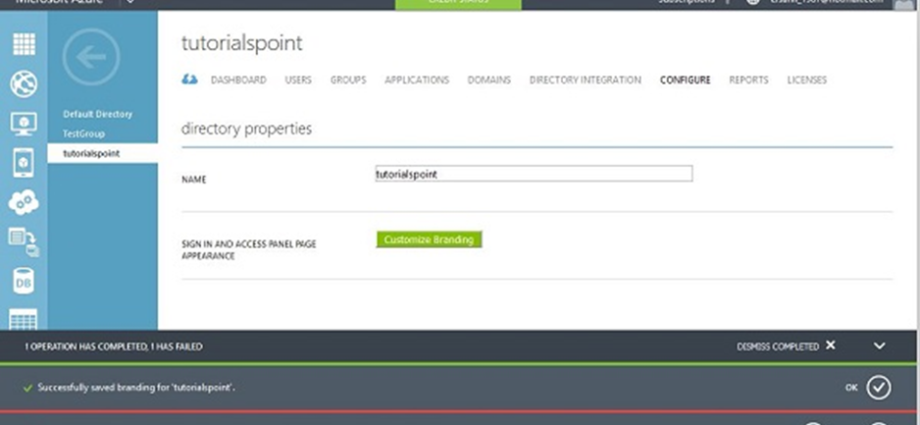Cá nhân hóa Thương hiệu Công ty
Khi một công ty có nhiều ứng dụng, họ có thể muốn có giao diện của công ty trên trang đăng nhập của các ứng dụng đó. Có thể có một số mục tiêu đằng sau điều này, bao gồm cả tiếp thị. Các công ty sử dụng Azure Active Directory để quản lý danh tính có thể làm điều đó bằng cách tùy chỉnh giao diện của trang đăng nhập.
Tính năng này có sẵn cho các phiên bản cơ bản và cao cấp của Azure Active Directory. Bạn sẽ không tìm thấy điều này trong phiên bản miễn phí.
Nếu bạn không có đăng ký phiên bản cơ bản hoặc cao cấp, bạn có thể dùng thử miễn phí phiên bản cao cấp.
Bản dùng thử miễn phí đang hoạt động của Azure Active Directory (ADD) Premium Edition
Bước 1 – Đăng nhập vào Cổng quản lý Azure của bạn.
Bước 2 – Chuyển đến Azure Active Directory mà bạn muốn làm việc
Bước 3 – Nhấp vào tab ‘Giấy phép’ từ menu trên cùng như được hiển thị trong hình ảnh sau đây.
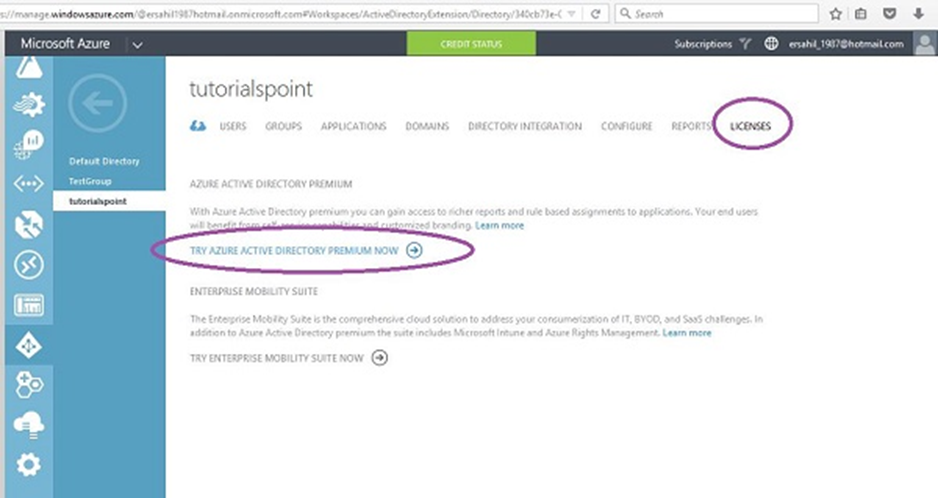
Bước 4 – Nhấp vào ‘Dùng thử Azure Active Directory Premium Now’ và nó sẽ được kích hoạt cho thư mục đó.
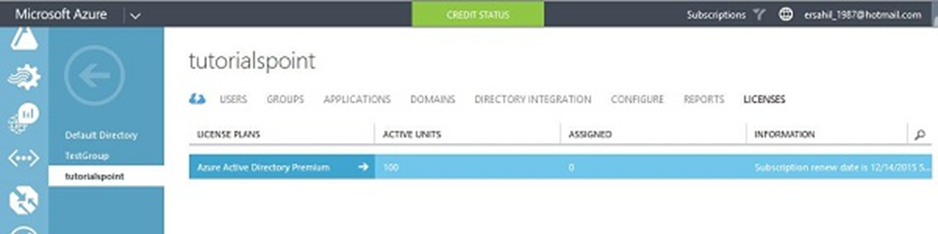
Làm mới trang của bạn vì có thể mất vài giây để cập nhật và hiển thị trên cổng thông tin của bạn. Khi nó được kích hoạt, bạn sẽ thấy kế hoạch trong tab ‘Giấy phép’.
Tùy chỉnh thương hiệu
Trước khi tiếp tục, hãy đảm bảo rằng các hình ảnh (biểu trưng, nền, nền hình vuông) bạn muốn hiển thị trên trang đăng nhập có kích thước và kích thước chính xác. Nếu bạn không quan tâm đến điều này, bạn sẽ lãng phí thời gian tải lên hình ảnh và cuối cùng bạn sẽ thấy rằng những thay đổi về thương hiệu vẫn chưa được thực hiện. Dưới đây là một số thông số kỹ thuật nhất định
| Hình ảnh | Kích thước tính bằng kb | Kích thước được đề xuất | Kích thước tối đa | Định dạng được hỗ trợ |
| Logo | 5-10 | 60-280 | 60-300 | png / jpeg |
| Biểu trưng hình vuông | 5-10 | 240-240 | 240-240 | png / jpeg |
| Chủ đề tối Logo vuông | 5-10 | 240-240 | 240-240 | png / jpeg |
| Hình minh họa trang đăng nhập | 500 (khuyến nghị 300) | 1420-1200 | 1420-1200 | Png / jpeg / gif |
Bước 1 – Chuyển đến thư mục bạn muốn làm việc.
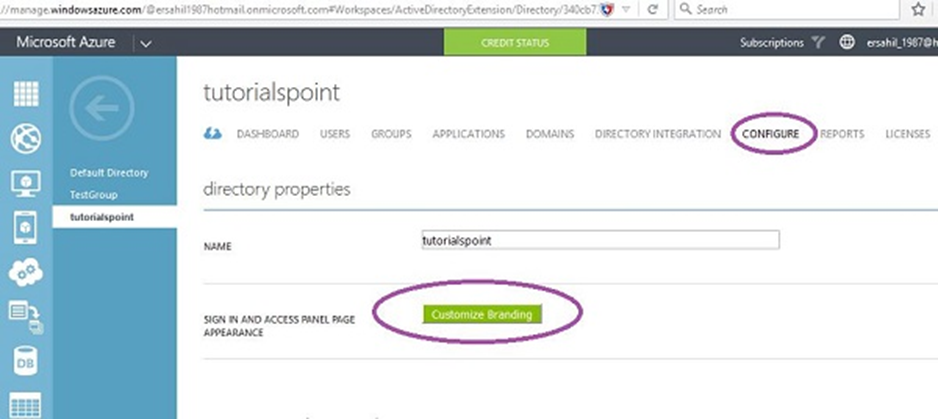
Bước 2 – Nhấp vào tab ‘Định cấu hình’ từ menu trên cùng.Bước 3 – Nhấp vào nút ‘Tùy chỉnh Thương hiệu’. Cửa sổ bật lên sau sẽ xuất hiện.
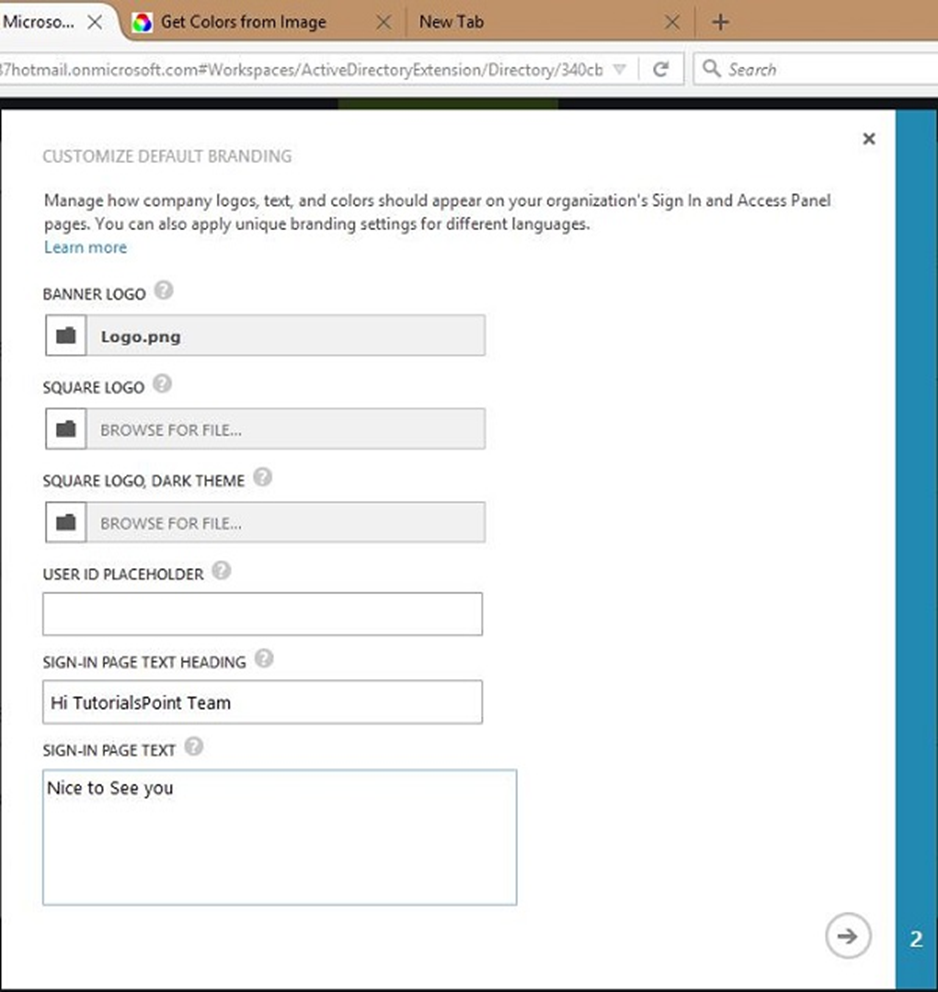
Bước 4 – Nhập thông tin chi tiết và tải hình ảnh lên.
Bước 5 – Nhấp vào Tiếp theo và nhập thông tin chi tiết.
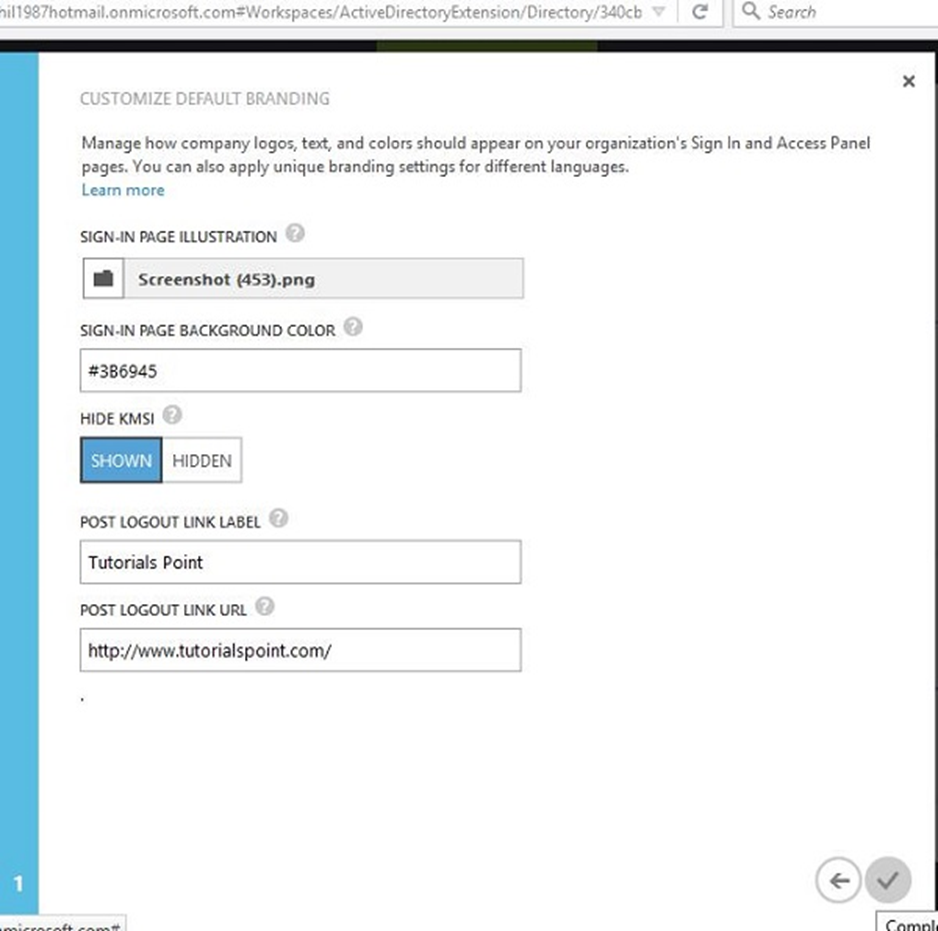
Sau khi hoàn tất, hãy tìm thông báo ở cuối cửa sổ để đảm bảo rằng các thay đổi được chấp nhận. Trong hình ảnh sau đây, bạn có thể thấy một thông báo có viền màu đỏ cho thấy rằng nó đã không thành công trong lần thử trước đó và đã xảy ra lỗi. Nếu các thay đổi không được chấp nhận và xảy ra lỗi, hãy nhấp vào nút ‘Chi tiết’ để tìm nguyên nhân. Thông thường, điều này xảy ra khi kích thước và chiều của hình ảnh được tải lên không chính xác.
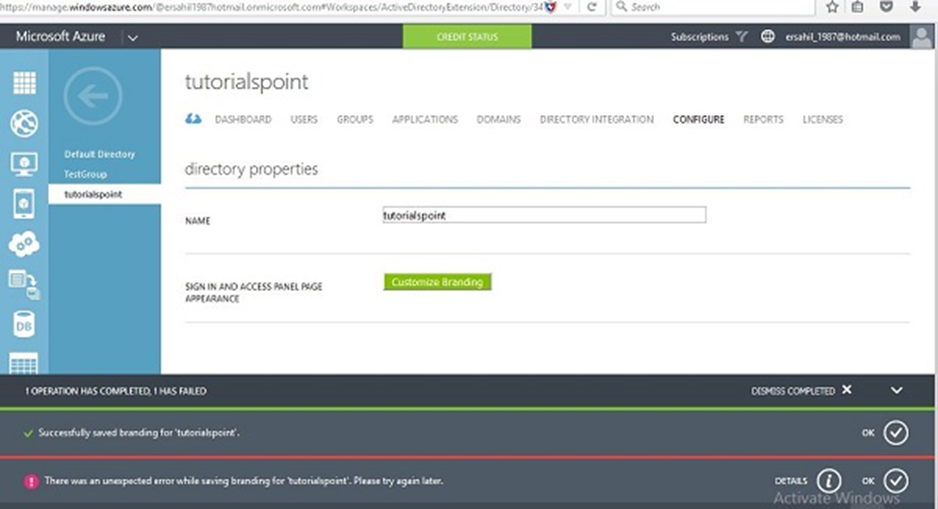
Đăng nhập bằng Trang đăng nhập tùy chỉnh
Khi đăng nhập vào ứng dụng của tổ chức, bạn sẽ thấy biểu trưng, hình ảnh minh họa lớn và văn bản đăng nhập trên trang đó. Ví dụ: hãy đăng nhập vào Office 365 bằng tài khoản của tổ chức.
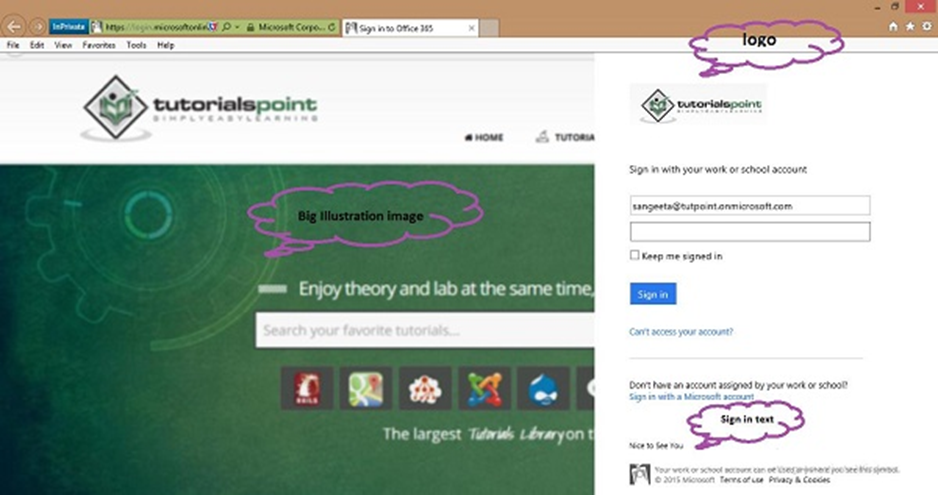
Những điều cần cân nhắc
- Tên miền phải hoạt động.
- Có thể mất đến một giờ để các thay đổi xuất hiện trên trang đăng nhập.
Để kiểm tra, hãy chọn phiên ‘riêng tư’ của trình khám phá internet (hoặc phiên tương ứng trong trình duyệt khác nơi cookie không ảnh hưởng đến quá trình duyệt của bạn).