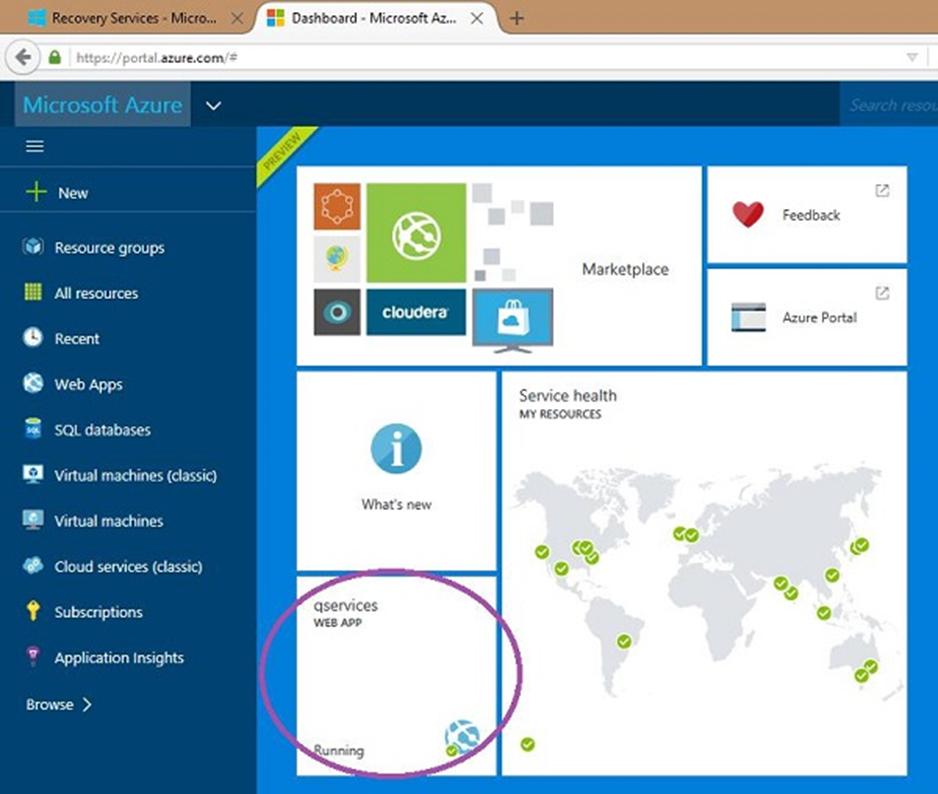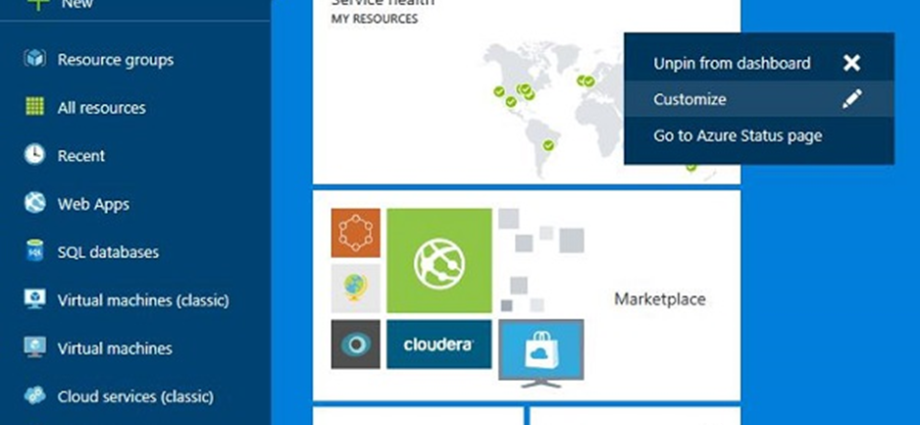Chúng ta đã xem trong chương trước ‘Cấu hình đĩa’, cách chúng ta phải chọn tùy chọn bộ nhớ đệm cho đĩa mà chúng ta đã đính kèm. Theo mặc định, nó là ‘không có’. Chúng tôi có thể chọn chỉ đọc hoặc đọc / ghi tùy theo yêu cầu của chúng tôi. Chương này sẽ thảo luận về cách cài đặt này ảnh hưởng đến hiệu suất của các hoạt động đầu vào / đầu ra.
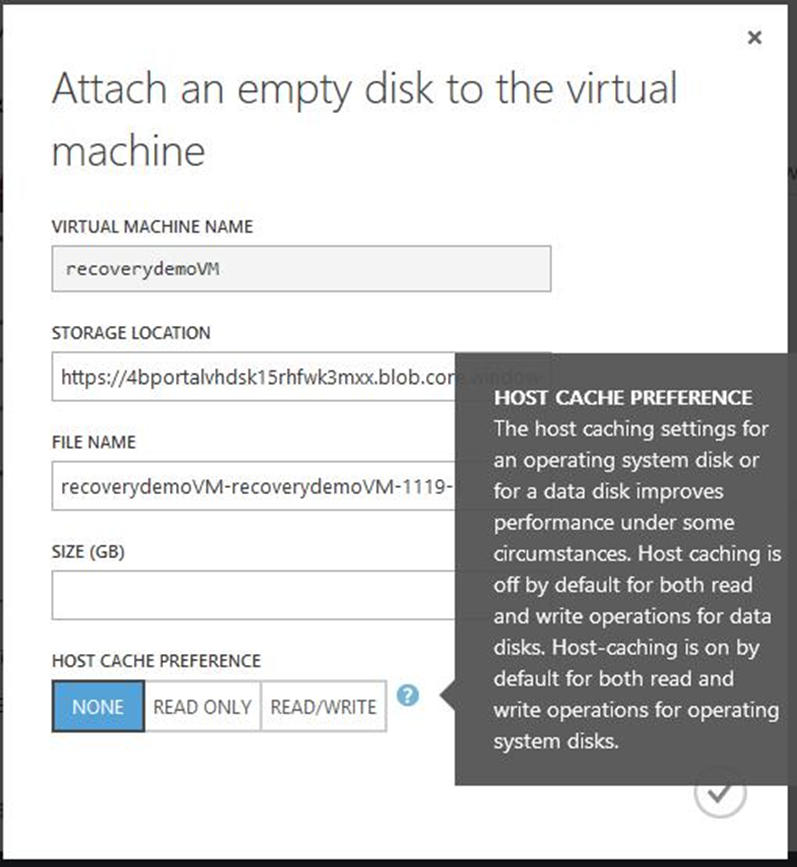
Thông thường, cài đặt bộ nhớ cache sẽ cải thiện đáng kể khi thực hiện các thao tác đọc-ghi với lượng lớn dữ liệu. Tuy nhiên, nếu thực hiện nhiều thao tác vào / ra ngẫu nhiên, thì việc tắt bộ nhớ đệm sẽ được ưu tiên hơn vì các hoạt động trên bộ nhớ đệm phát sinh phí dựa trên số lượng giao dịch. Các phép toán ngẫu nhiên sẽ không tạo ra bất kỳ sự cải thiện đáng kể nào về hiệu suất.
Bộ nhớ đệm đọc cải thiện hiệu suất, khi dữ liệu được đọc trước, trong các hoạt động đầu vào – đầu ra và được lưu trữ vào bộ nhớ cache. Ngoài ra, bộ nhớ cache phải đủ lớn để lưu trữ tất cả dữ liệu.
Đối với tất cả các đĩa hệ điều hành, bộ nhớ đệm trong bộ nhớ được thực hiện theo mặc định trừ khi người dùng tắt nó theo cách thủ công. Nếu nhiều thao tác nhập / xuất ngẫu nhiên trên tệp được thực hiện trong đĩa hệ điều hành, tốt hơn nên di chuyển chúng vào đĩa dữ liệu nơi bộ nhớ cache mặc định bị tắt. Cài đặt bộ nhớ cache có thể được thao tác bằng lệnh PowerShell cho phép, API và cổng quản lý Azure. Chúng ta có thể đặt bộ đệm từ cổng quản lý trong khi tạo máy ảo và đĩa dữ liệu.
Microsoft Azure – Personalize Access
Cá nhân hóa quyền truy cập
Chúng tôi có hai cổng để truy cập và quản lý dịch vụ Azure của mình bằng cách đăng nhập vào tài khoản Azure của chúng tôi. Cổng quản lý Azure có một số vấn đề với khả năng đáp ứng, do đó một cổng thứ hai có tên là cổng xem trước đã được thiết kế. Cổng xem trước đã được ra mắt sau đó để cải thiện trải nghiệm người dùng trên máy tính bảng và thiết bị di động.
Khách hàng, những người đang quản lý dịch vụ của họ thông qua cổng Azure, thường đến đây và nhóm Azure đã cung cấp tính năng cá nhân hóa giao diện của cổng xem trước Azure. Người dùng có thể chọn màu và các tính năng hiển thị trên bảng điều khiển, điều này giúp họ dễ dàng điều hướng qua các dịch vụ trong cổng thông tin. Hãy để chúng tôi xem những gì có thể được cá nhân hóa trong cổng xem trước Azure.
Bạn có thể đăng nhập trực tiếp vào cổng xem trước bằng cách truy cập https://portal.azure.com/ và sử dụng tài khoản Azure của mình hoặc bạn có thể chuyển sang từ cổng quản lý Azure. Đội ngũ Azure tiếp tục thực hiện những thay đổi nhỏ nhưng khái niệm tổng thể vẫn giữ nguyên. Vì vậy, khi bạn cố gắng tùy chỉnh cổng thông tin của mình, cổng có thể trông hơi khác một chút nhưng các tính năng cơ bản sẽ vẫn giữ nguyên.
Bước 1 – Đăng nhập vào cổng quản lý Azure.
Bước 2 – Chuyển sang cổng xem trước Azure bằng cách nhấp vào ảnh của bạn và chọn ‘Chuyển sang Cổng xem trước Azure
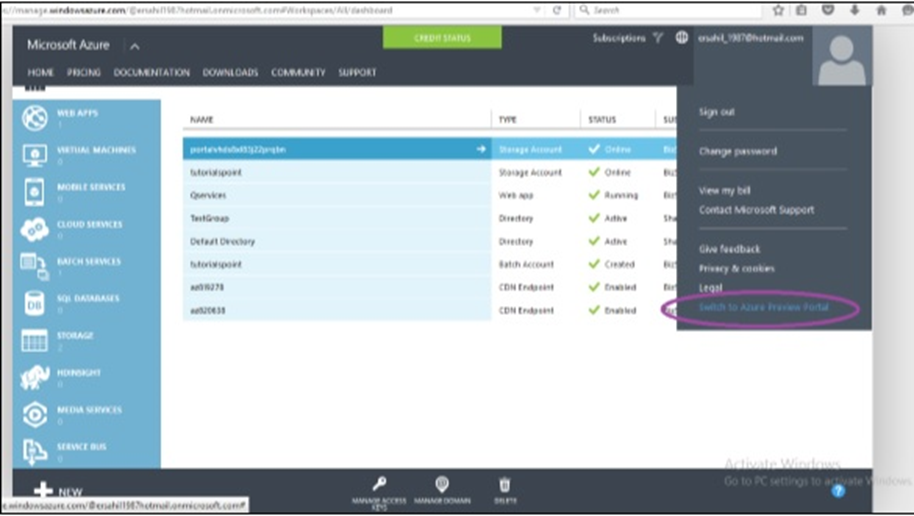
Bước 3 – Bạn sẽ thấy màn hình sau đây là trang tổng quan của tài khoản Azure của bạn. Các ô ở giữa màn hình là một số tác vụ phổ biến được thực hiện bởi cổng xem trước Azure. Để cá nhân hóa các ô này, hãy nhấp vào ‘Biểu tượng Cài đặt’ được bao quanh.

Bước 4 – Nó sẽ đưa bạn đến màn hình sau. Bạn có thể phóng to màn hình bằng cách nhấp vào nút được bao quanh. Bạn có thể chọn từ các chủ đề có sẵn sẽ thay đổi màu nền của màn hình. Trên cùng một màn hình, bạn có thể chọn hiển thị / ẩn các nhãn lệnh hiển thị tên lệnh. Tương tự, bạn có thể bật / tắt các hoạt ảnh.
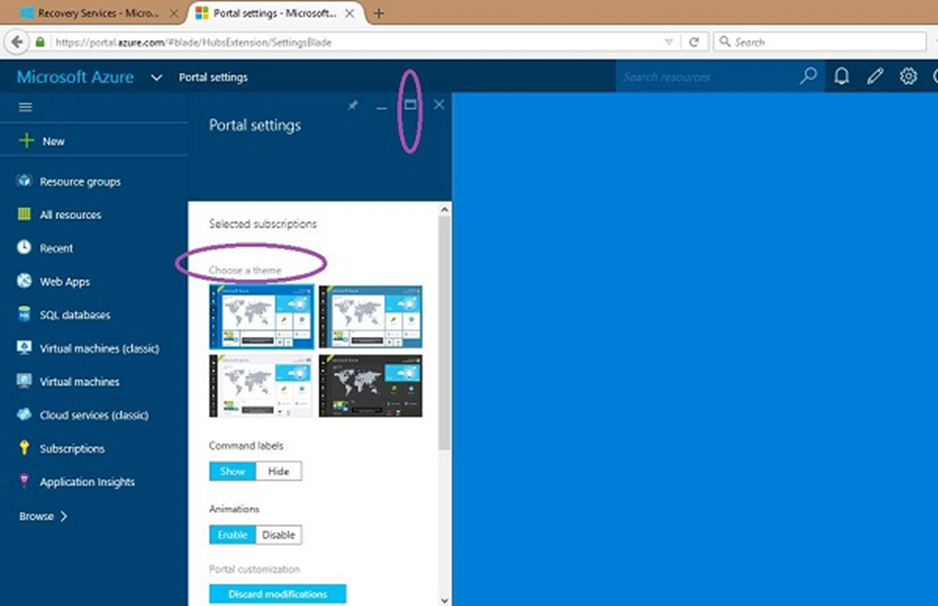
Bước 5 – Nếu bạn cuộn xuống, bạn sẽ thấy một tùy chọn để thay đổi ngôn ngữ.
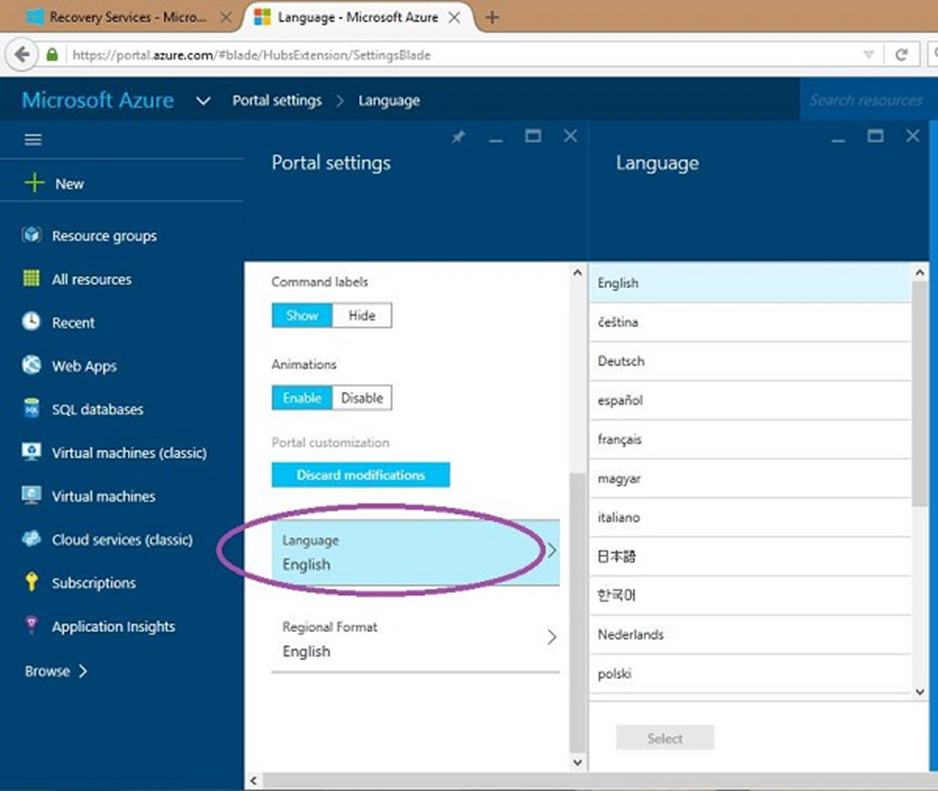
Bước 6 – Bạn cũng có thể thay đổi kích thước của ô. Bạn có thể làm cho nó lớn hơn hoặc nhỏ hơn. Ví dụ, trên màn hình sau nếu bạn muốn các nhóm tài nguyên của tôi lớn hơn – Nhấp chuột phải vào ô và chọn tùy chỉnh.
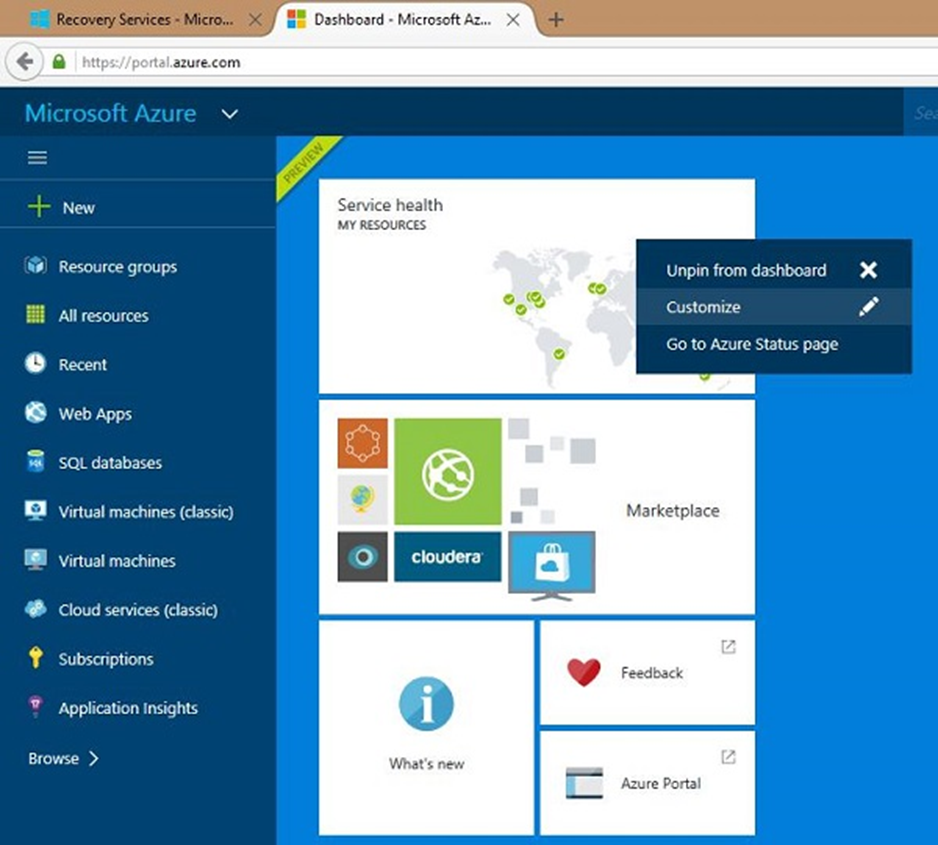
Ngoài ra, hãy chọn ‘tùy chỉnh’ từ dải trên cùng của ô. Nó sẽ xuất hiện khi bạn di con trỏ qua nó. Chọn kích thước của gạch. Nhấp vào ‘Hoàn tất’ trên đầu màn hình.
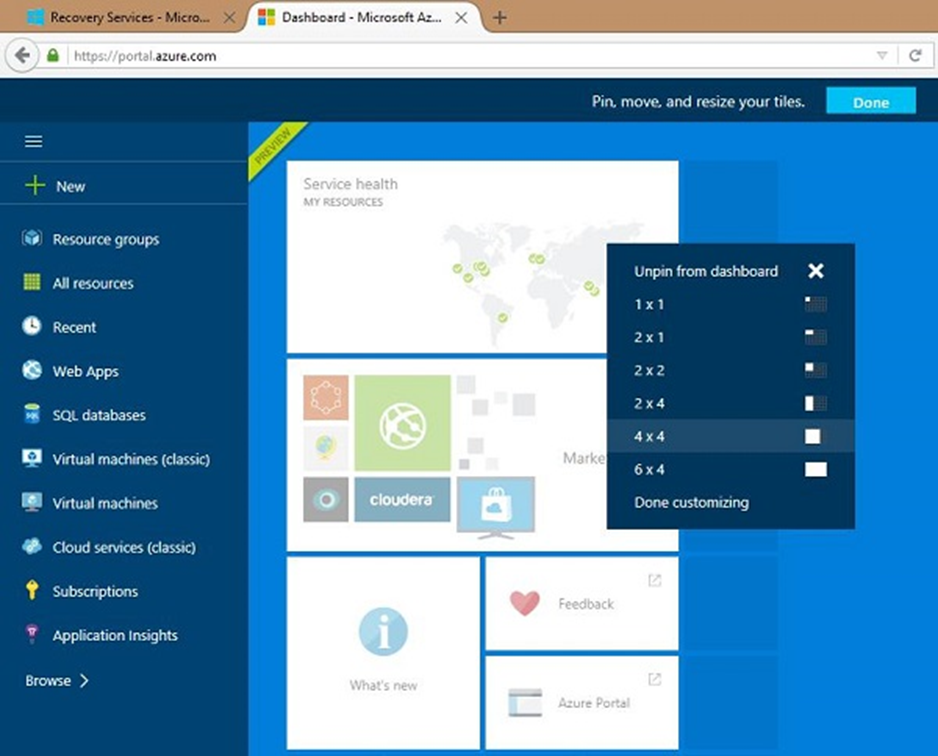
Bước 7 – Bạn cũng có thể tùy chỉnh trang tổng quan của mình bằng cách di chuyển các ô theo lựa chọn của bạn. Bạn chỉ cần kéo và thả ô vào một vị trí khác trên màn hình.
Bước 8 – Bạn có thể ghim bất kỳ tài nguyên nào của mình vào trang tổng quan. Đi tới tài nguyên. Nhấp chuột phải vào nó hoặc nhấp vào ba dấu chấm.
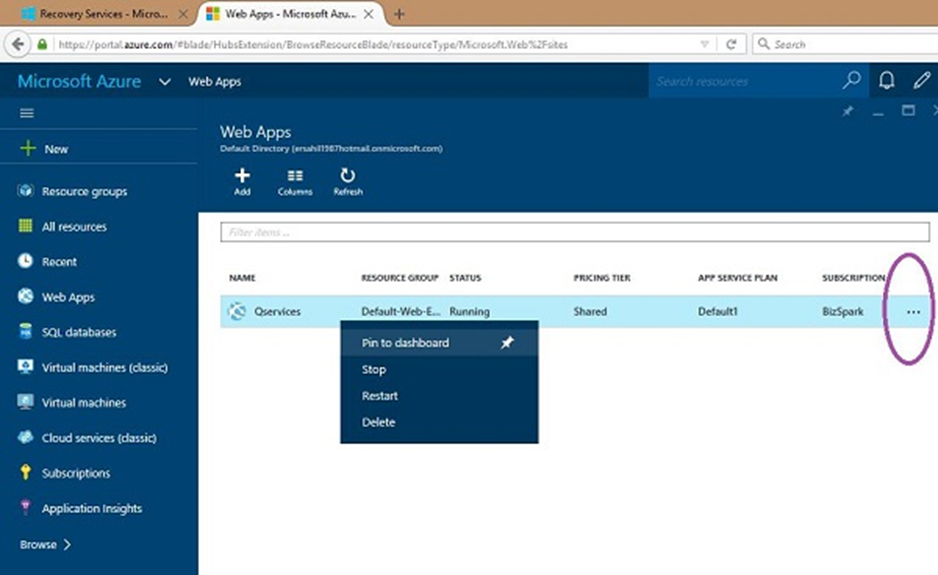
Nhấp vào ‘Ghim vào Trang tổng quan’. Khi bạn quay lại trang tổng quan bằng cách nhấp vào ‘Microsoft Azure’ ở góc trên cùng bên trái, bạn sẽ thấy tài nguyên ở đó như được hiển thị trong hình ảnh sau đây.