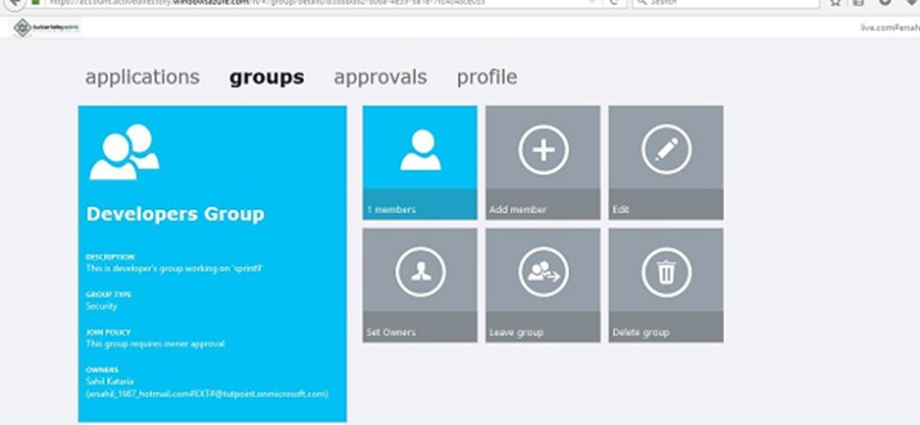Người dùng trong thư mục của bạn có thể được cấp quyền đặt lại mật khẩu của họ, nếu họ quên mật khẩu, trong một vài bước thay vì phải yêu cầu quản trị viên làm như vậy cho họ. Điều này giúp tiết kiệm thời gian và chi phí của bộ phận CNTT hoặc bộ phận trợ giúp giải quyết các loại nhiệm vụ như vậy trong một tổ chức. Quản trị viên có thể đặt chính sách đặt lại mật khẩu. Dịch vụ này có sẵn trong phiên bản cơ bản và cao cấp của Azure Active Directory. Trong chương ‘Cá nhân hóa Thương hiệu Công ty’, một ‘hướng dẫn’ nhỏ về việc dùng thử miễn phí phiên bản cao cấp Azure Active Directory được bao gồm.
Bước 1 – Đăng nhập vào cổng quản lý.
Bước 2 – Chuyển đến thư mục hoạt động.
Bước 3 – Nhấp vào tab ‘Cấu hình’
Bước 4 – Cuộn xuống và tìm tiêu đề ‘Chính sách Đặt lại Mật khẩu Người dùng
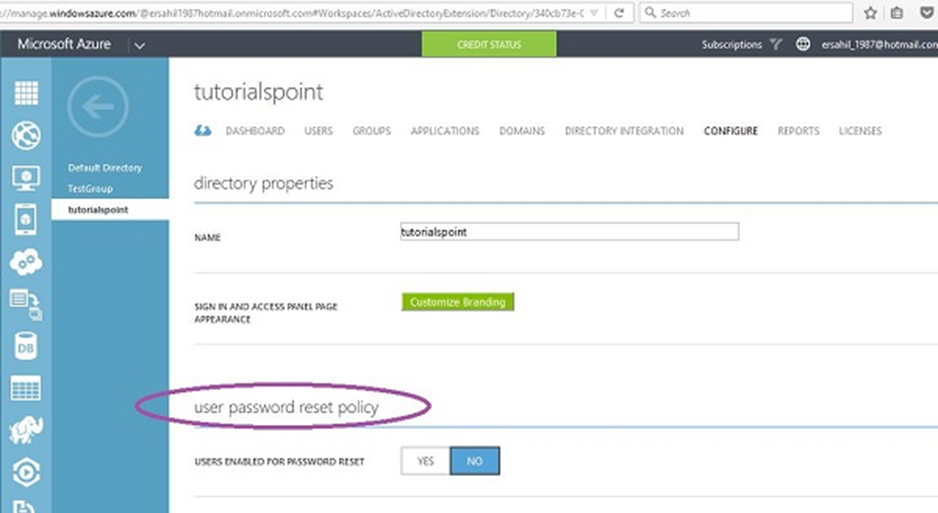
Bước 5 – Nhấp vào ‘Có’ để cho phép người dùng đặt lại mật khẩu như thể hiện trong hình sau và cuộn xuống để đặt chính sách.
Bước 6 – Bạn có thể chọn cho phép người dùng đặt lại mật khẩu của họ trong một số nhóm nhất định
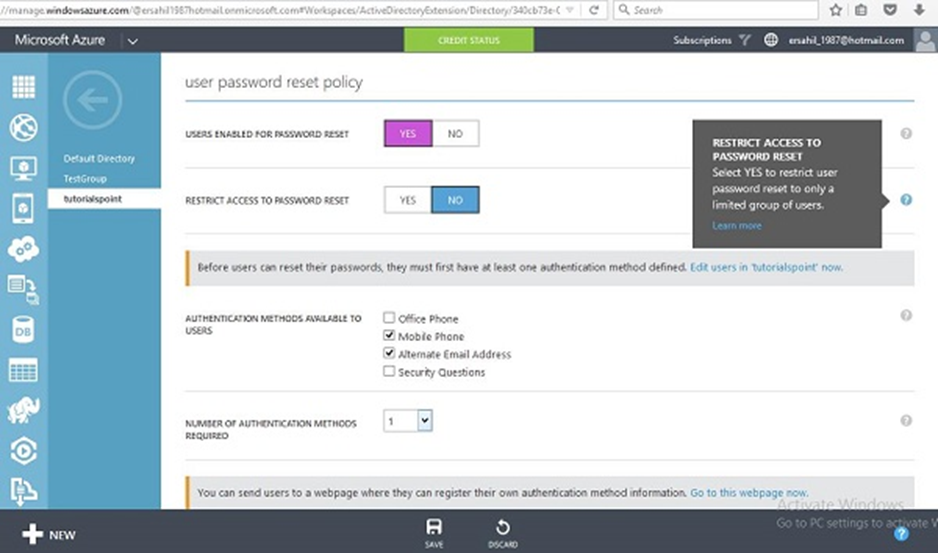
Bước 7 – Tham khảo hình trên; bạn có bốn tùy chọn để chọn để xác thực việc đặt lại mật khẩu. Ví dụ, chúng ta hãy chọn hai trong số chúng ở đây. Người dùng trong trường hợp này sẽ có thể sử dụng điện thoại di động hoặc địa chỉ e-mail thay thế để xác minh việc đặt lại mật khẩu.
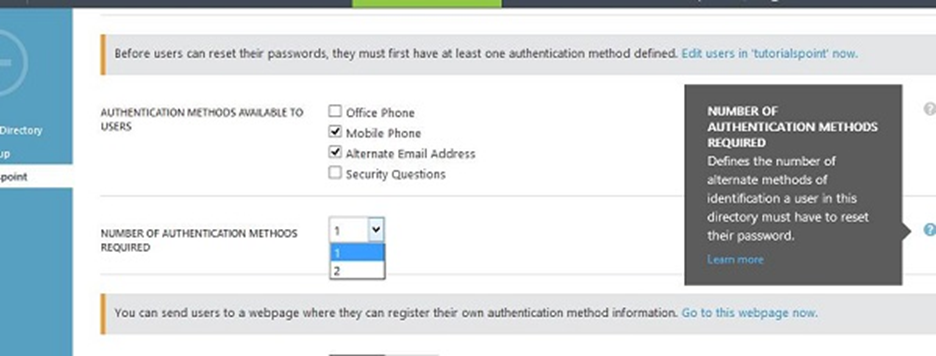
Bước 8 – Trong menu thả xuống ‘Số phương thức xác thực được yêu cầu’, nếu bạn chọn 2 hơn người dùng sẽ phải cung cấp hai thông tin nhận dạng (ví dụ: điện thoại di động và điện thoại văn phòng). Trong ví dụ này, hãy để nó là một.
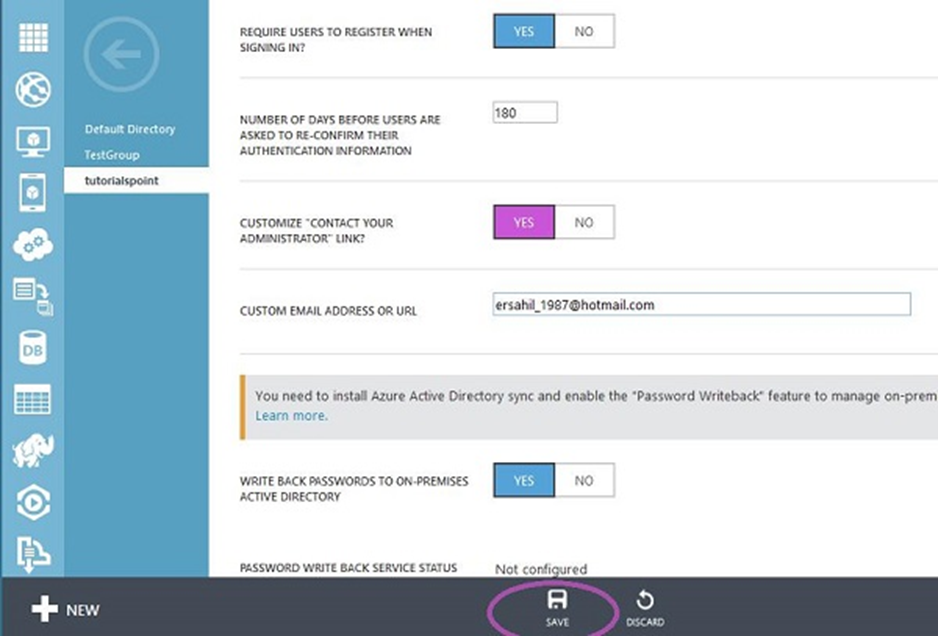
Bước 9 – Tùy chọn tiếp theo là bạn có muốn họ đăng ký tự đặt lại mật khẩu hay không. Nếu bạn chọn ‘Không’, quản trị viên sẽ phải thực hiện cho từng người dùng riêng lẻ.
Bước 10 – ‘Tùy chỉnh liên kết “Liên hệ với quản trị viên của bạn”. Bạn có thể cung cấp một liên kết trang web cụ thể hoặc một id e-mail để người dùng có thể liên hệ khi gặp sự cố trong khi đặt lại mật khẩu của mình.
Bước 11 – Nhấp vào ‘Lưu’ ở cuối màn hình. Lần tới khi người dùng đăng nhập để truy cập tài khoản của họ, họ sẽ được yêu cầu đăng ký dịch vụ đặt lại mật khẩu, nơi họ có thể cung cấp số điện thoại hoặc địa chỉ e-mail của mình. Thông tin này sẽ được sử dụng khi họ quên / mất mật khẩu. Trong ví dụ này, do chính sách được đặt, họ có thể chọn một trong các tùy chọn cho mã xác minh, thông qua cuộc gọi trên điện thoại di động, tin nhắn trên điện thoại di động hoặc qua e-mail đến một địa chỉ email thay thế.
Azure – Self-Service Group Management (Quản lý nhóm tự phục vụ)
Người dùng có thể tự tạo nhóm trong bảng điều khiển truy cập. Hãy để chúng tôi xem cách cho phép người dùng tạo và tham gia nhóm.
Thiết lập chính sách cho quản lý nhóm tự phục vụ
Bước 1 – Đăng nhập vào cổng quản lý.
Bước 2 – Chuyển đến Active Directory.
Bước 3 – Nhấp vào tab ‘Định cấu hình’ từ menu trên cùng.
Bước 4 – Cuộn xuống và tìm tiêu đề ‘quản lý nhóm’. Tại đây, bạn có thể chọn cho phép người dùng tạo và quản lý nhóm của riêng họ. Có 6 điều bạn cần đặt dưới tiêu đề này. Nhóm Azure tiếp tục bổ sung các tính năng
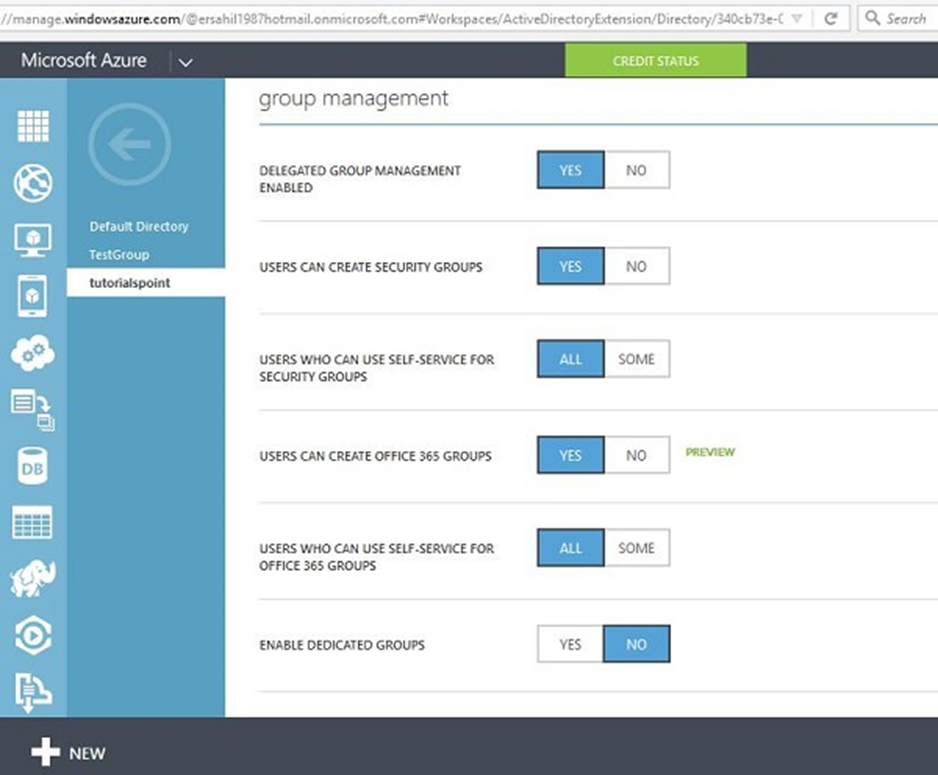
Bước 5 – Tùy chọn đầu tiên là ‘Đã bật Quản lý Nhóm được Ủy quyền’. Nếu bạn chọn có, nó sẽ cho phép bạn chuyển giao quyền quản lý các nhóm cho người dùng thông qua bảng điều khiển truy cập là mục đích chính.
Bước 6 – Tùy chọn thứ hai là liệu người dùng có thể tạo nhóm bảo mật hay không.
Bước 7 – Tùy chọn thứ ba là bạn có thể chọn cho phép tất cả người dùng quản lý nhóm hoặc một số người trong số họ. Nếu bạn chọn ‘Một số’, bạn sẽ phải chỉ định nhóm.
Bước 8 – Tùy chọn thứ tư là, nó cho phép bạn bật / tắt người dùng tạo nhóm trong Office 365.
Bước 9 – Tùy chọn thứ năm là, nếu bạn muốn cho phép một số người dùng tạo và quản lý nhóm cho Office 365, bạn sẽ phải chỉ định họ.
Bước 10 – Tùy chọn cuối cùng, là bật nhóm chuyên dụng. Nếu bạn chọn bật chúng, bạn sẽ được yêu cầu thêm các thành viên trong nhóm. Sau khi bạn đã thực hiện các thay đổi, nút ‘Lưu’ sẽ xuất hiện ở cuối màn hình để lưu các thay đổi.
Microsoft Azure – Create a Group (Tạo nhóm)
Trong phần này, chúng tôi đang tạo một nhóm. Người dùng tạo nhóm là chủ sở hữu của nhóm và anh ta có thể thêm hoặc xóa thành viên trong nhóm. Vì chúng tôi đã cấp quyền cho người dùng tạo nhóm của riêng họ ở bước trước, nên bất kỳ người dùng nào trong thư mục này đều có thể tạo và quản lý một nhóm.
Bước 1 – Đi tới Bảng điều khiển truy cập bằng cách truy cập myapps.microsoft.com
Bước 2 – Đăng nhập vào tài khoản azure của bạn.
Bước 3 – Ở trên cùng, bạn sẽ thấy ‘Nhóm’. Nhấp vào nó để tạo một nhóm mới
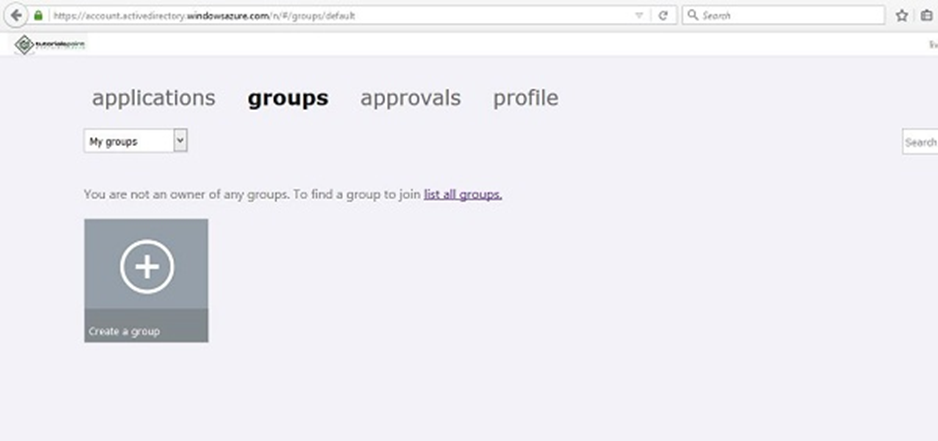
Bước 4 – Chọn ‘Nhóm của tôi / Tất cả’ từ menu thả xuống ở trên cùng.
Bước 5 – Nhấp vào ‘Tạo nhóm mới’.
Bước 6 – Màn hình sau sẽ bật lên. Nhập tên và mô tả của nhóm
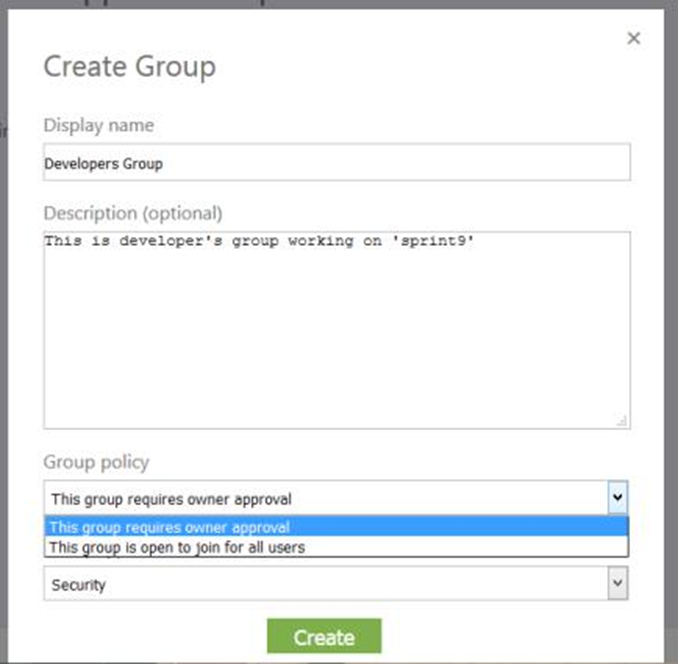
Bước 7 – Bạn có thể cho phép tất cả người dùng tham gia nhóm hoặc chọn họ để yêu cầu sự chấp thuận của chủ sở hữu nhóm trước khi tham gia nhóm. Tôi đã chọn tùy chọn đầu tiên trong đó yêu cầu sự chấp thuận của chủ sở hữu. Điều này có nghĩa là những người dùng muốn tham gia nhóm khác với những người dùng đã thêm, sẽ phải yêu cầu phê duyệt.
Bước 8 – Chọn tùy chọn mong muốn và nhấp vào ‘Tạo’.
Bước 9 – Quay lại trang ‘Nhóm’. Để thêm thành viên vào nhóm, hãy chọn nhóm. Trong trường hợp này, hãy chọn ‘Nhóm nhà phát triển’.
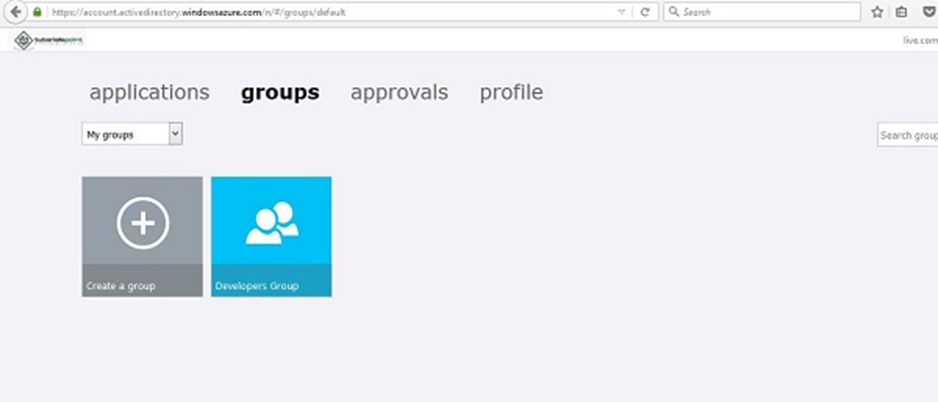
Bước 10 – Nhấp vào ‘Thêm thành viên’.
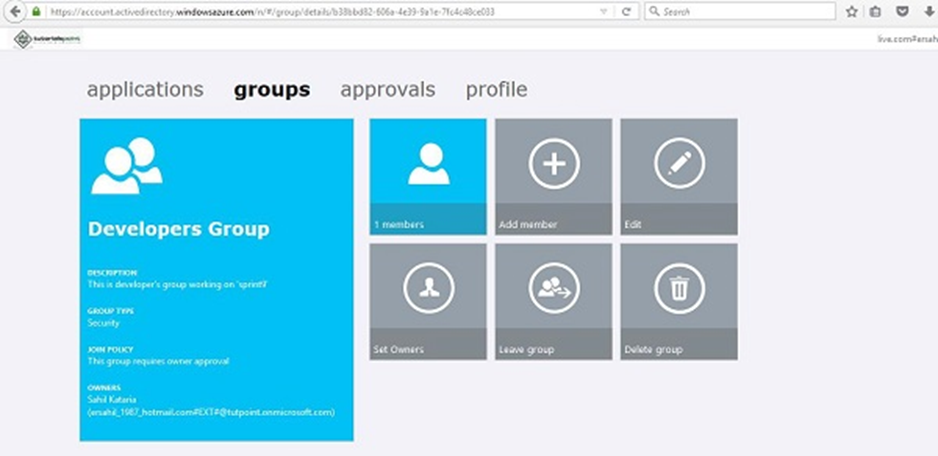
Bước 11 – Cửa sổ bật lên sau sẽ liệt kê tất cả người dùng trong thư mục. Bạn có thể thêm các thành viên bằng cách nhấp vào tên của họ
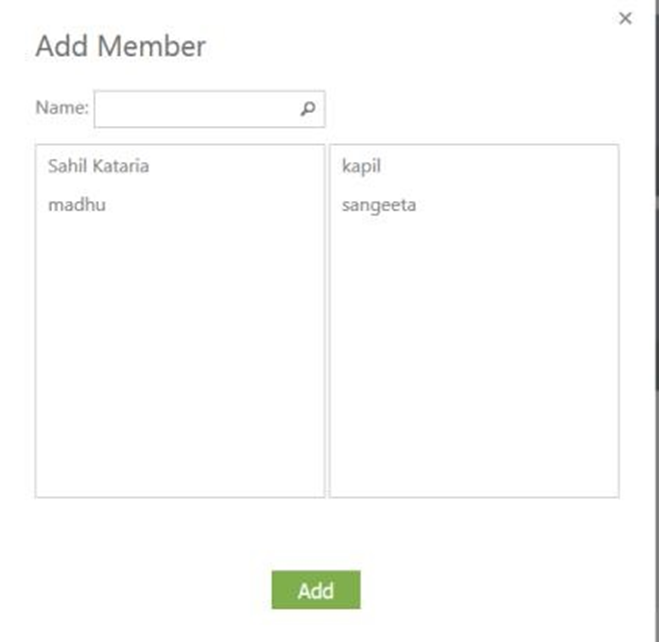
Bước 12 – Bạn có thể thêm / xóa thành viên, chỉnh sửa mô tả của nhóm và xóa nhóm trên trang này. Ngoài ra, bạn có thể đặt người khác làm chủ sở hữu của nhóm này
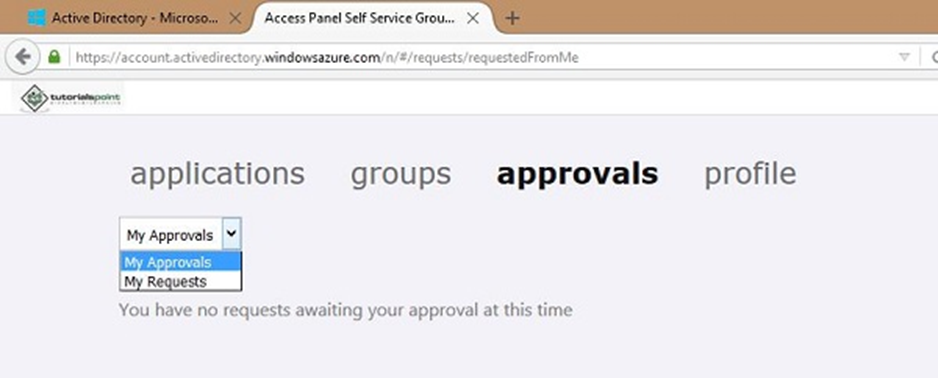
Nếu ai đó muốn tham gia nhóm, anh ta sẽ yêu cầu sự chấp thuận của chủ sở hữu. Chủ sở hữu sẽ nhận được thông báo và sẽ thấy yêu cầu trong tab ‘phê duyệt’ của bảng điều khiển truy cập như thể hiện trong hình trên. Ngoài ra, nếu ai đó đã yêu cầu tham gia nhóm do người khác sở hữu, người đó sẽ thấy các yêu cầu của mình tại đây.