Giống như phiên bản Windows trước, Windows 10 sẽ cho bạn biết trạng thái kết nối mạng của bạn trong Khu vực thông báo. Nếu kết nối không dây, bạn sẽ thấy biểu tượng này
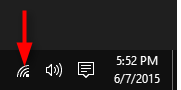
Nếu kết nối có dây, bạn sẽ thấy biểu tượng này.
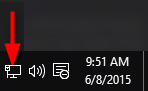
Kết nối có dây (Ethernet)
Nếu kết nối mạng của bạn là qua cáp, bạn có thể truy cập cài đặt của nó bằng cách đi tới cửa sổ CÀI ĐẶT , và chọn Mạng & Internet
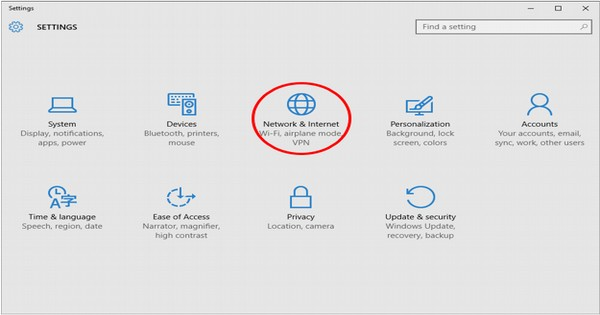
Trong cửa sổ NETWORK & INTERNET , nhấp vào Ethernet để xem cài đặt kết nối của bạn.
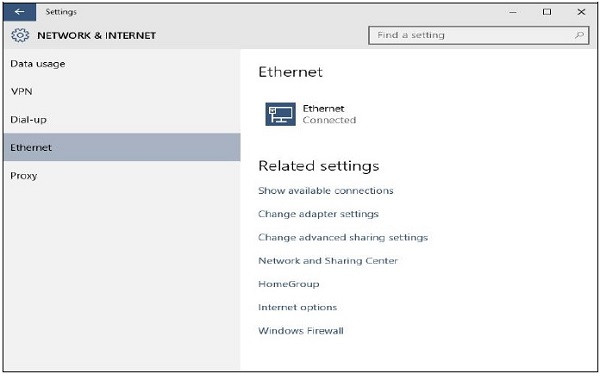
Kết nối không dây (Wi-Fi)
Nếu kết nối của bạn là không dây, nhấp vào biểu tượng không dây sẽ hiển thị cho bạn thông tin chi tiết về kết nối của bạn cũng như các mạng không dây khác có sẵn. Nhấp vào Cài đặt mạng sẽ đưa bạn đến cửa sổ Mạng & Internet, cửa sổ này trình bày các chi tiết cụ thể hơn về kết nối của bạn và các tùy chọn để định cấu hình nó
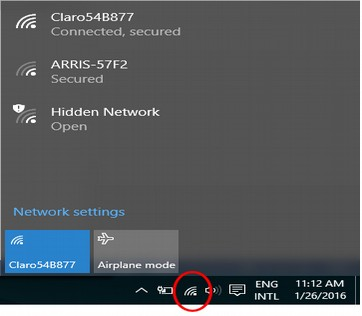
Trong cửa sổ NETWORK & INTERNET , bạn có thể bật hoặc tắt Kết nối mạng không dây của mình
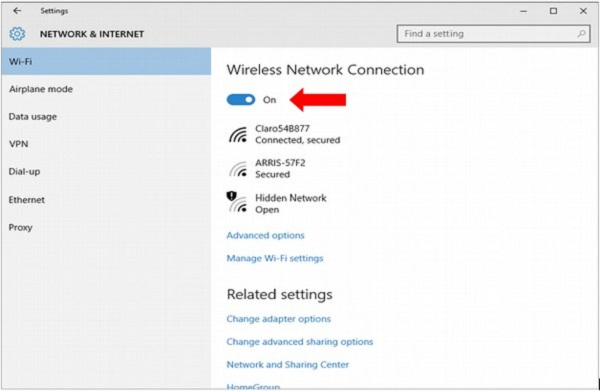
Windows 10 – Virtualization
Một trong những tính năng mà Windows 10 đã bao gồm là khả năng tạo máy ảo. Máy ảo là phần mềm mô phỏng hệ thống máy tính. Chúng được tạo trong một máy tính thực hoặc máy tính vật lý, cho phép bạn tạo nhiều “máy tính” riêng biệt có thể chạy các hệ điều hành và chương trình khác nhau. Các máy ảo này được xử lý bằng một phần mềm đặc biệt gọi là Hypervisor . Trong trường hợp này, Hyper-V của chính Microsoft.
Do tính chất tiên tiến của ảo hóa, không phải tất cả các máy tính đều có thể chạy máy ảo. Trong quá khứ, tính năng này được dành riêng cho các máy chủ. Nhưng với hệ điều hành như Windows 10, người dùng cũng có thể tạo máy ảo của riêng mình.
Điều kiện tiên quyết trong Windows 10
Các điều kiện tiên quyết cơ bản để tạo và chạy máy ảo trong Windows 10 là:
- Phiên bản 64-bit của Windows 10 Pro hoặc Windows Enterprise. Hyper-V không khả dụng cho phiên bản Windows 10 Home.
- Bộ xử lý máy tính của bạn cần hỗ trợ ảo hóa, hoặc cụ thể hơn là SLAT (Bản dịch địa chỉ mức thứ cấp).
- Ảo hóa phải được bật trong BIOS của máy tính của bạn. Đây là một chương trình nhỏ xử lý việc khởi động máy tính của bạn để đảm bảo mọi thứ đều ở đúng vị trí.
Bạn có phiên bản Windows nào?
Để biết bạn có phiên bản Windows cụ thể nào, hãy làm theo các bước sau:Bước 1 – Mở Bảng điều khiển bằng cách tìm kiếm nó trong thanh Tìm kiếm
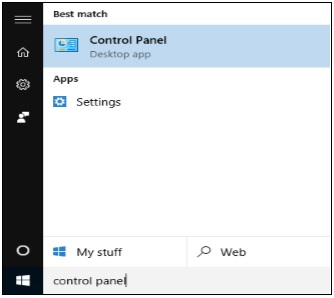
Bước 2 – Sau khi Bảng điều khiển mở, chọn Hệ thống .
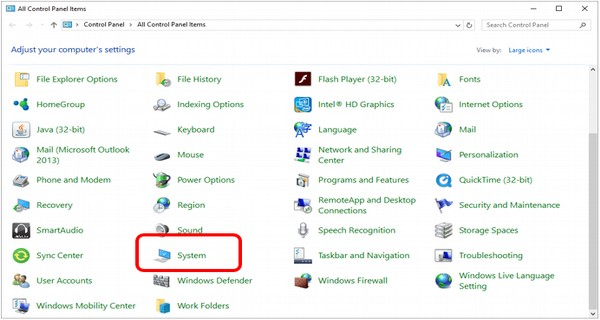
Bước 3 – Trong cửa sổ Hệ thống, bạn có thể xem phiên bản Windows cụ thể nào và loại bộ xử lý (CPU) máy tính của bạn
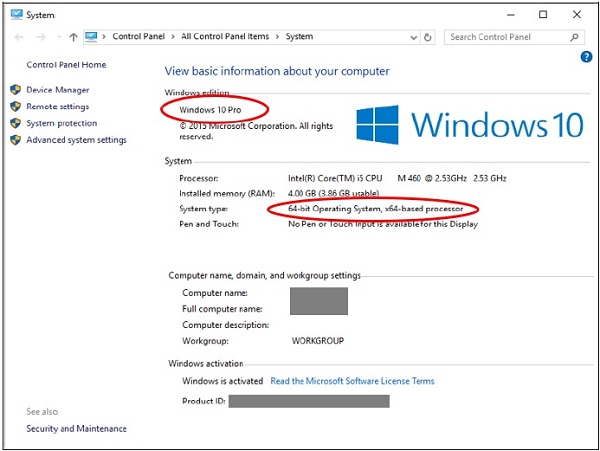
Bật ảo hóa trong BIOS
BIOS là một chương trình nhỏ chạy bất cứ khi nào bạn bật máy tính. Chức năng cơ bản của nó là giúp máy tính khởi động bằng cách đảm bảo mọi thứ hoạt động bình thường. Tuy nhiên, nó cũng kiểm soát một số tính năng nâng cao trong máy tính của bạn, một số tính năng trong số đó phải được kích hoạt để hoạt động. Một ví dụ là Ảo hóa .
Để bật ảo hóa, hãy làm theo các bước sau:
Bước 1 – Khởi động lại máy tính của bạn và vào cài đặt BIOS. Điều này được thực hiện bằng cách nhấn một phím ngay khi máy tính được bật. Phím bạn phải nhấn khác nhau giữa các hệ thống, nhưng nó thường là F2, F10 hoặc Delete. Hầu hết các hệ thống đều cho bạn biết cần nhấn phím nào để vào thiết lập hoặc bạn có thể tham khảo hướng dẫn sử dụng máy tính của mình.

Bước 2 – Sau khi vào thiết lập BIOS, bạn phải bật tất cả các cài đặt ảo hóa. BIOS cũng rất khác nhau giữa các hệ thống, tùy thuộc vào thương hiệu.
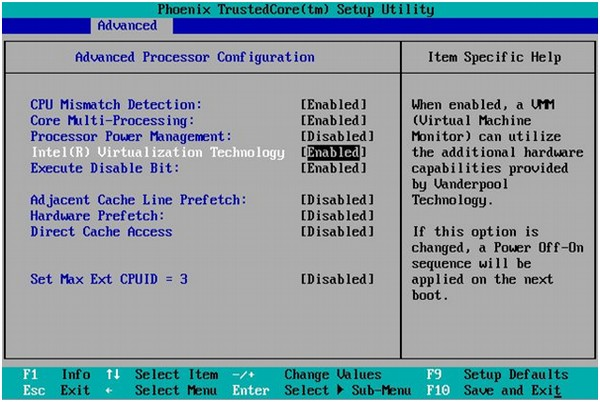
Bước 3 – Sau khi bật tất cả các cài đặt cần thiết, hãy lưu và thoát khỏi thiết lập BIOS. Điều này thường được thực hiện bằng cách nhấn F10. Sau đó, máy tính sẽ khởi động lại.
Thiết lập Hyper-V
Để tạo và quản lý máy ảo, bạn cần thiết lập Microsoft Hyper-V. Để thực hiện việc này, hãy làm theo các bước sau:Bước 1 – Mở Bảng điều khiển bằng cách tìm kiếm nó trong thanh Tìm kiếm.
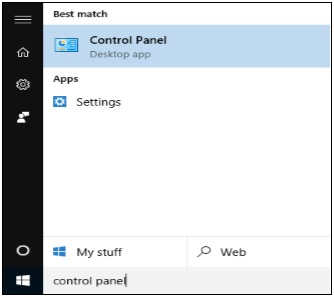
Bước 2 – Sau khi Bảng điều khiển mở, chọn Chương trình và Tính năng
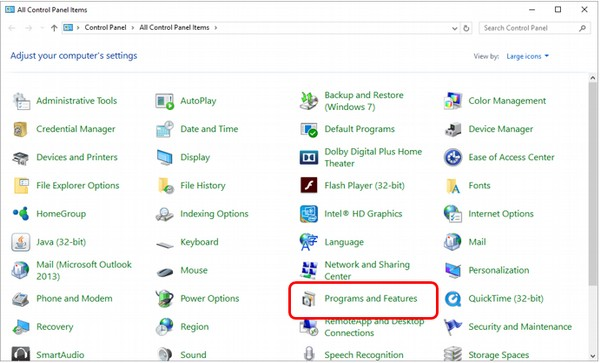
Bước 3 – Trong cửa sổ Chương trình và Tính năng , nhấp vào “Bật hoặc tắt các tính năng của Windows”.
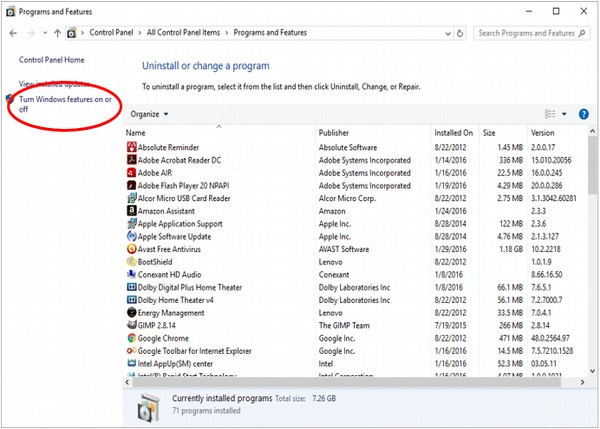
Bước 4 – Trong cửa sổ Tính năng của Windows , hãy tìm tính năng Hyper-V và chọn tất cả các hộp.
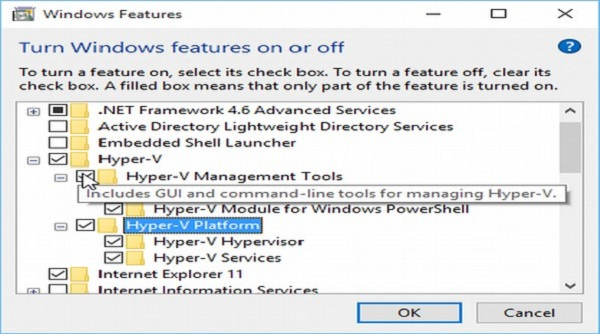
Sau đó, Windows sẽ cài đặt và cấu hình Hyper-V, sau đó nó sẽ yêu cầu bạn khởi động lại và xác nhận các thay đổi. Sau đó, nó sẽ trải qua một loạt các lần khởi động lại để hoàn tất việc cấu hình hệ thống của bạn.
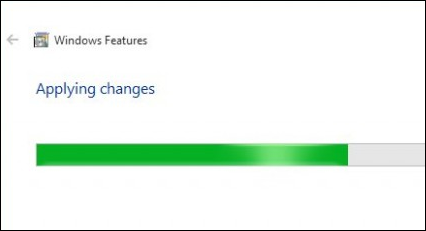
Sử dụng Hyper-V để tạo máy ảo
Sau khi cài đặt xong Hyper-V, bạn có thể mở Hyper-V và sử dụng nó để tạo máy ảo trong máy tính Windows 10 của mình. Để khởi động Hyper-V và tạo một máy ảo, hãy làm theo các bước sau:Bước 1 – Vào Control Panel và chọn Công cụ quản trị
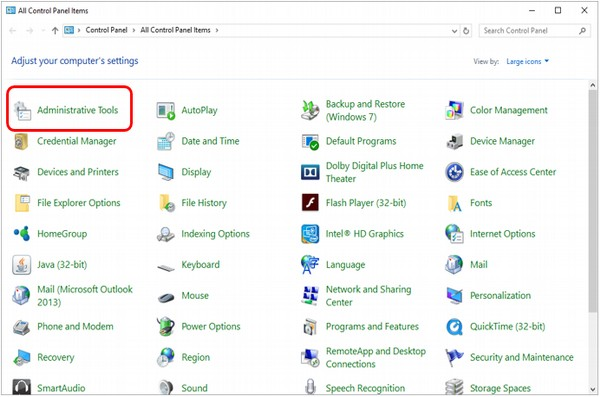
Bước 2 – Trong cửa sổ Công cụ quản trị , nhấp vào Trình quản lý Hyper-V
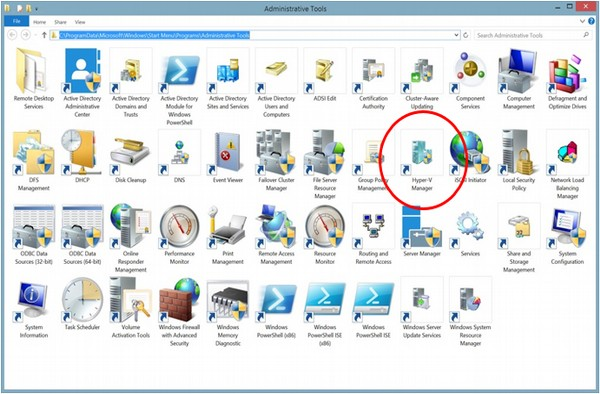
Bước 3 – Khi Hyper-V khởi động, bạn sẽ thấy tên máy tính của mình ở bên trái ứng dụng. Chọn máy tính để làm việc trên đó.
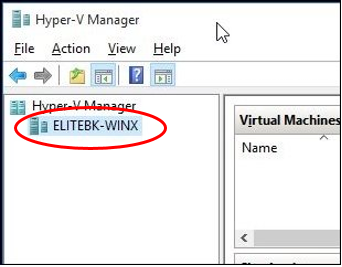
Bước 4 – Trên menu Hành động , chọn Máy mới và Máy ảo
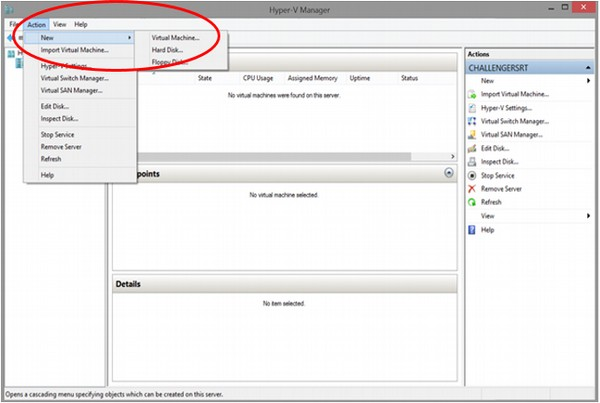
Bạn cũng có thể thực hiện việc này từ thanh bên ở phía bên phải của ứng dụng, trong Tác vụ
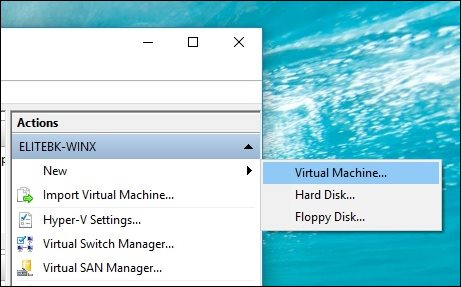
Bước 5 – Hyper-V sẽ mở Trình hướng dẫn Máy ảo Mới để giúp bạn trong quá trình tạo máy ảo. Tại đây bạn có thể nhấp vào nút Finish để tạo một máy ảo với một số cấu hình cơ bản. Người dùng nâng cao có thể nhấp vào Tiếp theo để thực hiện các bước tạo một máy ảo tùy chỉnh.
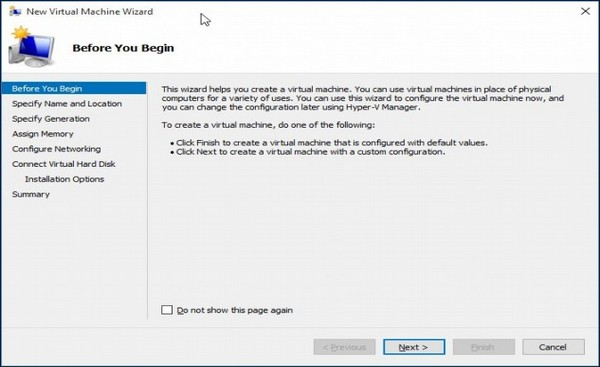
Bước 6 – Sau khi máy ảo được tạo, bạn sẽ thấy nó bên trong cửa sổ Hyper-V.
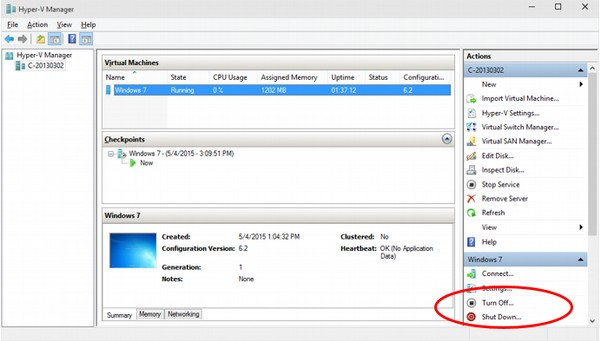
Giống như máy tính thực, máy tính ảo cần được cài đặt hệ điều hành để hoạt động. Hyper-V cho phép bạn bật hoặc tắt chúng bằng các nút ở bên phải.
Windows 10 – Remote Access
Remote Desktop là một tính năng cho phép bạn truy cập vào một máy tính khác trên một vị trí từ xa từ máy tính của bạn.
Cho phép truy cập từ xa vào máy tính của bạn
Để sử dụng Truy cập từ xa, trước tiên máy tính từ xa phải được cấu hình để chấp nhận các kết nối từ xa. Cài đặt này được tắt theo mặc định để tránh các kết nối không mong muốn, nhưng để bật cài đặt này, hãy làm theo các bước sau –Bước 1 – Mở Bảng điều khiển bằng cách tìm kiếm nó trong thanh Tìm kiếm

Bước 2 – Sau khi Bảng điều khiển mở, chọn Hệ thống
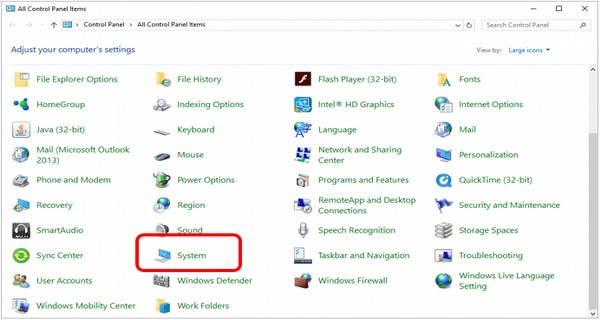
Bước 3 – Trong cửa sổ Hệ thống, lưu ý “Tên máy tính”; bạn sẽ cần nó sau này.
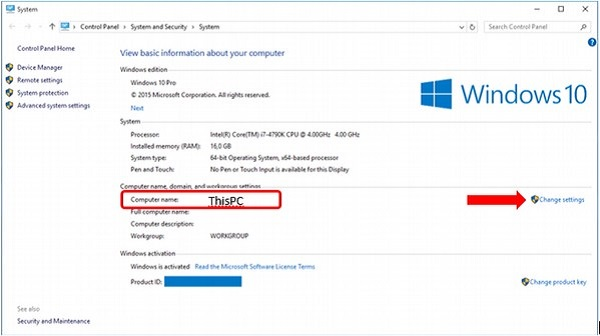
Bước 4 – Sau đó, nhấp vào liên kết “Thay đổi cài đặt” để mở cửa sổ Thuộc tính Hệ thống .Bước 5 – Trong cửa sổ Thuộc tính Hệ thống, bạn có thể xem lại “Tên máy tính”, sau đó nhấp vào tab Điều khiển từ xa .
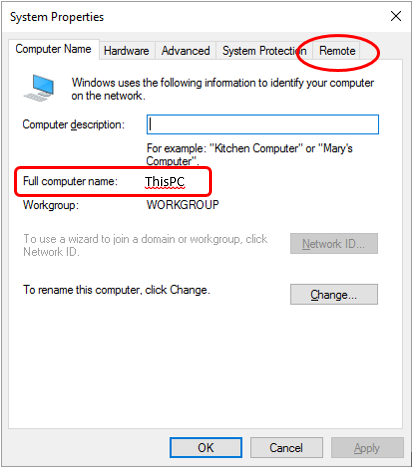
Bước 6 – Trong tab Điều khiển từ xa, chọn tùy chọn có nội dung “Cho phép kết nối từ xa với máy tính này”.
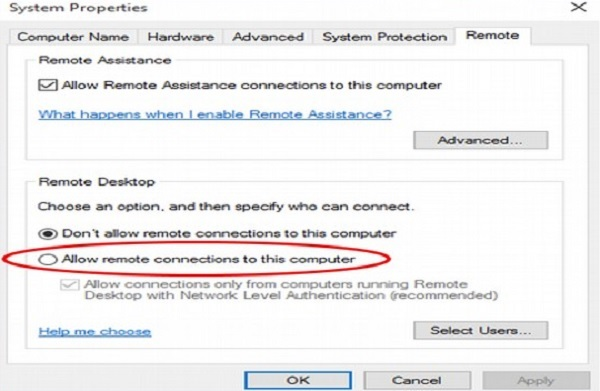
Bước 7 – Sau khi chọn tùy chọn thích hợp, hãy đảm bảo bạn nhấp vào Áp dụng hoặc OK để lưu các thay đổi của mình. Điều này sẽ cho phép người dùng khác truy cập máy tính của bạn từ xa.
Sử dụng Máy tính Từ xa để truy cập Máy tính khác
Bây giờ bạn đã đảm bảo rằng máy tính từ xa sẽ cho phép kết nối của bạn, hãy làm theo các bước sau để truy cập nó từ xa.Bước 1 – Mở cửa sổ Remote Desktop Connection bằng cách tìm kiếm nó trên thanh Taskbar.
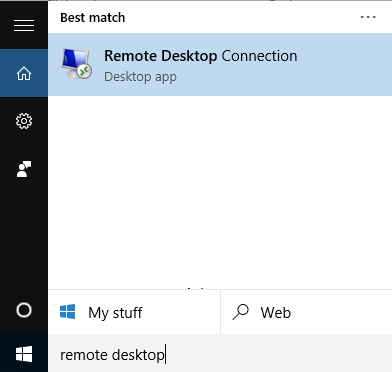
Bước 2 – Trên cửa sổ Remote Desktop Connection, nhập tên máy tính bạn muốn truy cập và nhấp vào Connect
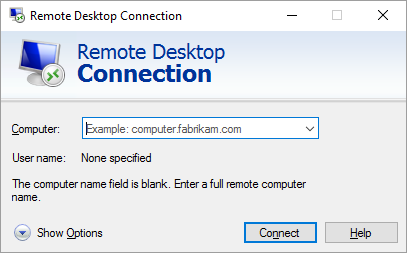
Bước 3 – Sau đó, bạn sẽ thấy màn hình Desktop của máy tính từ xa xuất hiện, cho phép bạn làm việc trong đó