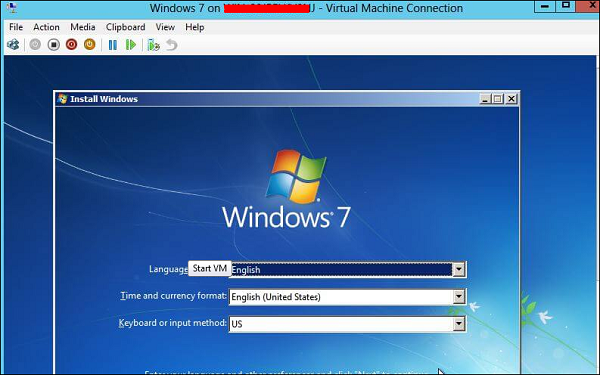Trong chương này, chúng ta sẽ thảo luận về các thành phần khác nhau của phần cứng như CPU, Bộ nhớ, Lưu trữ và Mạng.
Hiểu về CPU ảo
Khi chúng ta cài đặt một siêu giám sát, mỗi CPU vật lý được trừu tượng hóa thành các CPU ảo. Điều này chia các chu kỳ CPU có sẵn cho mỗi lõi và cho phép nhiều máy ảo “chia sẻ thời gian” một lõi xử lý vật lý nhất định. Nói chung, hypervisor thường chỉ định một khối lượng công việc cho mỗi vCPU (mỗi lõi). Nếu khối lượng công việc trên máy chủ cần nhiều chu kỳ CPU hơn, tốt hơn là nên triển khai ít máy ảo hơn trên một CPU ảo cụ thể.
Chúng ta hãy xem xét ví dụ sau để hiểu logic của CPU ảo.
Tôi có một máy chủ vật lý với hai bộ xử lý (CPU 1 và CPU 2) và mỗi bộ trong số chúng có bốn lõi vật lý. Tổng cộng, chúng ta có 2 * 4 = 8 lõi vật lý.
Dựa trên một số tính toán mà hypervisor của chúng tôi cung cấp cho mỗi lõi vật lý, chúng tôi có thể nhận được 5-10 vCPU.
Tổng cộng, chúng tôi sẽ có [8 lõi vật lý * (5 đến 10 vCPU)] 40-80 vCPU, có nghĩa là chúng tôi có thể chỉ định tối đa 80 vCPU cho các máy ảo.
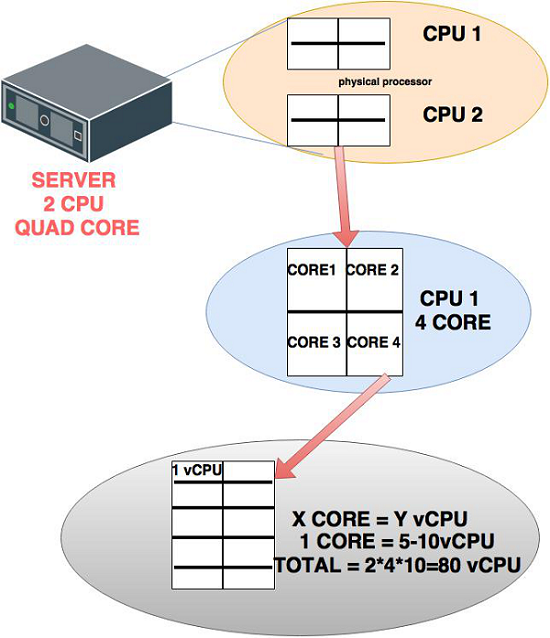
Hiểu bộ nhớ ảo
Virtual Memory hay nói một cách đơn giản là RAM của máy. Cài đặt tài nguyên bộ nhớ cho máy ảo xác định lượng bộ nhớ của máy chủ được phân bổ cho máy ảo. Kích thước bộ nhớ phần cứng ảo xác định dung lượng bộ nhớ có sẵn cho các ứng dụng chạy trong máy ảo.
Máy ảo không thể được hưởng lợi từ nhiều tài nguyên bộ nhớ hơn kích thước bộ nhớ phần cứng ảo đã định cấu hình của nó. Các máy chủ ESXi giới hạn việc sử dụng tài nguyên bộ nhớ ở mức tối đa hữu ích cho máy ảo, do đó bạn có thể chấp nhận mặc định là tài nguyên bộ nhớ không giới hạn.
Bạn có thể thêm, thay đổi và định cấu hình tài nguyên bộ nhớ máy ảo hoặc các tùy chọn để nâng cao hiệu suất máy ảo. Bạn có thể đặt hầu hết các thông số bộ nhớ trong khi tạo máy ảo hoặc cũng có thể thực hiện sau khi cài đặt Hệ điều hành khách . Hầu hết các hypervisor yêu cầu tắt nguồn máy ảo trước khi thay đổi cài đặt. Trong hình minh họa sơ đồ sau, bạn có thể thấy rằng tổng bộ nhớ vật lý được chia cho hai máy ảo.
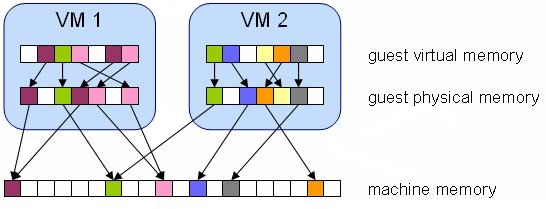
Hiểu về bộ nhớ ảo
Ảo hóa bộ nhớ là tập hợp bộ nhớ vật lý (Cụm dữ liệu) từ nhiều thiết bị lưu trữ mạng thành một thiết bị lưu trữ duy nhất được quản lý từ bảng điều khiển trung tâm. Chúng tôi không thể gán thêm dung lượng cho các máy ảo mà cụm dữ liệu cung cấp về mặt vật lý.
Bạn sẽ thấy những phần mở rộng này ở cuối tệp. Trong tất cả các tệp được sử dụng như một phần của máy ảo, các siêu giám sát khác nhau thích sử dụng các loại tệp khác nhau. Một số phổ biến hơn là VDI, VHDX, VMDK và HDD . Trong ví dụ sau, chúng tôi có một cụm dữ liệu tổng cộng 12 TB và bốn máy ảo mà chúng tôi đã phân bổ dung lượng cho mỗi máy. Tổng cộng, dung lượng lưu trữ tối đa được phân bổ cho chúng là 12 TB.
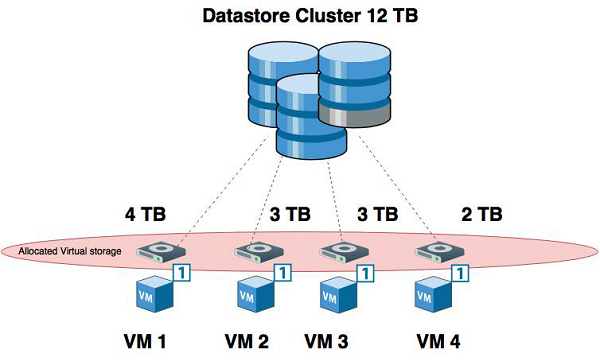
Hiểu về mạng ảo
Chúng ta sẽ thảo luận điều này với một ví dụ đơn giản về cách mạng ảo được thực hiện.
Chúng tôi có Máy ảo 1, 2, 3 và 4 đang chạy trên cùng một máy chủ. Họ muốn gửi lưu lượng mạng qua lại. Điều này được thực hiện bởi các card mạng ảo như trong hình minh họa sau (vNIC), kết nối ảo với một công tắc ảo (vSwitch) được tạo bởi hypervisor.
Công tắc ảo này giao tiếp với một thẻ vật lý của máy chủ (pNIC), thẻ này được kết nối với một công tắc vật lý (pSwitch) và sau đó giao tiếp với phần còn lại của thiết bị mạng.
Vui lòng xem kịch bản hoàn thành theo sơ đồ sau.
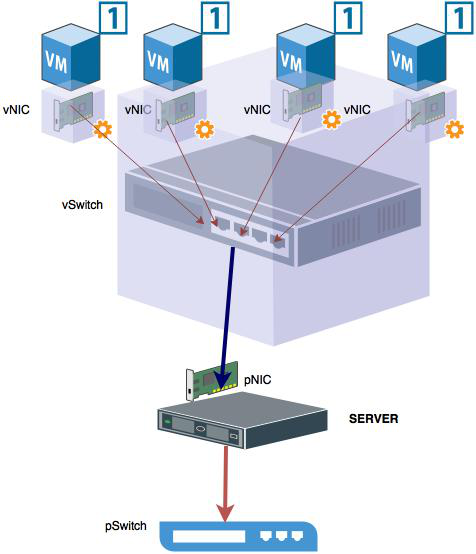
Ảo hóa 2.0 – Microsoft Hyper-V
Trong chương này, chúng ta sẽ thảo luận về Microsoft Hyper-V cùng với các mô-đun khác nhau của nó.
Cài đặt Hyper-V trong Windows Server 2012
Microsoft Hyper-V, được gọi là Windows Server Virtualization, là một siêu giám sát gốc (trần). Nó có thể tạo máy ảo trên các hệ thống x86-64 chạy Windows OS, bắt đầu từ Windows 8. Hyper-V thay thế Windows Virtual PC làm thành phần ảo hóa phần cứng của các phiên bản máy khách của Windows NT. Một máy chủ chạy Hyper-V có thể được cấu hình để hiển thị các máy ảo riêng lẻ với một hoặc nhiều mạng.
Hyper-V được phát hành lần đầu tiên cùng với Windows Server 2008 và Windows 7 và đã có sẵn miễn phí cho tất cả các phiên bản Windows Server và một số hệ điều hành máy khách kể từ thời điểm đó.
Hãy để chúng tôi xem cách cài đặt vai trò Hyper-V trong Windows Server 2012 bằng cách làm theo các bước dưới đây.Bước 1 – Để cài đặt vai trò Hyper-V, hãy vào “Trình quản lý máy chủ” → Quản lý → Thêm vai trò và tính năng
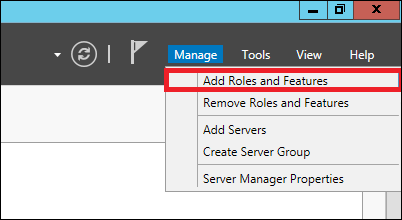
Bước 2 – Nhấp vào “Tiếp theo”
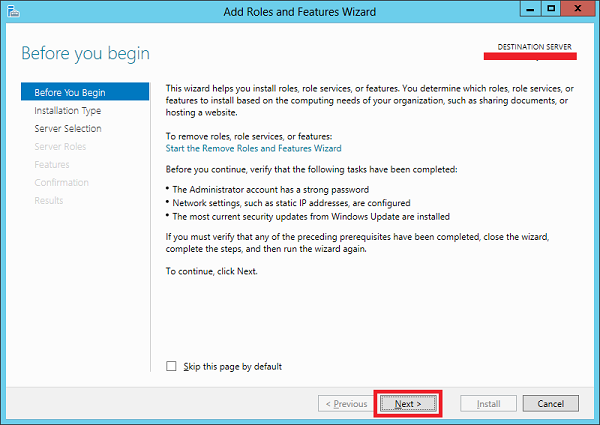
Bước 3 – Chọn tùy chọn “Cài đặt dựa trên vai trò hoặc dựa trên tính năng” → nhấp vào “Tiếp theo”
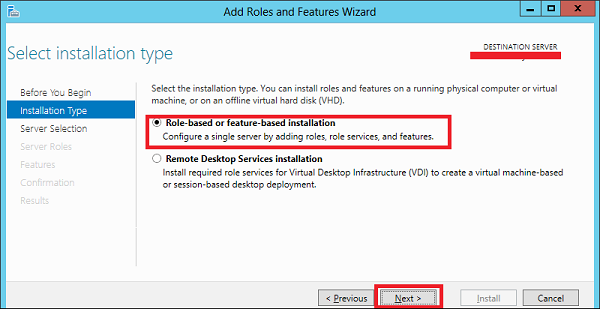
Bước 4 – Chúng tôi sẽ cài đặt cục bộ vai trò Hyper-V, chẳng hạn như “Chọn máy chủ từ nhóm máy chủ” → nhấp vào “Tiếp theo”.
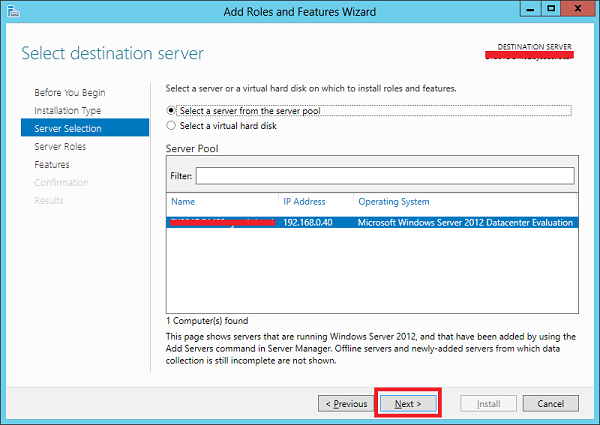
Bước 5 – Từ danh sách Vai trò, kiểm tra Vai trò máy chủ “Hyper-V” → nhấp vào Thêm tính năng trên cửa sổ bật lên → nhấp vào “Tiếp theo”.
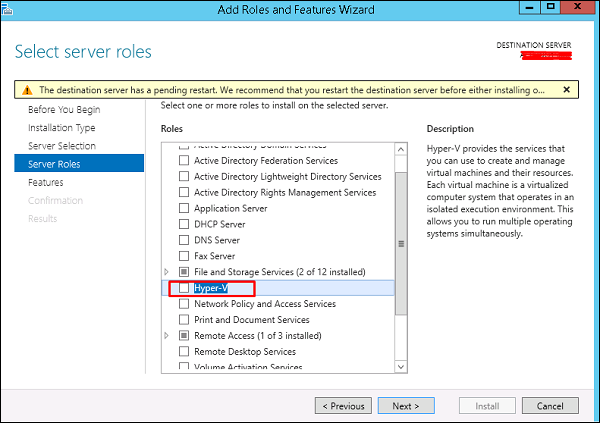
Bước 6 – Nhấp vào “Tiếp theo”.
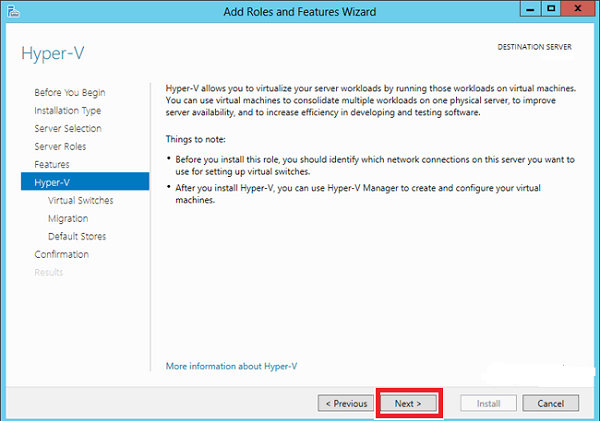
Bước 7 – Chọn bộ điều hợp mạng vật lý của máy chủ sẽ tham gia vào quá trình ảo hóa và chịu trách nhiệm chuyển đổi mạng → nhấp vào “Tiếp theo”.
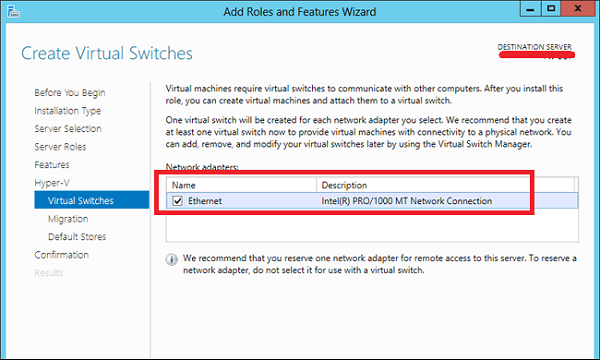
Bước 8 – Trong Di chuyển, để lại cài đặt mặc định → nhấp vào “Tiếp theo”.
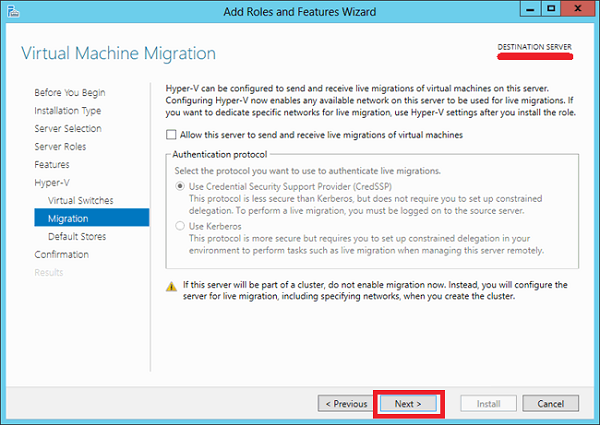
Bước 9 – Chọn đường dẫn bạn muốn lưu tệp → nhấp vào “Tiếp theo”.
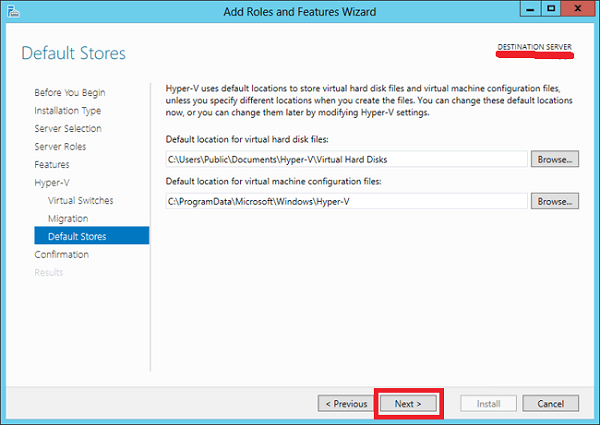
Bước 10 – Nhấp vào “Cài đặt” và đợi thanh cài đặt kết thúc.
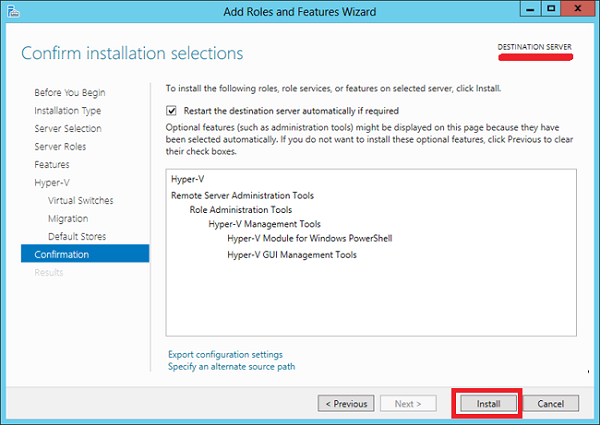
Cài đặt Hyper-V trong máy trạm Windows 10
Để cài đặt nó trong các phiên bản Windows 7, 8, 10, bạn phải kiểm tra xem máy tính của mình có hỗ trợ ảo hóa hay không. Sau đây là các yêu cầu cơ bản –
- Hệ điều hành Windows 10 Pro hoặc Enterprise 64-bit.
- Bộ xử lý 64 bit với Dịch địa chỉ mức thứ hai (SLAT).
- RAM hệ thống tối thiểu 4GB.
- Hỗ trợ ảo hóa phần cứng cấp BIOS.
Trong trường hợp của tôi, chúng tôi có một máy tính xách tay HP Probook 450 G3 , hỗ trợ nó.
Trước khi tiếp tục cài đặt, hãy làm theo các bước dưới đây.
Bước 1 – Đảm bảo rằng hỗ trợ ảo hóa phần cứng được bật trong cài đặt BIOS như hình dưới đây
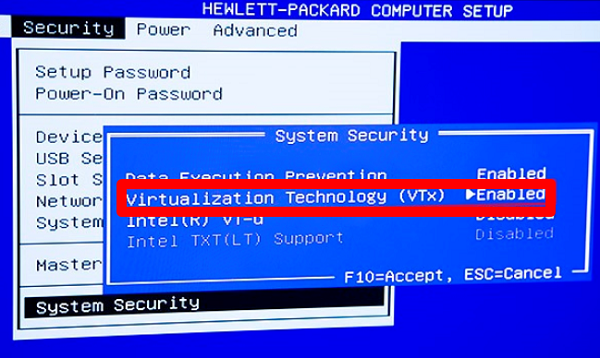
Bước 2 – Nhập vào thanh tìm kiếm “bật hoặc tắt các tính năng của cửa sổ” và nhấp vào tính năng đó như hình dưới đây.
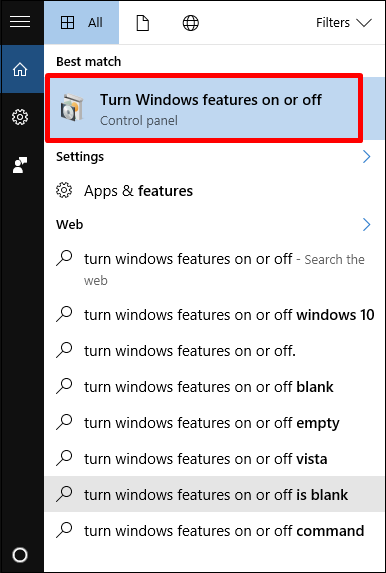
Bước 3 – Chọn và bật Hyper-V.
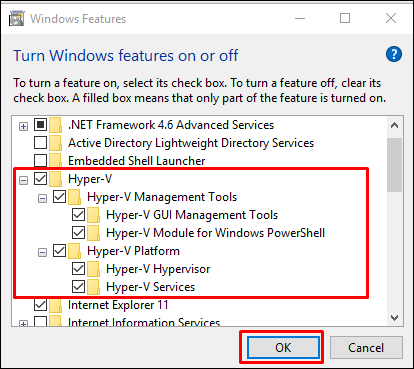
Tạo máy ảo với Hyper-V
Trong phần này, chúng ta sẽ học cách tạo một máy ảo. Để bắt đầu, chúng ta phải mở trình quản lý Hyper-V và sau đó làm theo các bước dưới đây.
Bước 1 – Đi tới “Trình quản lý máy chủ” → Nhấp vào “Trình quản lý Hyper-V”.
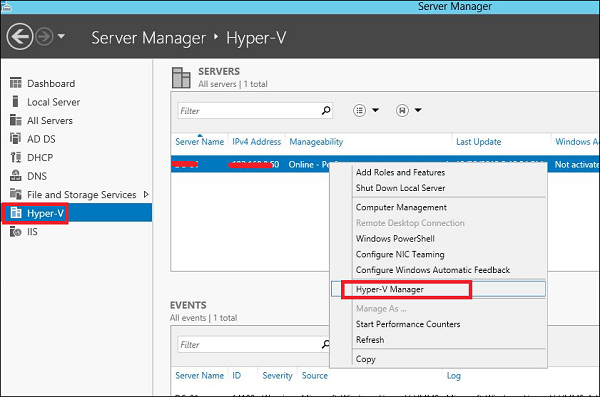
Bước 2 – Nhấp vào “Mới” trên Bảng điều khiển bên trái hoặc trên nút “Hành động”.
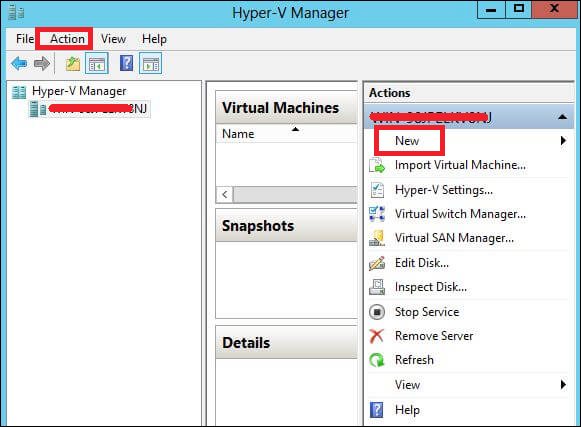
Bước 3 – Nhấp đúp vào “Máy ảo…”
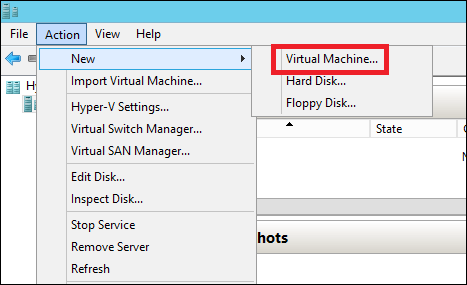
Bước 4 – Một bảng mới sẽ mở ra → Nhập Tên máy mới của bạn → nhấp vào “Tiếp theo”.
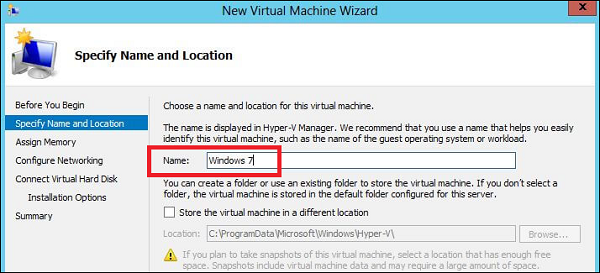
Bước 5 – Một bảng mới sẽ được mở ra nơi bạn phải phân bổ bộ nhớ. Hãy nhớ rằng bạn không thể chọn nhiều bộ nhớ hơn sức khỏe của bạn.
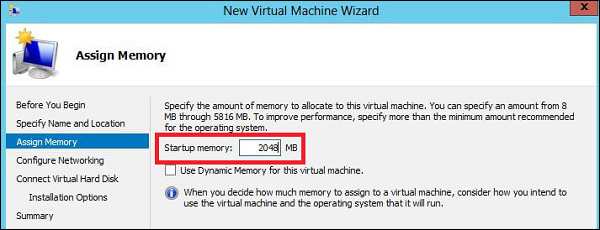
Bước 6 – Trong hộp thả xuống “Kết nối”, chọn bộ điều hợp mạng vật lý của bạn → nhấp vào “Tiếp theo”.
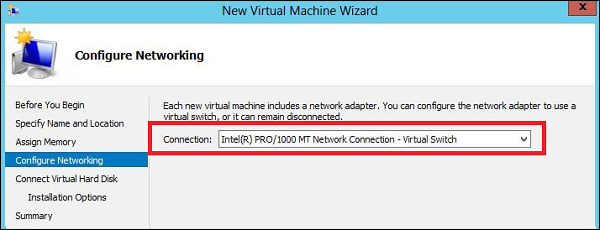
Bước 7 – Bây giờ là lúc tạo một đĩa cứng ảo, nếu bạn đã có, hãy chọn tùy chọn thứ hai.
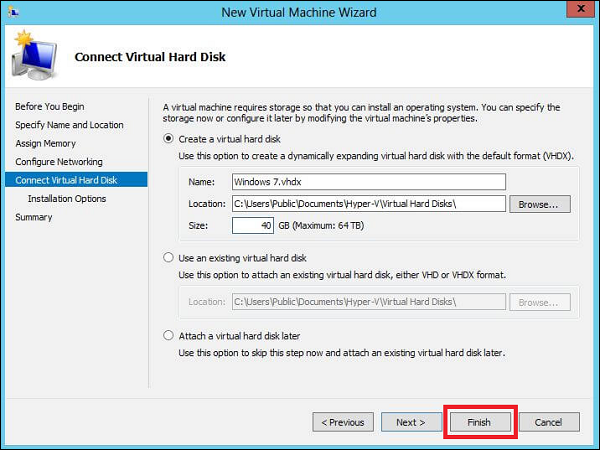
Bước 8 – Chọn Image of ISO đã được cài đặt → nhấp vào “Hoàn tất”.
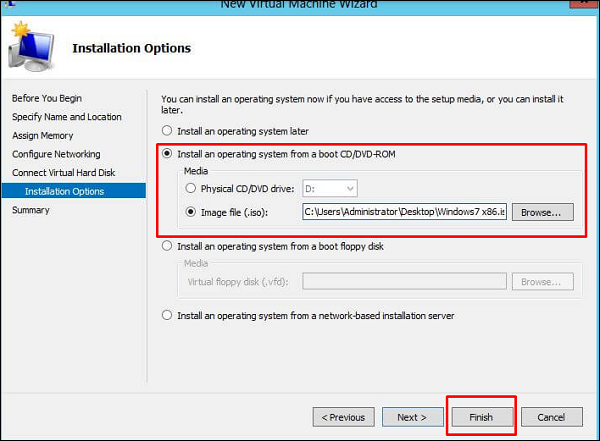
Bước 9 – Sau khi nhấp vào kết thúc, bạn sẽ nhận được thông báo sau như thể hiện trong ảnh chụp màn hình bên dưới.
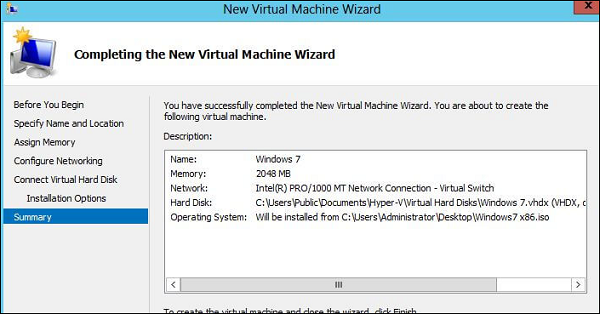
Bước 10 – Để kết nối với Máy ảo, Nhấp chuột phải vào máy đã tạo → nhấp vào “Kết nối…”
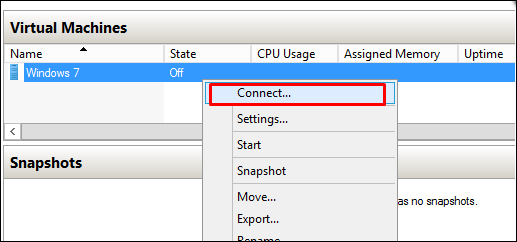
Bước 11 – Sau đó, quá trình cài đặt ISO của bạn sẽ tiếp tục.