Để tạo một máy ảo, chúng ta phải làm theo các bước dưới đây.
Bước 1 – Nhấp vào “Trình phát” → Tập tin → Máy ảo mới.
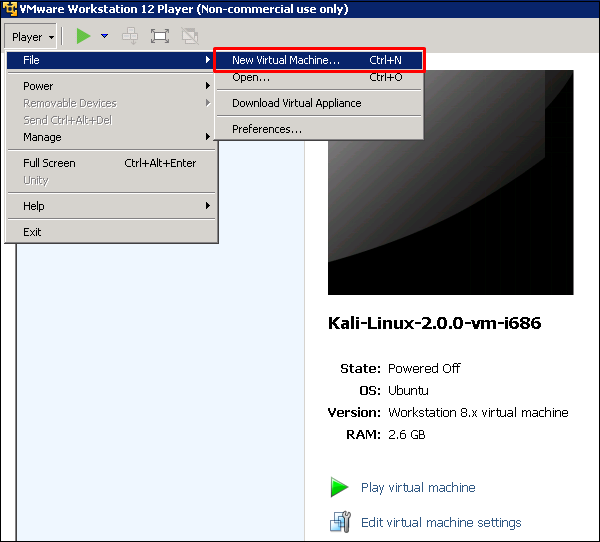
Bước 2 – Một bảng sẽ bật lên yêu cầu bạn tìm “Đĩa khởi động”, “Hình ảnh khởi động” hoặc để cài đặt hệ điều hành ở giai đoạn sau. Chúng tôi sẽ chọn tùy chọn thứ hai và nhấp vào “Duyệt qua”. Sau đó, chúng ta phải nhấp vào ảnh ISO, mà chúng ta muốn cài đặt. Sau khi tất cả điều này được thực hiện, hãy nhấp vào “Tiếp theo”.
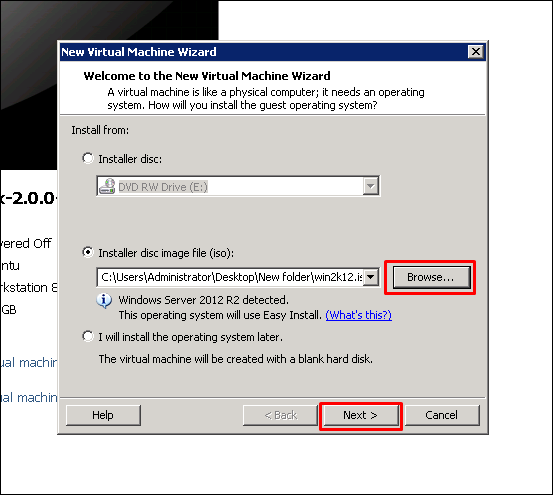
Bước 3 – Khi tôi đang cài đặt windows server 2012, nó sẽ bật lên một bảng yêu cầu nhập khóa nối tiếp → nhấp trực tiếp vào “Tiếp theo”, nếu bạn muốn kích hoạt phiên bản phi thương mại cho Windows.
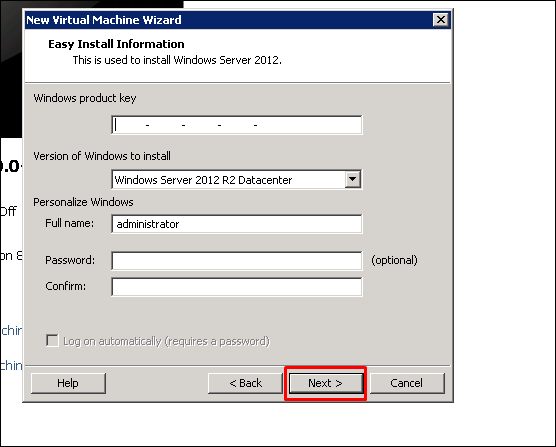
Bước 4 – Sau khi hoàn tất bước trên, một hộp thoại sẽ mở ra. Nhấp vào “Có”.
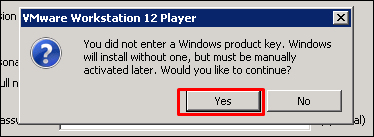
Bước 5 – Nhấp vào “Tiếp theo”.
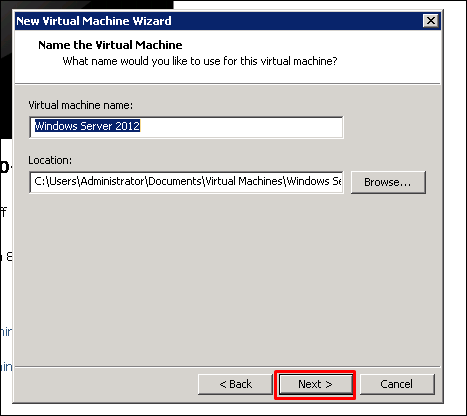
Bước 6 – Trong hộp “Kích thước đĩa tối đa”, nhập giá trị của đĩa cứng ảo của bạn, trong trường hợp của chúng tôi là 60GB. Sau đó nhấp vào “Tiếp theo”.
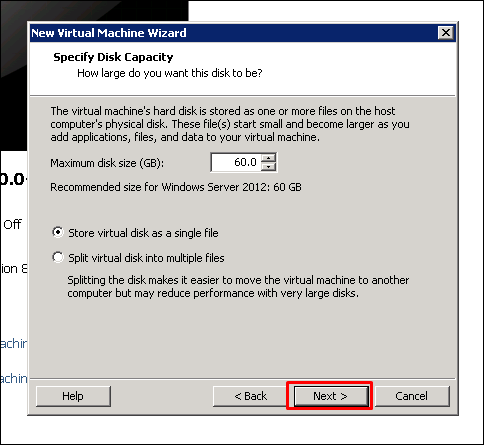
Bước 7 – Nhấp vào “Hoàn tất”.
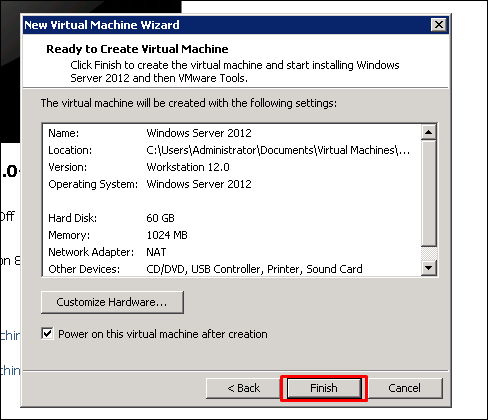
Thiết lập mạng với VMware Workstation
Để thiết lập các chế độ mạng của máy ảo trong VMware Workstation, chúng ta phải nhấp vào “Chỉnh sửa cài đặt máy ảo”.
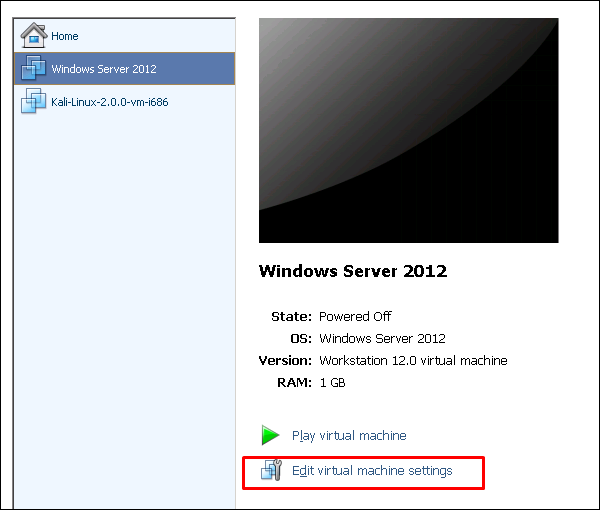
Một bảng sẽ được mở với các cài đặt mạng và trên bảng điều khiển bên trái của bảng này, hãy nhấp vào “Bộ điều hợp mạng”.
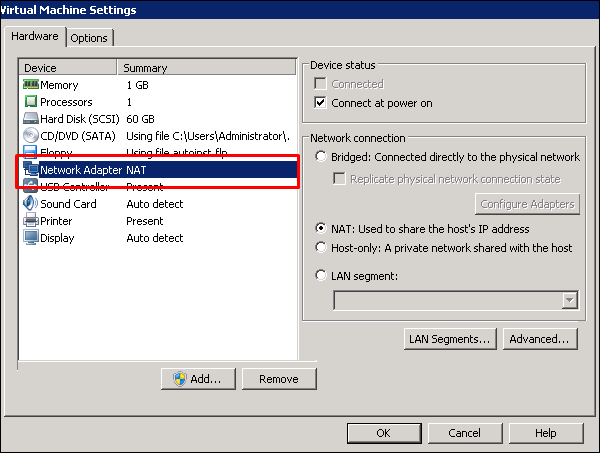
Ở bên trái của bảng này, bạn có thể thấy các chế độ mạng như được hiển thị trong ảnh chụp sau.
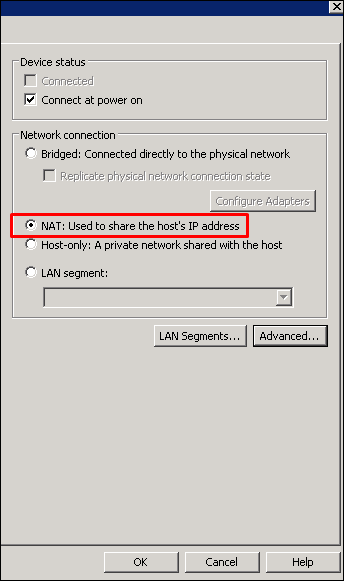
Nếu chúng ta muốn giới hạn việc sử dụng băng thông của một máy ảo, hãy nhấp vào “Advance” và đặt băng thông đến và đi.
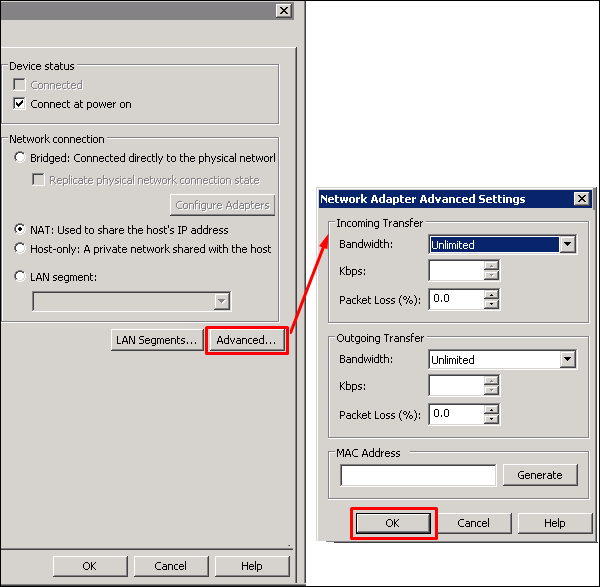
Phân bổ Bộ xử lý & Bộ nhớ cho một máy ảo bằng VMware Workstation
Để cấp phát bộ nhớ cho một máy ảo trong VMware Workstation, chúng ta phải nhấp vào “Chỉnh sửa cài đặt máy ảo”. Một bảng sẽ được mở ra và chúng ta sẽ phải nhấp vào “Bộ nhớ”. Ở bảng điều khiển bên trái, chúng ta phải nhập dung lượng bộ nhớ theo cách thủ công hoặc bằng cách di chuyển mũi tên lên và xuống như trong ảnh chụp màn hình sau.
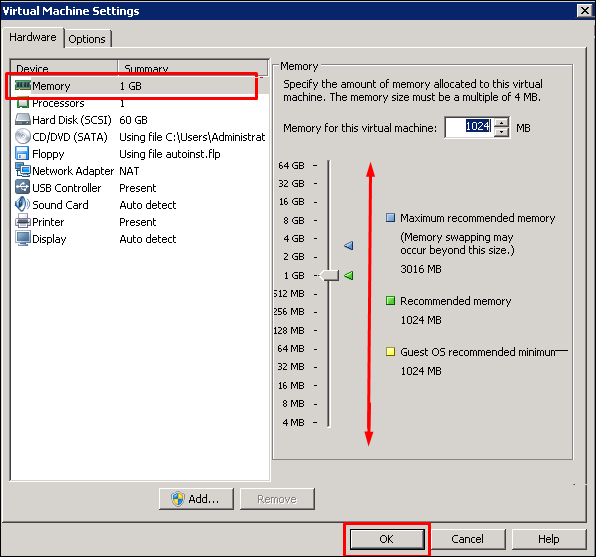
Nếu bạn nhấp vào “Bộ xử lý”. Ở bảng điều khiển bên trái, chúng ta phải nhập số lượng vCPU như thể hiện trong ảnh chụp màn hình bên dưới.
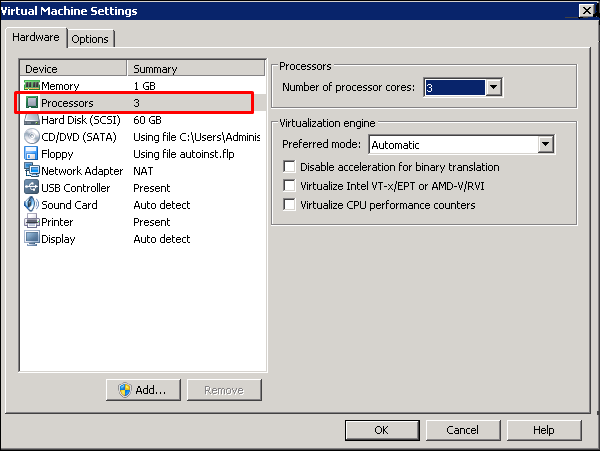
Lưu ý – Nếu bạn đặt nhiều vCPU hơn những gì máy chủ hỗ trợ, nó sẽ không thể bật máy ảo.
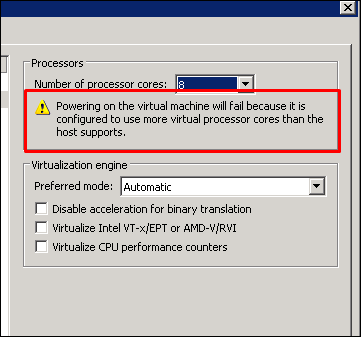
Nhân bản VM bằng VMware Workstation
Để tạo các bản sao của máy VM, chúng ta phải sử dụng Phiên bản thương mại của VMware Workstation.
Hãy để chúng tôi xem làm thế nào để làm điều đó trong thực tế bằng cách làm theo các bước dưới đây.
Bước 1 – Mở bảng điều khiển quản lý VMware và nhấp chuột phải vào máy ảo mà bạn muốn sao chép. Nhấp vào “Quản lý”.

Bước 2 – Nhấp vào “Sao chép…” và một trình hướng dẫn sẽ mở ra
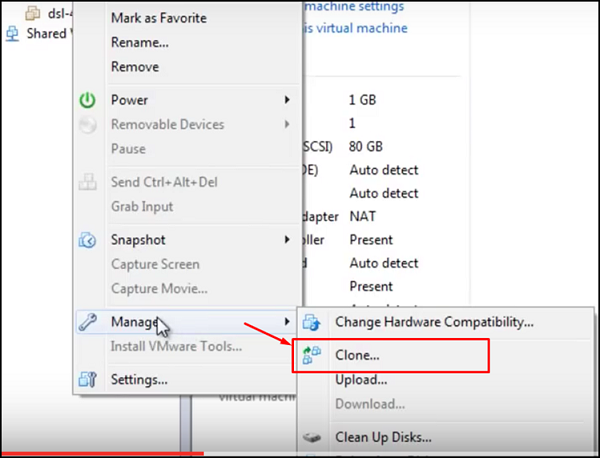
Bước 3 – Nhấp vào “Tiếp theo”.
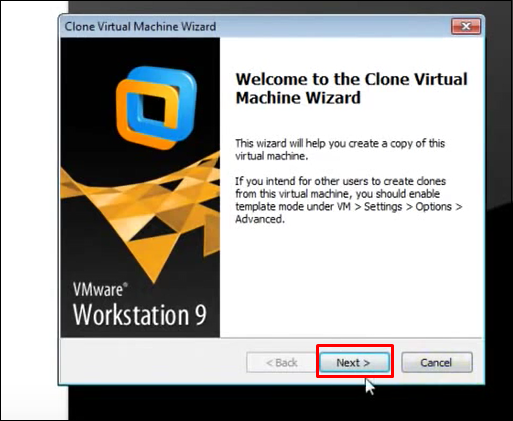
Bước 4 – Nhấp vào “Tạo bản sao đầy đủ” và “Tiếp theo”.
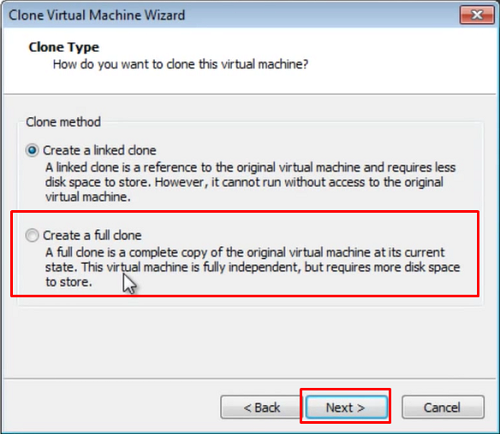
Bước 5 – Đặt tên cho bản sao sẽ được tạo và “Hoàn tất”
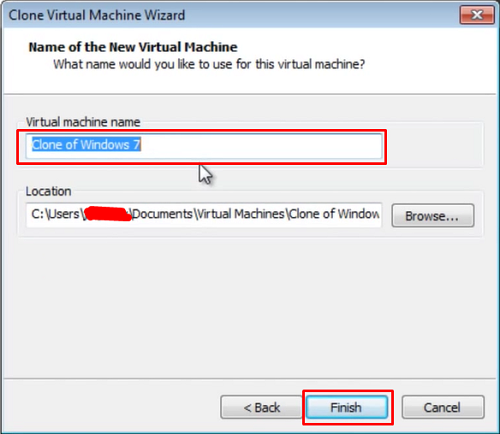
màn hình sau đây mô tả quá trình nhân bản
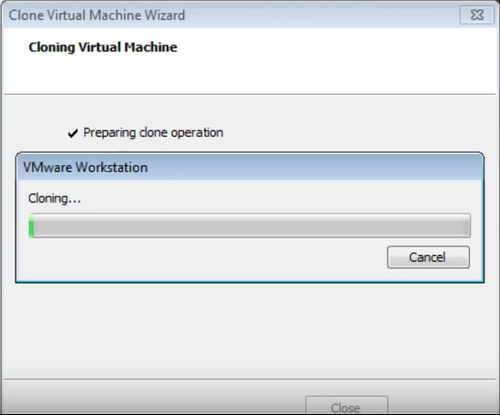
Khi quá trình nhân bản hoàn tất, cửa sổ sau sẽ mở ra.
