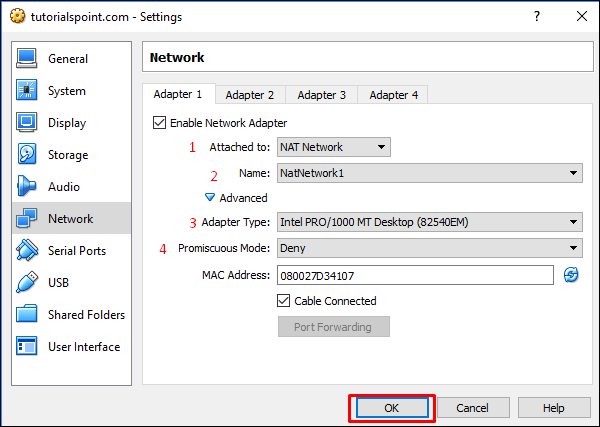Trong chương này, chúng ta sẽ hiểu VirtualBox là gì và thảo luận chi tiết về các thành phần khác nhau của nó.
Cài đặt VirtualBox
Để bắt đầu, chúng tôi sẽ tải xuống VirtualBox và cài đặt nó. Chúng ta nên làm theo các bước dưới đây để cài đặt.
Bước 1 – Để tải xuống VirtualBox, hãy nhấp vào liên kết sau https://www.virtualbox.org/wiki/Downloads Bây giờ, tùy thuộc vào hệ điều hành của bạn, hãy chọn phiên bản để cài đặt. Trong trường hợp của chúng tôi, nó sẽ là cái đầu tiên (máy chủ Windows).
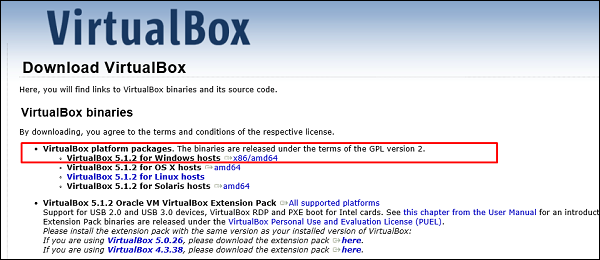
Bước 2 – Sau khi tùy chọn được chọn, hãy nhấp vào “Tiếp theo”.
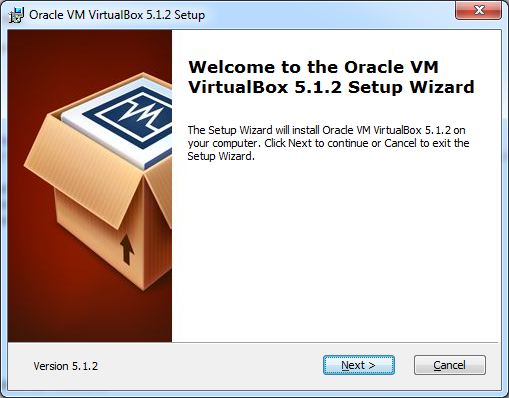
Bước 3 – Bạn có tùy chọn hỏi nơi cài đặt ứng dụng. Chúng tôi có thể để nó như mặc định và nhấp vào “Tiếp theo”.
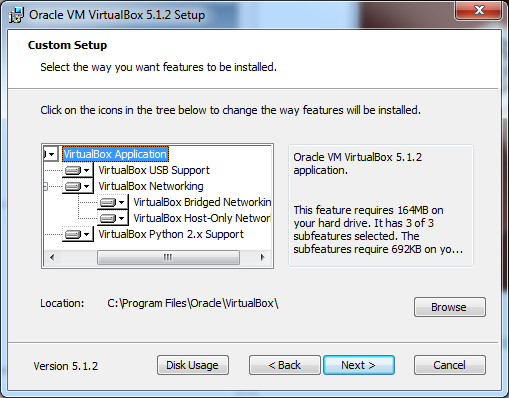
Bước 4 – Sau khi các tùy chọn được chọn như được hiển thị trong ảnh chụp màn hình sau, hãy nhấp vào Tiếp theo.
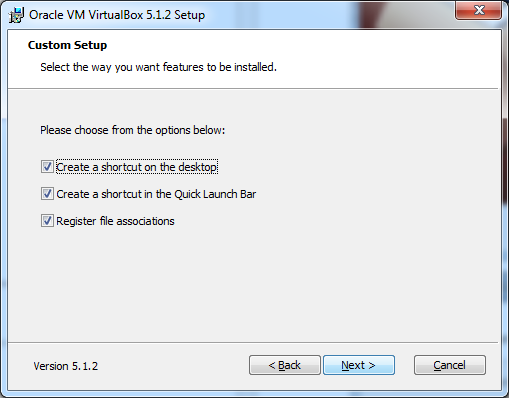
Bước 5 – Một hộp thoại sẽ xuất hiện hỏi có tiếp tục cài đặt hay không. Nhấp vào “Có”
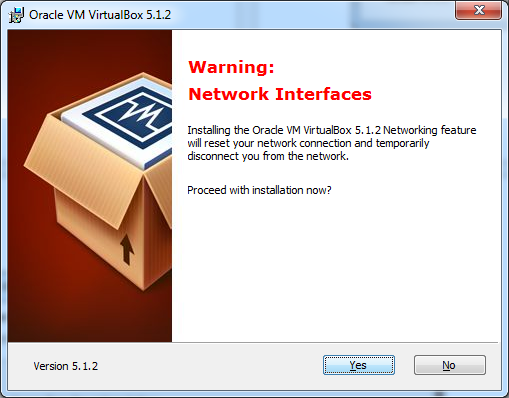
Bước 6 – Trong bước tiếp theo, nhấp vào “Cài đặt”.
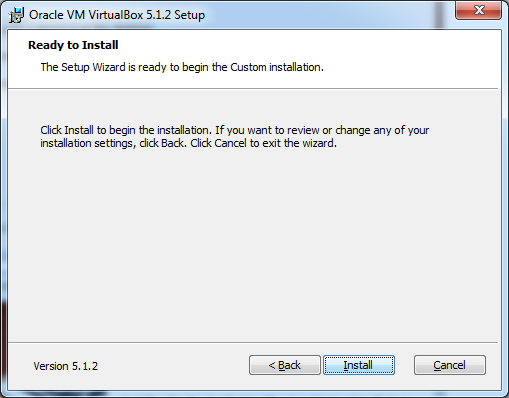
Bước 7 – Đánh dấu vào hộp kiểm bắt đầu VirtualBox và nhấp vào “Hoàn tất”.
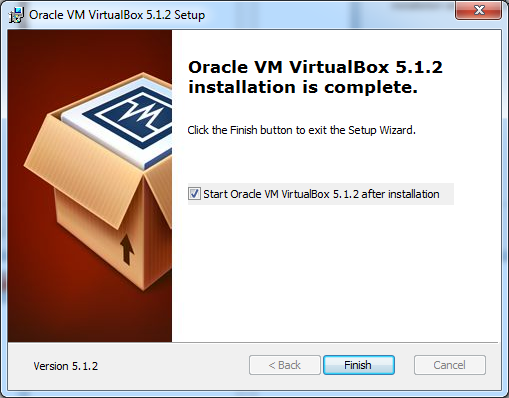
Bước 8 – Ứng dụng VirtualBox bây giờ sẽ mở ra như được hiển thị trong ảnh chụp màn hình sau. Bây giờ, chúng tôi đã sẵn sàng để cài đặt các máy ảo.
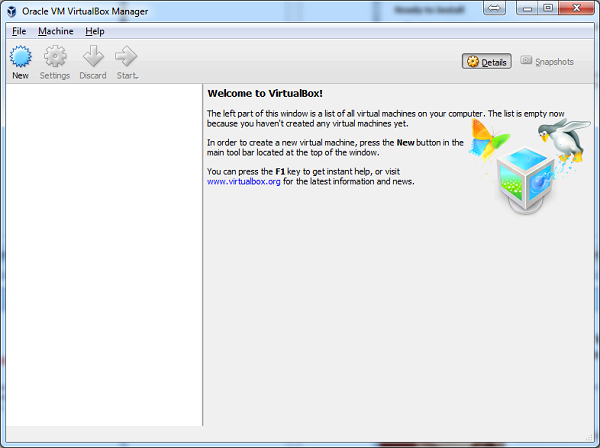
Tạo một máy ảo với VirtualBox
Để tạo một máy ảo với Oracle VirtualBox, chúng ta nên làm theo các bước dưới đây.
Bước 1 – Để bắt đầu, hãy nhấp vào biểu tượng “Oracle VM VirtualBox” trên màn hình nền như thể hiện trong ảnh chụp màn hình bên dưới.
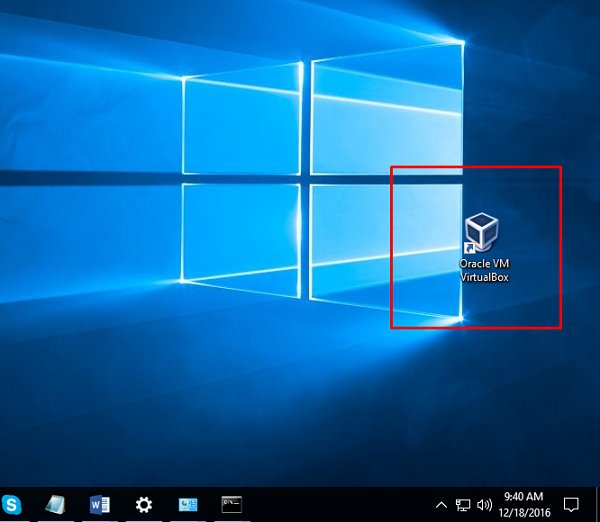
Bước 2 – Bước tiếp theo là nhấp vào nút “Mới”, ở phía trên bên trái của màn hình.
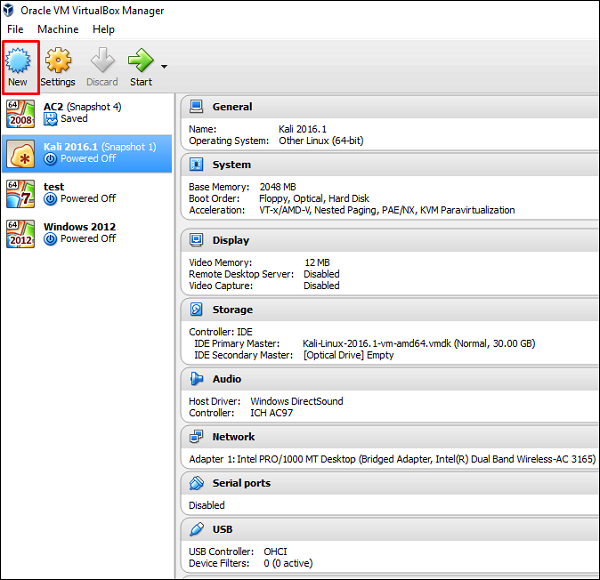
Bước 3 – Một bảng sẽ bật lên yêu cầu bạn tham số cho máy ảo. Đây sẽ là –
- Tên – Chúng ta phải đặt một cái tên thân thiện cho Máy ảo này.
- Gõ – Nhập hệ điều hành mà sẽ được cài đặt trên nó.
- Phiên bản – Nhập phiên bản cụ thể cho hệ điều hành đó, mà chúng tôi đã chọn trước đó.
Khi tất cả các thông số trên được điền, hãy nhấp vào “Tiếp theo”.
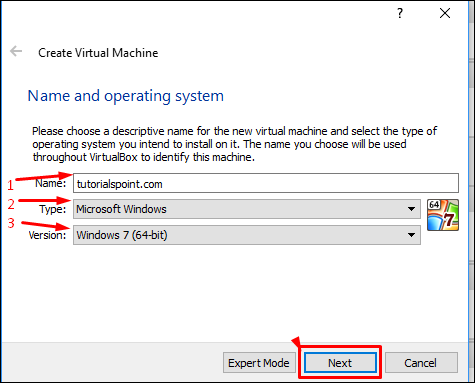
Bước 4 – Chọn dung lượng bộ nhớ mà bạn cần phân bổ trong máy ảo này → Nhấp vào “Tiếp theo”.
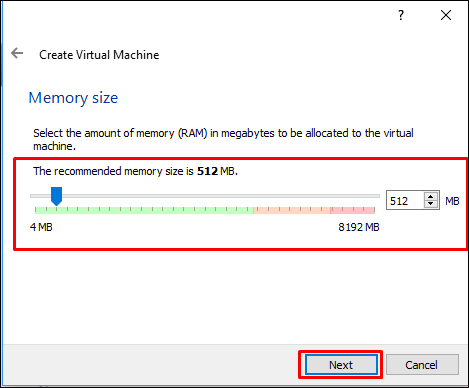
Bước 5 – Kiểm tra một trong ba tùy chọn cho ổ cứng và nhấp vào “Tạo”.
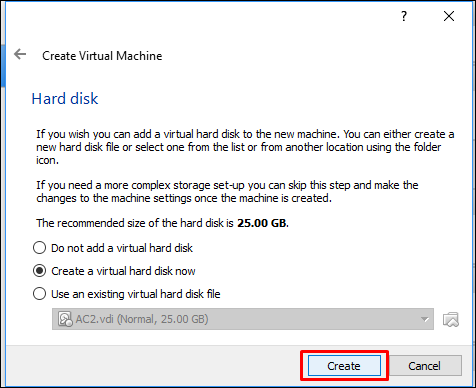
Bước 6 – Chọn phần mở rộng tệp cho ổ cứng ảo của bạn (Nên sử dụng phần mở rộng tệp phổ biến mà hầu hết các siêu giám sát sử dụng như VHD) → nhấp vào “Tiếp theo”.
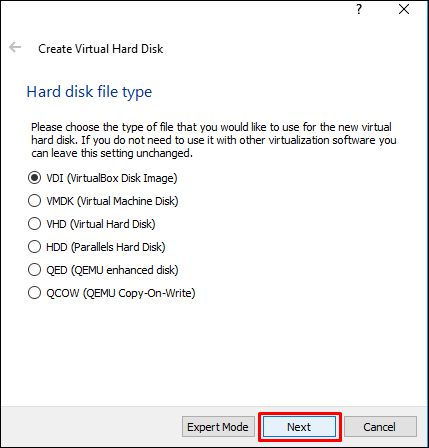
Bước 7 – Chọn xem bạn muốn Virtual HDD là động hay cố định. Điều này dựa trên nhu cầu của bạn → Nhấp vào “Tiếp theo”.
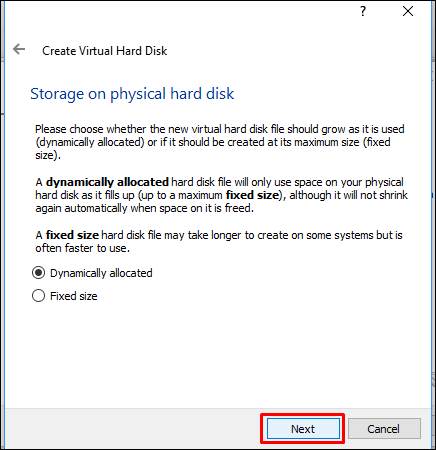
Bước 8 – Đặt tên cho tệp HDD ảo của bạn và chọn kích thước đĩa cho máy ảo của bạn → Nhấp vào “Tạo”.
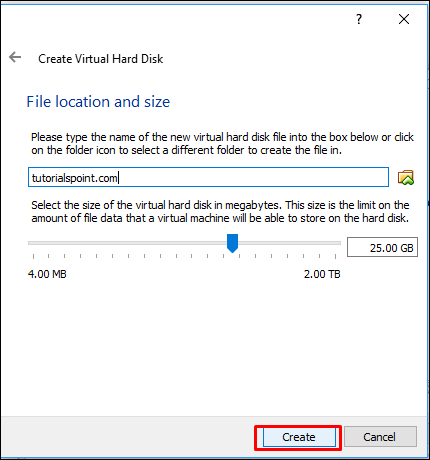
Tất cả các bước trên có thể được thực hiện trong một lần chụp bằng cách chọn “Chế độ chuyên gia”.
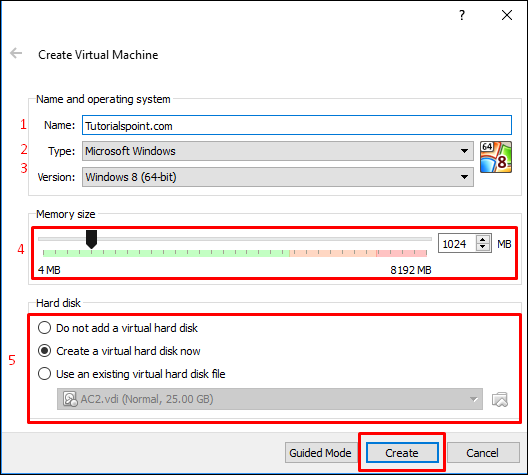
Máy ảo được tạo sẽ như trong ảnh chụp màn hình bên dưới.
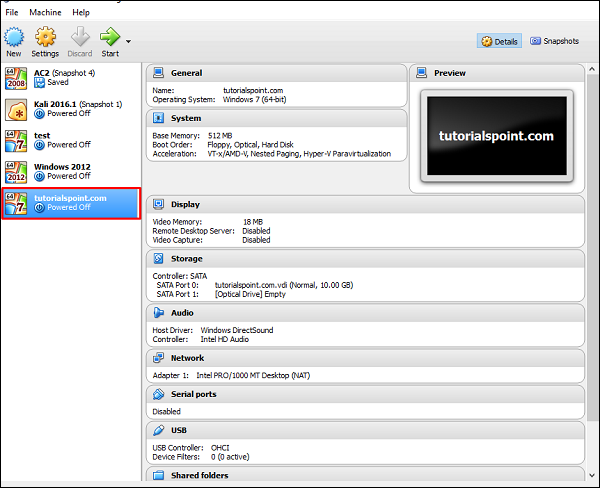
Thiết lập mạng với VirtualBox
Có hai loại chế độ mạng trong VirtualBox, đó là –
- Nat Networks và
- Mạng chỉ dành cho máy chủ lưu trữ.
Cả hai điều này được giải thích chi tiết dưới đây.
Nat Networks
Để thiết lập Nat Networks, chúng ta nên làm theo các bước dưới đây.
Bước 1 – Đi tới Oracle VM VirtualBox Manager → Nhấp vào “Preferences…”
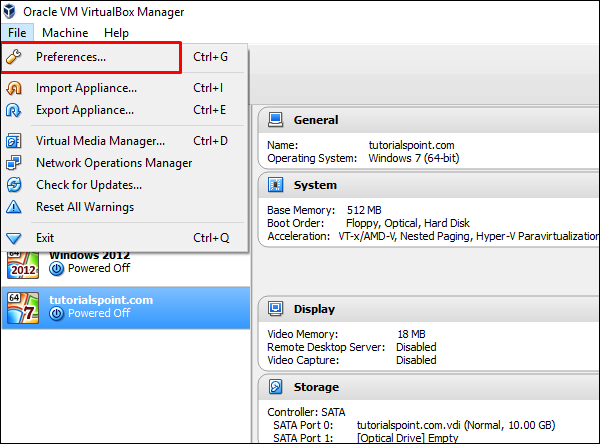
Bước 2 – Nhấp vào “Mạng” và sau đó trên bảng điều khiển bên trái, nhấp vào tab “Mạng NAT”.
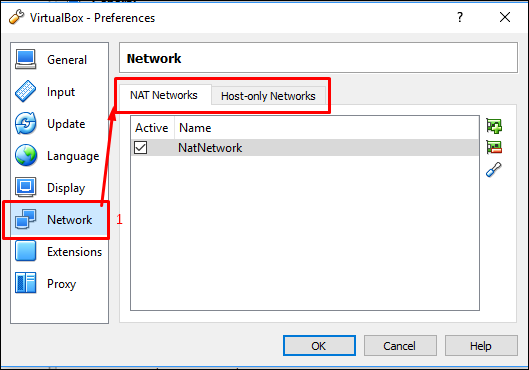
Bước 3 – Nhấp vào nút “+”, được đánh dấu trong ảnh chụp màn hình bên dưới.
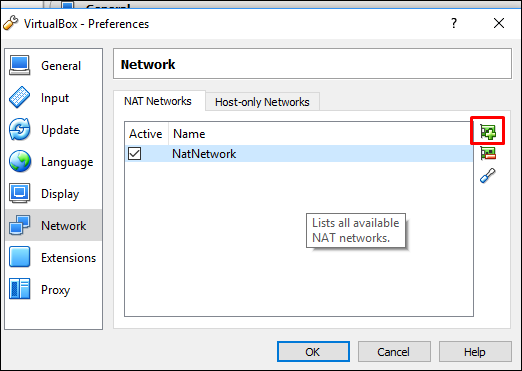
Bước 4 – Ở đây, chúng ta phải đặt “Tên mạng” và dải IP cho mạng này sẽ được NAT-ed, để có thể truy cập internet và các mạng khác.
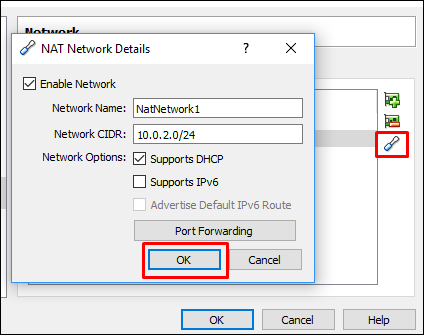
Mạng chỉ dành cho máy chủ lưu trữ
Để thiết lập Mạng chỉ dành cho máy chủ lưu trữ, chúng ta nên làm theo các bước dưới đây.Bước 1 – Nếu bạn nhấp vào tab “Mạng chỉ dành cho máy chủ lưu trữ”, bạn có thể tạo mạng tách biệt với các mạng khác. Tuy nhiên, máy chủ VM giao tiếp với nhau và máy Hypervisor. Nhấp vào dấu “+”.
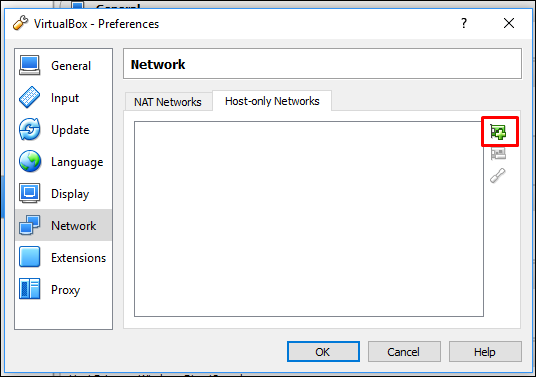
Bước 2 – Giao diện máy chủ sẽ tiếp tục được tạo như trong ảnh chụp màn hình bên dưới.
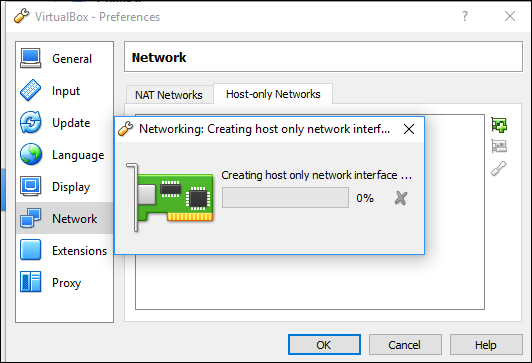
Bước 3 – Nếu bạn nhấp vào nút, bạn có thể chỉnh sửa cài đặt.
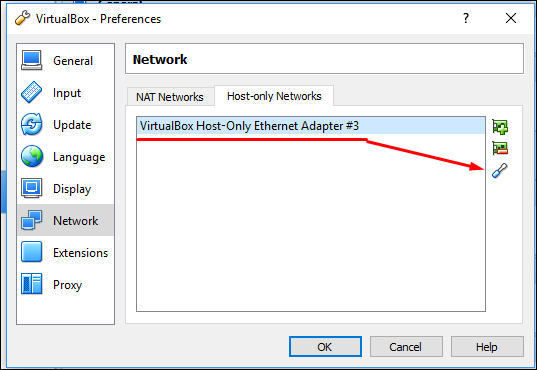
Bước 4 – Nếu bạn muốn máy chủ của mình sử dụng “DHCP IP”, hãy nhấp vào tab “DHCP Server” và chọn hộp “Enable Server” → Nhấp vào “OK”.
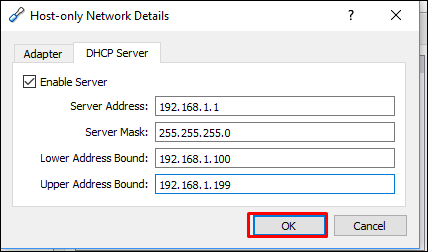
Bước 5 – Trong tab “Bộ điều hợp”, đặt IP của trình siêu giám sát.
Sau khi tất cả các bước chuẩn bị cho việc thiết lập các chế độ mạng hoàn tất. Bây giờ là lúc để gán một mạng cho các máy ảo của chúng tôi.
Để thực hiện việc này, hãy nhấp vào máy ảo ở phía bên trái của bảng điều khiển, sau đó nhấp chuột phải vào tùy chọn “Mạng” và một bảng sẽ được mở ra.
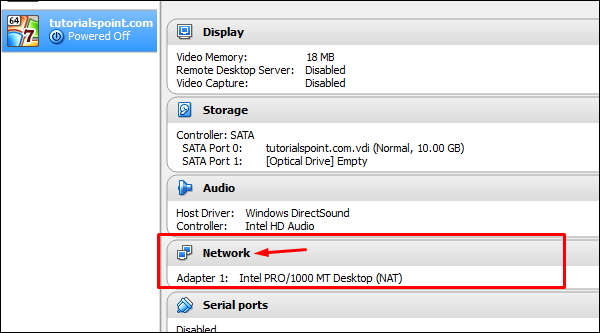
Bạn có thể có tối đa bốn bộ điều hợp Ethernet cho mỗi máy. Hình ảnh sau đây có bốn phần được đánh dấu, được giải thích bên dưới.
- Chọn hộp “Bật bộ điều hợp mạng” để bật vNIC trên máy ảo và gắn nó vào một mạng.
- Bạn có thể tạo nhiều mạng, vì vậy chúng tôi phải chọn một trong số chúng trong hộp thả xuống “Tên”.
- Trong hộp thả xuống loại bộ điều hợp, chúng ta phải chọn một NIC vật lý mà bộ siêu giám sát có.
- Chế độ Promiscuous: Tại đây, chúng ta có thể chọn “Deny”, nếu chúng ta không muốn các máy ảo giao tiếp với nhau.
Khi tất cả các thông số trên được hoàn thành. Nhấp vào “OK”.