Sử dụng một hoặc nhiều slicer là cách nhanh chóng và hiệu quả để lọc dữ liệu của bạn. Bộ cắt có thể được chèn vào từng trường mà bạn muốn lọc. Slicer sẽ có các nút biểu thị giá trị của trường mà nó đại diện. Bạn có thể nhấp vào các nút của bộ cắt để chọn/bỏ chọn các giá trị trong trường.
Bộ cắt luôn hiển thị với PivotTable và do đó, bạn sẽ luôn biết trường nào được sử dụng để lọc và giá trị nào trong các trường đó được hiển thị hoặc ẩn trong PivotTable được lọc.
Để hiểu cách sử dụng máy cắt, hãy xem xét ví dụ về dữ liệu bán hàng theo vùng, theo tháng và theo nhân viên bán hàng. Giả sử bạn có PivotTable sau với dữ liệu này.
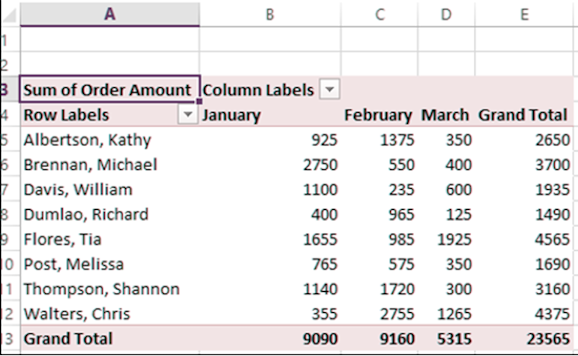
Chèn máy cắt
Giả sử bạn muốn lọc PivotTable này dựa trên các trường – Vùng và Tháng.
- Nhấp vào PHÂN TÍCH bên dưới CÔNG CỤ CÓ THỂ QUẢNG CÁO trên Ribbon.
- Bấm vào Insert Slicer trong nhóm Filter. Hộp thoại Insert Slicers xuất hiện. Nó chứa tất cả các trường từ bảng dữ liệu của bạn.
- Chọn các hộp Khu vực và Tháng.
Bấm vào đồng ý.
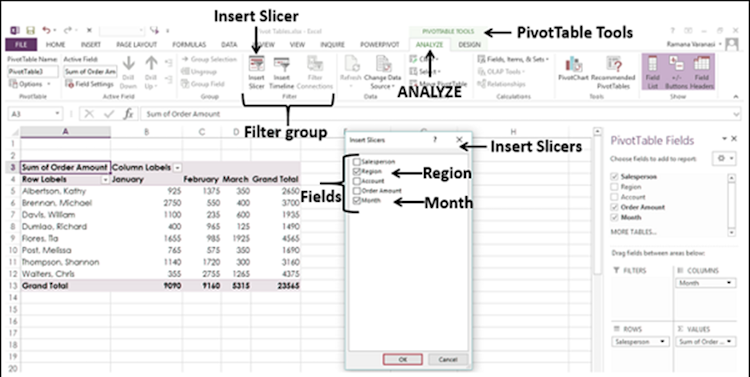
Bộ cắt cho từng trường đã chọn sẽ xuất hiện với tất cả các giá trị được chọn theo mặc định. Công cụ Bộ cắt xuất hiện trên Dải băng để hoạt động trên cài đặt Bộ cắt, giao diện.
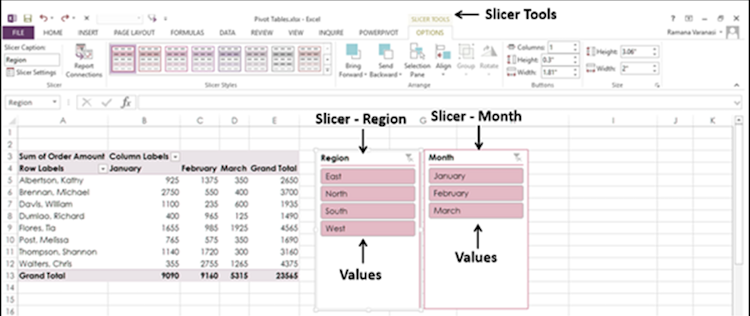
Lọc bằng Slicers
Như bạn có thể quan sát, mỗi slicer có tất cả các giá trị của trường mà nó đại diện và các giá trị này được hiển thị dưới dạng các nút. Theo mặc định, tất cả giá trị của một trường đều được chọn và do đó tất cả các nút đều được tô sáng.
Giả sử bạn chỉ muốn hiển thị PivotTable cho các khu vực phía Nam và phía Tây cũng như cho các Tháng Hai và Tháng Ba.
- Nhấp vào Nam trong Bộ cắt cho Vùng. Chỉ có hướng Nam sẽ được đánh dấu trong Slicer – Region.
- Giữ phím Ctrl và nhấp vào Tây trong Bộ cắt cho vùng.
- Nhấp vào Tháng Hai trong Bộ cắt cho Tháng.
- Giữ phím Ctrl và nhấp vào Tháng 3 trong Bộ cắt cho Tháng.
Các mục đã chọn trong Bộ cắt được tô sáng. PivotTable với các giá trị tóm tắt cho các mục đã chọn sẽ được hiển thị.
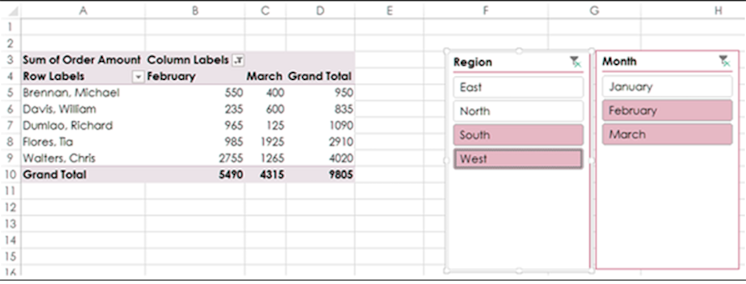
Để thêm/xóa giá trị của một trường khỏi bộ lọc, hãy nhấn giữ phím Ctrl và nhấp vào các nút đó trong bộ cắt của trường.
Xóa bộ lọc trong Slicer
Để xóa bộ lọc trong bộ cắt, hãy nhấp vào

ở góc trên bên phải của bộ cắt.
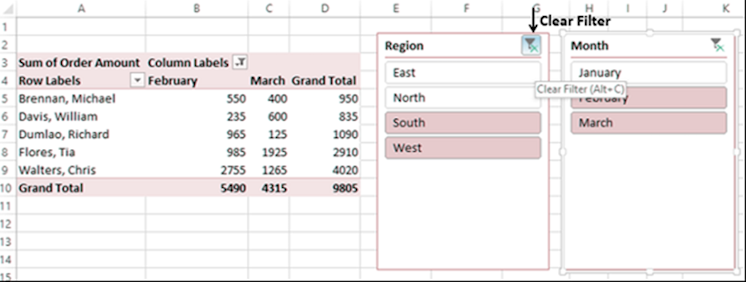
Loại bỏ một máy thái
Giả sử bạn muốn loại bỏ slicer cho trường Vùng.
- Nhấp chuột phải vào Slicer – Region.
Nhấp vào Xóa “Vùng” trong danh sách thả xuống.
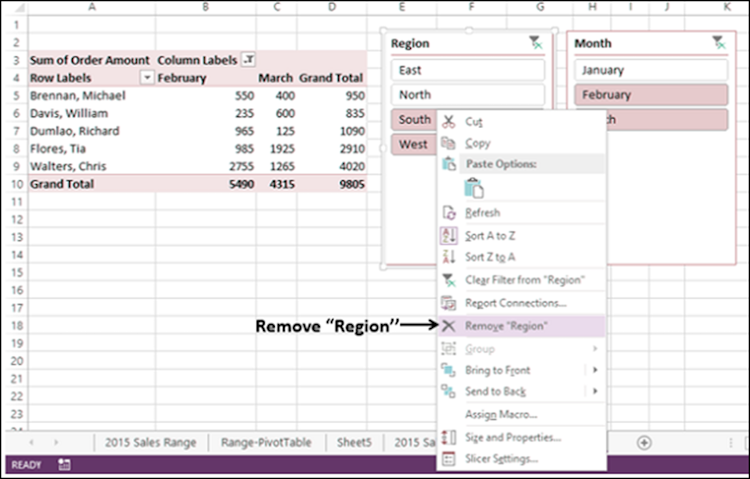
Công cụ cắt lát
Sau khi bạn chèn một bộ cắt, Công cụ bộ cắt sẽ xuất hiện trên Dải băng với tab TÙY CHỌN. Để xem Công cụ Slicer, hãy nhấp vào một slicer.

Như bạn có thể quan sát, trong tab Công cụ cắt – TÙY CHỌN, bạn có một số tùy chọn để thay đổi giao diện của bộ cắt bao gồm −
- Chú thích máy cắt
- Cài đặt bộ cắt
- Báo cáo kết nối
- Ngăn lựa chọn
Chú thích máy cắt
Bạn có thể tìm thấy hộp Slicer Caption trong nhóm Slicer. Slicer Caption là tiêu đề được hiển thị trên slicer. Theo mặc định, Slicer Caption là tên của trường mà nó đại diện.
- Bấm vào Slicer cho vùng.
- Nhấp vào tab TÙY CHỌN trên Ribbon.
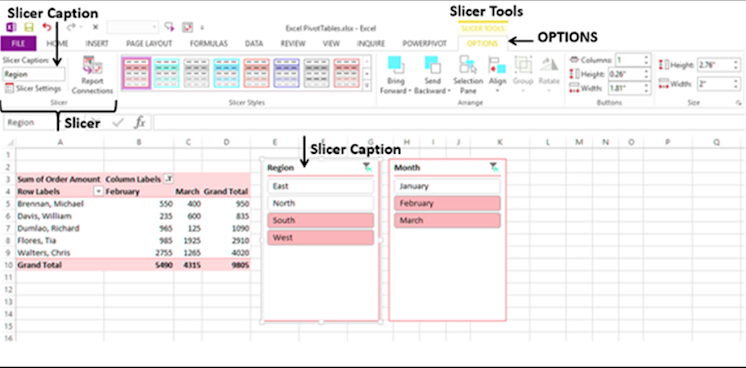
Nhóm Slicer trên Ribbon, trong hộp Slicer Caption, Region được hiển thị dưới dạng tiêu đề của slicer. Đó là tên của trường mà slicer được chèn vào. Bạn có thể thay đổi Chú thích Slicer như sau –
- Bấm vào hộp Slicer Caption trong nhóm Slicer trên Ribbon.
- Xóa khu vực. Hộp được xóa.
Nhập Vị trí vào hộp và nhấn Enter. Chú thích của Bộ cắt thay đổi thành Vị trí và điều tương tự được phản ánh dưới dạng tiêu đề trong bộ cắt.
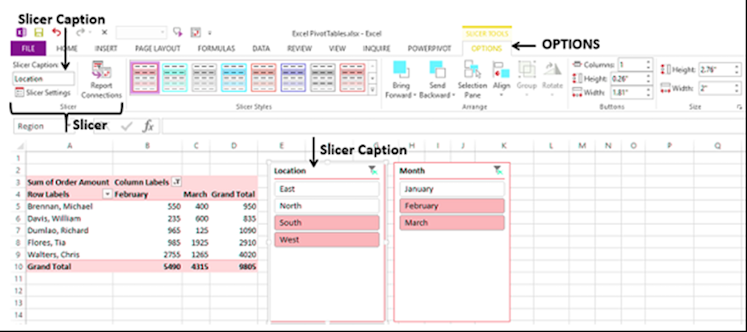
Lưu ý − Bạn chỉ thay đổi chú thích của slicer, tức là tiêu đề. Tên của trường mà slicer đại diện – Vùng vẫn giữ nguyên.
Cài đặt bộ cắt
Bạn có thể sử dụng Cài đặt bộ cắt để thay đổi tên của bộ cắt, thay đổi chú thích của bộ cắt, chọn có hiển thị tiêu đề bộ cắt hay không và đặt các tùy chọn sắp xếp và lọc cho các mục –
- Bấm vào slicer – Vị trí.
- Nhấp vào tab TÙY CHỌN trên Ribbon. Bạn có thể tìm thấy Cài đặt Bộ cắt trong nhóm Bộ cắt trên Dải băng. Bạn cũng có thể tìm thấy Cài đặt bộ cắt trong danh sách thả xuống khi nhấp chuột phải vào bộ cắt.
- Nhấp vào Cài đặt bộ cắt. Hộp thoại Cài đặt Bộ cắt xuất hiện.
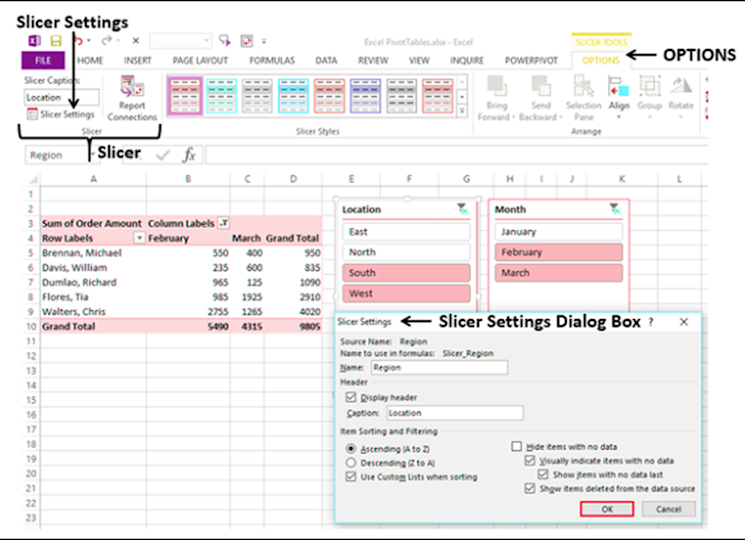
Như bạn có thể quan sát, những điều sau đây được cố định cho slicer:
- Tên nguồn.
- Tên để sử dụng trong công thức.
Bạn có thể thay đổi thông tin sau cho slicer –
- Tên.
- Tiêu đề – Chú thích.
- Hiển thị tiêu đề.
- Tùy chọn Sắp xếp và Lọc cho các mục được hiển thị trên slicer.
Báo cáo kết nối
Bạn có thể kết nối các PivotTable khác nhau với Slicer, miễn là một trong những điều sau đây phù hợp −
- PivotTable được tạo bằng cách sử dụng cùng một dữ liệu.
- Một PivotTable đã được sao chép và dán dưới dạng một PivotTable bổ sung.
- Nhiều PivotTable được tạo trên các trang riêng biệt với Hiển thị trang bộ lọc báo cáo.
Hãy xem xét các PivotTable sau đây được tạo từ cùng một dữ liệu
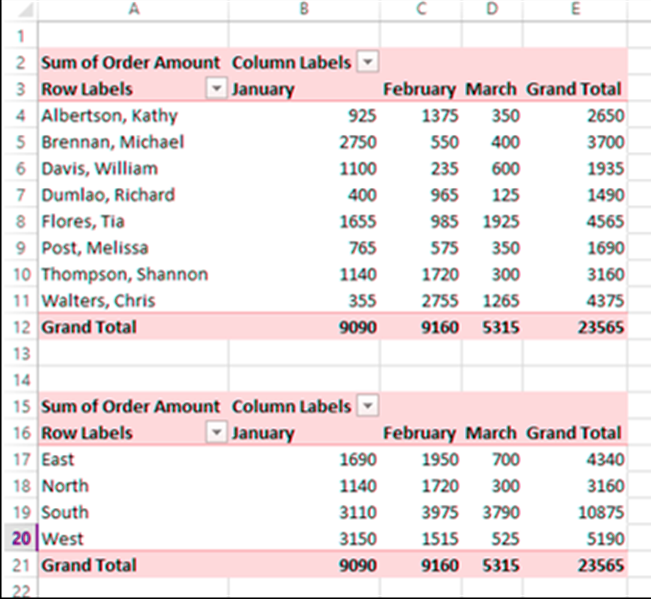
- Đặt tên PivotTable trên cùng là PivotTable-Top và PivotTable dưới cùng là PivotTable-Bottom.
- Bấm vào PivotTable trên cùng.
- Chèn Slicer cho trường Khu vực.
- Chọn hướng Đông và hướng Bắc trên Slicer.
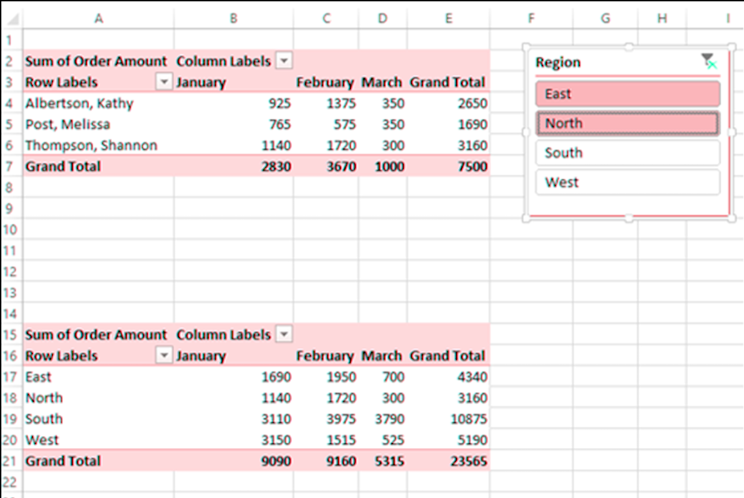
Lưu ý rằng tính năng lọc chỉ được áp dụng cho PivotTable trên cùng chứ không áp dụng cho PivotTable dưới cùng. Bạn có thể sử dụng cùng một slicer cho cả hai PivotTable bằng cách kết nối nó với PivotTable dưới cùng như sau:
- Bấm vào slicer – Vùng. CÔNG CỤ SLICER xuất hiện trên Ribbon.
- Nhấp vào tab TÙY CHỌN trên Ribbon.
Bạn sẽ tìm thấy Báo cáo kết nối trong nhóm Bộ cắt trên Dải băng. Bạn cũng có thể tìm thấy Báo cáo kết nối trong danh sách thả xuống khi nhấp chuột phải vào bộ cắt. Nhấp vào Báo cáo kết nối trong nhóm Bộ cắt.
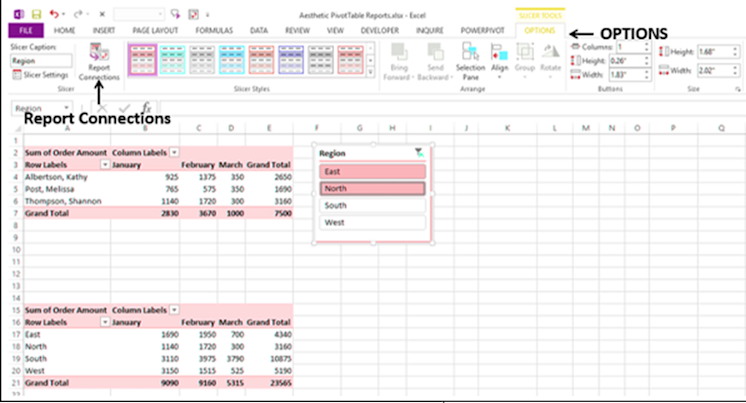
Hộp thoại Báo cáo kết nối xuất hiện. Hộp PivotTable-Top được chọn và các hộp khác không được chọn. Đánh dấu vào ô PivotTable-Bottom và nhấn OK.
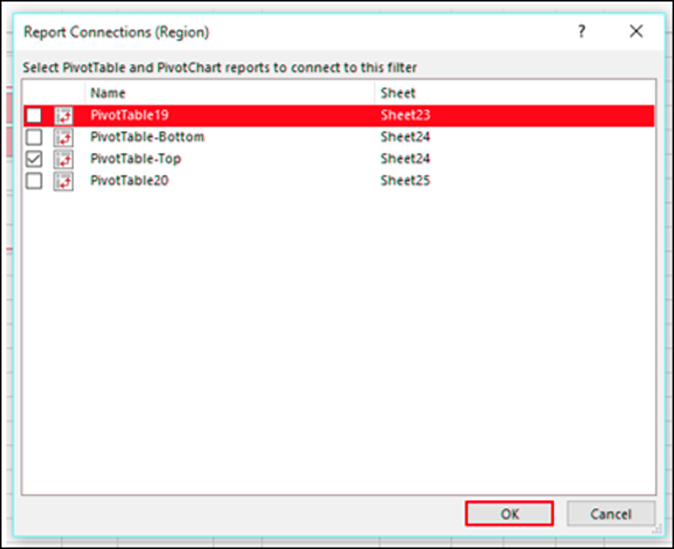
PivotTable phía dưới sẽ được lọc theo các mục đã chọn – Đông và Bắc.
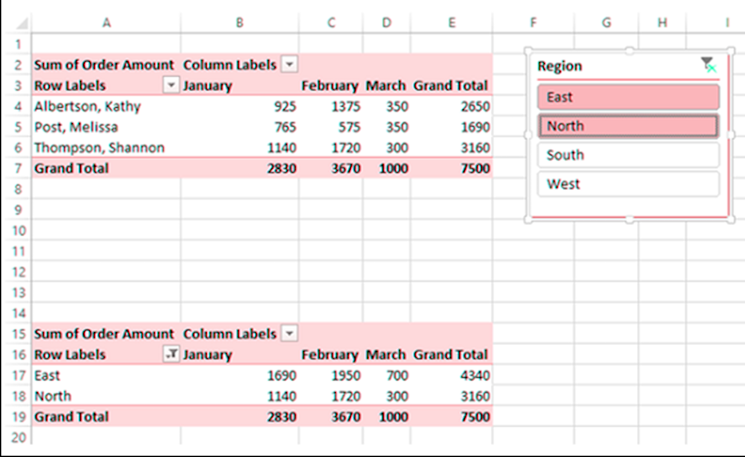
Điều này trở nên khả thi vì cả hai PivotTable hiện đã được kết nối với bộ cắt. Nếu bạn thực hiện thay đổi trong các lựa chọn trong bộ cắt, bộ lọc tương tự sẽ xuất hiện trong cả PivotTable.
Ngăn lựa chọn
Bạn có thể tắt và bật hiển thị các slicer trên trang tính bằng cách sử dụng ngăn lựa chọn.
- Bấm vào slicer – Vị trí.
- Nhấp vào tab TÙY CHỌN trên Ribbon.
- Bấm vào Ngăn chọn trong nhóm Sắp xếp trên Dải băng. Ngăn lựa chọn xuất hiện ở phía bên phải của cửa sổ.

Như bạn có thể quan sát, tên của tất cả các slicer được liệt kê trong khung Selection. Ở bên phải của tên, bạn có thể tìm thấy biểu tượng hiển thị –

biểu thị bộ cắt hiển thị trên trang tính. Nhấp vào

biểu tượng cho Tháng. Ký hiệu

thay đổi thành ký hiệu

, cho biết slicer bị ẩn (không nhìn thấy được).
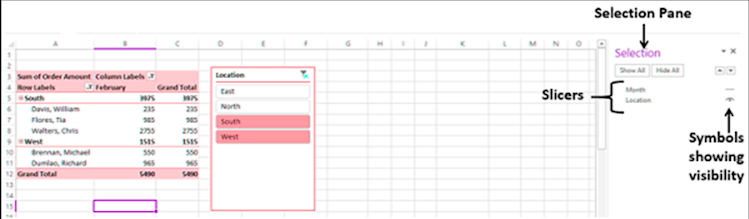
Như bạn có thể quan sát, slicer – Tháng không được hiển thị trên bảng tính. Tuy nhiên, hãy nhớ rằng bạn không xóa slicer trong Tháng mà chỉ ẩn nó đi.
- Bấm vào

biểu tượng Tháng.
- Biểu tượng

thay đổi thành biểu tượng ,

biểu thị rằng slicer hiện đã hiển thị.
Khi bạn bật/tắt chế độ hiển thị của slicer, việc lựa chọn các mục trong slicer đó để lọc vẫn không bị thay đổi. Bạn cũng có thể thay đổi thứ tự của các slicer trong khung Selection bằng cách kéo chúng lên/xuống.
Xem thêm : Bảng tổng hợp Excel – Lồng nhau