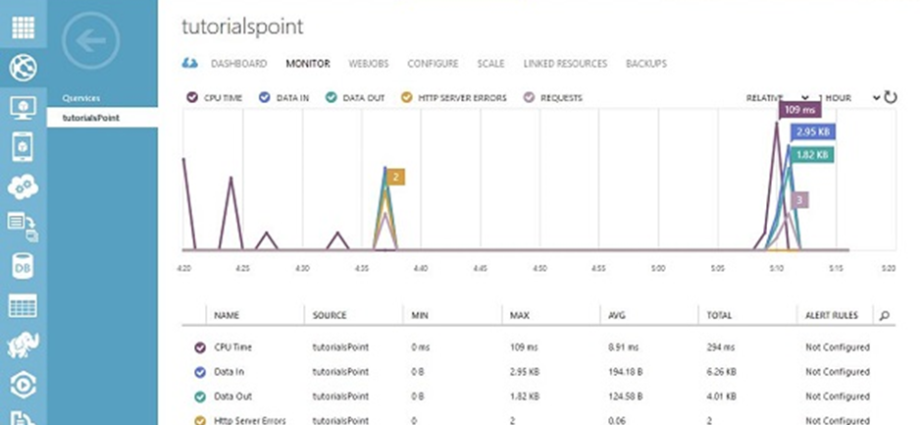Có mô tả chi tiết về cách tạo trang web trong Azure trong chương, ‘Mô-đun tính toán’. Dịch vụ trang web Azure được đặt tên là ‘Ứng dụng web’ ở khắp mọi nơi trong cổng quản lý, vì vậy đừng nhầm lẫn. Chương này sẽ thảo luận về một số thuật ngữ khác liên quan đến các trang web Azure. Trong môi trường lưu trữ thông thường, các nhà phát triển thường gặp phải vấn đề khi họ triển khai trang web của mình trong quá trình sản xuất. Dịch vụ trang web Azure đảm bảo rằng các nhà phát triển gặp ít sự cố nhất trong khi triển khai trang web của họ. Ngoài ra, dịch vụ trang web Azure thuộc PaaS (Nền tảng như một Dịch vụ). Điều này có nghĩa là các trang web có thể được triển khai mà không thực sự có cơ sở hạ tầng chính thức.
Tạo một trang web trong Azure Management Portal
Chỉ để kết nối lại với việc tạo trang web, chúng ta hãy xem các bước sau về cách tạo trang web trong cổng Azure Management.
Bước 1 – Đăng nhập vào cổng quản lý của bạn.
Bước 2 – Nhấp vào ‘Mới’ ở góc dưới bên trái của màn hình → Tính toán → Ứng dụng web → Tạo nhanh
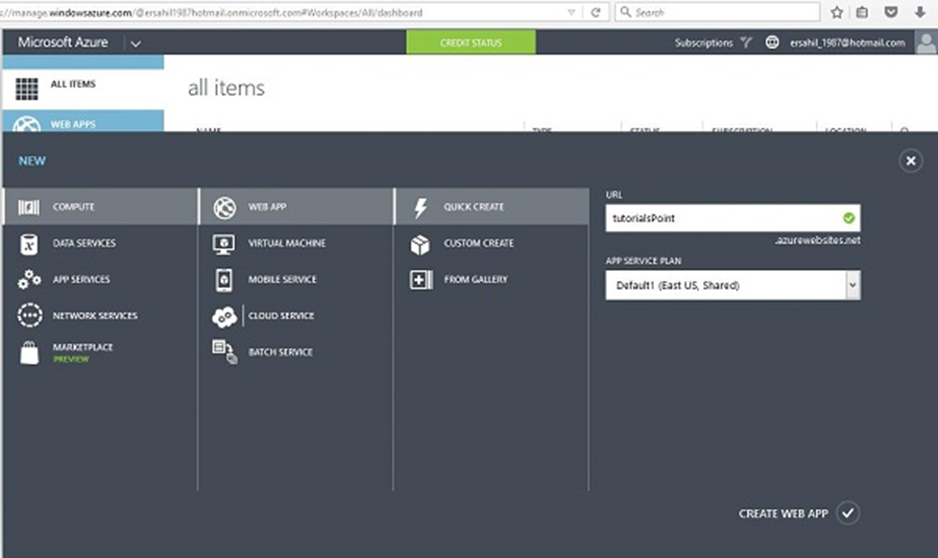
Bước 3 – Nhập các chi tiết như thể hiện trong hình trên và nhấp vào ‘Tạo ứng dụng web’.
Bước 4 – Quay lại các trang web trong cổng quản lý của bạn và bạn sẽ thấy nó được liệt kê. Nhấp vào URL
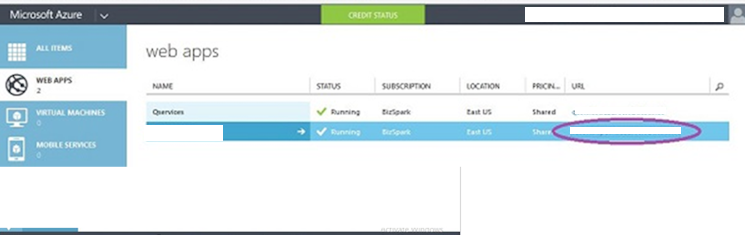
Bạn sẽ được đưa đến trang web mà bạn vừa tạo.
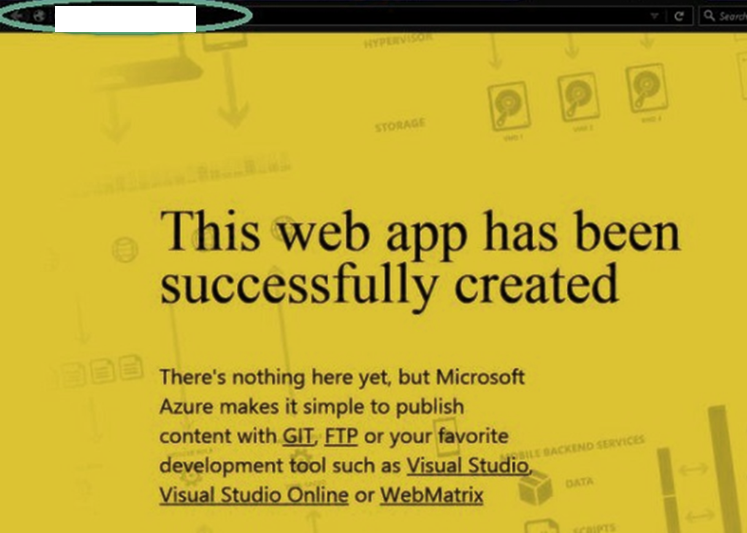
Triển khai trang web Azure từ Visual Studio
Hãy xuất bản trang web của chúng tôi từ Visual Studio bằng tên miền mà chúng tôi vừa tạo. Sau khi một trang web hoặc ứng dụng web được tạo trong Visual Studio.
Bước 1 – Đi tới Giải pháp Explorer và nhấp chuột phải vào trang web / tên ứng dụng web.
Bước 2 – Chọn ‘xuất bản
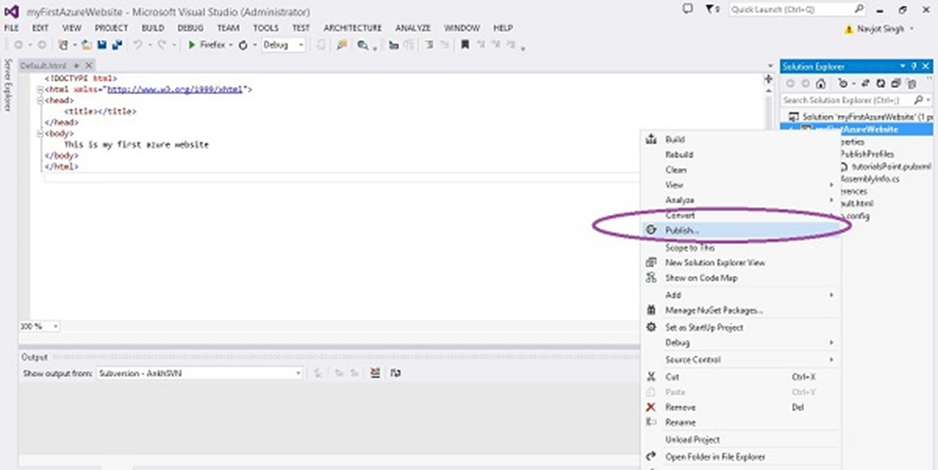
Bước 3 – Trong bước này, bạn cần kết nối với tài khoản đăng ký Azure theo thứ tự. Nhấp vào ‘Nhập
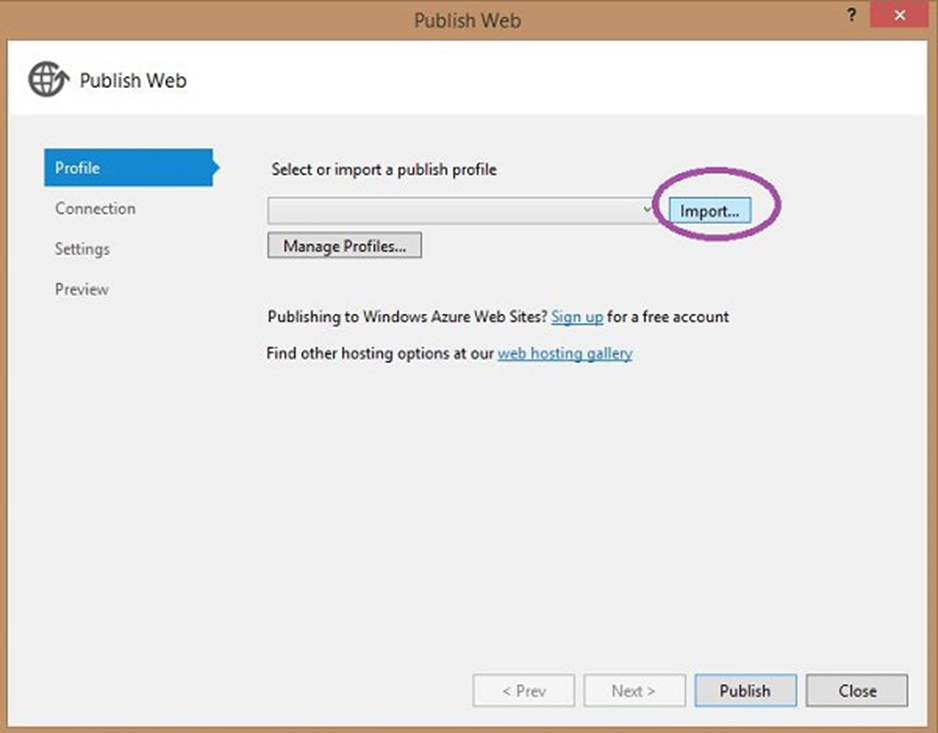
Bước 4 – Nhấp vào ‘Thêm đăng ký Azure
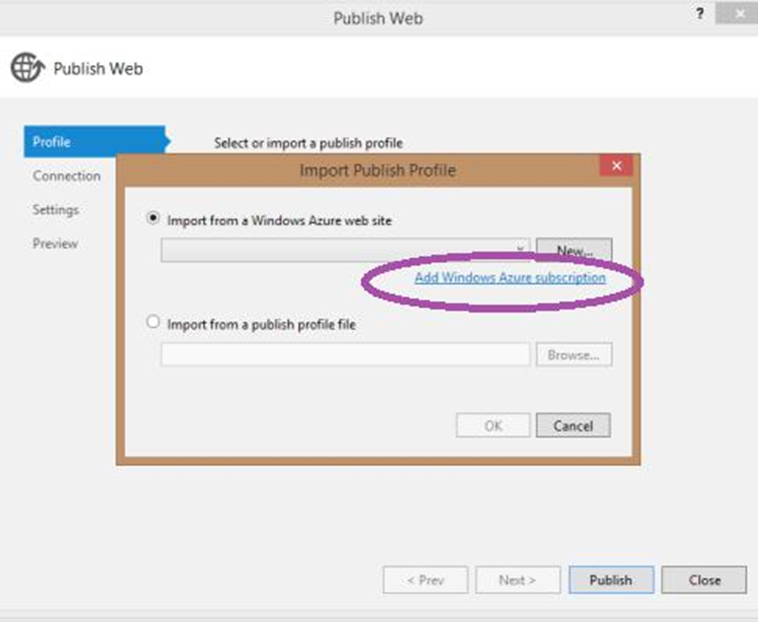
Bước 5 – Lần đầu tiên, bạn sẽ phải ‘Tải xuống tệp Đăng ký’
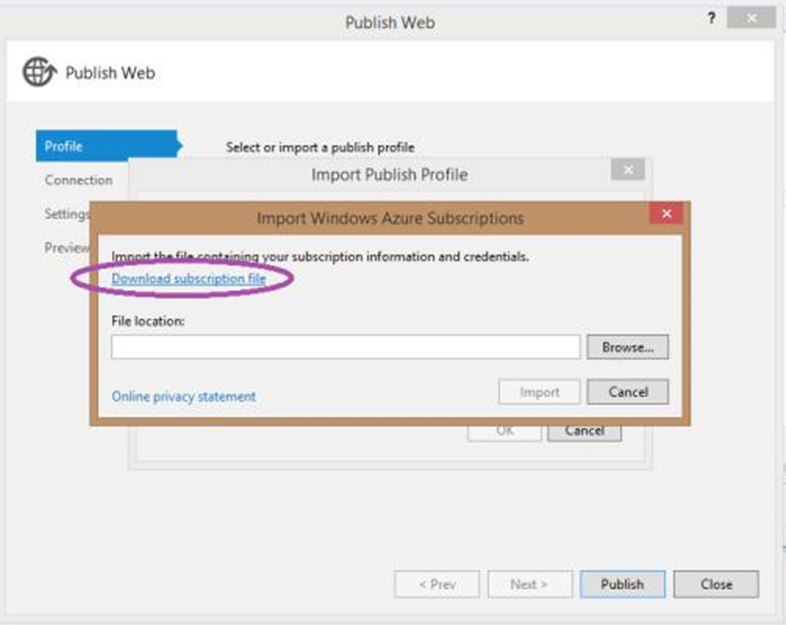
Bước 6 – Bước trên sẽ tải xuống một tệp có đuôi .publishsetting trên máy tính của bạn (nếu bạn chưa đăng nhập, nó sẽ yêu cầu bạn đăng nhập trước khi tải xuống).
Bước 7 – Quay lại cùng một cửa sổ bật lên và bây giờ duyệt tìm tệp vừa được tải xuống.
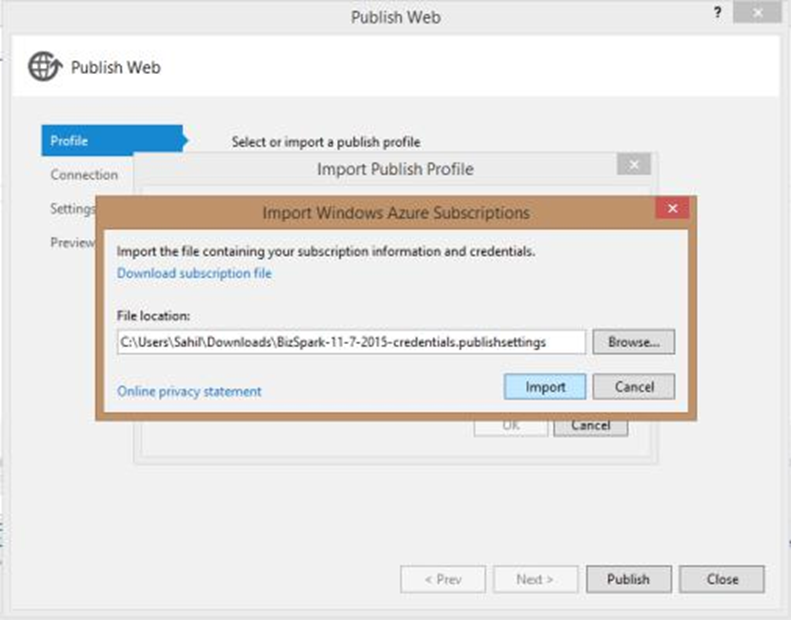
Bước 8 – Bây giờ hãy mở rộng menu thả xuống và bạn sẽ thấy các trang web có sẵn trong đăng ký của mình. Như trong hình bên dưới, bạn có thể thấy hai trang web. Hãy chọn ‘dongthoigian’.
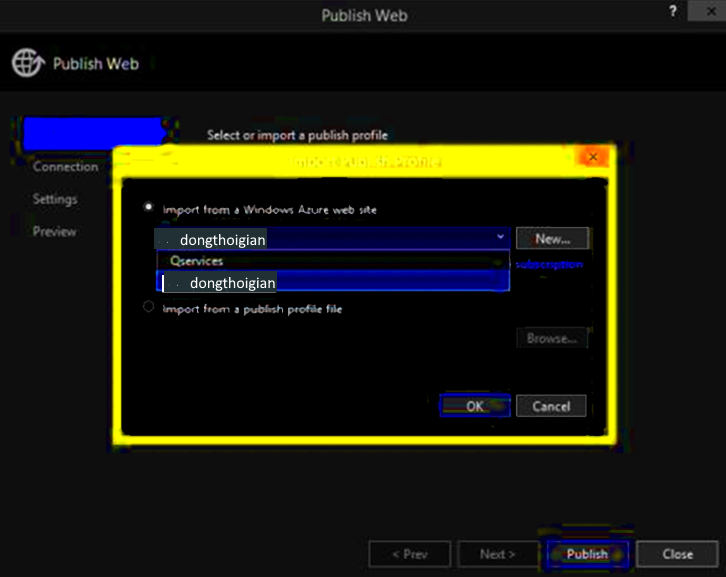
Bước 9 – Trên màn hình sau, để mặc định. Có nhiều lựa chọn cho các phương pháp công khai. Chúng tôi cần phương pháp ‘Triển khai web’ ở đây. Nhấp vào ‘Xác thực Kết nối’.
Bước 10 – Trên màn hình tiếp theo, một lần nữa, hãy để mặc định.
Bước 11 – Cuối cùng trên màn hình cuối cùng, nhấp vào xuất bản.
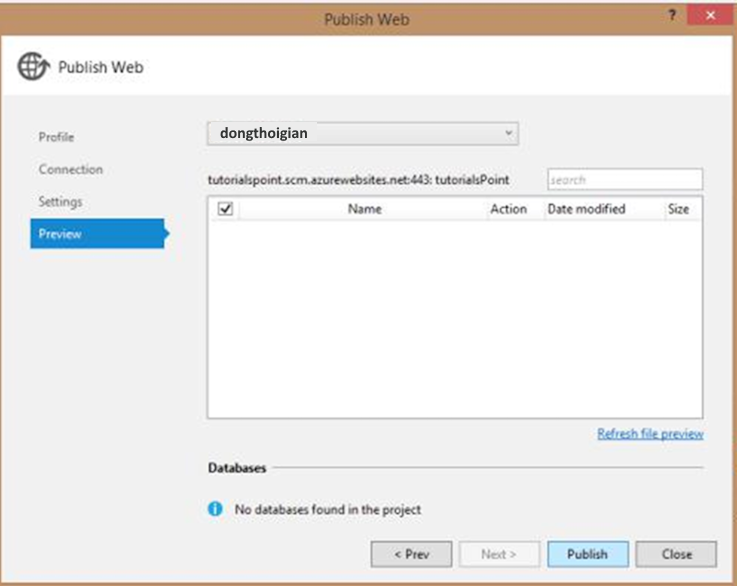
Bước 12 – Truy cập URL của trang web và bạn sẽ thấy nội dung của mình
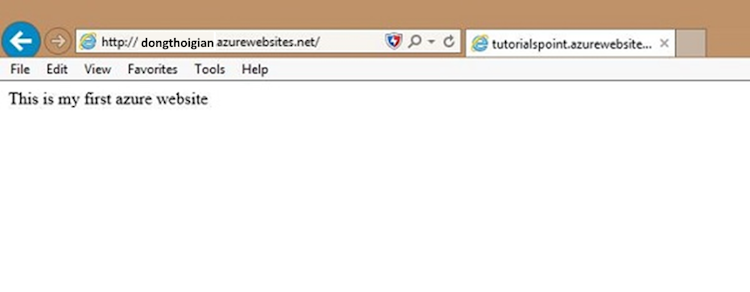
Bạn có thể thấy việc triển khai một trang web trong Azure bằng Visual Studio dễ dàng như thế nào. Bạn có thể thực hiện các thay đổi trong Visual Studio và tự xuất bản nó từ đó. Điều này làm cho việc kiểm tra các ứng dụng trở nên rất dễ dàng.
Giám sát trang web
Trong cổng quản lý, nếu bạn vào bảng điều khiển của trang web, bạn có thể thấy các số liệu liên quan đến trang web. Bạn có thể kiểm soát nhiều thứ liên quan đến trang web của mình từ phần này của cổng thông tin quản lý của bạn. Bạn có thể xem số liệu trang web, tạo bản sao lưu, cài đặt cấu hình và mở rộng quy mô trang web.
Bước 1 – Để xem số liệu trang web, hãy chọn màn hình từ menu trên cùng và bạn sẽ thấy màn hình sau.
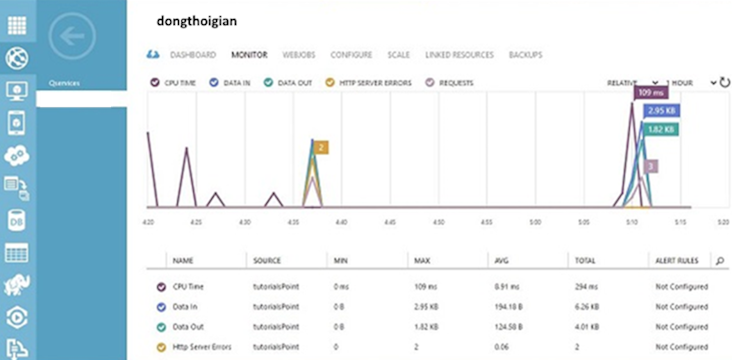
Bước 2 – Truy cập trang web và chọn ‘Trang tổng quan’ từ menu trên cùng.
Bước 3 – Kéo xuống và bạn sẽ thấy thông tin sau.
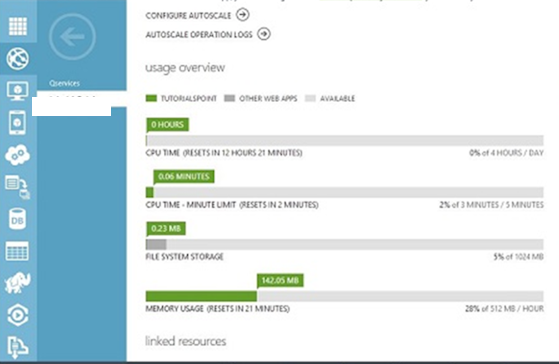
Xuất bản theo giai đoạn
Windows Azure cho phép triển khai một trang web theo từng giai đoạn. Bạn có thể tạo các vị trí triển khai.
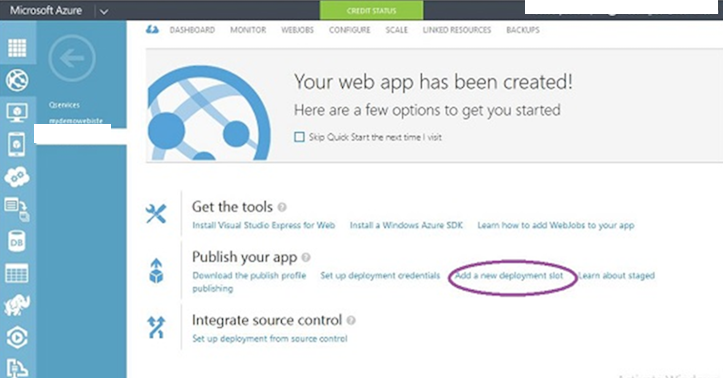
Thêm một vị trí triển khai để kiểm tra trước khi sản xuất
Về cơ bản, tính năng này cho phép bạn triển khai trang web của mình trong một vị trí riêng biệt cho mục đích thử nghiệm và sau đó chuyển đổi vị trí. Nếu có gì sai, bạn chỉ cần quay lại phiên bản trước đó bằng cách thay đổi vị trí. Đôi khi, các ứng dụng hoạt động không tốt như mong đợi ở quy mô lớn, tính năng này rất hữu ích trong những trường hợp như vậy. Điều này làm cho các nhiệm vụ triển khai rất dễ dàng cho các nhà phát triển và tổ chức.