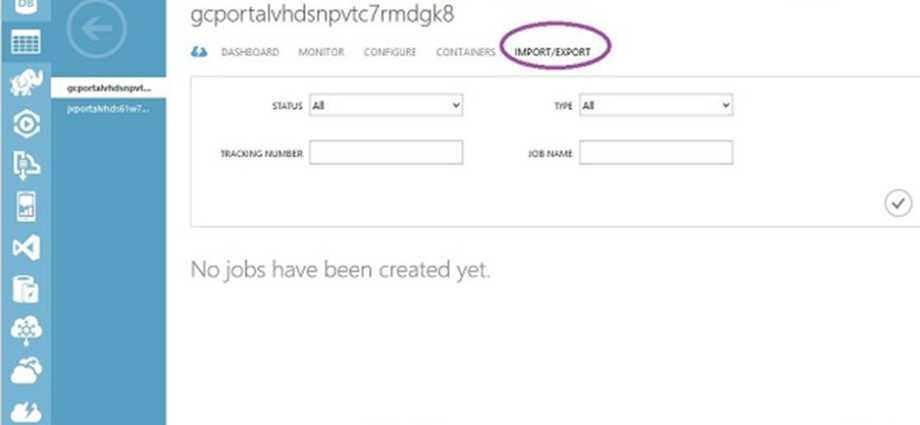Trình quản lý nhận dạng Forefront
Forefront Identity Manager (FIM) là một phần mềm quản lý danh tính nhằm quản lý hồ sơ của người dùng tại cơ sở của tổ chức. Nó còn được gọi là Microsoft Identity Manager (MIM) hoặc Microsoft Forefront Identity Manager (MFIM). Chúng ta đã thảo luận về Azure Active Directory trong hướng dẫn này trước đó. FIM là phiên bản tại chỗ của Azure Active Directory. Phần mềm này đã tồn tại rất lâu trước khi các dịch vụ Windows Azure ra đời. Khi các dịch vụ đám mây phát triển, cũng có nhu cầu quản lý hồ sơ của người dùng trong Azure. Do đó, Microsoft đã cải tiến phần mềm với khả năng liên kết nó với Azure Active Directory.
Hãy tưởng tượng một tình huống trong đó một công ty có một phần dữ liệu hoặc cơ sở hạ tầng mở rộng của họ trên đám mây. Điều này dẫn đến nhu cầu cung cấp quyền truy cập cho người dùng cuối trên cả hai địa điểm (tại chỗ và đám mây). FIM cho phép người dùng truy cập dữ liệu trên đám mây một cách an toàn. Nó cũng xử lý đồng bộ hóa. Đây là một giao diện rất dễ dàng để tạo người dùng, đặt mật khẩu và cho phép người dùng đặt lại mật khẩu của riêng họ. Các chuyên gia nhận thấy FIM ít phức tạp hơn và dễ vận hành so với các phần mềm quản lý danh tính khác. Ngoài ra, có thể dễ dàng sử dụng đồng bộ hóa và sử dụng trong môi trường mà các sản phẩm của Microsoft đang được sử dụng
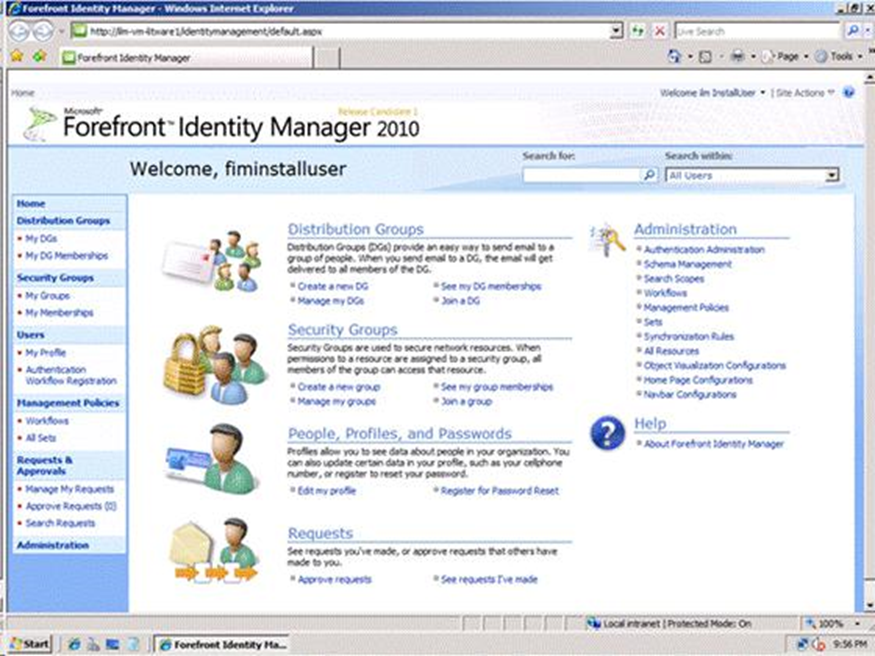
FIM có thể được kết nối với Azure Active Directory bằng công cụ Forefront Identity Manager Connector cho Windows Azure Active Directory . Công cụ này giúp đồng bộ hóa dữ liệu tại chỗ trong FIM với Azure Active Directory.
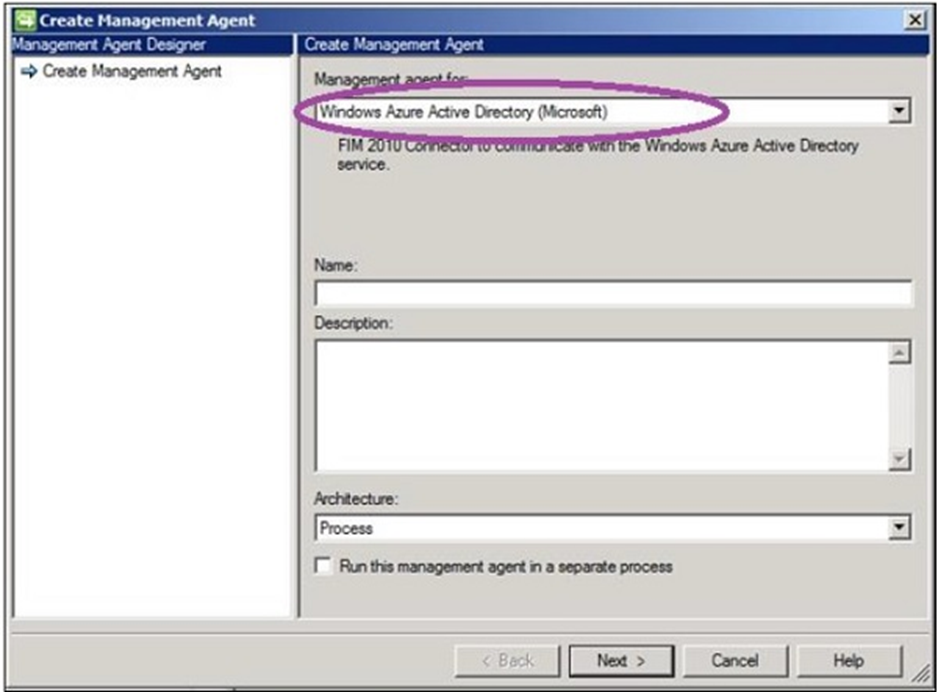
Khi bạn đã tải xuống và cài đặt công cụ, bạn chỉ cần làm theo trình hướng dẫn để kết nối thông tin FIM của bạn với Azure Active Directory trên đám mây.
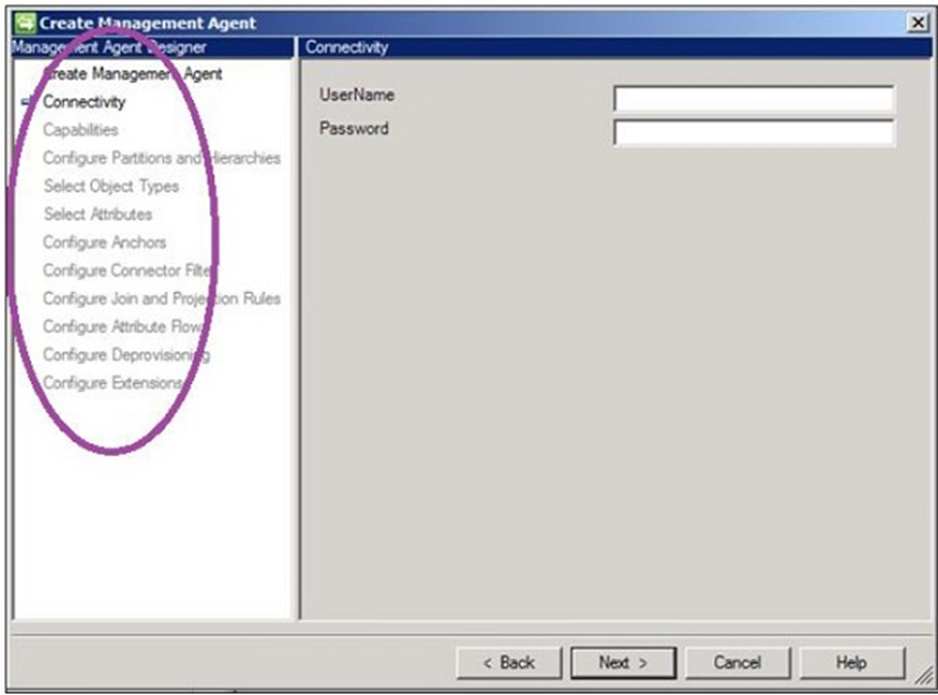
Microsoft Azure – Data Import & Export Job
Đây là dịch vụ rất hữu ích cho khách hàng trong trường hợp không thể truy cập một lượng lớn dữ liệu qua mạng từ tài khoản lưu trữ của họ. Azure cung cấp một tùy chọn cho khách hàng của mình rằng họ có thể đưa dữ liệu của mình vào ổ cứng và chuyển chúng đến các trung tâm dữ liệu Azure. Dữ liệu đó sau đó được tải lên tài khoản lưu trữ của họ. Tương tự, nếu máy khách cần tải dữ liệu xuống mà không thể thực hiện qua mạng, họ có thể gửi một ổ cứng trống đến trung tâm dữ liệu và nhóm Azure sẽ sao chép dữ liệu vào ổ đó và gửi lại cho máy khách. Trong cả hai trường hợp, dữ liệu được mã hóa.
Công việc xuất dữ liệu
Giả sử bạn có một lượng lớn dữ liệu trong tài khoản lưu trữ Azure của mình và bạn muốn có một bản sao của dữ liệu đó.
Tạo một công việc xuất khẩu
Trong quá trình này, bạn sẽ được cung cấp địa chỉ giao hàng, đến nơi cần vận chuyển các ổ cứng trống.
Bước 1 – Đăng nhập vào cổng quản lý Azure và chọn ‘Bộ nhớ’ từ bảng điều khiển bên trái.
Bước 2 – Chọn tài khoản lưu trữ.
Bước 3 – Nhấp vào ‘Nhập / Xuất’ từ menu trên cùng.
Bước 4 – Tạo ‘Công việc xuất khẩu
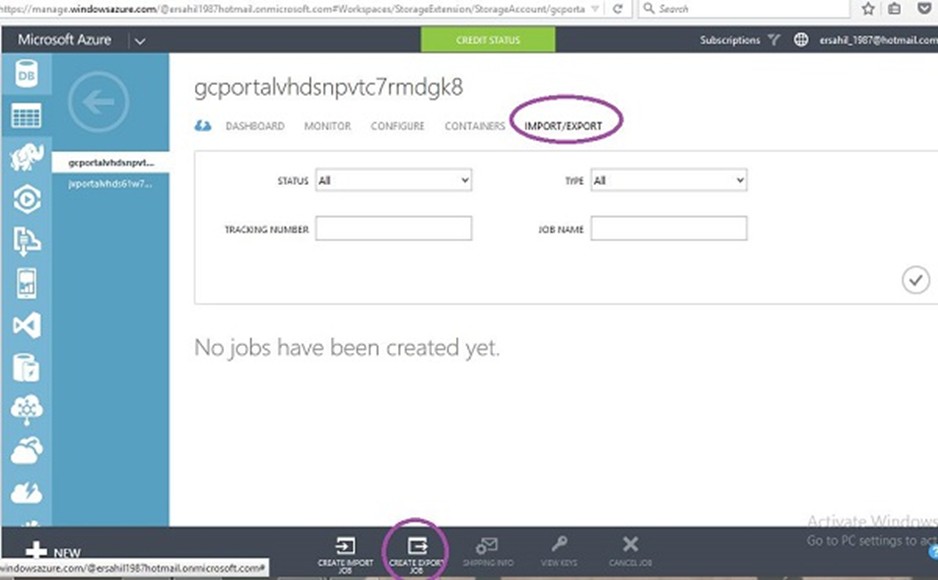
Màn hình sau sẽ bật lên.
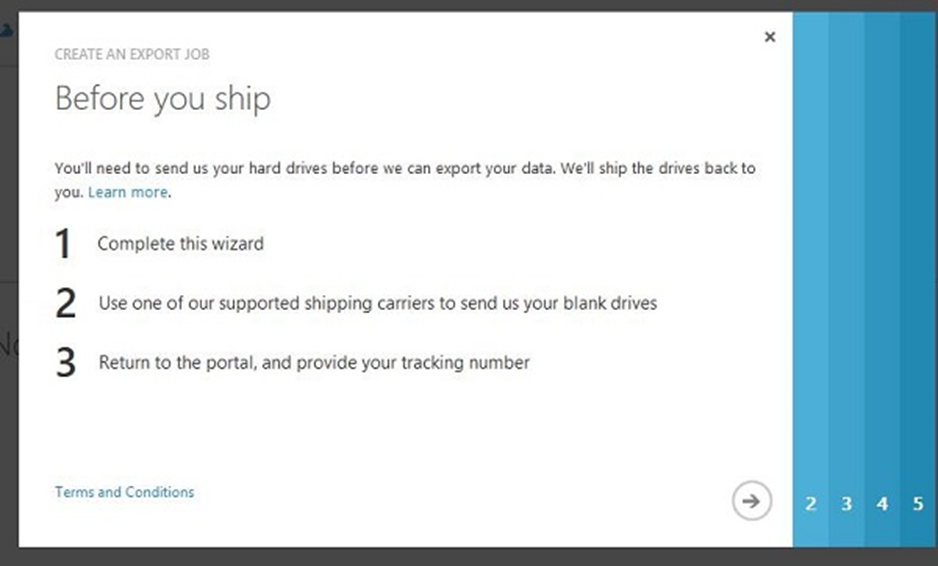
Bước 5 – Khi nhấp vào mũi tên tiếp theo, bạn sẽ thấy màn hình sau, nơi bạn sẽ phải cung cấp chi tiết liên hệ và giao hàng của mình.
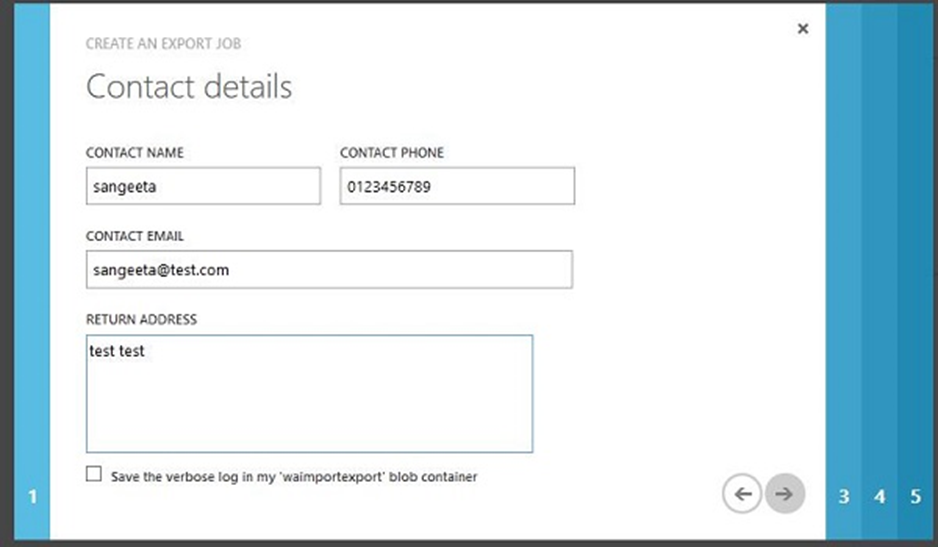
Bước 6 – Trong màn hình tiếp theo, bạn sẽ phải chọn Dữ liệu khối mà bạn muốn xuất. Bạn có thể chỉ định đường dẫn hoặc chọn xuất tất cả dữ liệu blob từ tài khoản lưu trữ.
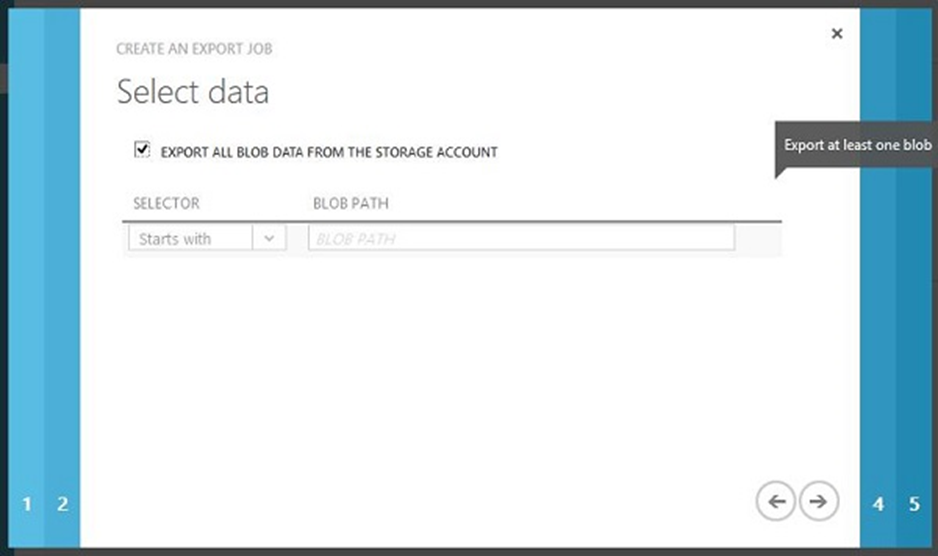
Bước 7 – Nhập tên công việc bằng chữ thường. Địa chỉ bạn có thể xem ở đây là địa chỉ chuyển ổ cứng. Địa chỉ này dựa trên vị trí của tài khoản lưu trữ của tôi.
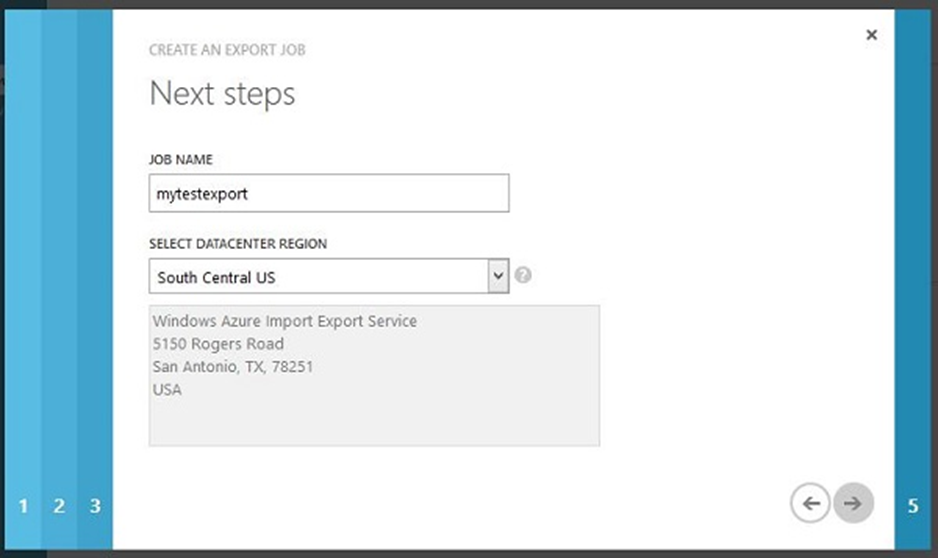
Bước 8 – Trong bước tiếp theo, bạn sẽ phải cung cấp chi tiết vận chuyển của ổ cứng để chuyển đến trung tâm dữ liệu và trở về vị trí của bạn

Bước 9 – Nhấp vào tiếp theo và bạn đã hoàn tất.
Ổ cứng được vận chuyển
Để xác định bạn cần bao nhiêu ổ cứng cho dữ liệu Blob, bạn sẽ phải sử dụng Microsoft Azure Import / Export Tool . Bạn sẽ phải tải xuống và cài đặt công cụ này trên máy của mình. Chỉ hỗ trợ ổ cứng 3.5 inch SATA I / II lên đến 6TB.
Gửi ổ cứng
Bạn cần chuyển ổ cứng đến địa chỉ giao hàng có được trong khi tạo lệnh xuất. Sau đó, bạn cần quay lại cổng quản lý để nhập số theo dõi, trong trường hợp bạn đã chọn cung cấp số theo dõi sau khi vận chuyển ở màn hình trên.
Giải mã dữ liệu
Bạn sẽ phải nhập khóa giải mã trước khi đọc dữ liệu trên ổ cứng. Bạn có thể lấy khóa giải mã từ cổng quản lý của mình bằng cách chọn tên công việc.
Công việc nhập dữ liệu
Nếu bạn muốn lưu trữ một lượng lớn dữ liệu vào tài khoản lưu trữ của mình, bạn có thể làm như vậy bằng cách lưu nó vào ổ cứng và chuyển đến trung tâm dữ liệu.
Chuẩn bị ổ cứng
Bạn sẽ phải sử dụng Microsoft Azure Import / Export Tool để chuẩn bị ổ cứng. Như đã đề cập trong phần trước, ổ cứng SATA 3,5 inch duy nhất được hỗ trợ cho mục đích này. Quá trình này sẽ tạo một tệp nhật ký ổ đĩa mà bạn sẽ cần trong khi tạo công việc nhập trong cổng quản lý. Tệp nhật ký sẽ được lưu trên máy tính của bạn.
Tạo công việc nhập
Bước 1 – Đăng nhập vào cổng quản lý và chuyển đến tài khoản lưu trữ.
Bước 2 – Chọn ‘nhập / xuất’ ở cuối màn hình.
Bước 3 – Chọn ‘Tạo công việc nhập khẩu’.
Bước 4 – Đánh dấu vào hộp kiểm và nhấp vào Tiếp theo.
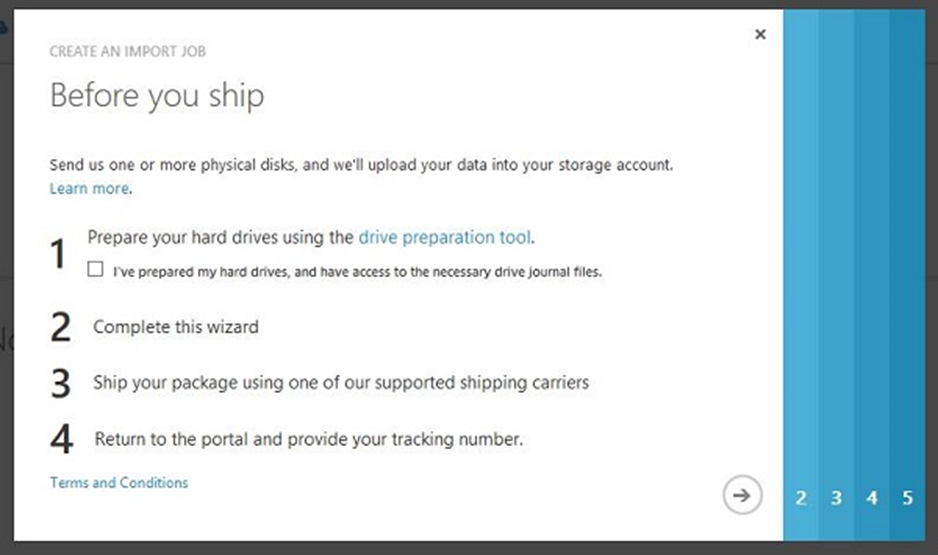
Bước 5 – Trong màn hình tiếp theo, cung cấp chi tiết liên hệ của địa chỉ giao hàng trả lại. Nhập thông tin chi tiết và nhấp vào Tiếp theo
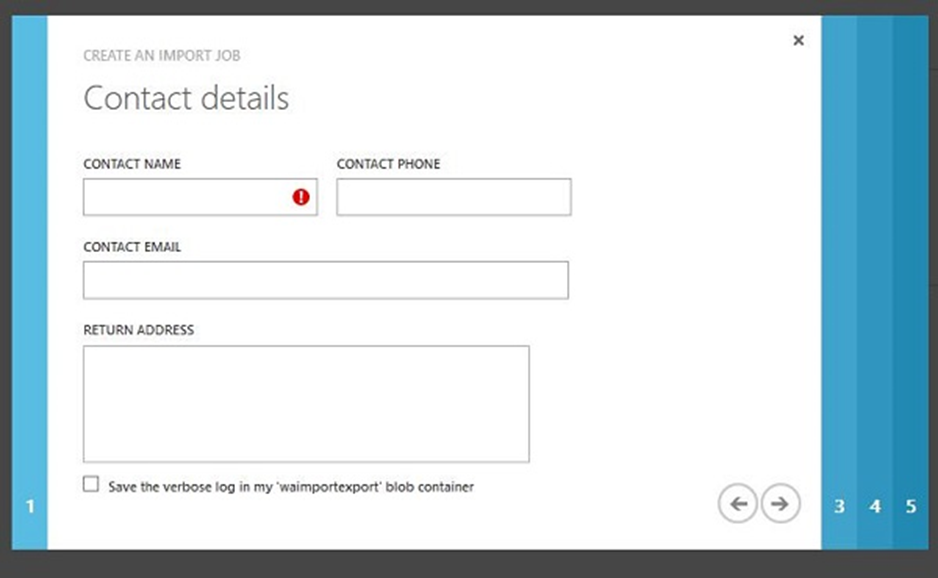
Bước 6 – Tải lên Tệp nhật ký Drive đã được tạo trong khi chuẩn bị ổ cứng.
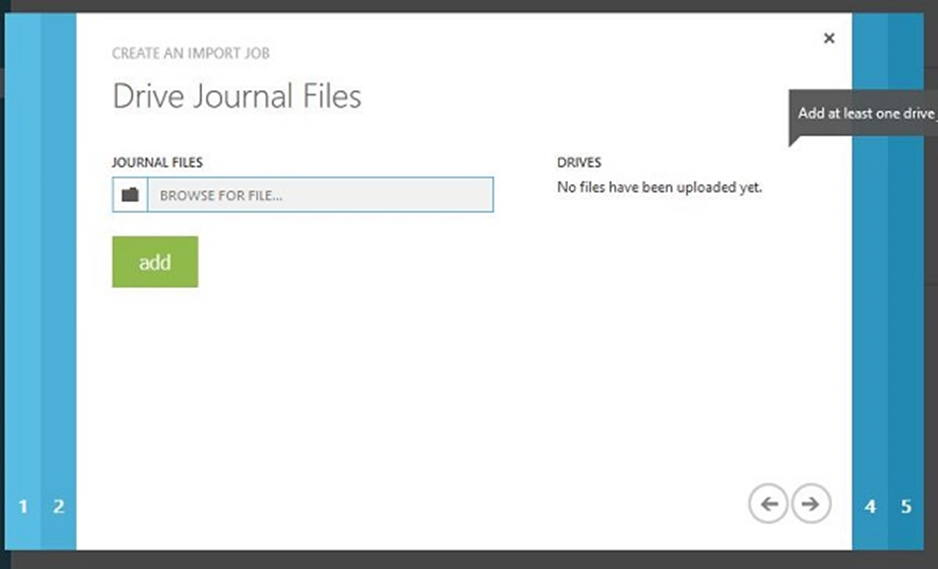
Bước 7 – Nhập tên cho công việc nhập.
Bước 8 – Nhập chi tiết vận chuyển để chuyển ổ cứng đến trung tâm dữ liệu và quay trở lại vị trí của bạn.
Chuyển ổ cứng đến trung tâm dữ liệu
Chuyển ổ cứng đến địa chỉ có được trong khi tạo lệnh nhập trong cổng quản lý. Nhập số theo dõi vận chuyển cho công việc vào cổng thông tin quản lý để hoàn thành công việc.