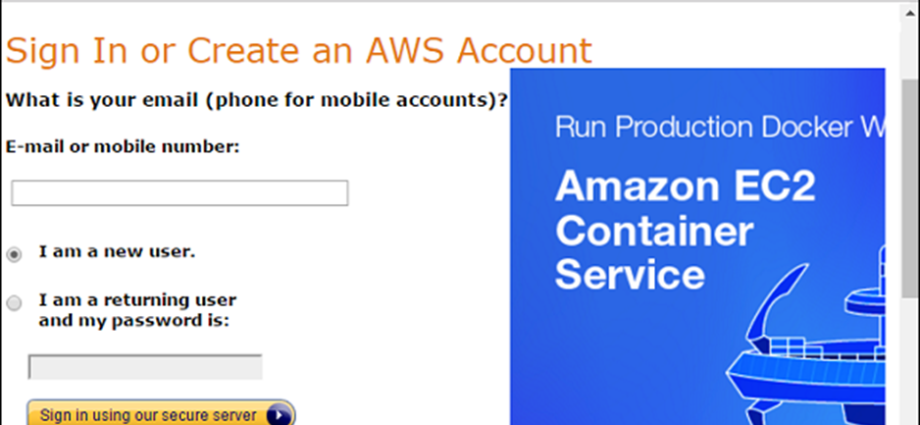Chúng ta có thể cài đặt Ubuntu trên các môi trường đám mây khác nhau như Google Cloud, dịch vụ web Amazon và dịch vụ web Azure. Trong chương này, chúng ta sẽ xem cách khởi động Ubuntu và chạy trên các dịch vụ web của Amazon. Sau đây là các bước để thực hiện điều này tại chỗ.
Bước 1 – Một người có thể có được một tài khoản miễn phí với các dịch vụ web của Amazon. Tất cả những gì chúng ta cần làm là đăng ký với AWS trên url sau – https://aws.amazon.com/
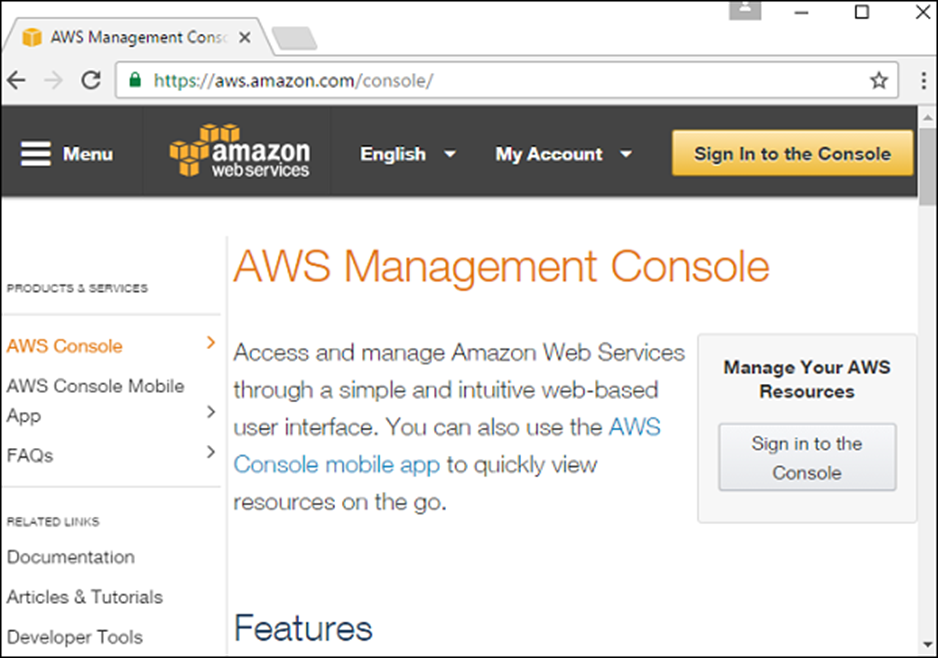
Bước 2 – Nhấp vào Đăng nhập vào Bảng điều khiển và nó xuất hiện hộp thoại sau
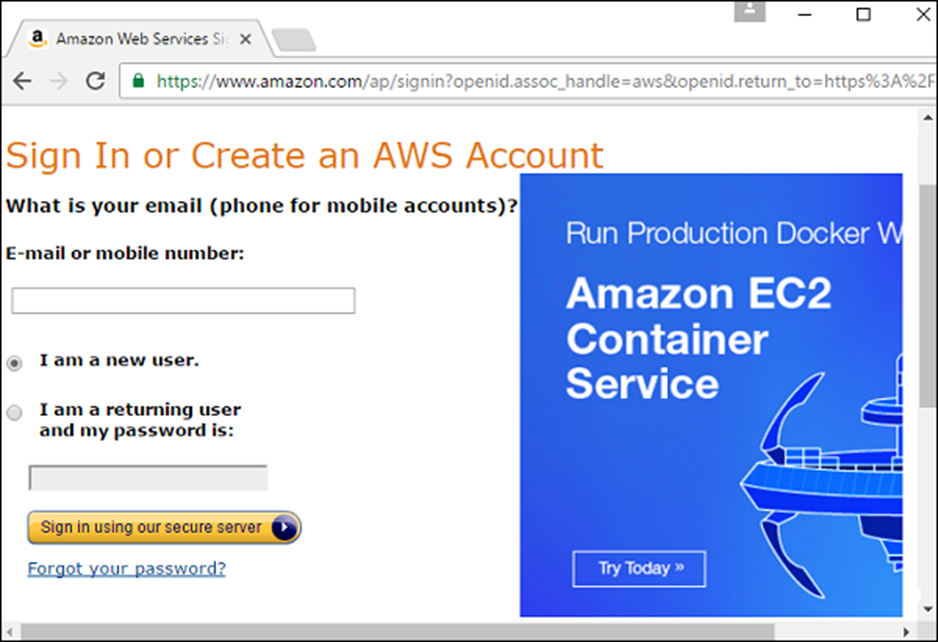
Bước 3 – Nhấp vào tùy chọn ‘Tôi là người dùng mới’ và nhập id email bắt buộc của tài khoản Gmail hiện có. Sau đó nhấp vào nút ‘Đăng nhập bằng máy chủ bảo mật của chúng tôi’. Sau đó, chúng tôi sẽ cần cung cấp một số thông tin trong màn hình tiếp theo để tạo tài khoản.
Bước 4 – Sau khi tài khoản đã được tạo, chúng ta có thể đăng nhập vào bảng điều khiển. Sau khi đăng nhập, hãy nhấp vào tùy chọn EC2. Tùy chọn này được sử dụng để tạo máy ảo trên đám mây
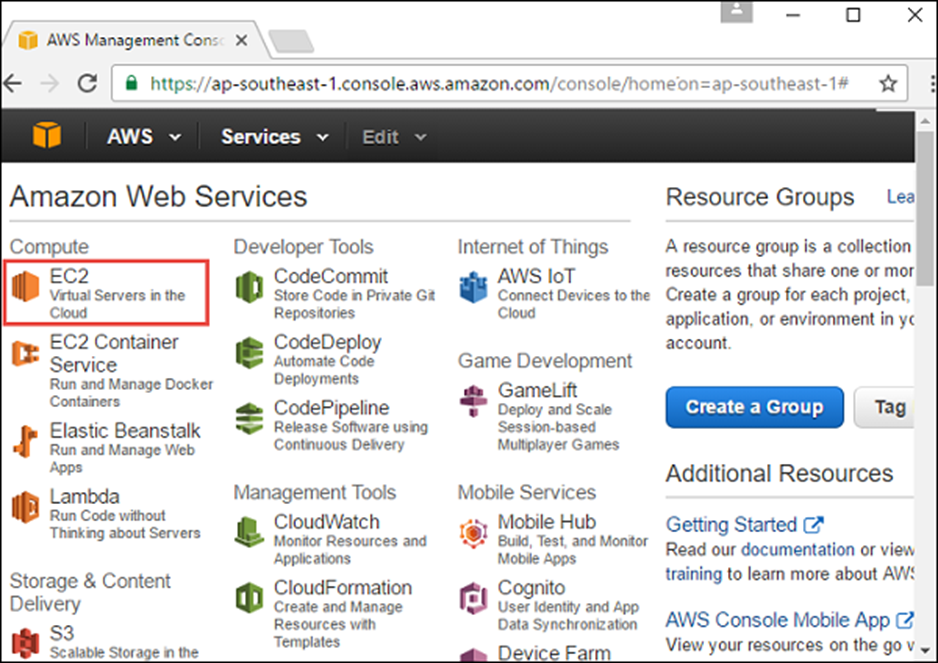
Bước 5 – Trong ảnh chụp màn hình sau, nhấp vào nút Khởi chạy phiên bản.
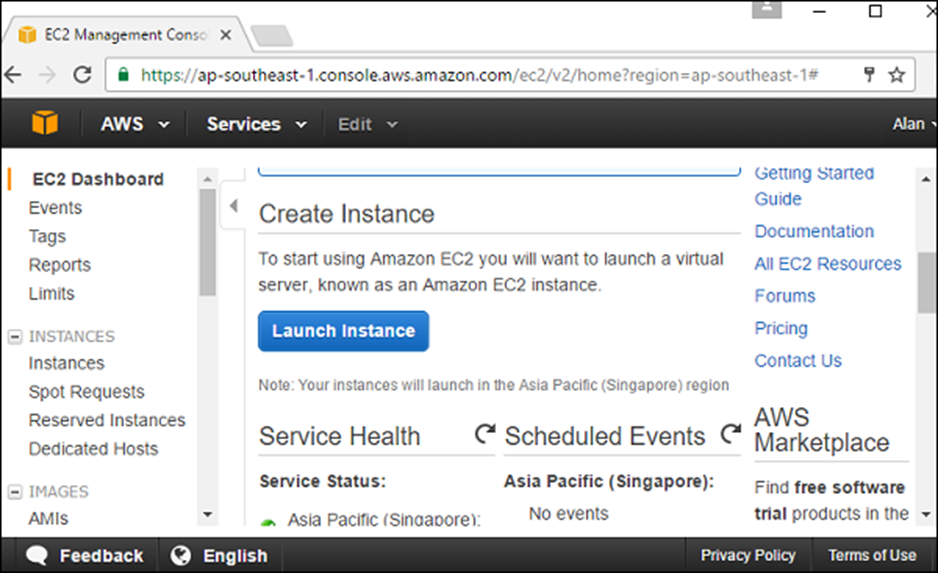
Bước 6 – Màn hình tiếp theo sẽ nhắc chọn AMI thích hợp. AMI là một hình ảnh được tạo sẵn cho một hệ điều hành trong Amazon. Cuộn xuống cho đến khi đến tùy chọn Ubuntu và nhấp vào nút Chọn.
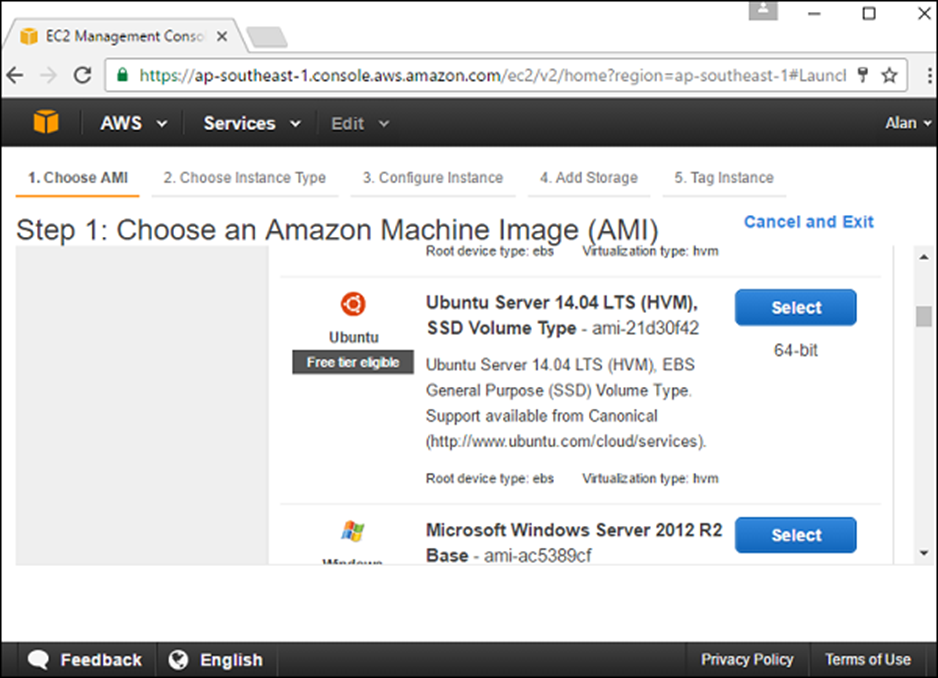
Bước 7 – Trong màn hình tiếp theo, chọn cấu hình của máy. Chọn tùy chọn Mục đích chung – t2.micro và sau đó nhấp vào nút ‘Tiếp theo: Định cấu hình chi tiết phiên bản
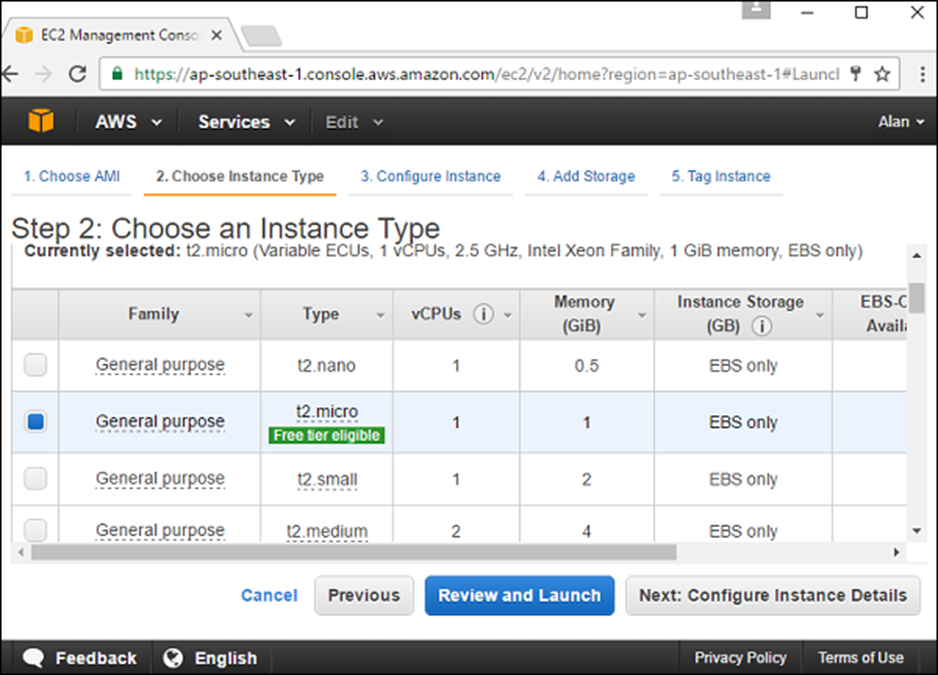
Bước 8 – Trong màn hình tiếp theo, nhập các chi tiết sau như được hiển thị trong ảnh chụp màn hình.
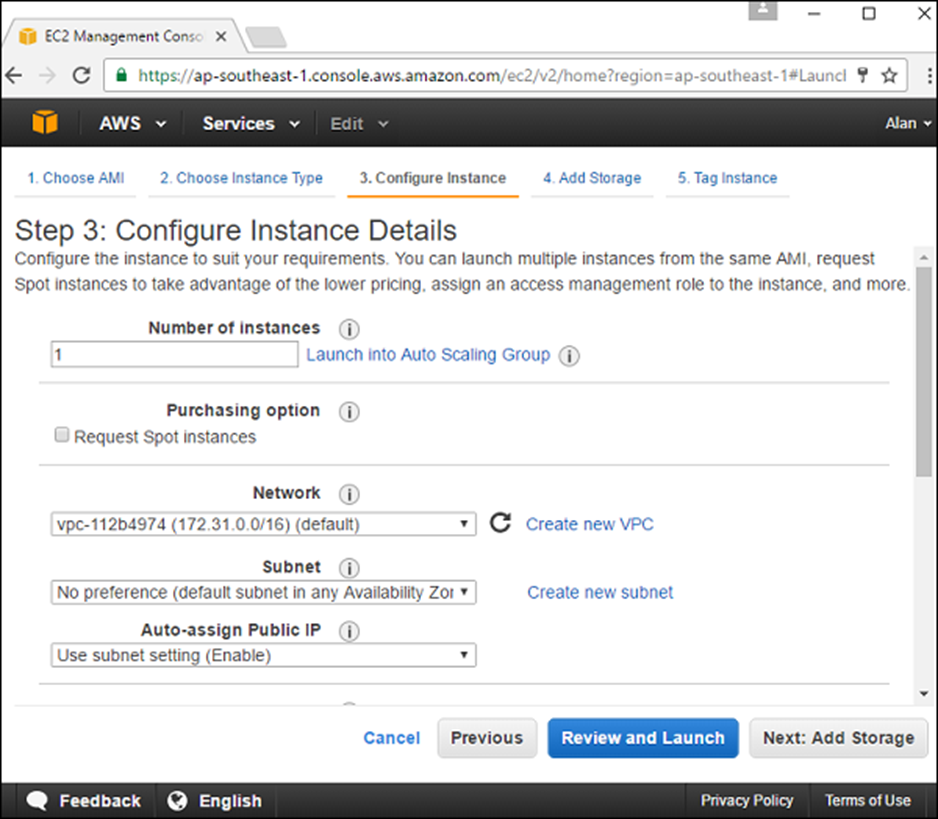
- Số lượng phiên bản sẽ khởi chạy – Giữ 1 phiên bản làm mặc định.
- VPC – Nếu không có VPC hiện có, hãy chọn tùy chọn để tạo một VPC mới.
Bây giờ, nếu chúng ta chọn tùy chọn để tạo một mạng con mới, chúng ta cần thực hiện các bước phụ sau.
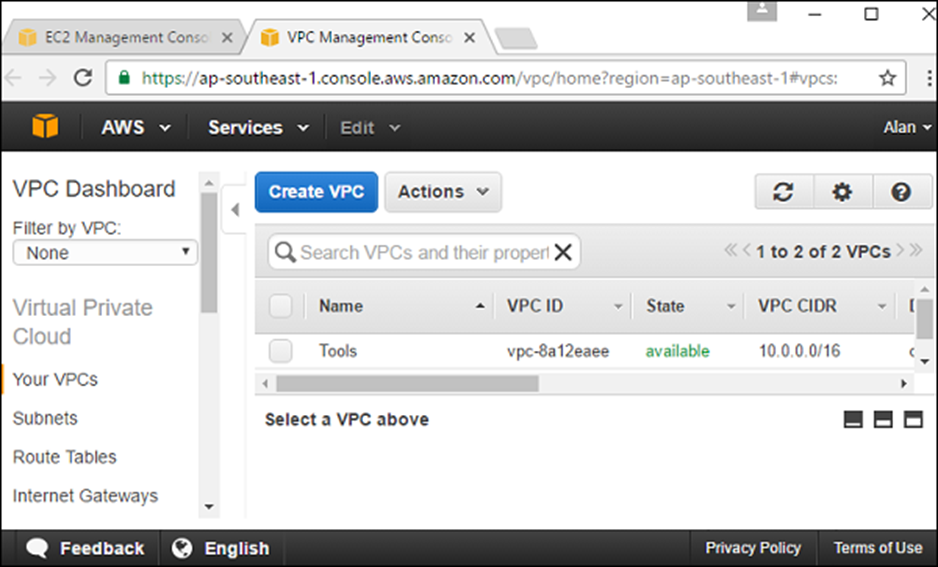
Nhấp vào nút Tạo VPC. (Lưu ý: VPC được biết đến như một mạng riêng ảo được sử dụng để lưu trữ tất cả các đối tượng AWS trong một môi trường cô lập.) Trong hộp thoại Tạo VPC, nhập các chi tiết sau và nhấp vào nút Có Tạo
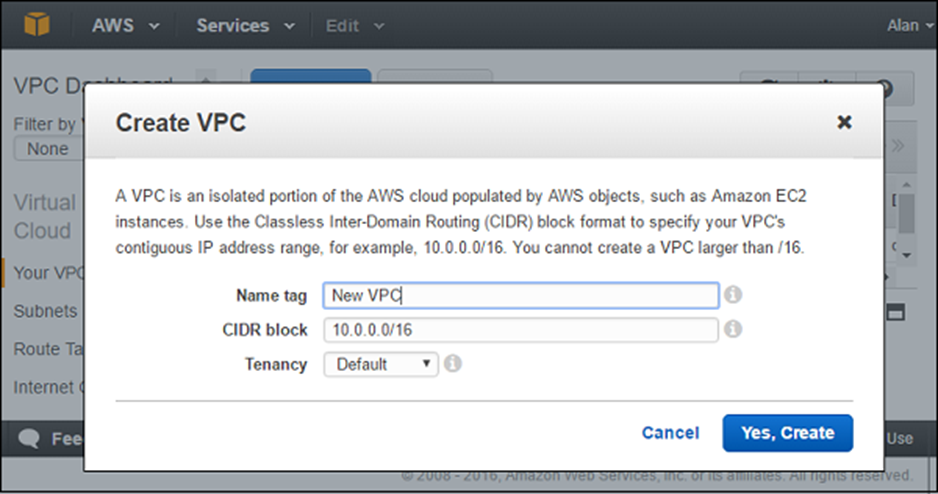
- Đối với mạng con, hãy giữ nguyên cài đặt mặc định.
- Đối với tùy chọn Tự động gán IP Công cộng, hãy chọn ‘sử dụng cài đặt mạng con (Bật)’.
- Giữ Vai trò IAM là ‘không có’.
- Giữ hành vi Tắt máy là ‘không có’.
- Các cài đặt còn lại có thể vẫn như mặc định.
Nhấp vào nút Tiếp theo: Thêm bộ nhớ.
Bước 9 – Trong màn hình tiếp theo, giữ nguyên dung lượng lưu trữ mặc định và nhấp vào nút Xem lại và khởi chạy
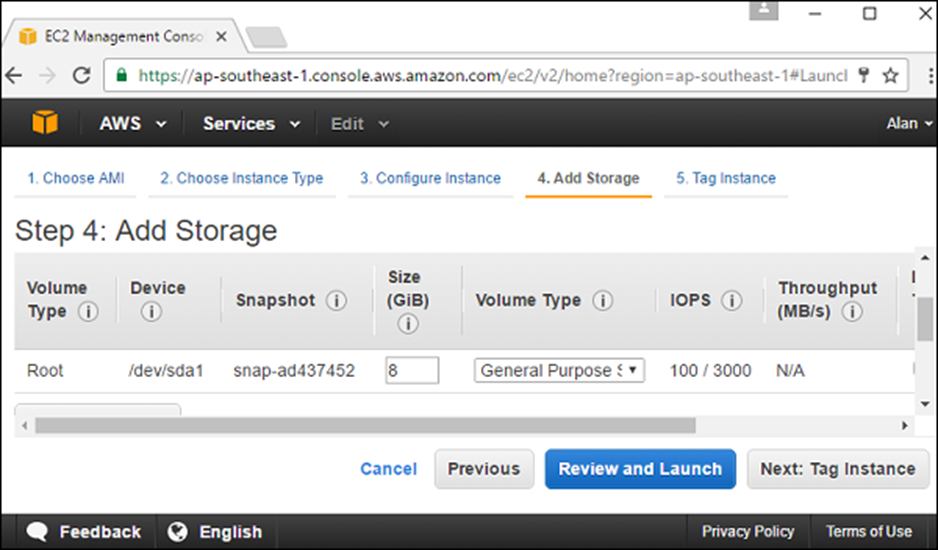
Bước 10 – Màn hình xem lại sẽ bật lên. Nhấp vào nút Khởi chạy
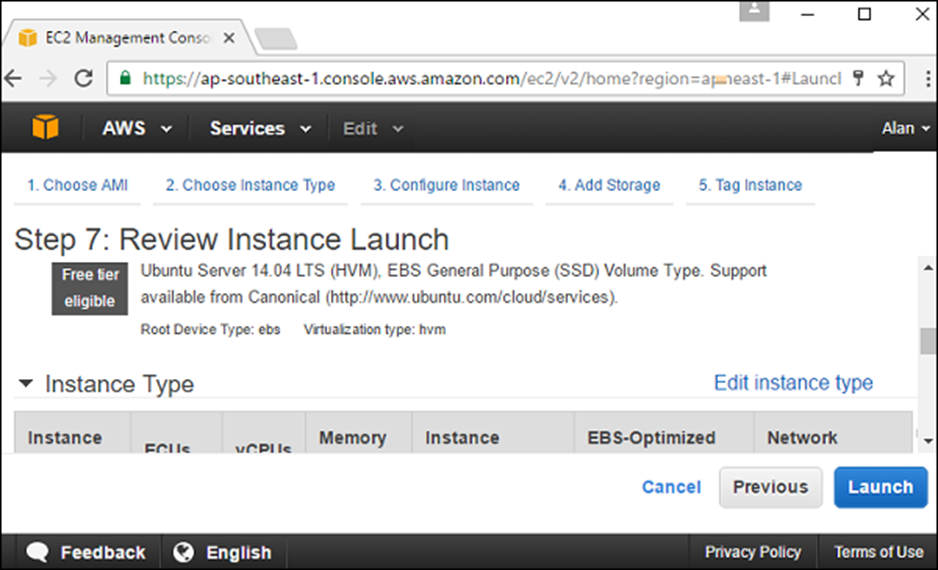
Bước 11 – Màn hình tiếp theo nhắc tạo cặp khóa mới. Điều này là cần thiết để đăng nhập vào cá thể khi nó được tạo. Nhập tên khóa và nhấp vào nút tải xuống Cặp khóa.
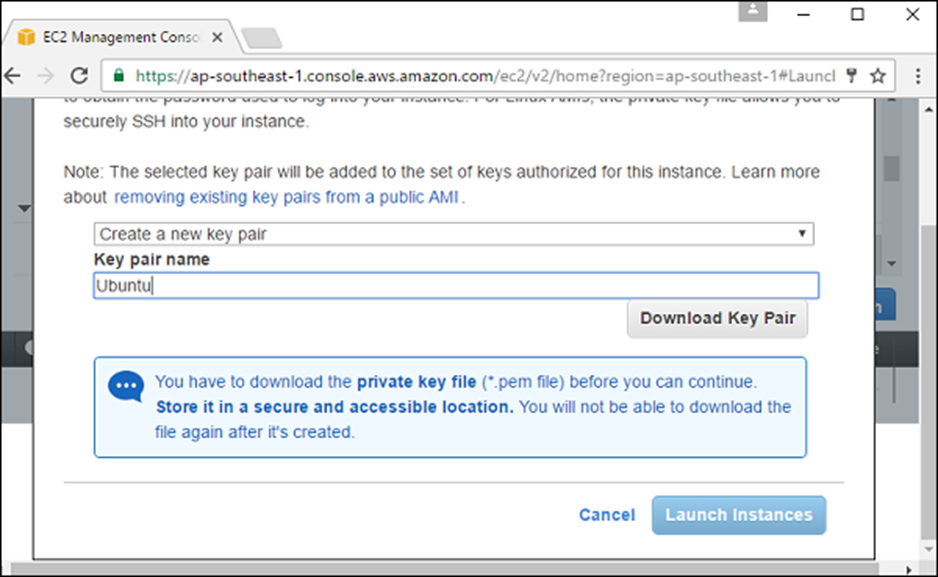
Bước 12 – Sau khi quá trình tải xuống hoàn tất, hãy nhấp vào nút Khởi chạy phiên bản
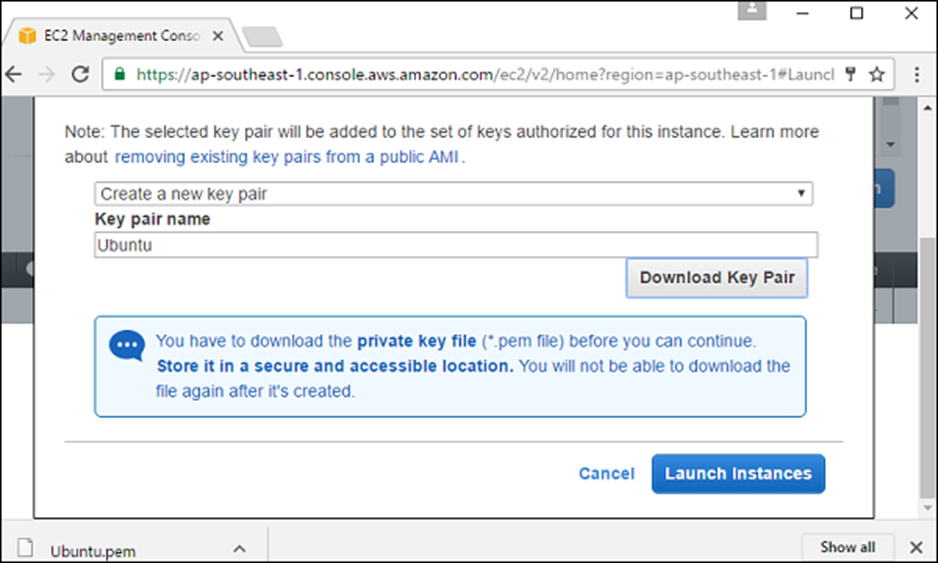
Bước 13 – Nhấp vào nút Xem phiên bản
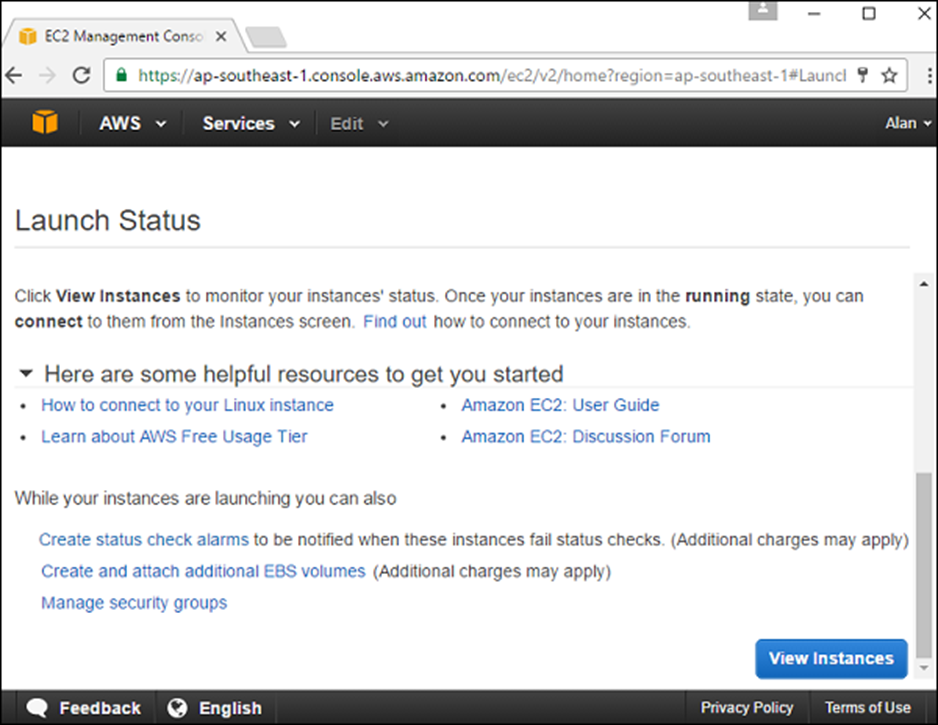
Bước 14 – Khi trạng thái của phiên bản đang chạy, hãy nhấp vào nút Kết nối.
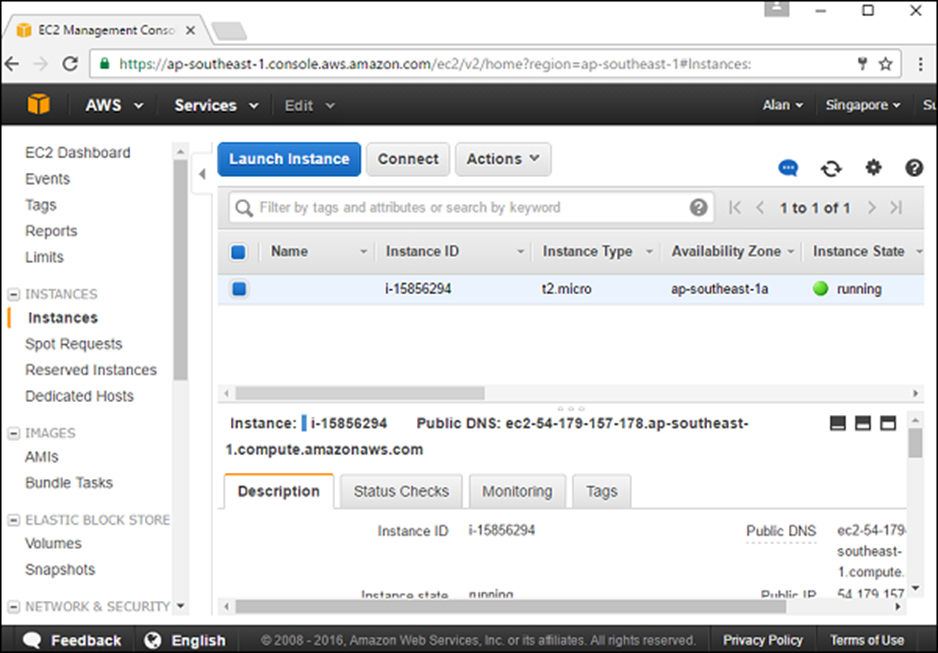
Hộp thoại tiếp theo trình bày các bước đăng nhập vào máy chủ Ubuntu.
Bước 15 – Thực hiện các bước như chúng ta thường làm, sử dụng máy khách SSH để đăng nhập vào máy