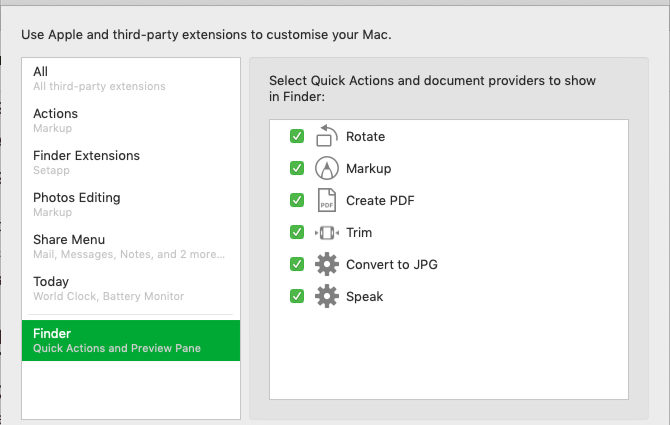Nếu bạn muốn xoay hoặc chú thích ảnh trên máy Mac, bạn không cần mở Xem trước hoặc bất kỳ ứng dụng chỉnh sửa ảnh nào khác. Tính năng Thao tác nhanh của Finder cung cấp cho bạn một cách hiệu quả để quản lý các tác vụ đơn giản như vậy trong tích tắc.
Hãy xem những gì bạn có thể làm với Tác vụ nhanh được cài đặt sẵn của Finder và cách tự mình đưa ra các tùy chỉnh.
Hành động nhanh là gì và cách sử dụng chúng
Thao tác nhanh là một trong những tính năng mới tốt nhất của macOS Mojave . Chúng là các nút một lần bấm đơn giản để giúp bạn xử lý một số tác vụ phổ biến khi bạn chọn tệp hoặc thư mục trong Finder.
Bạn sẽ chỉ thấy các nút Hành động nhanh nếu bạn đã bật thanh bên Preview trong Finder. Thanh bên xuất hiện tự động trong chế độ xem Gallery , nhưng bạn có thể phải bật thủ công ở các chế độ xem khác. Điều đó thật dễ dàng để làm đơn giản chỉ cần nhấp vào View > Show Preview.
Bây giờ, chọn bất kỳ tệp nào của bạn trong Finder để xem Tác vụ nhanh trong thanh bên. Nếu bạn đã chọn một tệp hình ảnh, bạn sẽ thấy Rotate và Markup bên dưới phần xem trước tệp.

Nếu bạn nhấp vào Markup , bạn sẽ thấy bản xem trước bật ra của hình ảnh với Markup Toolbar từ ứng dụng Xem trước ở trên cùng. Thoải mái chỉnh sửa hình ảnh từ cửa sổ này và nhấn nút thanh công cụ Done để lưu các thay đổi.

Sau đó, bạn sẽ thấy một nút Open with Preview Nhấp vào đó để mở hình ảnh trong ứng dụng Xem trước nếu bạn muốn chỉnh sửa thêm cho hình ảnh. Nếu không, hãy nhấn phím Esc để buộc hộp bật ra lùi vào nền, giống như xem trước Xem nhanh.
Tác vụ nhanh hiển thị trong thanh bên khác nhau tùy thuộc vào loại tệp bạn đã chọn. Ví dụ: bạn sẽ thấy tùy chọn Trim cho một số tệp video nhất định. Đối với hình ảnh, bạn cũng sẽ thấy tùy chọn Tạo PDF , nếu điều này không hiển thị, nhấp vào nút Thêm bên cạnh (Rotate) và Markup.
Nhân tiện, Thao tác nhanh cũng có sẵn thông qua menu ngữ cảnh hoặc menu chuột phải cho mục Finder bạn đã chọn.
Cách tạo tác vụ nhanh tùy chỉnh
Theo mặc định, Finder chỉ có một vài Tác vụ nhanh, không ấn tượng lắm. Tuy nhiên, điều tuyệt vời là bạn có thể tạo ra nhiều hơn nữa. Tất cả những gì bạn cần là một chút bí quyết về Automator, ứng dụng tự động hóa được tích hợp trong macOS.
Học những điều cơ bản của Automator thật dễ dàng với các quy trình làm việc của Automator mẫu này . Hành động nhanh cơ bản mà chúng tôi sẽ tạo tiếp theo cũng sẽ giúp ích.
Hành động nhanh tùy chỉnh: Chuyển đổi sang JPG
Nếu bạn thường chuyển đổi hình ảnh sang định dạng JPG để giữ kích thước tệp ở mức thấp, thì một chuyển đổi thành một hành động nhanh chóng thành JPG có thể giúp bạn tiết kiệm thời gian. Hãy tạo điều đó bằng Automator.
Để bắt đầu, hãy mở ứng dụng Automator, chọn Quick Action làm tài liệu hoặc loại quy trình công việc của bạn và nhấp vào nút Chọn . (Vì Tác vụ nhanh không khả dụng trên các hệ thống trước Mojave, loại tài liệu cụ thể này cũng sẽ không xuất hiện.)

Bây giờ, bạn sẽ thấy chế độ xem ba cột tiêu chuẩn của Automator. Cột thứ ba là nơi bạn xây dựng một quy trình công việc tùy chỉnh để kích hoạt một loạt các hành động trong một vài cú nhấp chuột.
Trong khi đó, cột thứ hai cung cấp cho bạn một thư viện các hành động để chọn và cột đầu tiên chia các hành động này thành các loại hợp lý. (Tìm bảng nhỏ bên dưới cột thứ nhất và thứ hai để biết mô tả về hành động đã chọn.)

Để rõ ràng, trong ví dụ của chúng tôi, chúng tôi sẽ tạo một luồng công việc Hành động nhanh bằng một cú nhấp chuột để chuyển đổi hình ảnh Finder được chọn ở bất kỳ định dạng nào thành hình ảnh JPG.
Các bước để tạo quy trình công việc
Hãy bắt đầu với cột thứ ba từ Dòng công việc nhận menu thả xuống hiện tại , chọn tệp hình ảnh . Bây giờ, sử dụng hộp tìm kiếm phía trên cột thứ hai để tìm hành động này: Thay đổi Loại hình ảnh . Kéo hành động này đến cột thứ ba.
Sau đó, Automator sẽ hỏi bạn nếu bạn cũng muốn thêm hành động Copy Finder Item để giữ bản sao của ảnh gốc. Nhấp vào nút Thêm để đồng ý với điều này và tiến hành.
Tiếp theo, chọn tùy chọn JPEG từ menu thả xuống To Type cho hành động bạn đã chọn trong cột thứ ba. Với tinh chỉnh này, bạn chỉ định rằng bạn muốn loại hình ảnh cho hình ảnh đầu vào thay đổi thành JPG.

Bây giờ là lúc để lưu quy trình công việc này, nhấp vào Tệp> Lưu , thêm tên phù hợp cho Hành động nhanh và nhấn nút Lưu . Bây giờ bạn sẽ thấy Hành động nhanh được liệt kê trong menu Khác cho Tác vụ nhanh trong Trình tìm kiếm.
Để xem nó có hoạt động không, chọn hình ảnh PNG trong Finder và nhấp vào Hành động nhanh Chuyển đổi sang JPG . Tệp hình ảnh sẽ ngay lập tức biến thành tệp JPG và bản sao của tệp PNG gốc sẽ xuất hiện trên màn hình của bạn.

Bạn có thể tạo hành động nhanh để làm gì?
Bây giờ bạn đã biết cách tạo Tác vụ nhanh tùy chỉnh, những thao tác nào sẽ có ích? Chúng tôi có một vài ý tưởng cho bạn. Bạn có thể tạo Tác vụ nhanh để:
- Thay đổi kích thước hình ảnh theo kích thước tiêu chuẩn.
- Tạo tài liệu lưu trữ.
- Tài liệu thủy ấn.
- Chuyển sang chế độ xem thư mục tùy chỉnh.
- Tách các tệp PDF.
- Thêm ảnh vào album cụ thể.
- Sắp xếp các tệp khác nhau.
Các ứng dụng của bên thứ ba cũng mang bộ Hành động Nhanh của riêng họ vào hỗn hợp, vì vậy hãy chú ý đến những ứng dụng đó. Bạn có thể chuyển đổi mức độ hiển thị của Tác vụ nhanh từ Tùy chọn hệ thống> Tiện ích mở rộng> Trình tìm kiếm .

Có rất nhiều điều để khám phá trong Finder
Từ Thao tác nhanh và Nhìn nhanh, đến thẻ và thư mục thông minh, Finder có nhiều bit và phần hữu ích được giấu ở mọi góc. Bạn sẽ khám phá khá nhiều trong số chúng trong các mẹo Finder mà chúng tôi đã chia sẻ trước đây.