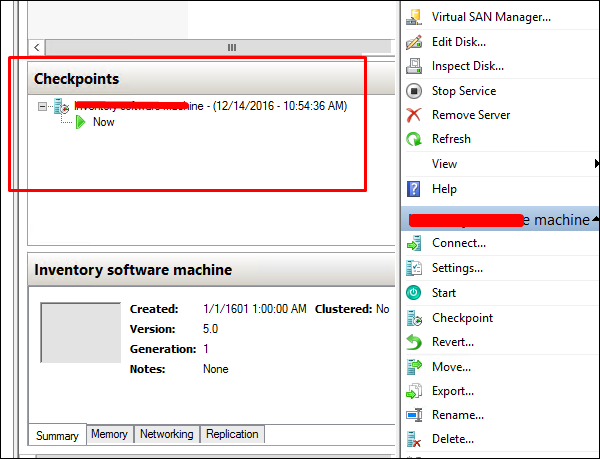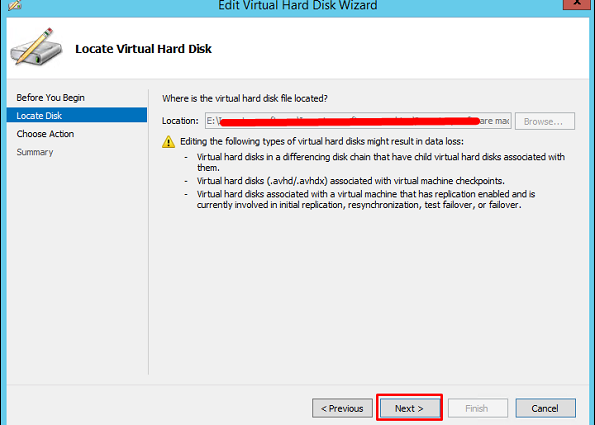Hyper-V vSwitch là một phần mềm, bộ chuyển mạch lưu lượng mạng Ethernet lớp 2. Nó cho phép quản trị viên kết nối máy ảo với mạng vật lý hoặc mạng ảo. Theo mặc định, nó có sẵn trong cài đặt Hyper-V Manager và chứa các khả năng mở rộng để bảo mật và theo dõi tài nguyên. Nếu bạn cố gắng tạo một máy ảo ngay sau quá trình thiết lập, bạn sẽ không thể kết nối nó với mạng.
Để thiết lập môi trường mạng, bạn sẽ cần chọn Virtual Switch Manager trong bảng điều khiển bên phải của Hyper-V Manager như thể hiện trong ảnh chụp màn hình bên dưới.
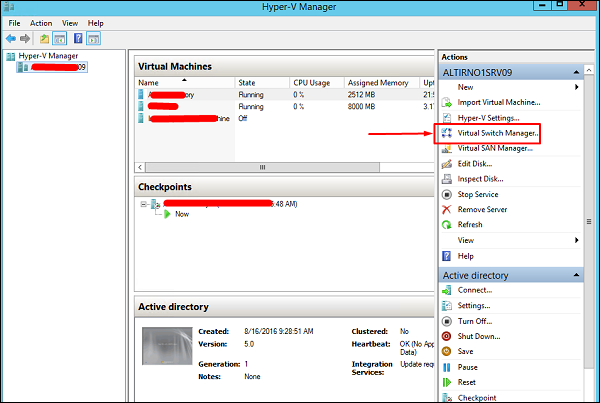
Trình quản lý công tắc ảo giúp định cấu hình vSwitch và Cài đặt mạng toàn cầu, chỉ đơn giản là cho phép bạn thay đổi ‘Dải địa chỉ MAC’ mặc định, nếu bạn thấy bất kỳ lý do nào cho điều đó.
Việc tạo công tắc ảo rất dễ dàng và có sẵn ba loại vSwitch, được mô tả bên dưới:
- VSwitch bên ngoài sẽ liên kết một NIC vật lý của máy chủ Hyper-V với một máy ảo và sau đó cấp cho các máy ảo của bạn quyền truy cập bên ngoài máy chủ. Điều này có nghĩa là mạng vật lý và internet của bạn (nếu mạng vật lý của bạn được kết nối với internet).
- VSwitch nội bộ nên được sử dụng để xây dựng một mạng ảo độc lập, khi bạn cần kết nối các máy ảo với nhau và với cả một siêu giám sát.
Riêng vSwitch sẽ tạo một mạng ảo nơi tất cả các máy ảo được kết nối sẽ nhìn thấy nhau, nhưng không phải máy chủ Hyper-V. Điều này sẽ cách ly hoàn toàn các máy ảo trong hộp cát đó.
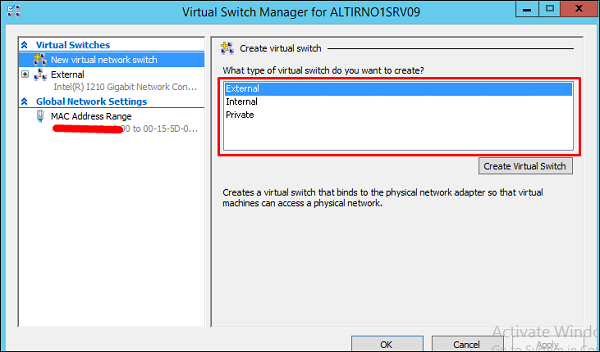
Ở đây, chúng tôi đã chọn “Bên ngoài” và sau đó “Tạo Công tắc ảo”. Bảng có cài đặt vSwitch sẽ được mở ra, chúng ta sẽ điền vào các trường như hình dưới đây
- Tên – là tên mà chúng tôi sẽ đặt để xác định vSwitch.
- Ghi chú – là mô tả cho chúng tôi, nói chung, chúng tôi đặt các mô tả thân thiện để dễ hiểu.
- Loại kết nối – là bên ngoài như đã giải thích trước đó và chọn một card mạng vật lý trên máy chủ của tôi.
Sau khi nhập xong tất cả những điều này, hãy nhấp vào “OK”
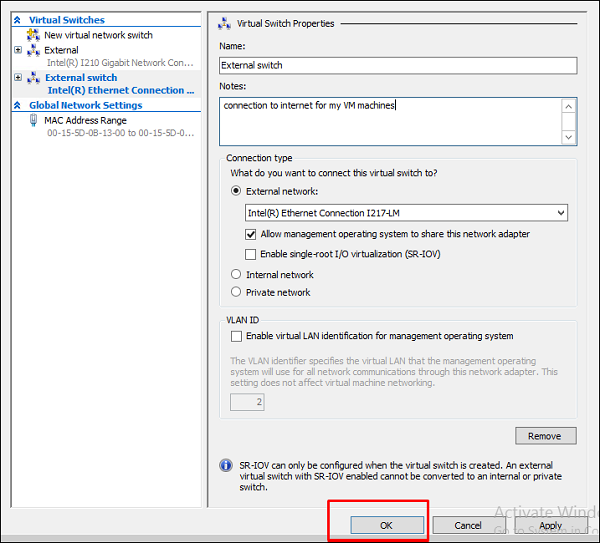
Phân bổ Bộ xử lý & Bộ nhớ cho một máy ảo bằng Hyper-V
Trong phần này, chúng ta sẽ thấy nhiệm vụ cấp phát tài nguyên CPU, bộ nhớ và đĩa cho các máy ảo đang chạy trên máy chủ. Chìa khóa để phân bổ CPU hoặc bất kỳ loại tài nguyên nào khác trong Hyper-V là hãy nhớ rằng mọi thứ đều là tương đối.
Ví dụ, Microsoft đã phát hành một số hướng dẫn về Ảo hóa Exchange Server. Một trong những điều đã được liệt kê là các yêu cầu hệ thống tổng thể cho Exchange Server đều giống nhau cho dù Exchange đang được chạy trên một máy ảo hay trên một máy chủ chuyên dụng. Để phân bổ một trong các tính năng được đề cập ở trên, chúng ta cần nhấp vào tab “Cài đặt…” ở bảng điều khiển bên tay phải.
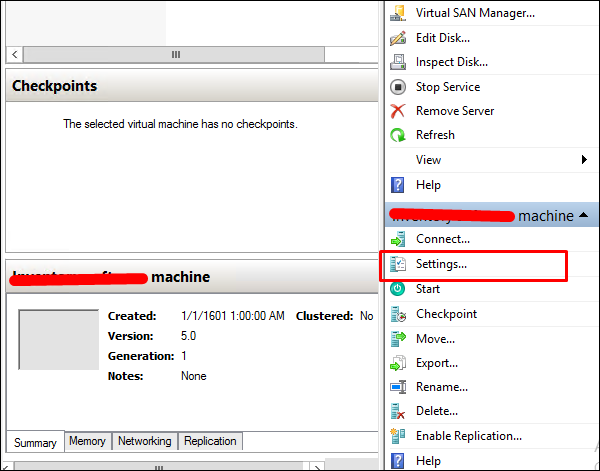
Để phân bổ thêm bộ nhớ cho máy ảo đã chọn, hãy nhấp vào tab “Bộ nhớ” ở bên trái màn hình. Bạn cũng sẽ có “RAM khởi động”, nơi bạn có thể phân bổ bao nhiêu ram thực tế cho máy ảo → Nhấp vào “Ok”.
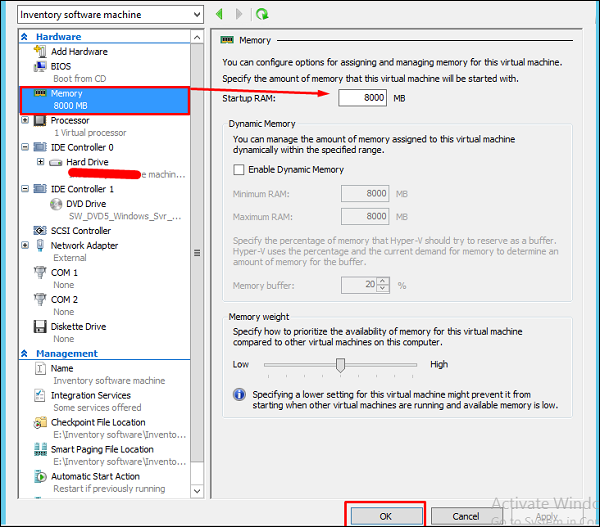
Để phân bổ nhiều bộ xử lý hơn, hãy nhấp vào tab “Bộ xử lý” ở phía bên trái của bảng điều khiển. Sau đó, bạn có thể nhập số lượng bộ xử lý ảo cho máy của mình.

Nếu bạn cần mở rộng, hãy nén dung lượng của đĩa cứng ảo. Nhấp vào “Bộ điều khiển IDE 0” trên bảng điều khiển bên trái → nhấp vào “Chỉnh sửa”.
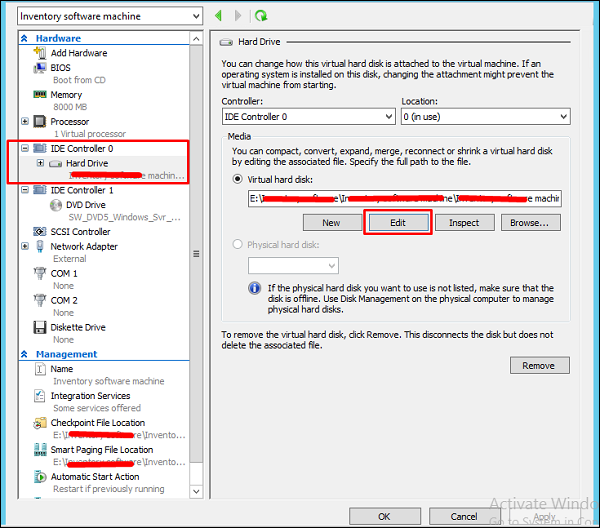
Sau khi tất cả các thay đổi trên được thực hiện, hãy nhấp vào “Tiếp theo”.
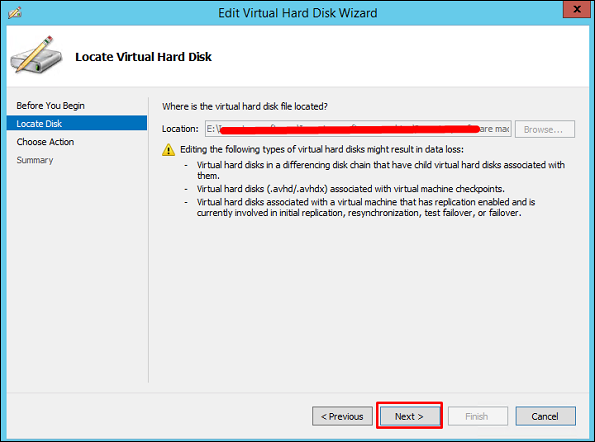
Chọn một trong các tùy chọn dựa trên nhu cầu của bạn (tất cả chúng đều có mô tả tương ứng) và sau đó nhấp vào “Tiếp theo”.
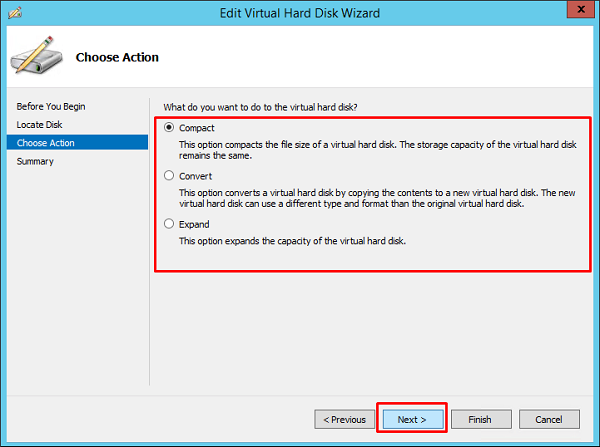
Nhấp vào “Hoàn tất” và đợi quá trình kết thúc.
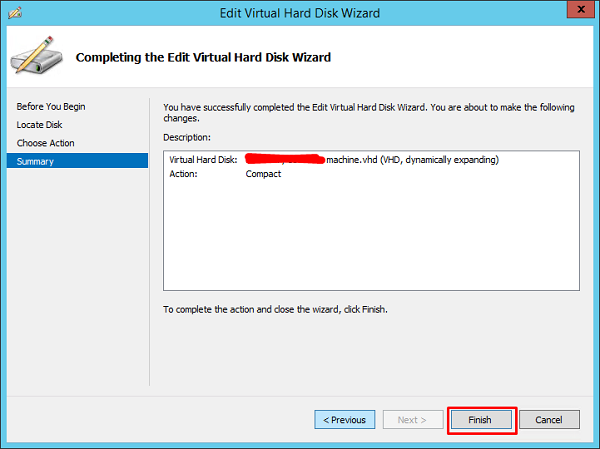
Sử dụng các điểm kiểm tra trong Hyper-V
Các trạm kiểm soát trong Hyper-V được gọi là ảnh chụp nhanh và chúng giúp chúng ta hoàn nguyên máy về trạng thái mong muốn mà chúng ta đã có trước đây.
Để tạo một trạm kiểm soát, chúng ta nên làm theo các bước dưới đây.Bước 1 – Chọn VM bằng cách nhấp vào nó. Trên bảng điều khiển bên trái, nhấp vào “Điểm kiểm tra”
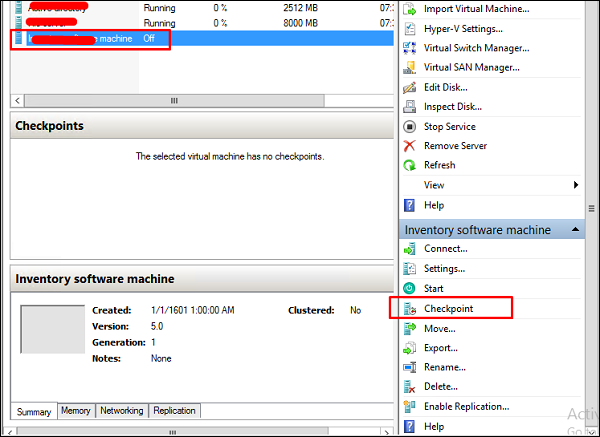
Bước 2 – Điểm kiểm tra sau sẽ được tạo với ngày và giờ tương ứng trong bảng điều khiển quản lý Hyper-V chính.