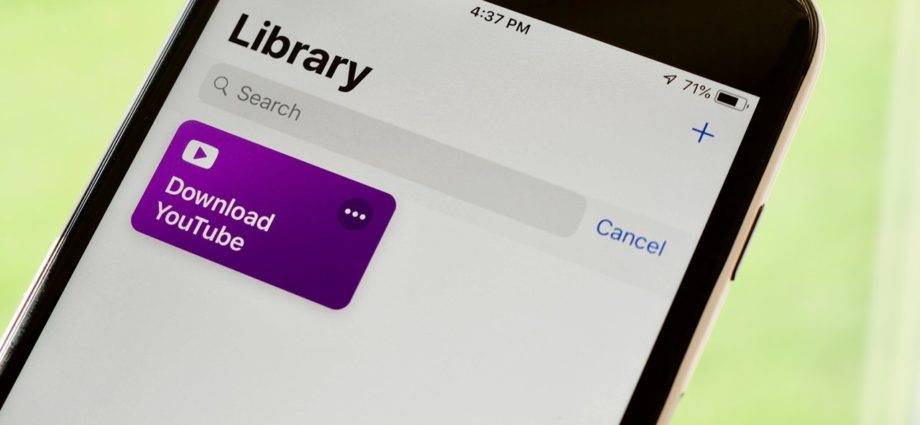Nếu bạn đã từng muốn tải video YouTube trực tiếp về iPhone của mình, có một giải pháp dễ dàng – chỉ cần cập nhật lên iOS 12 và cài đặt ứng dụng Phím tắt mới của Apple . Với ứng dụng thay thế Workflow, bạn có thể thêm một lối tắt cho phép bạn tải xuống bất kỳ video YouTube nào bạn muốn mà không cần phải bẻ khóa hoặc sử dụng các công cụ của bên thứ ba mờ ám.
Trong những năm qua, vô số ứng dụng và phương pháp đã xuất hiện để vượt qua các hạn chế của YouTube và tải video YouTube xuống thư viện phương tiện của iPhone. Google nhanh chóng đánh gục họ, vì vậy họ không bao giờ tồn tại lâu. Bạn vẫn có thể tải các ứng dụng như YouTube ++ , nhưng điều đó rất rủi ro vì bạn sẽ bỏ lỡ các biện pháp bảo vệ của App Store khỏi việc lạm dụng spam và nền tảng.
Cách an toàn hơn để lưu video YouTube vào album “Camera Roll” và “Video” của bạn là sử dụng phím tắt trong ứng dụng Phím tắt để nối vào API của YouTube, do đó bạn có được video ngay từ nguồn. Nó cũng có khả năng hoạt động trong một thời gian dài không giống như những ứng dụng mờ ám này.
Tất nhiên, bằng cách sử dụng phím tắt để tải video YouTube xuống iPhone, bạn sẽ không giúp nền tảng này. Trên hết, bạn sẽ chỉ làm tổn thương những người sáng tạo mà bạn xem. Nếu bạn muốn hoặc cần xem nội dung YouTube khi đang di chuyển, chúng tôi vẫn khuyên bạn nên đăng ký YouTube Premium .
Bước 1 Thêm phím tắt Tải xuống YouTube
Không giống như các phím tắt khác, bạn sẽ không tìm thấy phím tắt này trong tab “Thư viện” Phím tắt. Nếu bạn không tự tạo lối tắt này, bạn sẽ cần tải xuống từ một người đã tạo. Người dùng Reddit Varoeldurr đã hào phóng chia sẻ phiên bản của họ – trong số các phím tắt khác – để tải xuống video YouTube. Chỉ cần nhấn vào liên kết trên iPhone của bạn, sau đó nhấn “Nhận Phím tắt” để thêm liên kết vào Phím tắt. Nếu bạn thấy trang quy trình làm việc của nó, hãy nhấn “Xong” để xem thư viện phím tắt của bạn.
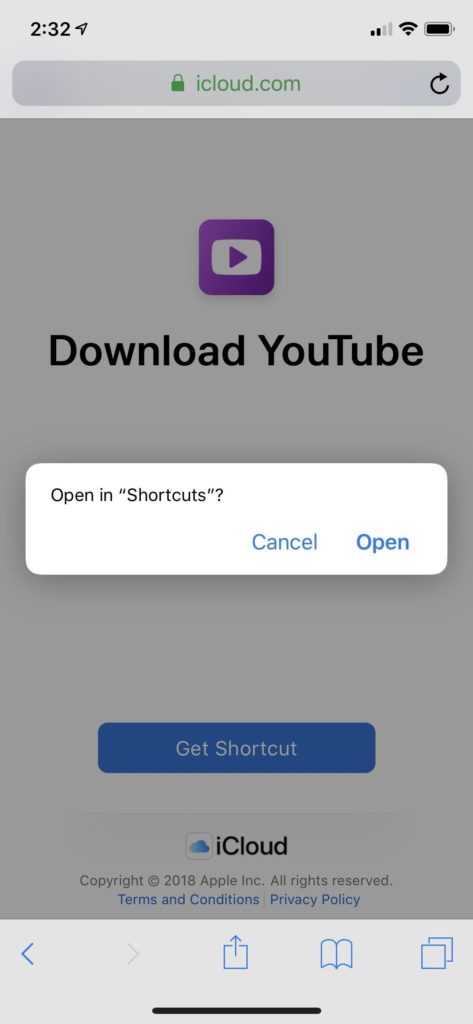
Để xem những gì đang diễn ra bên trong phím tắt mới của bạn, hãy xem và bật phím tắt bằng 3D Touch hoặc chạm vào dấu chấm lửng (•••) ở góc trên bên phải của ô. Nhưng nhiều hơn về cách thức hoạt động sau này, hãy sử dụng nó!
Bước 2 Sử dụng Phím tắt để lưu video YouTube
Không giống như một số phím tắt khác, bạn không thể làm cho phím tắt này hoạt động ngay trong ứng dụng Phím tắt, cũng không hữu ích khi thêm tiện ích, lối tắt màn hình chính hoặc phím tắt Siri.
Phím tắt này sẽ chỉ hoạt động khi bạn hiện đang xem video YouTube trong ứng dụng YouTube hoặc trong trình duyệt web và bạn sẽ cần truy cập trang chia sẻ. Để truy cập trang chia sẻ trong Safari, YouTube và các ứng dụng phổ biến khác, hãy xem danh sách bên dưới.
- Bánh: Biểu tượng chia sẻ ở thanh dưới cùng
- Chrome: Dấu chấm lửng dọc bên cạnh thanh URL -> Biểu tượng chia sẻ
- DuckDuckGo: Biểu tượng Hamburger bên cạnh thanh URL -> Chia sẻ …
- Firefox: Ellipsis (•••) trong thanh URL -> Chia sẻ trang với …
- Tiêu điểm của Firefox: Dấu chấm lửng (•••) trong thanh URL -> Chia sẻ trang với …
- Safari: Biểu tượng chia sẻ ở thanh dưới cùng
- YouTube (khi duyệt): Dấu chấm lửng dọc bên cạnh video -> Chia sẻ -> Khác
- YouTube (khi trên video): Chia sẻ dưới video -> Khác
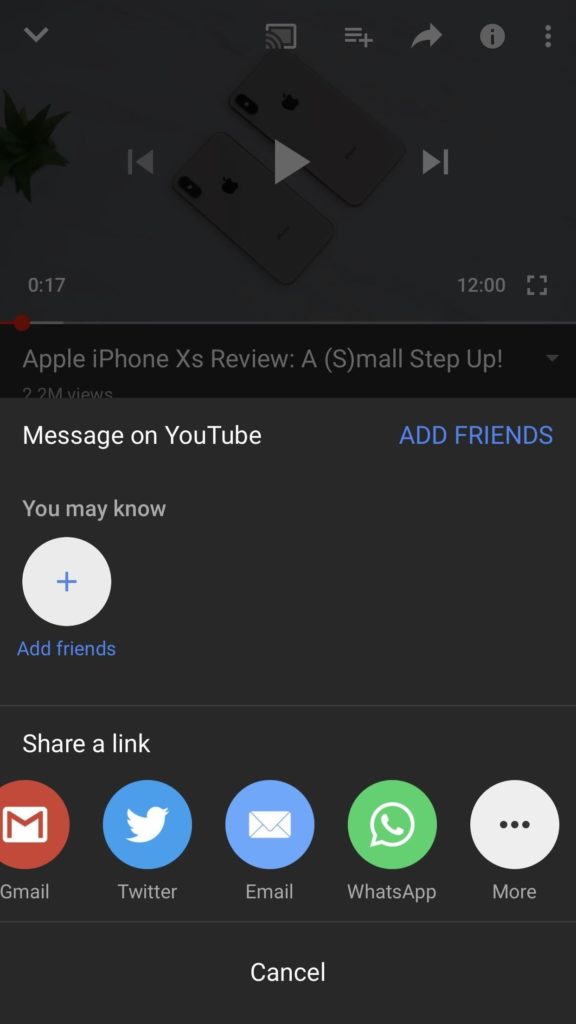
Từ đây, nhấn “Phím tắt.” Nếu bạn không thấy tùy chọn này, hãy nhấn “Khác”, sau đó bật “Phím tắt” từ danh sách.
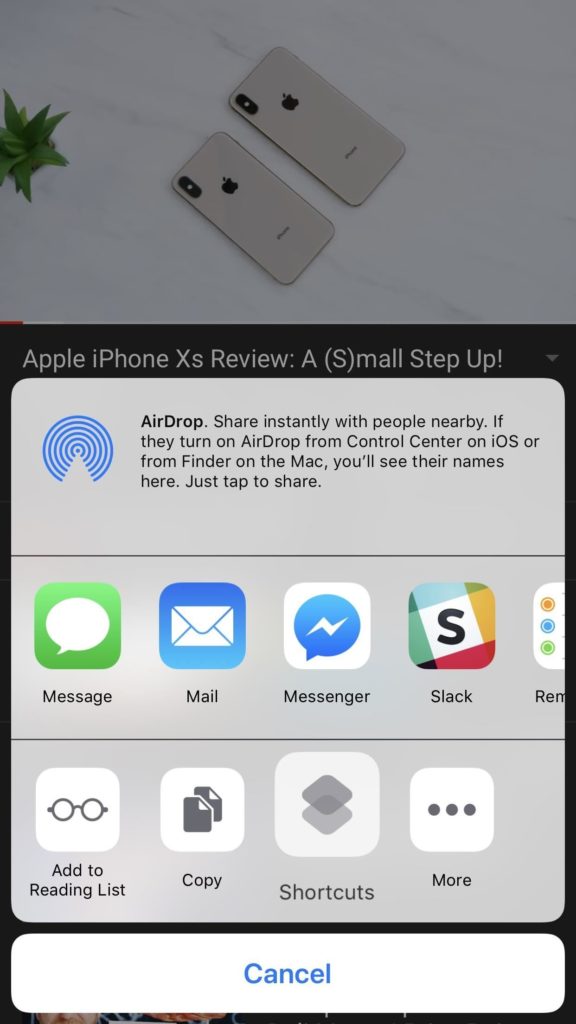
Sau khi nhấn “Phím tắt”, chỉ cần nhấn “Tải xuống YouTube” từ màn hình Run Shortcut để bắt đầu quá trình tải xuống. Khi bạn làm như vậy, bạn sẽ thấy lối tắt hoạt động, chủ yếu là “Nhận [s] Nội dung của URL” (nhiều hơn về điều này sau). Sau khi hoàn tất, bạn sẽ có tùy chọn “Chia sẻ” hoặc “Lưu vào album ảnh.” Để đưa video vào album “Camera Roll” của bạn trong Ảnh để xem sau, hãy nhấn vào tùy chọn lưu.
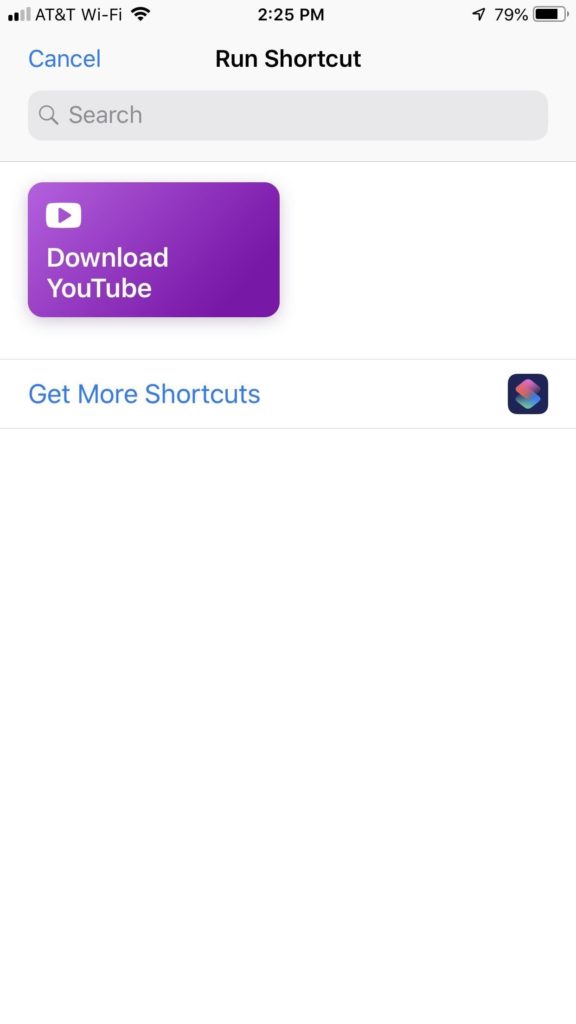
Bước 3 Xem video YouTube đã tải xuống của bạn
Để xem video trong ứng dụng Ảnh của bạn, chỉ cần mở nó lên và đi đến album “Camera Roll” hoặc “Video”. Bạn sẽ tìm thấy video YouTube ở đó, nơi bạn chỉnh sửa hoặc chia sẻ video đó như bất kỳ video nào khác trong thư viện của bạn.
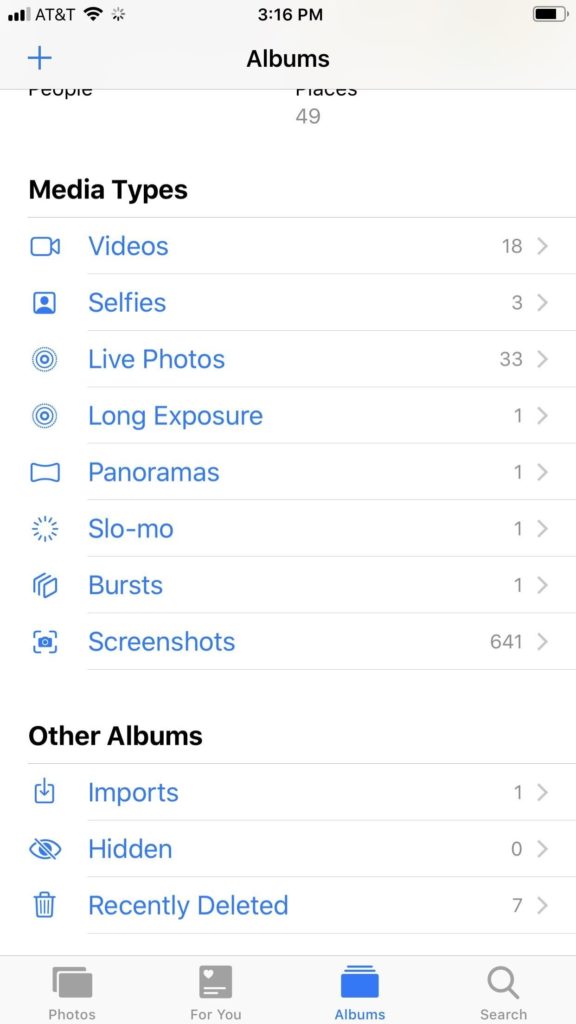
Lối tắt này hoạt động như thế nào
Nếu bạn giống tôi, bạn sẽ bị thổi bay ngay lần đầu tiên bạn chạy phím tắt này. Có vẻ như nó chạy trên ma thuật – tải xuống video YouTube trong vài giây? Trên iPhone ? Làm thế nào điều đó có thể?
Đơn giản, phím tắt lặp qua dữ liệu phản hồi từ lệnh gọi API YouTube – dữ liệu được tạo khi tải video YouTube – để tìm URL tải xuống ở định dạng tương thích với iPhone của bạn. Khi có, nó sẽ tải xuống tệp, sau đó nó sẽ nhắc bạn lưu hoặc chia sẻ video.
Có thể bạn chưa biết, nhưng tất cả thông tin bạn cần để tải xuống video YouTube đều có ngay trong chính URL. Nó chỉ cần một số mã mổ xẻ để tìm thấy nó.
Bước 4 Tùy chỉnh Phím tắt (Tùy chọn)
Bạn không có nhiều tùy chỉnh với phím tắt này ngoài album bạn muốn video kết thúc. Nó sẽ luôn hiển thị trong album “Camera Roll” và “Video” của bạn, nhưng bạn cũng có thể tạo album “YouTube” mới trong ứng dụng Ảnh của bạn, sau đó có phím tắt này ném tất cả vào đó để tổ chức nhiều hơn.
Đi tới thư viện Phím tắt của bạn và xem nhanh hình xếp “Tải xuống YouTube” bằng 3D Touch hoặc chạm vào dấu chấm lửng (•••) ở góc trên bên phải của ô. Từ đó, cuộn xuống qua phần đầu tiên của quy trình làm việc – nơi nó nhìn vào URL của trang bạn đang truy cập, tìm hiểu xem đó có phải là video YouTube, định vị tệp video và chuẩn bị để chia sẻ hoặc lưu – sau đó , nhấn vào “Camera Roll” hoặc “Tất cả ảnh” trong hành động “Lưu vào album ảnh” ở phía dưới.
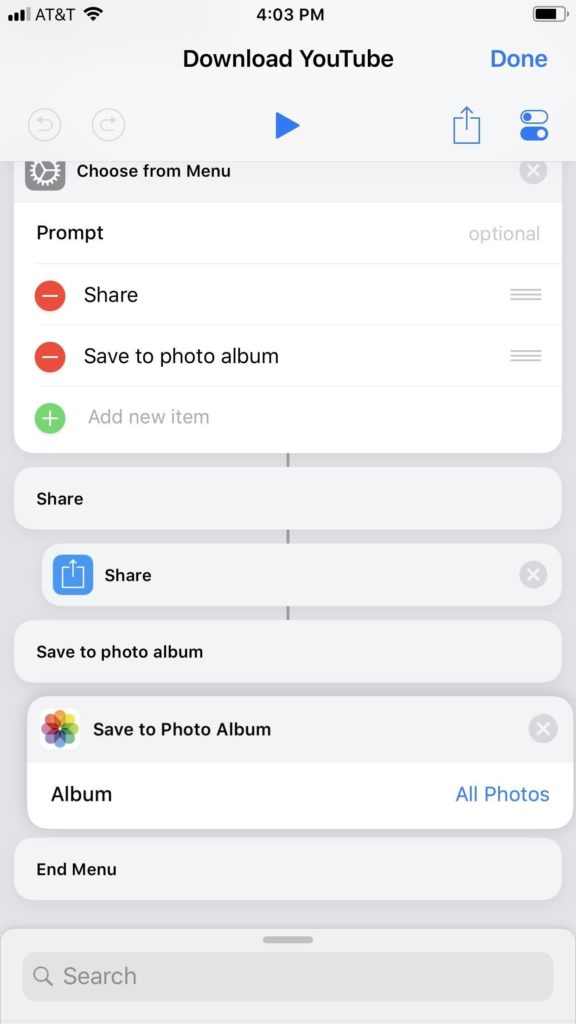
Một menu sẽ mở ra nơi bạn có thể chọn một album để đưa các video vào. Nếu bạn đã tạo một album “YouTube” trong Ảnh, hãy chọn nó. Nếu đó là một album khác mà bạn muốn, tốt, hãy chọn nó. Sau đó, nhấn “Xong” ở trên cùng bên phải của quy trình làm việc để lưu nó.