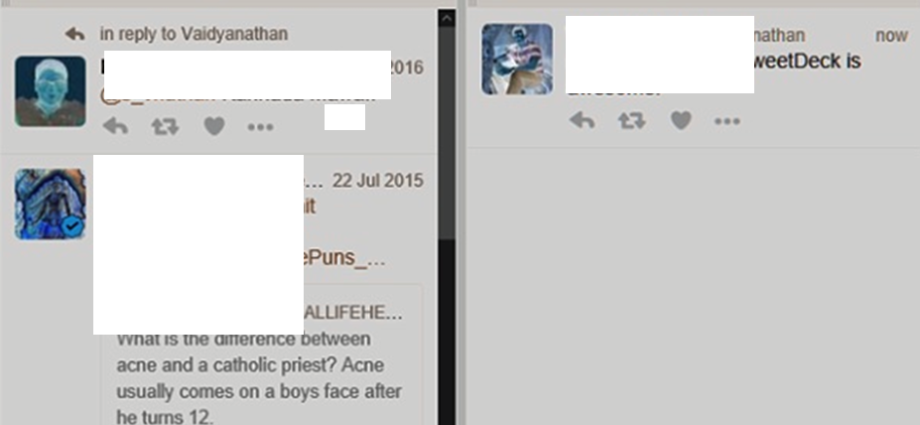TweetDeck cho phép quản lý nhiều tài khoản bằng hai phương pháp – Phương pháp đầu tiên là thêm tài khoản Twitter trực tiếp trong ứng dụng. Cách khác là ủy quyền quyền truy cập cho một tài khoản Twitter khác để thay mặt bạn đăng bài mà không yêu cầu mật khẩu. Nhấp vào nút Tài khoản trên ngăn bên cho phép thêm một tài khoản Twitter khác.
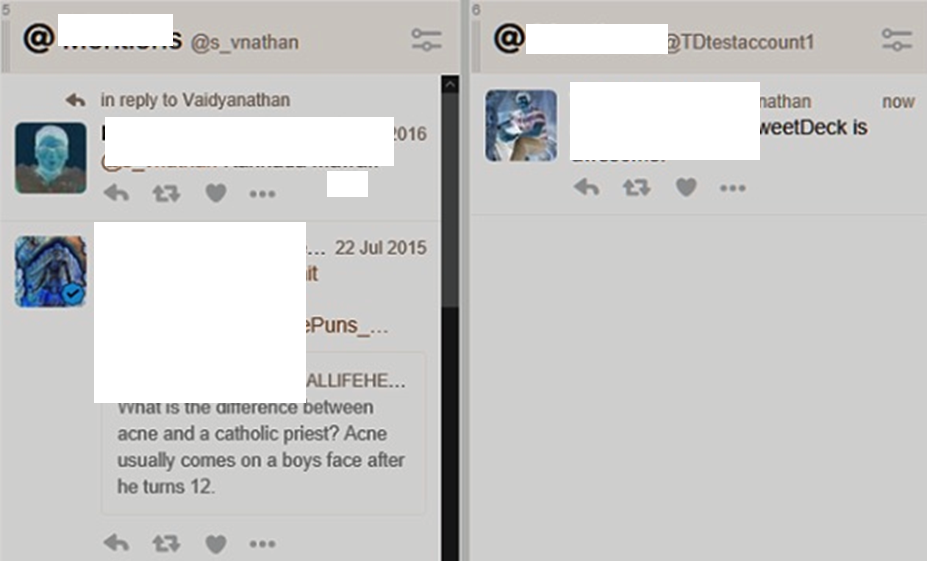
Lưu ý – TweetDeck chỉ cho phép đăng nhập hoặc bổ sung với các tài khoản hiện có; tạo tài khoản mới phải được thực hiện thông qua trang web Twitter. Thêm tài khoản mới cho phép thêm cột cho các chức năng khác nhau cho tài khoản đó.
Lấy cột Đề cập mà chúng tôi đã thêm trước đó làm ví dụ, giờ đây chúng ta có thể có bảng Đề cập cho tài khoản mới bằng cách chuyển đến Thêm cột . Tuy nhiên, không thể hợp nhất các luồng từ cả hai tài khoản vào một ngăn duy nhất.
Thêm nhiều tài khoản tạo ra một số khả năng thú vị. Bạn có thể chọn tài khoản mặc định để sử dụng cho nhu cầu Twitter của mình bằng cách chuyển đến phần Tài khoản trên ngăn bên, mở rộng tài khoản mong muốn và chọn tùy chọn Tài khoản mặc định như được hiển thị trong ảnh chụp màn hình sau.
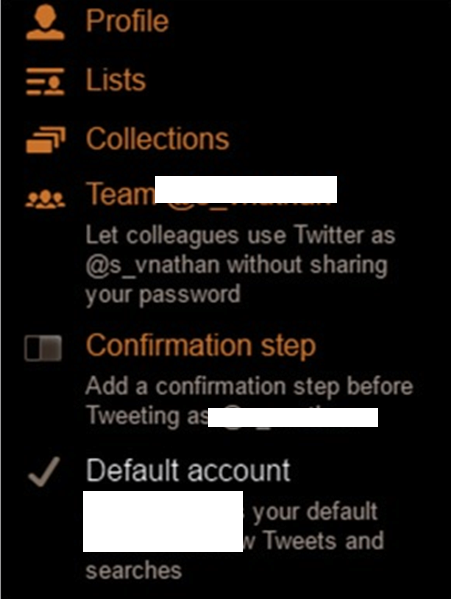
Lưu ý – Bạn không thể xóa tài khoản được đánh dấu là mặc định khỏi phiên TweetDeck hiện tại. Bạn có thể tweet từ nhiều tài khoản cùng một lúc. Chỉ cần vào phần Tweet mới và chọn tài khoản bạn muốn đăng tweet. Cũng có thể theo dõi một người hoặc thích một tweet từ nhiều tài khoản. Chỉ cần nhấp vào dấu ba chấm dưới tweet và chọn Theo dõi từ tài khoản… hoặc Thích từ tài khoản … như được hiển thị trong ảnh chụp màn hình sau và chọn tài khoản cần thiết.
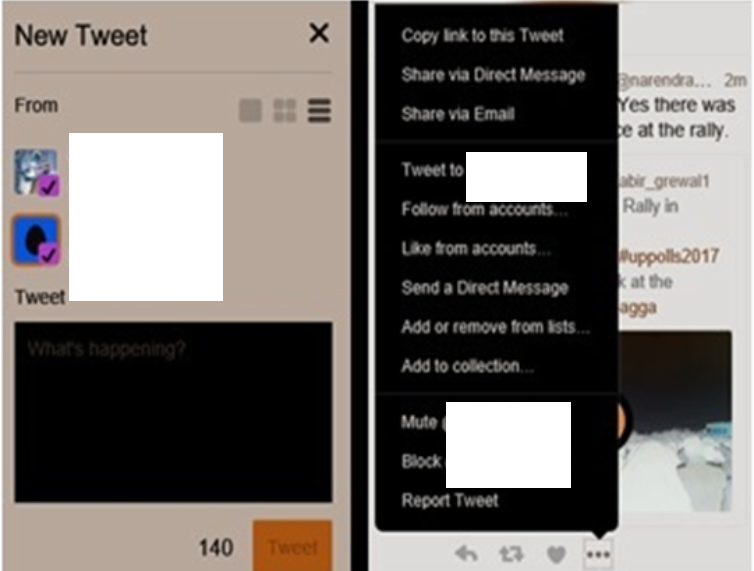
Để xóa tài khoản khỏi TweetDeck, chỉ cần chuyển đến Accounts ở khung bên trái, mở rộng tài khoản mong muốn và nhấp vào Rời khỏi nhóm này để xóa tài khoản khỏi TweetDeck
TweetDeck – Quyền truy cập nhóm
Tính năng Nhóm của TweetDeck là một trong những USP của nó. Tính năng Nhóm cho phép cấp quyền truy cập cho những người dùng TweetDeck khác mà không cần chia sẻ mật khẩu. Tuy nhiên, tất cả các thành viên trong nhóm cần sử dụng TweetDeck cho mục đích này. Các thành viên trong nhóm có thể có một trong các vai trò sau:
- Chủ sở hữu – Quản lý mật khẩu và xác minh đăng nhập; mời những người khác làm quản trị viên hoặc cộng tác viên và có thể thay mặt cho nhóm (tweet, retweet, nhắn tin trực tiếp, v.v.)
- Quản trị viên – Mời những người khác làm quản trị viên hoặc cộng tác viên và có thể thay mặt cho nhóm.
- Người đóng góp – Hành động thay mặt cho nhóm.
Để bắt đầu một Nhóm , hãy chuyển đến trang Tài khoản ở ngăn bên và bên dưới hồ sơ mong muốn được chỉ định làm Chủ sở hữu , hãy nhấp vào Nhóm @ (tên người dùng) . Nó mở ra một tờ rơi về Quản lý Nhóm , nơi bạn có thể thêm các thành viên trong nhóm của mình và ủy quyền cho họ. Các thành viên trong nhóm được ủy quyền sẽ nhận được lời mời qua email cần được chấp nhận trước khi họ có thể đảm nhận các vai trò được chỉ định. Sau đó, họ sẽ cần đăng nhập vào ứng dụng TweetDeck và chấp nhận lời mời trong phần Tài khoản của ứng dụng của họ.
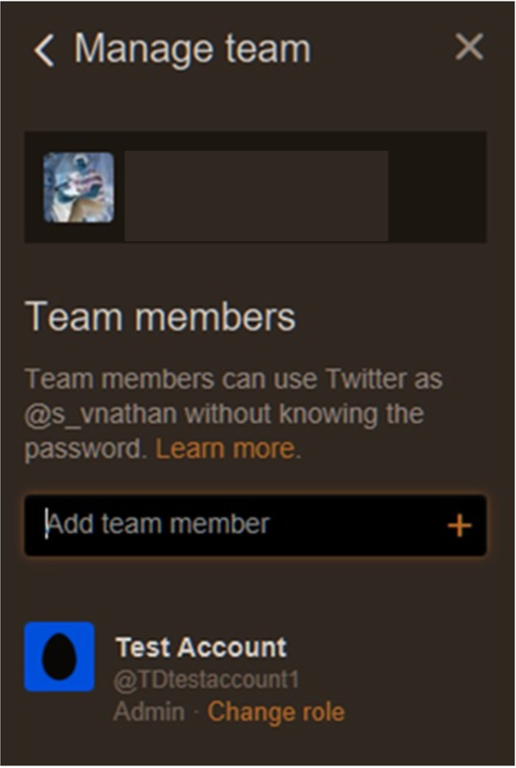
Các thành viên trong nhóm đã thêm có thể được chỉ định làm vai trò Quản trị viên hoặc Người đóng góp bằng cách nhấp vào Thay đổi vai trò cho từng thành viên trong nhóm.
Mặc dù chỉ Chủ sở hữu mới có quyền quản lý mật khẩu và cài đặt đăng nhập, nhưng cả Chủ sở hữu và Quản trị viên đều có thể quản lý nhóm.
Người đóng góp chỉ có thể đăng bài và không thể quản lý tài khoản nhóm.
Cũng có thể xóa một thành viên khỏi nhóm bằng cách nhấp vào Thay đổi vai trò bên cạnh người dùng và chọn Xóa khỏi nhóm .
Để tính năng Nhóm được sử dụng hiệu quả, phải đáp ứng các tiêu chí sau:
- Tất cả các thành viên trong nhóm phải đang sử dụng TweetDeck và chấp nhận email mời.
- Các thành viên trong nhóm nên cho phép lời mời trong phần ‘Twitter dành cho nhóm’ trong cài đặt Quyền riêng tư và An toàn trên twitter.com
Lập lịch Tweet
TweetDeck cho phép lập lịch gửi các tweet vào một ngày và giờ cụ thể. Đối với nhiều tài khoản, các tweet có thể được lên lịch cho từng tài khoản. Để lên lịch cho một tweet, hãy nhấp vào nút New Tweet trên ngăn bên, nhập tweet của bạn và nhấp vào Lên lịch Tweet . Điều này cho phép tùy chọn để chọn ngày và giờ trên lịch.
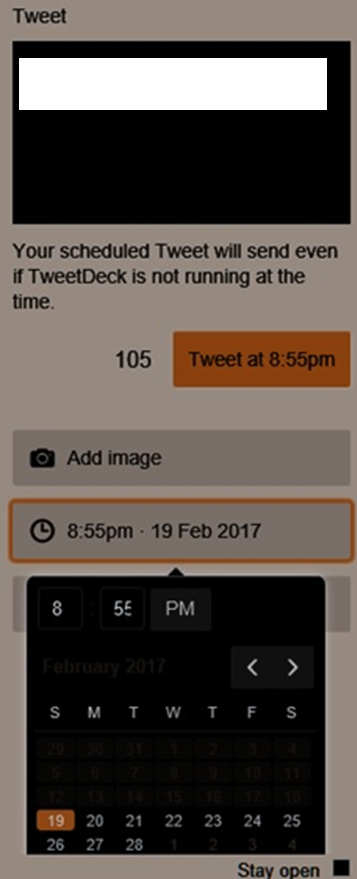
Đơn giản chỉ cần chọn ngày và giờ mong muốn và nhấp vào Tweet để gửi tweet vào thời gian được chỉ định. Bạn đã thay đổi ý định về một tweet đã lên lịch? Không vấn đề gì! Có thể xem tất cả các tweet đã lên lịch của bạn bằng cách thêm cột Đã lên lịch vào danh sách các cột. Điều thú vị là cột Đã lên lịch cho phép hiển thị các lịch đã hợp nhất từ tất cả các tài khoản được thêm vào TweetDeck. Sau khi tweet được lên lịch, bạn thậm chí có thể thoát khỏi ứng dụng mà hoàn toàn tin tưởng rằng tweet sẽ được đăng theo lịch trình