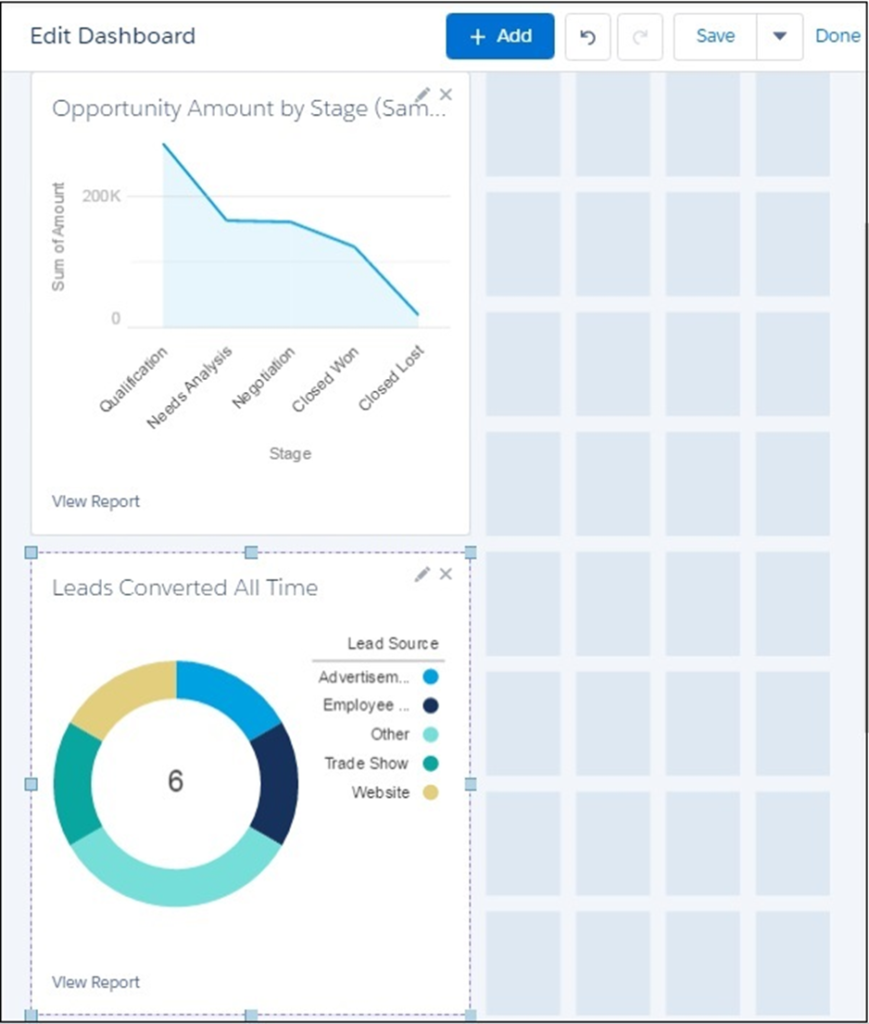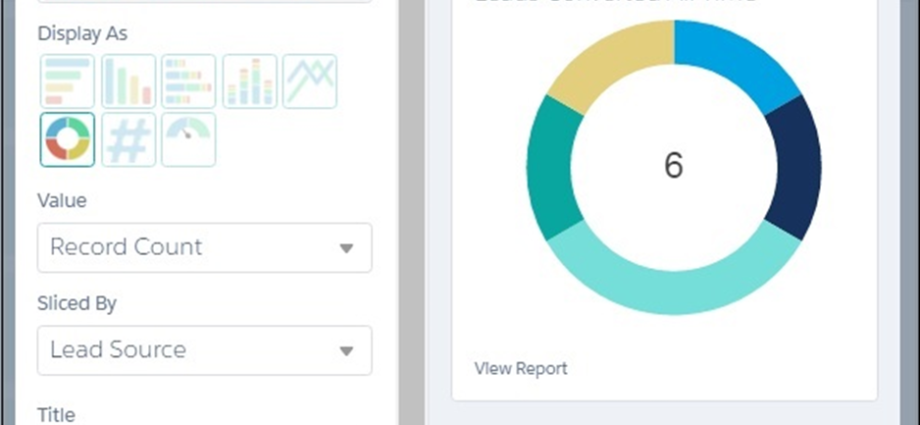Tạo báo cáo trong Salesforce không phải là một quá trình quá phức tạp. Các báo cáo được tạo trên một hoặc nhiều đối tượng Salesforce. Nó có khả năng linh hoạt trong việc áp dụng các bộ lọc và kết hợp các tập dữ liệu để tạo ra các báo cáo phức tạp. Giao diện được gọi là Trình tạo báo cáo .
Chuyển đến biểu tượng Báo cáo trong menu thanh bên trái của Trang chủ Trải nghiệm Lightning. Thực hiện theo các bước dưới đây để tạo báo cáo.
Bước 1
Nhấp vào Tạo Báo cáo Mới . Khi nhấp vào, màn hình sau sẽ xuất hiện. Chúng tôi chọn Tài khoản và nhấp vào Tạo .
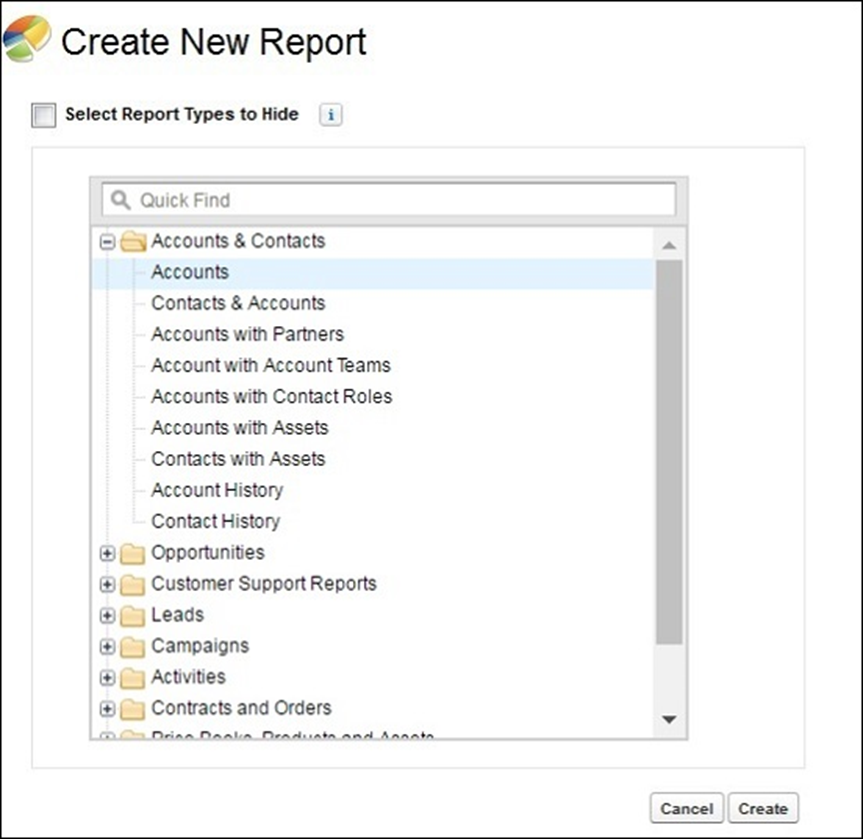
Bước 2
Trong bước này, chúng tôi xác định các cài đặt nhất định cho báo cáo và lấy các hàng kết quả. Chúng tôi chọn “Tài khoản của tôi” từ menu thả xuống Hiện . Nó mang lại tất cả các bản ghi thuộc sở hữu của người tạo báo cáo. Tiếp theo chúng ta chọn bộ lọc ngày đã tạo là Mọi thời gian như hình bên dưới. Chúng tôi tiến hành bằng cách lưu báo cáo với tên – Báo cáo tài khoản .
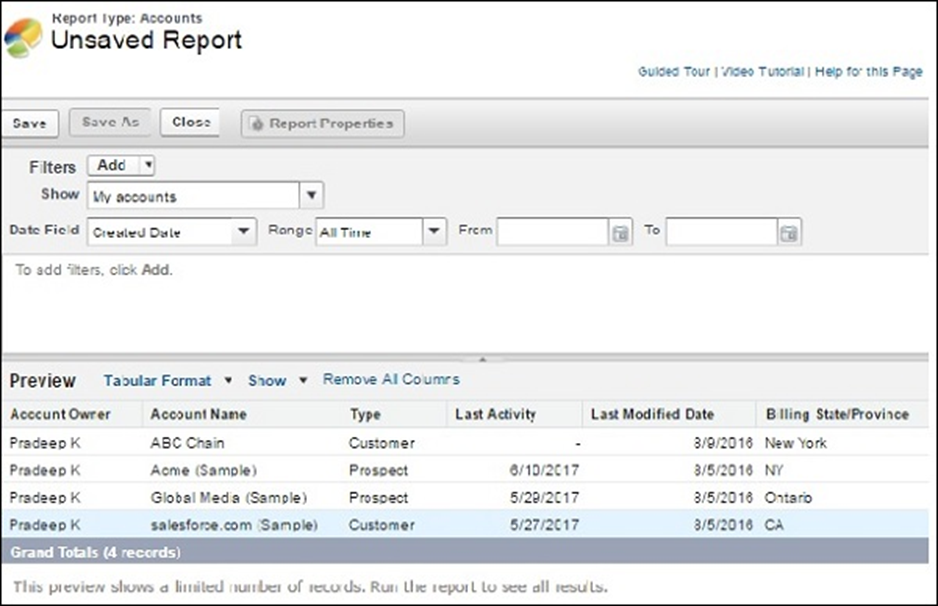
Bước 3
Bây giờ, chúng tôi sẽ áp dụng một bộ lọc cho báo cáo trên. Nhấp vào tùy chọn Thêm bộ lọc trong khoảng trắng ngay bên dưới bộ lọc ngày tháng. Chọn trường Tiểu bang / Tỉnh thanh toán . Chọn toán tử bằng với và nhập giá trị NY vào hộp văn bản tiếp theo. Điều này lọc ra hàng cho NY như được hiển thị bên dưới.
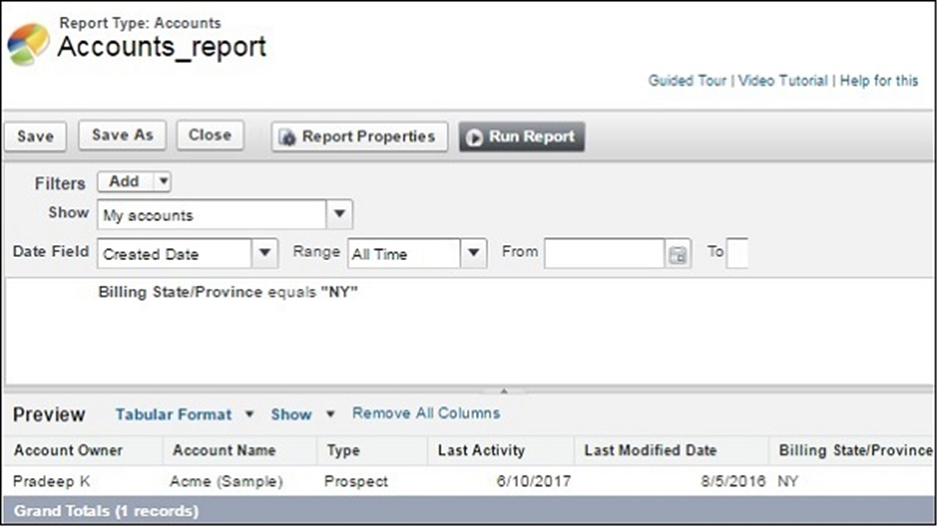
Salesforce – Dashboards
Trang tổng quan
Trang tổng quan cung cấp nhiều thông tin chi tiết hơn báo cáo vì chúng kết hợp dữ liệu từ nhiều báo cáo và hiển thị kết quả tóm tắt. Việc xem xét nhiều báo cáo cùng một lúc mang lại sự linh hoạt trong việc kết hợp các kết quả từ chúng một cách nhanh chóng. Ngoài ra, tóm tắt trong trang tổng quan giúp chúng tôi quyết định kế hoạch hành động nhanh hơn. Trang tổng quan có thể chứa biểu đồ, đồ thị và dữ liệu dạng bảng.
Bây giờ chúng ta hãy xem các bước để tạo trang tổng quan.
Bước 1
Đi tới nút Trang tổng quan trên thanh menu bên trái trong Trang chủ Salesforce. Bây giờ, nhấp vào Bảng điều khiển mới và cửa sổ sau xuất hiện. Điền vào tên và mô tả.
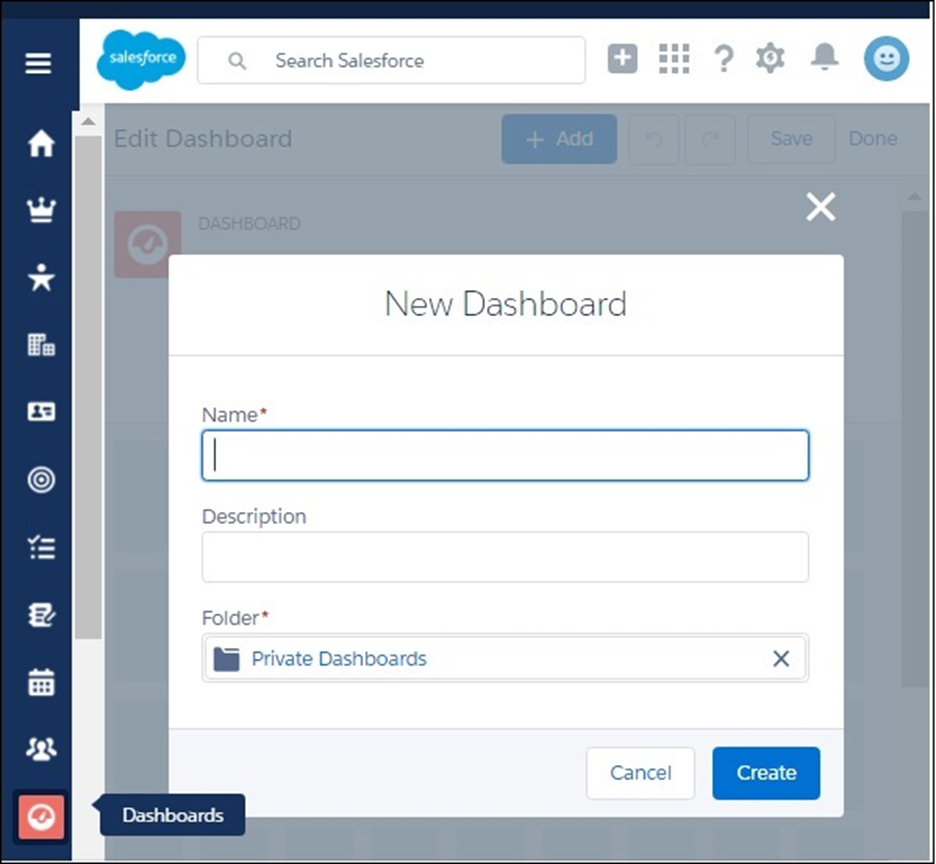
Bước 2
Tiếp theo, chúng tôi thêm các thành phần vào bảng điều khiển. Các thành phần là các đối tượng đồ họa trình bày dữ liệu tóm tắt hoặc dữ liệu dạng bảng với các chỉ báo trực quan như màu sắc, v.v. Trong trường hợp của chúng tôi, chúng tôi thêm hai thành phần như được hiển thị bên dưới.
Chọn báo cáo Số lượng Cơ hội theo Giai đoạn và trình bày nó dưới dạng biểu đồ đường.
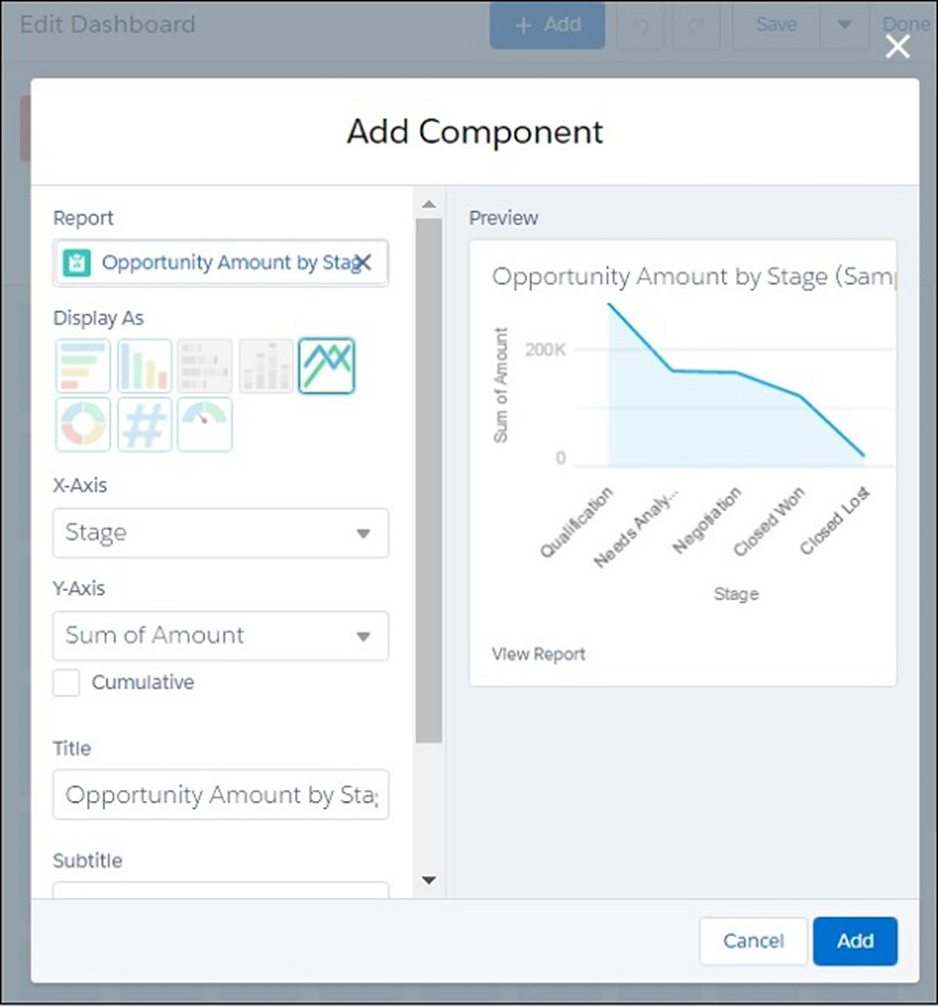
Tương tự, chúng tôi chọn một thành phần khác được thêm vào. Chọn báo cáo Khách hàng tiềm năng được chuyển đổi mọi lúc như hình dưới đây.
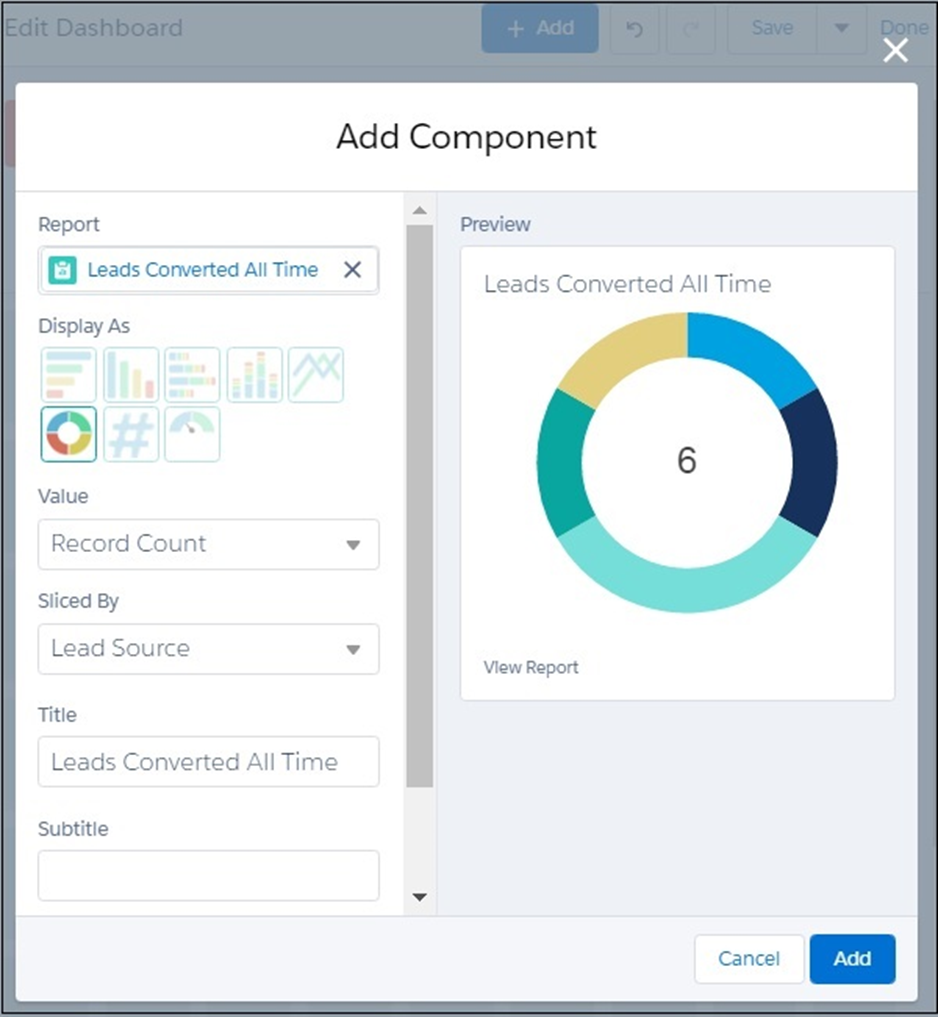
Bước 3
Trong bước này, chúng tôi thấy cả hai thành phần đều hiển thị trong bảng điều khiển. Chúng tôi có thể thay đổi kích thước các thành phần để hiển thị tốt hơn. Và vẫn còn nhiều chỗ cho các thành phần bổ sung.