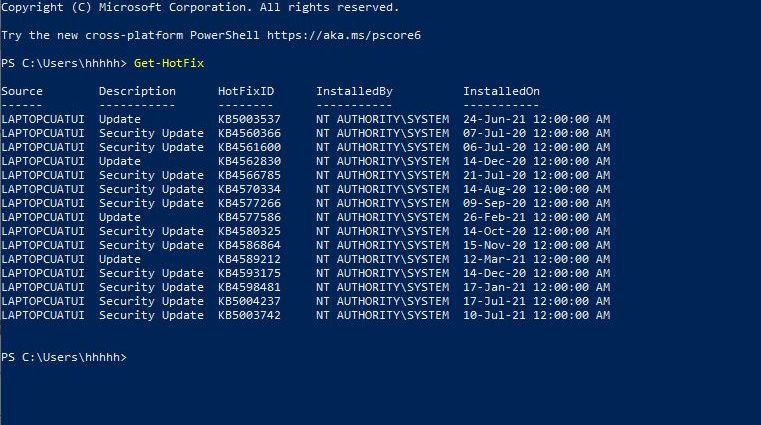Windows PowerShell là một trình bao dòng lệnh và ngôn ngữ kịch bản được thiết kế đặc biệt cho quản trị hệ thống. Tương tự của nó trong Linux được gọi là Bash Scripting. Được xây dựng trên .NET Framework, Windows PowerShell giúp các chuyên gia CNTT kiểm soát và tự động hóa việc quản trị hệ điều hành Windows và các ứng dụng chạy trên môi trường Windows Server.
Các lệnh Windows PowerShell, được gọi là lệnh ghép ngắn , cho phép bạn quản lý máy tính từ dòng lệnh. Các nhà cung cấp Windows PowerShell cho phép bạn truy cập các kho dữ liệu, chẳng hạn như Kho đăng ký và Kho chứng chỉ, dễ dàng như khi bạn truy cập vào hệ thống tệp.
Ngoài ra, Windows PowerShell có trình phân tích cú pháp biểu thức phong phú và ngôn ngữ kịch bản được phát triển đầy đủ. Vì vậy, nói một cách đơn giản, bạn có thể hoàn thành tất cả các tác vụ mà bạn thực hiện với GUI và hơn thế nữa.
1 Powershell tạo một thư mục
Lệnh ghép ngắn New-Item được sử dụng để tạo một thư mục bằng cách chuyển đường dẫn sử dụng -Path làm đường dẫn của thư mục và -ItemType làm Thư mục.
Thí dụ
Trong ví dụ này, chúng tôi sẽ tạo một thư mục trong D: \ Temp \ với tên “Thư mục Thử nghiệm” Nhập lệnh sau trong PowerShell ISE Console
New-Item -Path 'D:\temp\Test Folder' -ItemType DirectoryĐầu ra
Bạn sẽ thấy kết quả sau.
Directory: D:\temp
Mode LastWriteTime Length Name
---- ------------- ------ ----
d---- 4/3/2018 7:06 PM Test Folder
Bạn có thể thấy điều tương tự trong Windows Explorer nơi Thư mục Thử nghiệm được tạo trong thư mục D: / temp
2 Powershell – Tạo tệp
Lệnh ghép ngắn New-Item được sử dụng để tạo một tệp bằng cách chuyển đường dẫn sử dụng -Path làm đường dẫn của tệp và -ItemType dưới dạng Tệp.
Thí dụ
Trong ví dụ này, chúng tôi sẽ tạo một tệp trong D: \ Temp \ Test Folder với tên “Test File.txt” Nhập lệnh sau trong PowerShell ISE Console
New-Item -Path 'D:\temp\Test Folder\Test File.txt' -ItemType FileĐầu ra
Bạn sẽ thấy kết quả sau.
Directory: D:\temp
Mode LastWriteTime Length Name
---- ------------- ------ ----
-a--- 4/3/2018 7:14 PM 0 Test File.txt
Bạn có thể thấy điều tương tự trong Windows Explorer nơi Test File.txt được tạo trong thư mục D: / temp / Test Folder
3 Copy Folder Sao chép thư mục
Lệnh ghép ngắn Copy-Item được sử dụng để sao chép một thư mục bằng cách chuyển đường dẫn của thư mục cần sao chép và đường dẫn đích nơi thư mục sẽ được sao chép.
ví dụ 1
Trong ví dụ này, chúng tôi sẽ sao chép một thư mục D: \ Temp \ Test Folder dưới dạng D: \ Temp \ Test Folder1 Nhập lệnh sau trong PowerShell ISE Console
Copy-Item 'D:\temp\Test Folder' 'D:\temp\Test Folder1'Bạn có thể thấy Thư mục Kiểm tra1 trong Windows Explorer được tạo.
Ví dụ 2
Trong ví dụ này, chúng tôi sẽ sao chép một cách đệ quy một thư mục D: \ Temp \ Test Folder vào D: \ Temp \ Test Folder1 Nhập lệnh sau trong PowerShell ISE Console
Copy-Item 'D:\temp\Test Folder' -Destination 'D:\temp\Test Folder1'Bạn có thể xem nội dung của Thư mục Thử nghiệm1 trong Windows Explorer nơi nó chứa cả Thư mục Thử nghiệm và tệp thử nghiệm.
4 Copy File Sao chép tệp
Lệnh ghép ngắn Copy-Item được sử dụng để sao chép tệp bằng cách chuyển đường dẫn của tệp cần sao chép và đường dẫn đích nơi tệp sẽ được sao chép.
ví dụ 1
Trong ví dụ này, chúng tôi sẽ sao chép thư mục D: \ Temp \ Test Folder \ Test File.txt sang D: \ Temp \ Test Folder1 Nhập lệnh sau trong PowerShell ISE Console
Copy-Item 'D:\temp\Test Folder\Test File.txt' 'D:\temp\Test Folder1\Test File1.txt'Bạn có thể thấy Test File1.txt trong Test Folder1 với nội dung của Test File.txt. Thư mục Test Folder1 phải có trước khi chạy lệnh này.
Ví dụ 2
Trong ví dụ này, chúng tôi sẽ sao chép một cách đệ quy tất cả tệp văn bản D: \ Temp \ Test Folder sang D: \ Temp \ Test Folder1 Nhập lệnh sau trong PowerShell ISE Console
Copy-Item -Filter *.txt -Path 'D:\temp\Test Folder' -Recurse -Destination 'D:\temp\Test5 Delete Folder Xóa thư mục
Lệnh ghép ngắn Remove-Item được sử dụng để xóa một thư mục bằng cách chuyển đường dẫn của thư mục cần xóa.
ví dụ 1
Trong ví dụ này, chúng tôi sẽ xóa một thư mục D: \ Temp \ Test Folder1 Nhập lệnh sau trong PowerShell ISE Console
Remove-Item 'D:\temp\Test Folder1'Bạn có thể thấy Thư mục Kiểm tra1 trong Windows Explorer đã bị xóa ngay bây giờ.
Ví dụ 2
Trong ví dụ này, chúng tôi sẽ xóa thư mục D: \ Temp \ Test Folder1 một cách đệ quy. Trong ví dụ đầu tiên, PowerShell xác nhận nếu thư mục không trống. Trong trường hợp này, nó sẽ chỉ cần xóa mục. Nhập lệnh sau trong PowerShell ISE Console
Remove-Item 'D:\temp\Test Folder' -RecurseBạn có thể xem nội dung của thư mục tạm thời trong Windows Explorer, nơi các thư mục của nó hiện đã bị xóa
6 Delete File Xóa tệp
Lệnh ghép ngắn Remove-Item được sử dụng để xóa một tệp bằng cách chuyển đường dẫn của tệp cần xóa.
ví dụ 1
Trong ví dụ này, chúng tôi sẽ xóa tệp D: \ Temp \ Test Folder \ Test.txt Nhập lệnh sau trong PowerShell ISE Console
Remove-Item 'D:\temp\Test Folder\test.txt'Bạn có thể thấy Thư mục Kiểm tra1 trong Windows Explorer đã bị xóa ngay bây giờ.
Ví dụ 2
Trong ví dụ này, chúng tôi sẽ xóa thư mục D: \ Temp \ Test Folder xóa một cách đệ quy tất cả các tệp của nó. Trong ví dụ đầu tiên, PowerShell xác nhận nếu thư mục không trống. Trong trường hợp này, nó sẽ chỉ cần xóa mục. Nhập lệnh sau trong PowerShell ISE Console
Remove-Item 'D:\temp\Test Folder' -RecurseBạn có thể xem nội dung của thư mục tạm thời trong Windows Explorer, nơi thư mục của nó hiện đã bị xóa.
7 Move Folder Di chuyển thư mục
Lệnh ghép ngắn Move-Item được sử dụng để di chuyển một thư mục bằng cách chuyển đường dẫn của thư mục cần di chuyển và đường dẫn đích nơi thư mục sẽ được di chuyển.
ví dụ 1
Trong ví dụ này, chúng tôi sẽ di chuyển thư mục D: \ Temp \ Test sang D: \ Temp \ Test1 Nhập lệnh sau trong PowerShell ISE Console
Move-Item D:\temp\Test D:\temp\Test1Bạn có thể thấy thư mục Test được chuyển đến thư mục Test1 trong Windows Explorer.
Ví dụ 2
Trong ví dụ này, Tạo tệp test.txt trong thư mục Kiểm tra trong D: \ Temp \ và sau đó chạy lệnh tương tự. Nhập lệnh sau trong PowerShell ISE Console
Move-Item D:\temp\Test D:\temp\Test1Bạn có thể xem nội dung của thư mục Test1 trong Windows Explorer, nơi nó chứa cả thư mục Test và tệp kiểm tra
8 Move File Di chuyển tệp
Lệnh ghép ngắn Move-Item được sử dụng để di chuyển tệp bằng cách chuyển đường dẫn của tệp cần di chuyển và đường dẫn đích nơi tệp sẽ được di chuyển.
ví dụ 1
Trong ví dụ này, chúng tôi sẽ di chuyển thư mục D: \ Temp \ Test \ Test.txt sang D: \ Temp \ Test1
Nhập lệnh sau trong PowerShell ISE Console
Move-Item D:\temp\Test\Test.txt D:\temp\Test1Bạn có thể thấy Test.txt trong thư mục Test1 ngay bây giờ. Test.txt đã được chuyển từ Test sang Test1.
9 Rename Folder Đổi tên thư mục
Lệnh ghép ngắn Rename-Item được sử dụng để đổi tên một thư mục bằng cách chuyển đường dẫn của thư mục cần đổi tên và tên đích.
ví dụ 1
Trong ví dụ này, chúng tôi sẽ đổi tên thư mục D: \ Temp \ Test thành D: \ Temp \ Test1 Nhập lệnh sau trong PowerShell ISE Console
Rename-Item D:\temp\Test D:\temp\Test1Bạn có thể xem thư mục Test dưới dạng thư mục Test1 ngay bây giờ. Không được có một thư mục khác có cùng tên trong thư mục tạm thời nếu không lệnh PowerShell sẽ không thành công.
10 Đổi tên tệp
Lệnh ghép ngắn Rename-Item được sử dụng để đổi tên tệp bằng cách chuyển đường dẫn của tệp cần đổi tên và tên đích.
ví dụ 1
Trong ví dụ này, chúng tôi sẽ đổi tên thư mục D: \ Temp \ Test \ test.txt thành test1.txt
Nhập lệnh sau trong PowerShell ISE Console
Rename-Item D:\temp\Test\test.txt test1.txtBạn có thể thấy test.txt được đổi tên thành test1.txt trong Windows explorer.
11 Truy xuất mục
Lệnh ghép ngắn Get-Content được sử dụng để truy xuất nội dung của tệp dưới dạng một mảng.
ví dụ 1
Trong ví dụ này, chúng ta sẽ đọc tệp D: \ Temp \ Test \ Test.txt Nhập lệnh sau trong PowerShell ISE Console
Get-Content D:\temp\Test\test.txtĐầu ra
Bạn có thể thấy kết quả sau trong bảng điều khiển PowerShell.
Get-Content D:\temp\test\test.txt
;This is a test file.
Ví dụ 2
Trong ví dụ này, chúng tôi sẽ đọc kích thước của nội dung tệp đã đọc.
Nhập lệnh sau trong PowerShell ISE Console
(Get-Content D:\temp\test\test.txt).lengthBạn có thể thấy kết quả sau trong bảng điều khiển PowerShell.
(Get-Content D:\temp\test\test.txt).length 2012 Kiểm tra sự tồn tại của thư mụ
Lệnh ghép ngắn Test-Path được sử dụng để kiểm tra sự tồn tại của một thư mục.
ví dụ 1
Trong ví dụ này, chúng tôi đang kiểm tra thư mục trong thư mục D: \ temp
Nhập lệnh sau trong PowerShell ISE Console
Test-Path D:\temp\testĐầu ra
Bạn có thể thấy kết quả sau trong bảng điều khiển PowerShell.
Test-Path D:\temp\test
True
Ví dụ 2
Trong ví dụ này, chúng tôi không có thư mục có tên test2 trong thư mục D: \ temp
Nhập lệnh sau trong PowerShell ISE Console
Test-Path D:\temp\test2Đầu ra
Bạn có thể thấy kết quả sau trong bảng điều khiển PowerShell.
Test-Path D:\temp\test2
False
13 Kiểm tra sự tồn tại của tệp
Lệnh ghép ngắn Test-Path được sử dụng để kiểm tra sự tồn tại của một tệp.
ví dụ 1
Trong ví dụ này, chúng tôi có một tệp test.txt trong thư mục D: \ temp \ test Nhập lệnh sau trong PowerShell ISE Console
Test-Path D:\temp\test\test.txtĐầu ra
Bạn có thể thấy kết quả sau trong bảng điều khiển PowerShell.
Test-Path D:\temp\test\test.txt
True
Ví dụ 2
Trong ví dụ này, chúng tôi không có tệp có tên test2.txt trong thư mục D: \ temp \ test
Nhập lệnh sau trong PowerShell ISE Console
Test-Path D:\temp\test\test2.txtĐầu ra
Bạn có thể thấy kết quả sau trong bảng điều khiển PowerShell.
Test-Path D:\temp\test\test2.txt
False