Tạo hình ảnh trực quan đơn giản
Hình ảnh hóa được sử dụng để trình bày dữ liệu của bạn một cách hiệu quả và là nền tảng cơ bản của bất kỳ công cụ Business Intelligence nào. Power BI chứa các thành phần trực quan hóa dữ liệu mặc định khác nhau bao gồm biểu đồ thanh đơn giản đến biểu đồ hình tròn đến bản đồ và cả các mô hình phức tạp như thác nước, phễu, đồng hồ đo và nhiều thành phần khác.
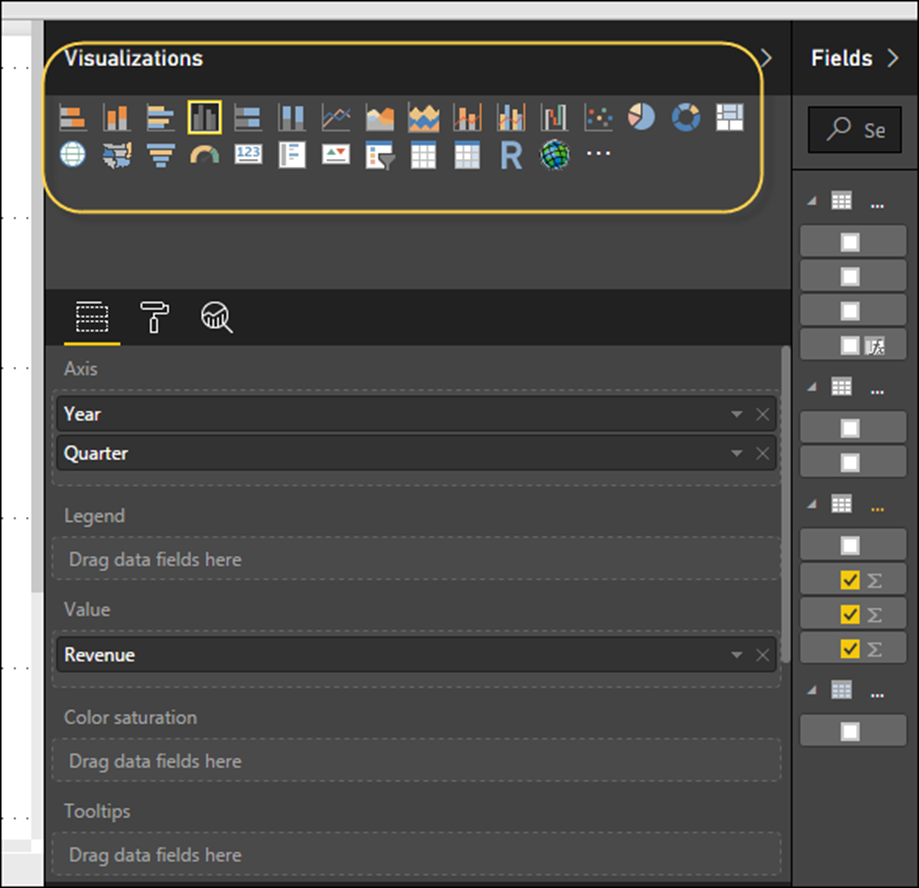
Trong Power BI, bạn có thể tạo trực quan theo hai cách. Đầu tiên là thêm từ ngăn bên phải vào Báo cáo Canvas. Theo mặc định, đây là kiểu trực quan hóa bảng, được chọn trong Power BI. Một cách khác là kéo các trường từ thanh bên phải sang trục và trục giá trị trong Trực quan hóa. Bạn có thể thêm nhiều trường vào mỗi trục theo yêu cầu.
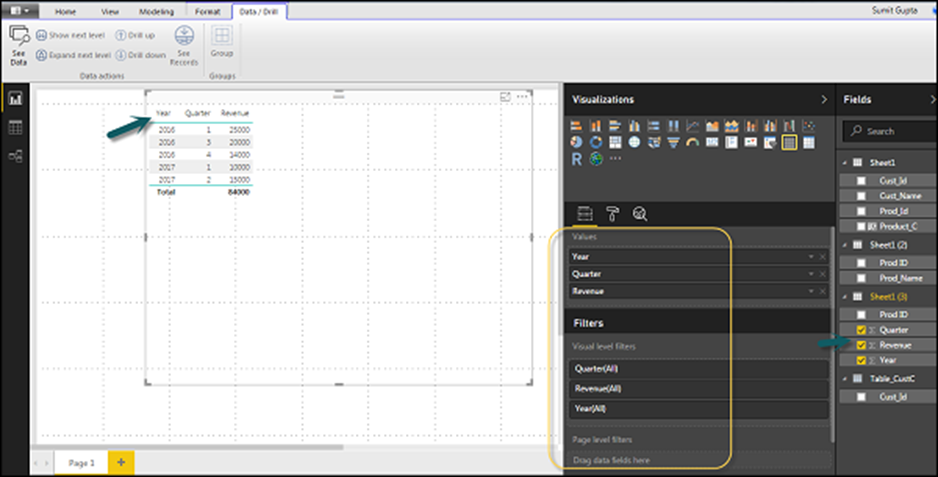
Trong Power BI, bạn cũng có thể di chuyển hình ảnh trực quan của mình trên khung báo cáo bằng cách nhấp và sau đó kéo nó. Bạn cũng có thể chuyển đổi giữa các loại biểu đồ và hình ảnh hóa khác nhau từ ngăn Hình ảnh hóa. Power BI cố gắng chuyển đổi các trường đã chọn của bạn sang kiểu trực quan mới nhất có thể.
Tạo hình ảnh hóa bản đồ
Trong Power BI, chúng tôi có hai loại trực quan hóa bản đồ – bản đồ bong bóng và bản đồ hình dạng. Nếu bạn muốn tạo bản đồ bong bóng, hãy chọn tùy chọn bản đồ từ ngăn trực quan hóa.
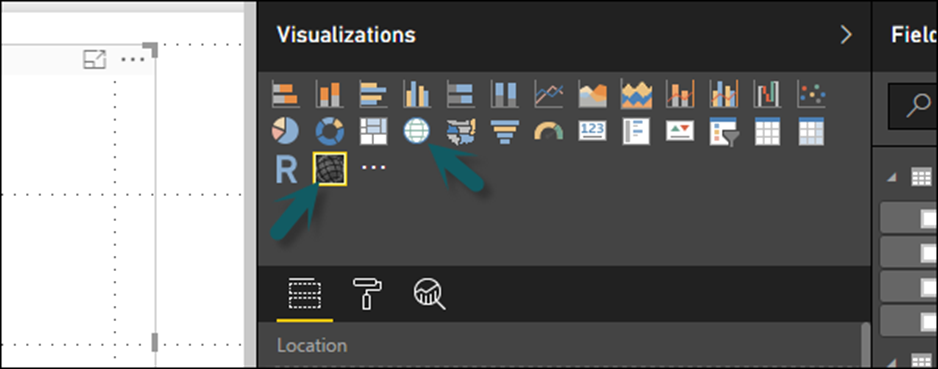
Để sử dụng bản đồ bong bóng, hãy kéo bản đồ từ Hình ảnh hóa sang Canvas Báo cáo. Để hiển thị các giá trị, bạn phải thêm bất kỳ đối tượng vị trí nào vào trục.
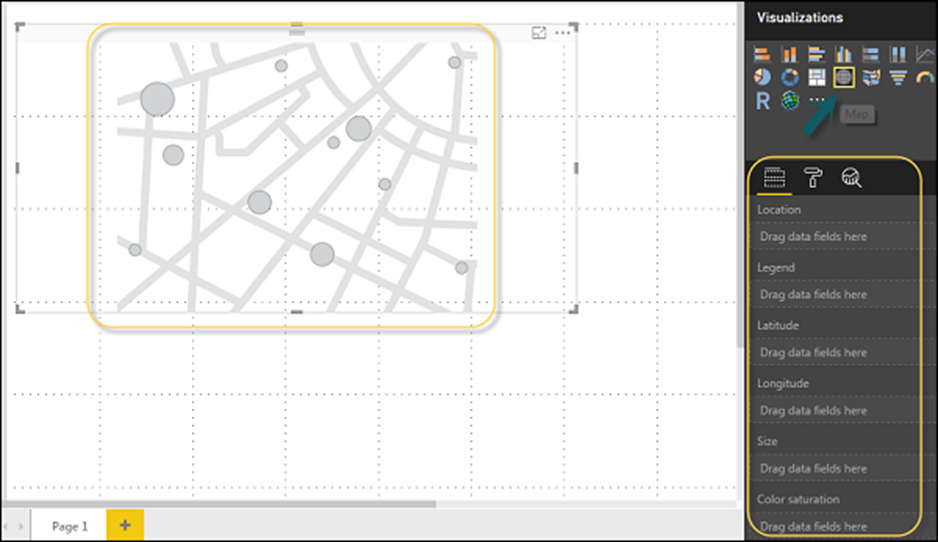
Trong các trường giá trị, bạn có thể thấy rằng nó chấp nhận trục giá trị chẳng hạn như Thành phố và Tiểu bang và hoặc bạn cũng có thể thêm các giá trị kinh độ và vĩ độ. Để thay đổi kích thước bong bóng, bạn cần thêm một trường vào trục giá trị. Bạn cũng có thể sử dụng bản đồ đã điền trong trực quan hóa dữ liệu, chỉ bằng cách kéo bản đồ đã điền vào Canvas Báo cáo.
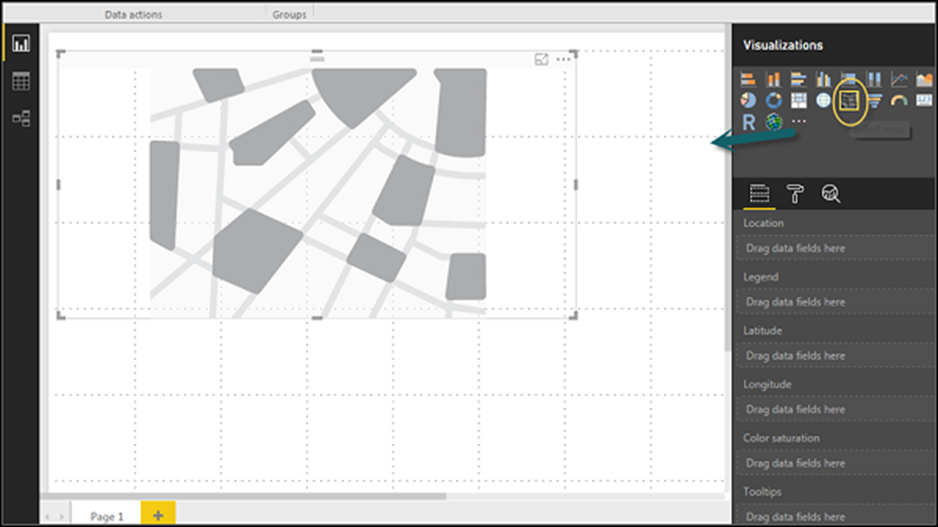
Lưu ý – Nếu bạn nhìn thấy biểu tượng cảnh báo trên đầu hiển thị bản đồ của mình, điều đó có nghĩa là bạn cần thêm nhiều vị trí hơn vào biểu đồ bản đồ của mình.
Sử dụng biểu đồ kết hợp
Trong trực quan hóa dữ liệu, cũng cần phải vẽ nhiều thước đo trong một biểu đồ duy nhất. Power BI hỗ trợ nhiều loại biểu đồ kết hợp khác nhau để vẽ các giá trị đo lường. Giả sử bạn muốn lập biểu đồ doanh thu và unit_solds trong một biểu đồ. Biểu đồ kết hợp là lựa chọn phù hợp nhất cho loại yêu cầu này.
Một trong những biểu đồ Kết hợp phổ biến nhất trong Power BI là biểu đồ dạng Đường và Cột xếp chồng. Giả sử chúng tôi có trường doanh thu và chúng tôi đã thêm một nguồn dữ liệu mới có chứa số lượng đơn vị khách hàng thông thái và chúng tôi muốn vẽ biểu đồ này
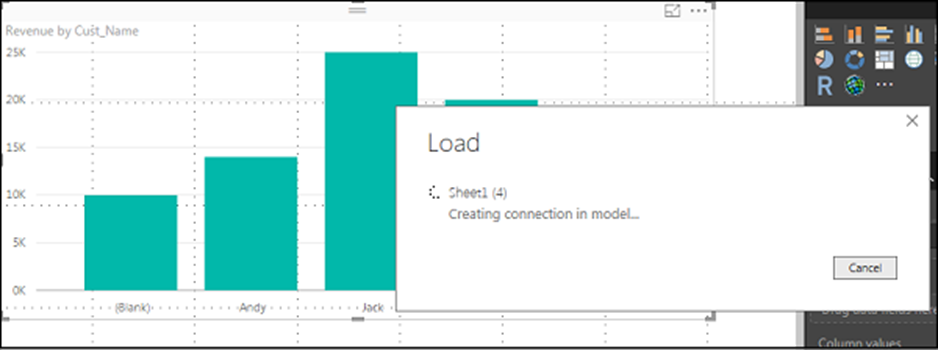
Sau khi bạn thêm nguồn dữ liệu, nguồn dữ liệu đó sẽ được thêm vào danh sách các trường ở phía bên phải. Bạn có thể thêm các đơn vị vào trục cột như thể hiện trong ảnh chụp màn hình sau.
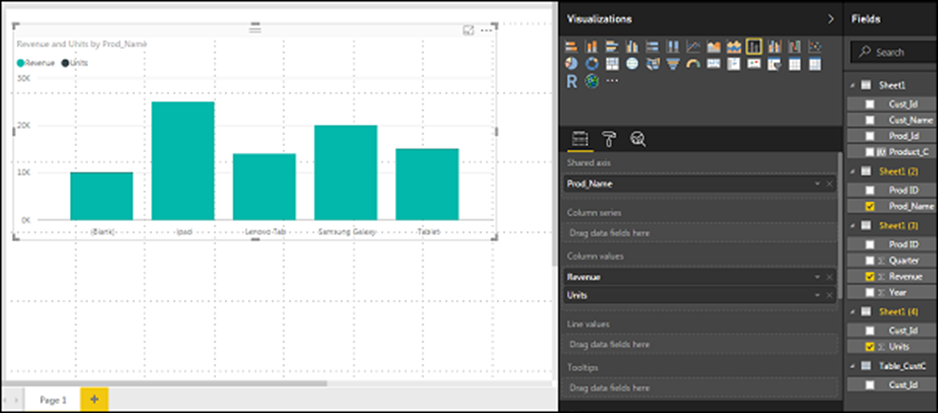
Bạn có loại biểu đồ kết hợp khác mà bạn có thể sử dụng trong Power BI – Dòng và Cột theo cụm.
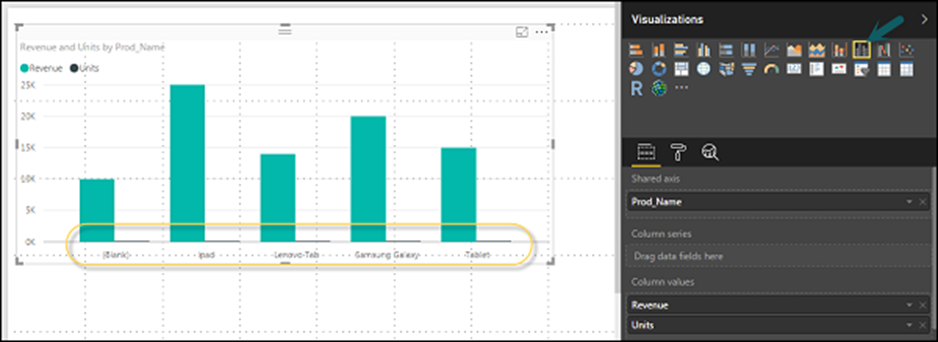
Sử dụng bảng
Trong Power BI, khi bạn thêm tập dữ liệu vào hình ảnh trực quan của mình, tập dữ liệu đó sẽ thêm biểu đồ bảng vào canvas Báo cáo. Bạn có thể kéo các trường mà bạn muốn thêm vào báo cáo. Bạn cũng có thể chọn hộp kiểm trước mỗi trường để thêm các trường đó vào vùng Báo cáo. Với các giá trị số trong bảng, bạn có thể thấy tổng các giá trị ở dưới cùng
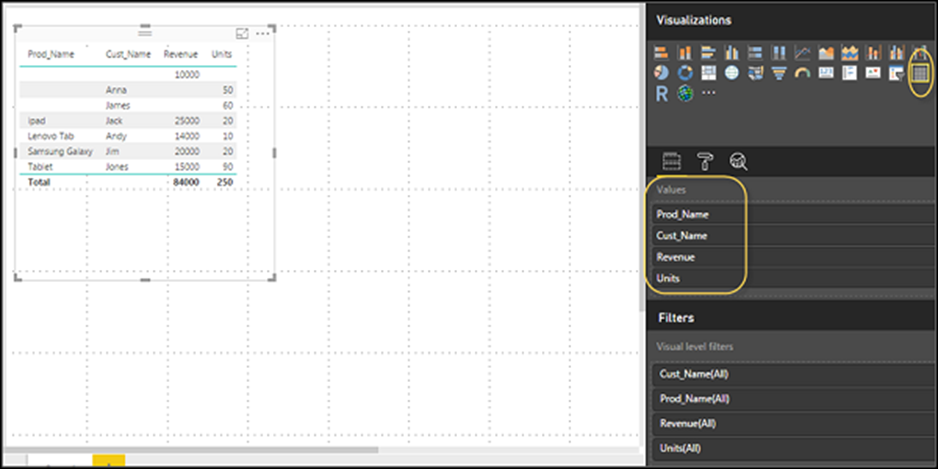
Bạn cũng có thể thực hiện sắp xếp trong bảng bằng cách sử dụng phím mũi tên ở đầu cột. Để thực hiện sắp xếp tăng dần / giảm dần, chỉ cần nhấp vào dấu mũi tên và các giá trị trong cột sẽ được sắp xếp.
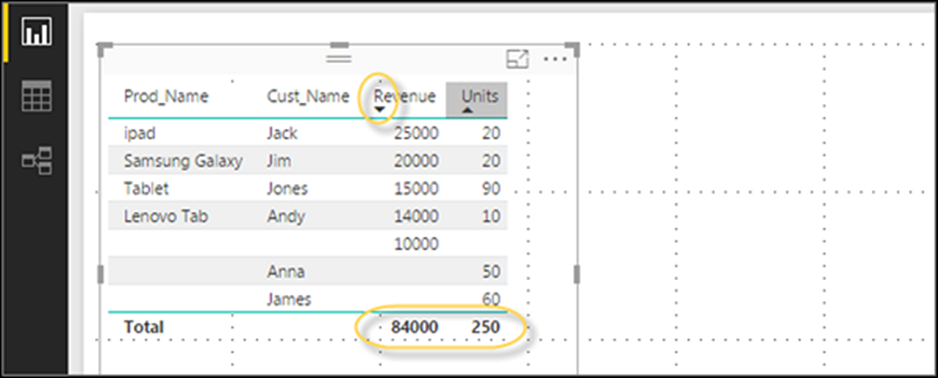
Thứ tự của các cột trong bảng được xác định bởi thứ tự trong nhóm giá trị ở phía bên phải. Nếu bạn muốn thay đổi thứ tự, bạn có thể xóa bất kỳ cột nào và thêm cột khác.
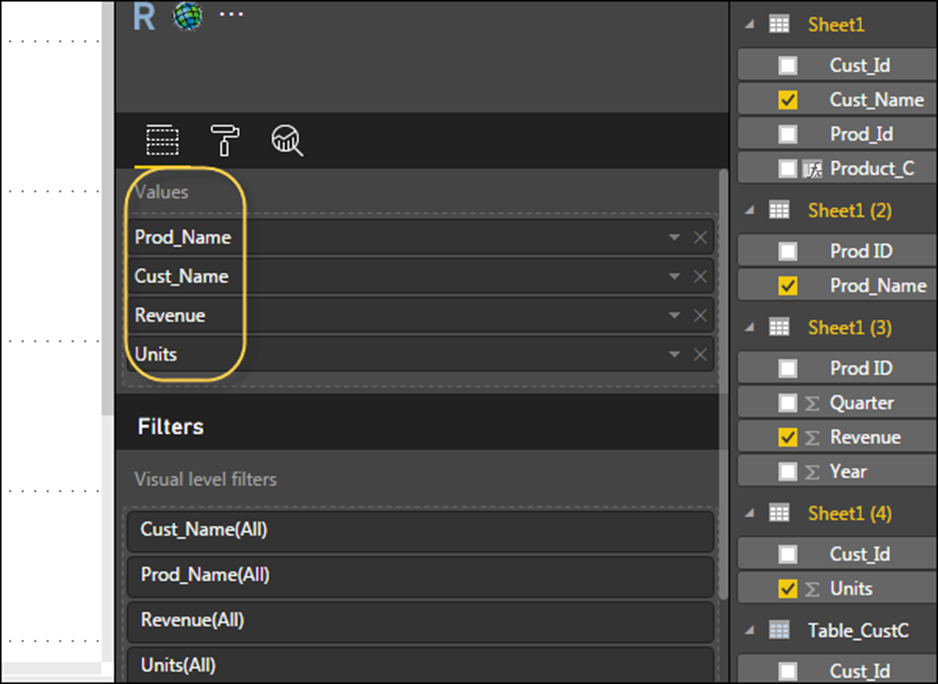
Bạn cũng có thể hoàn tác tóm tắt hoặc áp dụng các hàm tổng hợp khác nhau trên các giá trị số trong bảng. Để thay đổi kiểu tổng hợp, hãy nhấp vào mũi tên trong nhóm giá trị phía trước số đo và bạn sẽ thấy danh sách các công thức có thể được sử dụng.
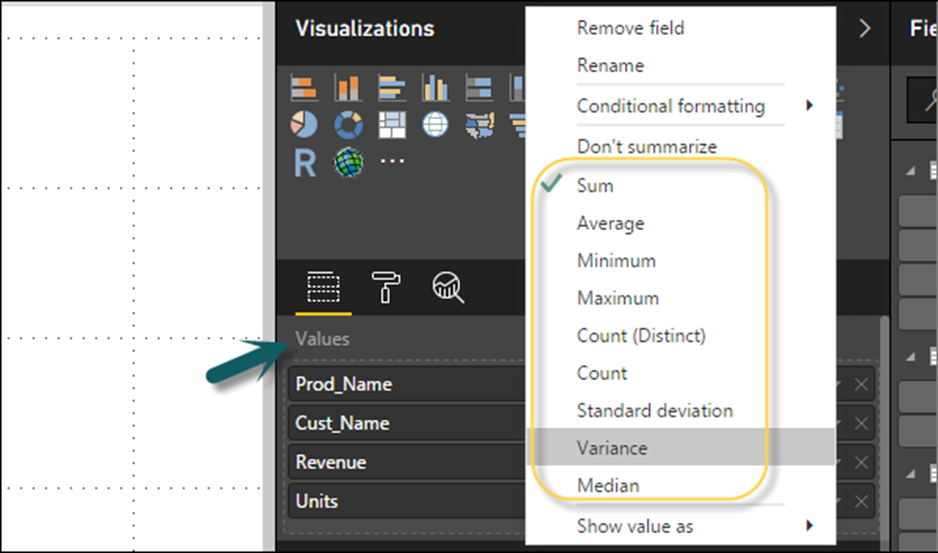
Một loại bảng khác trong Power BI là bảng ma trận cung cấp rất nhiều tính năng như tự động định kích thước, bảng cột và cài đặt màu, v.v.
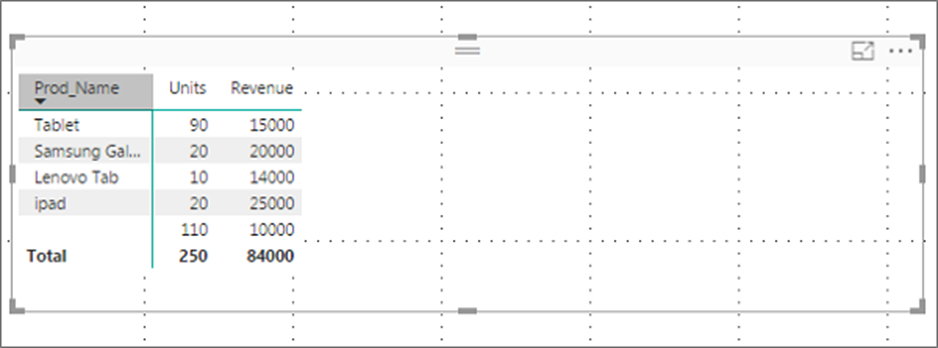
Sửa đổi màu sắc trong biểu đồ
Trong Power BI, bạn cũng có thể sửa đổi màu sắc trong biểu đồ. Khi bạn chọn bất kỳ hình ảnh trực quan nào, nó có một tùy chọn để thay đổi màu sắc. Các tùy chọn sau có sẵn trong tab Định dạng –
- Truyền thuyết
- Màu dữ liệu
- Nhãn chi tiết
- Chức vụ
- Tiểu sử
- Khóa khía cạnh
- Chung
Để mở các tùy chọn này, hãy chuyển đến tab Định dạng như được hiển thị trong ảnh chụp màn hình sau. Sau khi nhấp vào, bạn có thể thấy tất cả các tùy chọn có sẵn.
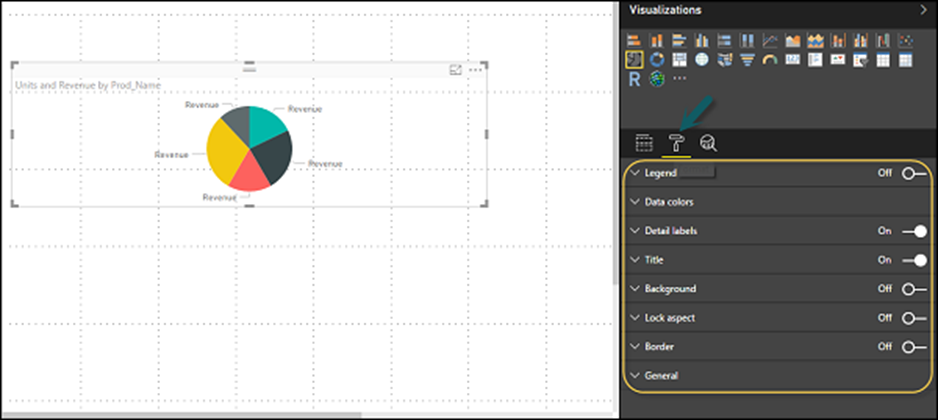
Khi bạn mở rộng trường Chú giải, bạn có một tùy chọn mà bạn muốn hiển thị chú giải. Bạn có thể chọn –
- Chức vụ
- Chức vụ
- Tên chú giải
- Màu sắc
- Cỡ chữ
- Font chữ
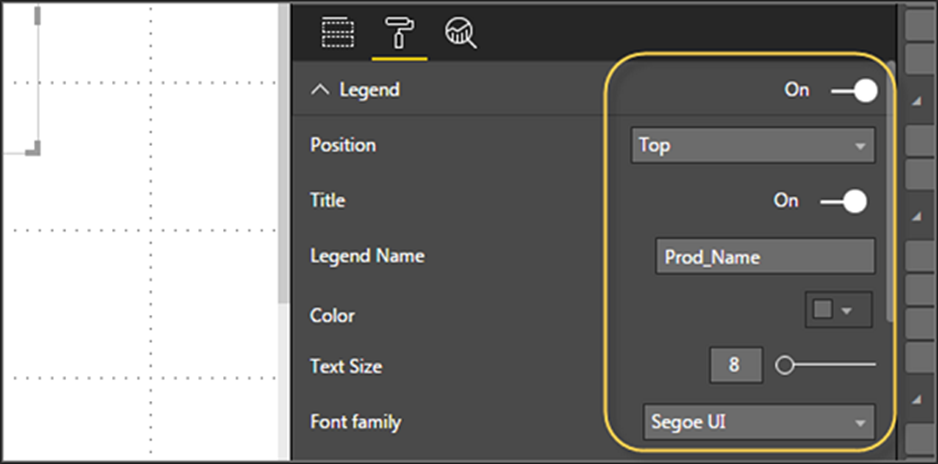
Tương tự, bạn có màu dữ liệu. Trong trường hợp, bạn muốn thay đổi màu của bất kỳ trường dữ liệu nào, bạn có thể sử dụng tùy chọn này. Nó hiển thị tất cả các đối tượng và màu sắc tương ứng của chúng trong biểu đồ.
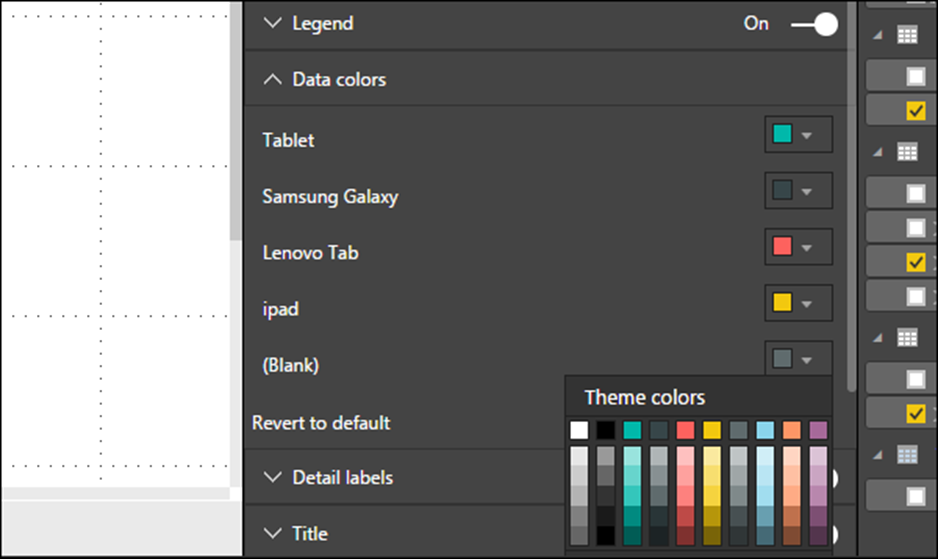
Bạn cũng có tính năng Analytics trong công cụ, nơi bạn có thể vẽ các đường theo yêu cầu trong trực quan hóa dữ liệu. Bạn có các loại dòng sau trong trực quan hóa dữ liệu –
- Dòng không đổi
- Dòng tối thiểu
- Dòng tối đa
- Đường trung bình
- Đường trung vị
- Dòng phần trăm
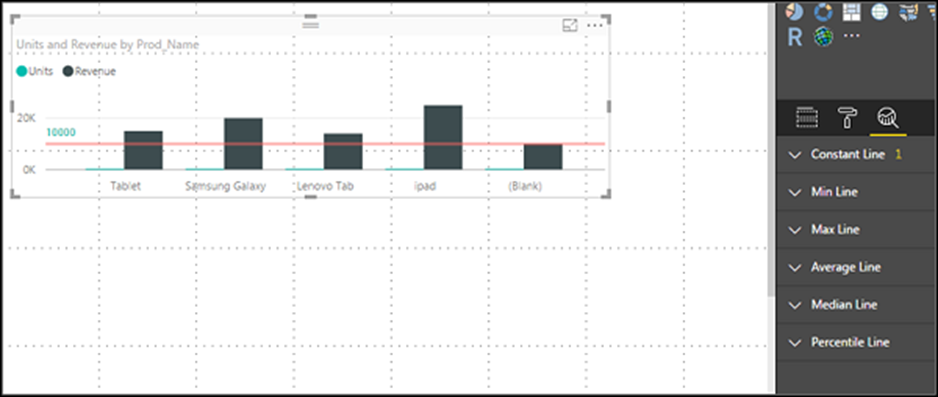
Bạn có thể chọn nét đứt, dấu chấm hoặc nét liền. Bạn có thể chọn Mức độ trong suốt, màu sắc và vị trí của đường. Bạn cũng có thể bật / tắt nhãn dữ liệu cho dòng này
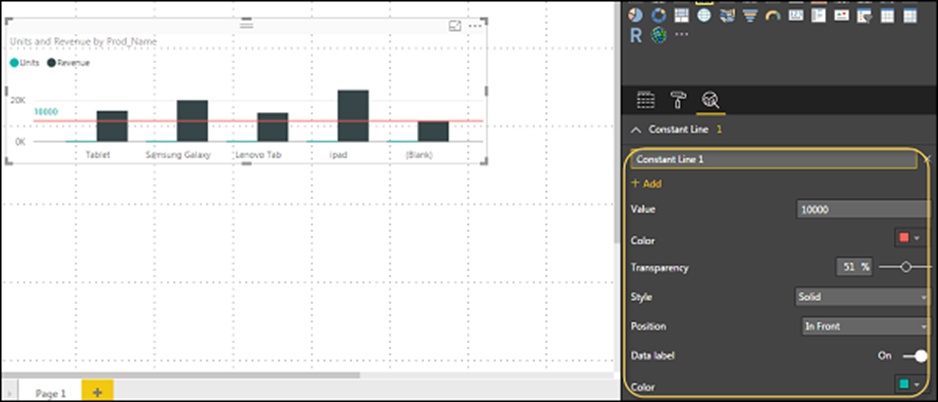
Thêm hình dạng, hình ảnh và hộp văn bản
Đôi khi, bạn cần thêm văn bản, hình ảnh hoặc hình dạng tĩnh vào hình ảnh trực quan của mình. Trong trường hợp bạn muốn thêm đầu trang / chân trang hoặc bất kỳ chữ ký tĩnh nào, thông báo để hiển thị dữ liệu có thể sử dụng tùy chọn này.
Bạn cũng có thể thêm URL vào hộp văn bản và Power BI sử dụng liên kết đó để làm cho nó hoạt động. Để thêm hình dạng, hình ảnh và hộp văn bản, hãy điều hướng đến tab Trang chủ và ở trên cùng, bạn sẽ tìm thấy tùy chọn để thêm hình ảnh.
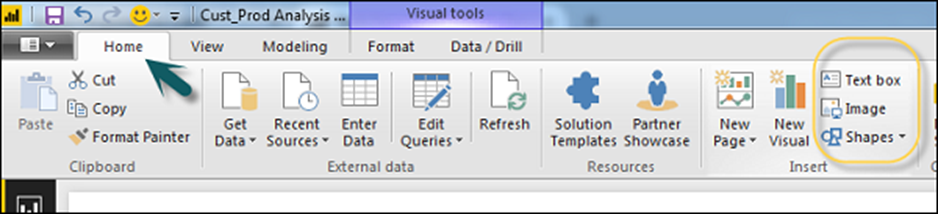
Bạn có thể chèn các hình dạng khác nhau trong trực quan hóa dữ liệu. Để xem các hình dạng có sẵn, hãy nhấp vào mũi tên bên cạnh nút Hình dạng.
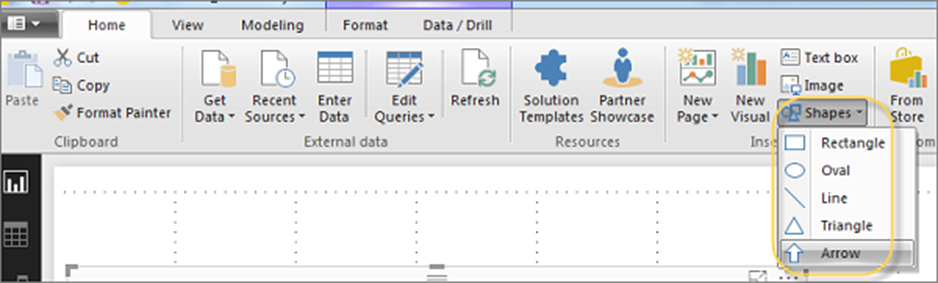
Khi bạn nhấp vào hộp văn bản, nó sẽ thêm một hộp văn bản vào canvas Báo cáo của bạn. Bạn có thể nhập bất kỳ văn bản nào vào hộp văn bản và sử dụng trình chỉnh sửa văn bản đa dạng thức để thực hiện các thay đổi định dạng.
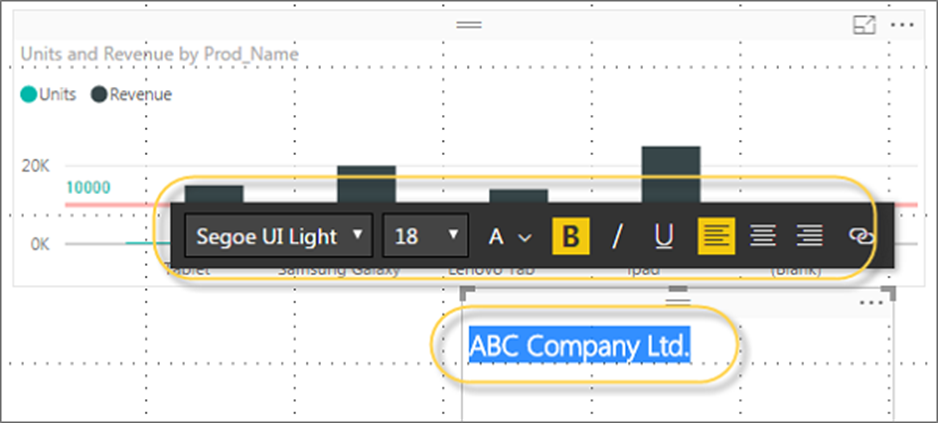
Tương tự, hình ảnh có thể được thêm vào trực quan hóa dữ liệu để thêm biểu trưng hoặc các hình ảnh khác vào trực quan hóa dữ liệu. Khi bạn nhấp vào tùy chọn Hình ảnh, nó sẽ yêu cầu một đường dẫn để truyền tệp hình ảnh. Bạn có thể thêm hình dạng bằng cách chọn bất kỳ hình dạng nào từ danh sách thả xuống. Bạn cũng có thể thay đổi kích thước của nó bằng cách sử dụng các tùy chọn khác nhau.
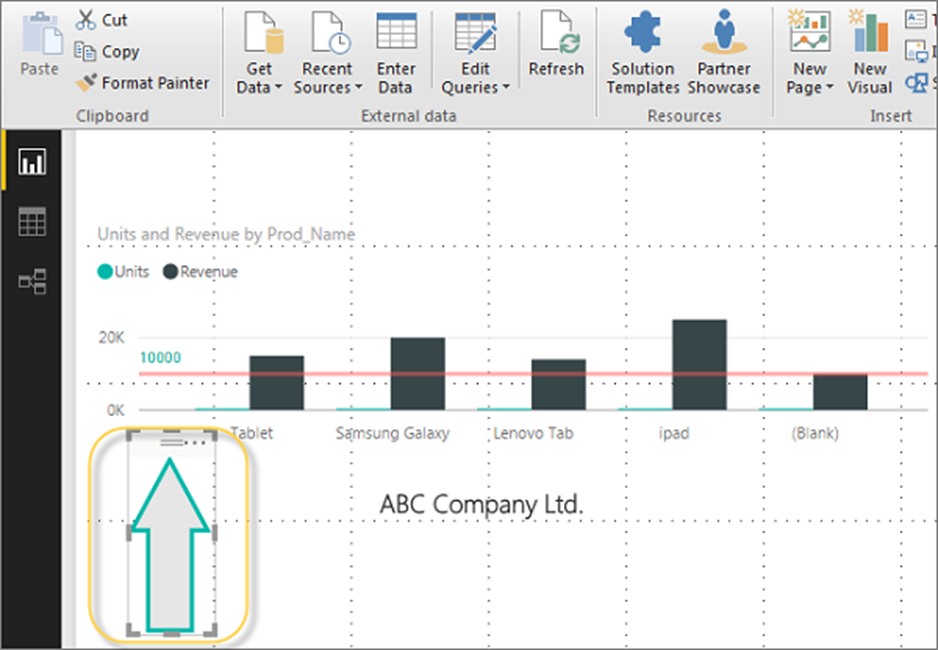
Báo cáo tạo kiểu
Trong Power BI, bạn có các tùy chọn linh hoạt để điều chỉnh bố cục và định dạng trang, chẳng hạn như hướng và kích thước trang trong báo cáo của bạn. Điều hướng đến menu Chế độ xem trang từ tab Trang chủ và các tùy chọn sau được cung cấp.
- Vừa với trang
- Phù hợp với chiều rộng
- Kích thước thực sự

Theo mặc định, kích thước trang trong báo cáo là 16: 9; tuy nhiên, cũng có thể thay đổi kích thước trang của báo cáo. Để thay đổi kích thước trang, điều hướng đến ngăn Hình ảnh hóa và chọn Bút vẽ.
Lưu ý – Để thay đổi kích thước trang, không nên thêm trực quan vào canvas Báo cáo. Bạn có các tùy chọn sau có sẵn trong Bố cục trang –
- Thông tin trang
- Kích thước trang
- Trang nền
Trong Thông tin trang, bạn có Tên và Hỏi và Đáp.
Trong Kích thước trang, bạn có thể chọn từ các tùy chọn sau:
- Thể loại
- Chiều rộng
- Chiều cao
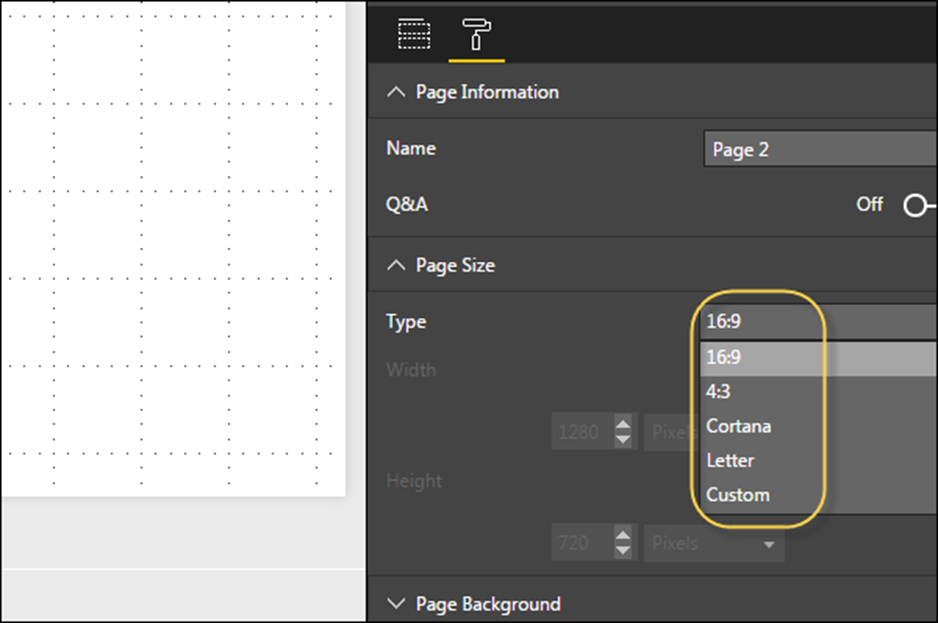
Trong Nền trang, bạn có thể chọn từ các tùy chọn sau:
- Màu sắc
- Minh bạch
- Thêm hình ảnh
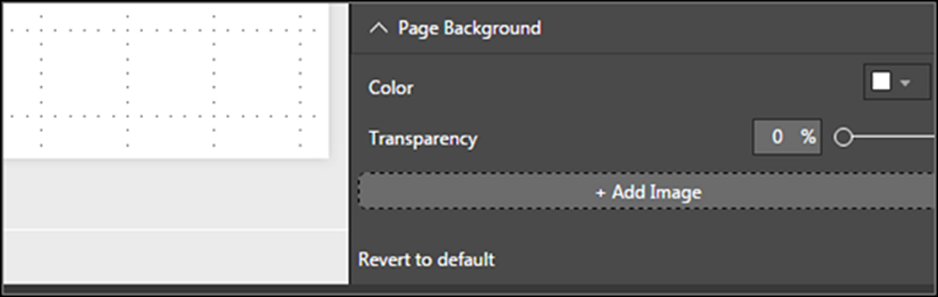
Báo cáo trùng lặp
Trong một số trường hợp, bạn có thể muốn sử dụng cùng một bố cục và hình ảnh cho các trang khác nhau. Power BI cung cấp một tùy chọn để tạo bản sao của trang. Khi bạn sử dụng tùy chọn Trang trùng lặp, một trang mới sẽ được thêm vào với bố cục và hình ảnh tương tự. Để sao chép một trang, nhấp chuột phải vào Trang và chọn tùy chọn Trang trùng lặp. Thao tác này sẽ tạo một bản sao của cùng một trang với tên – Bản sao của Trang1.

Bây giờ, nếu bạn muốn đổi tên một trang hiện có hoặc xóa một trang, bạn có thể sử dụng các tùy chọn khác như được hiển thị trong ảnh chụp màn hình ở trên.
