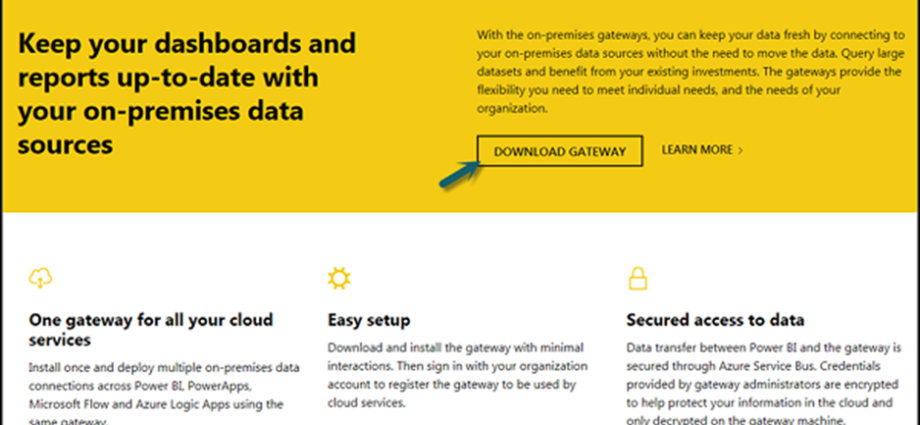Khám phá các tập dữ liệu khác nhau
Công cụ Power BI cung cấp rất nhiều tùy chọn để khám phá các tập dữ liệu. Khi bạn đang làm việc trên báo cáo BI hoặc bảng điều khiển của mình, bạn có thể sử dụng Power BI look để có thông tin chi tiết nhanh chóng. Điều hướng đến phần tập dữ liệu ở bên trái của giao diện người dùng công cụ, nhấp vào 3 dấu chấm (…) và nhấp vào Nhận thông tin chi tiết.
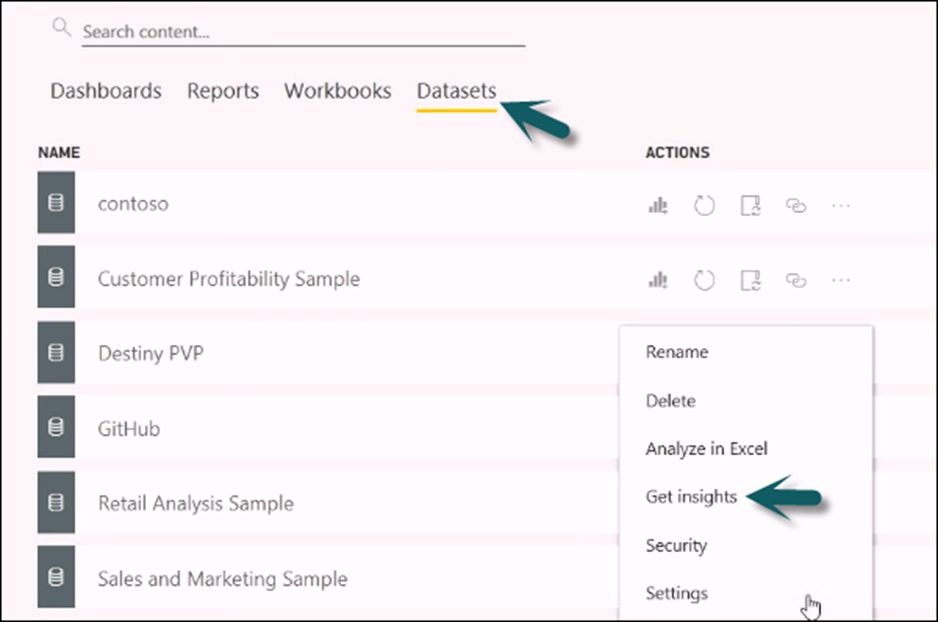
Khi bạn chọn tùy chọn Get Insights, nó sẽ chạy tất cả các thuật toán trong tập dữ liệu của bạn và sau khi hoàn tất, bạn sẽ nhận được thông báo rằng thông tin chi tiết đã sẵn sàng cho tập dữ liệu của bạn.

Bạn có thể nhấp vào tùy chọn Xem thông tin chi tiết và công cụ sẽ hiển thị cho bạn tất cả các biểu đồ trình bày thông tin chi tiết về dữ liệu của bạn. Bạn có thể vào tùy chọn này bất kỳ lúc nào và kiểm tra tùy chọn thông tin chi tiết trong tập dữ liệu của mình.
Khi bạn xuất bản báo cáo lên dịch vụ Power BI, bạn cũng nhận được tùy chọn Quick Insight trên trang đầu tiên.
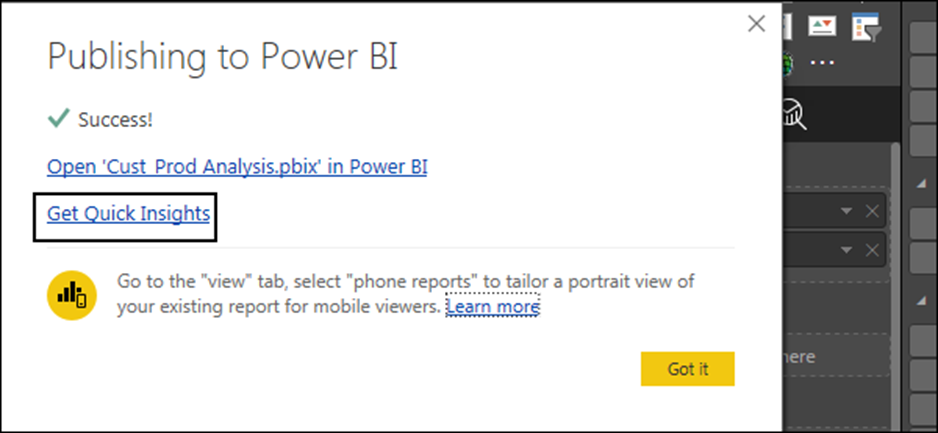
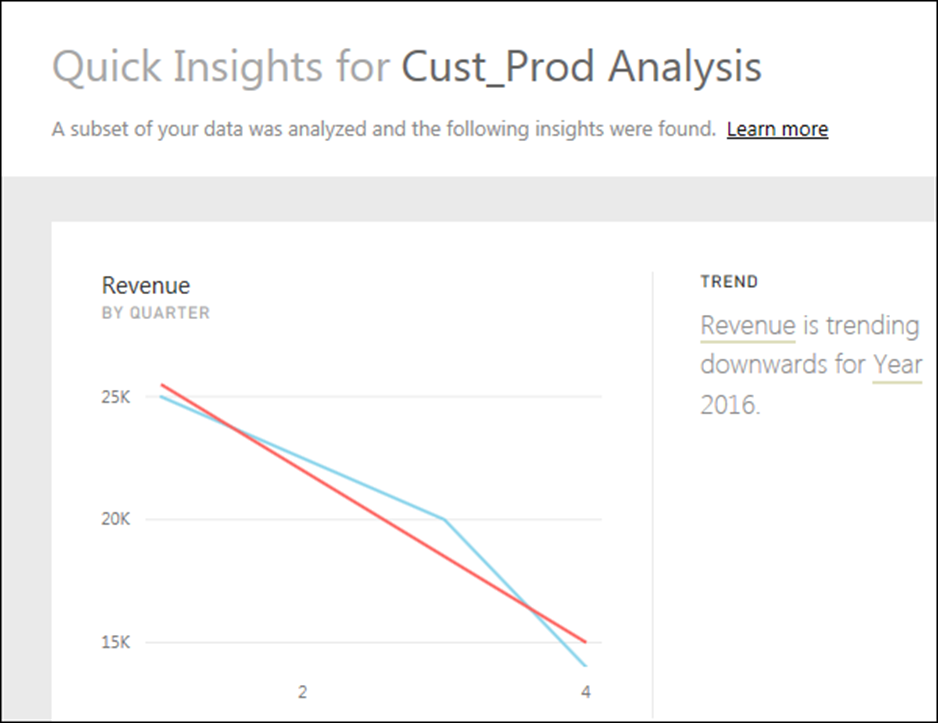
Tạo trang tổng quan
Trong Power BI, bạn có thể tạo trang tổng quan bằng cách ghim các hình ảnh trực quan từ báo cáo BI được xuất bản bằng máy tính Power BI. Tất cả các hình ảnh trực quan được tạo bằng dịch vụ Power BI cũng có sẵn để ghim để tạo trang tổng quan.
Trong Power BI, nếu bạn muốn ghim một hình ảnh, hãy mở báo cáo BI trên dịch vụ Power BI. Ở trên cùng của hình ảnh, hãy chọn biểu tượng ghim.
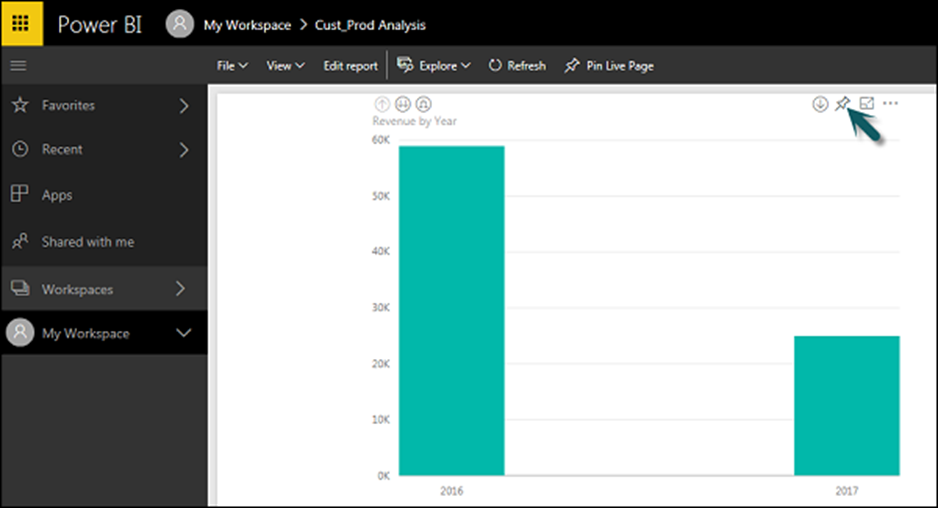
Khi bạn sử dụng tùy chọn Ghim như được hiển thị trong ảnh chụp màn hình ở trên, một hộp thoại mới sẽ xuất hiện như trong ảnh chụp màn hình sau. Nó yêu cầu bạn tạo một trang tổng quan mới hoặc chọn một trang tổng quan hiện có để hiển thị trực quan từ danh sách thả xuống. Nếu bạn không có trang tổng quan hiện có, thì tùy chọn này sẽ chuyển sang màu xám.
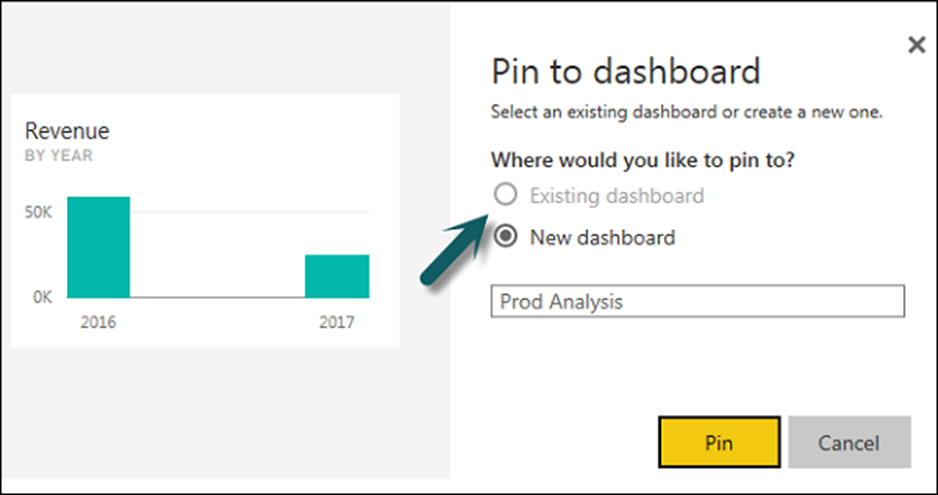
Khi bạn nhấp vào nút Ghim, bạn sẽ nhận được xác nhận rằng hình ảnh trực quan của bạn đã được “Ghim” vào trang tổng quan. Bạn có thể nhấp vào Không gian làm việc của tôi và kiểm tra trang tổng quan.
Sau khi trang tổng quan của bạn được tạo, bạn có thể sử dụng các tùy chọn khác nhau để định cấu hình trang tổng quan.
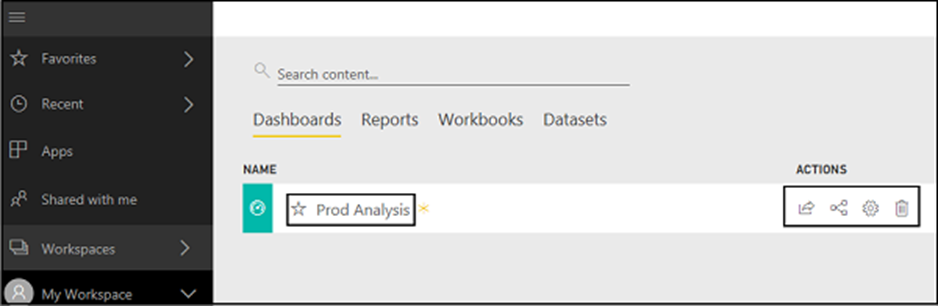
Chia sẻ trang tổng quan
Khi xuất bản báo cáo BI của mình lên dịch vụ Power BI, bạn có thể chia sẻ báo cáo và trang tổng quan với những người dùng khác trong tổ chức của mình. Chia sẻ trang tổng quan rất dễ dàng trong Power BI.
Bạn phải mở bảng điều khiển trong dịch vụ Power BI và nhấp vào tùy chọn Chia sẻ ở góc trên cùng bên phải của màn hình.
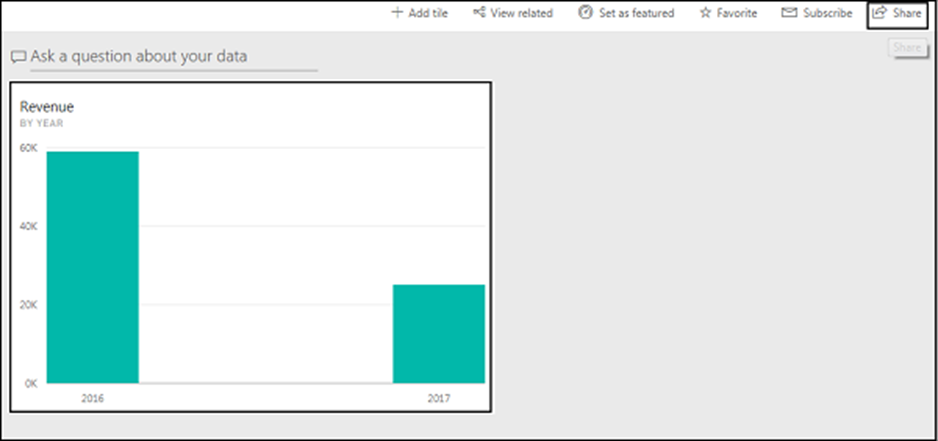
Tính năng chia sẻ chỉ khả dụng với phiên bản Power BI Pro. Bạn cũng có thể sử dụng bản dùng thử miễn phí 60 ngày cho Power BI Pro như thể hiện trong ảnh chụp màn hình sau.
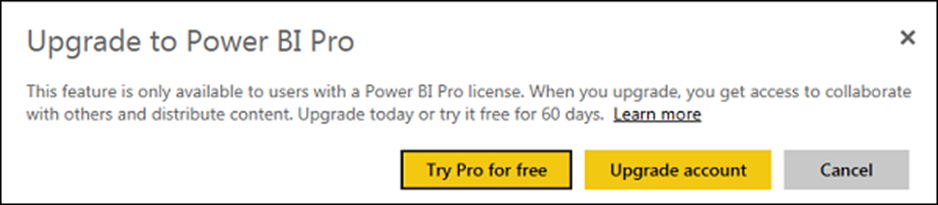
Nhấp vào Dùng thử Pro miễn phí để bắt đầu dùng thử. Chọn Bắt đầu dùng thử và Kết thúc, và bạn sẽ nhận được xác nhận rằng bản dùng thử 60 ngày đã bắt đầu. Khi bạn nhấp vào Chia sẻ trang tổng quan, bạn sẽ nhận được các tùy chọn trong một cửa sổ mới. Bạn phải nhập Id email của người dùng mà bạn muốn chia sẻ trang tổng quan này.
Bạn có thể cho phép người nhận chia sẻ trang tổng quan với những người dùng khác hoặc gửi thông báo qua email. Bạn cũng có thể cung cấp URL trực tiếp cho người dùng và họ có thể truy cập trực tiếp vào trang tổng quan.
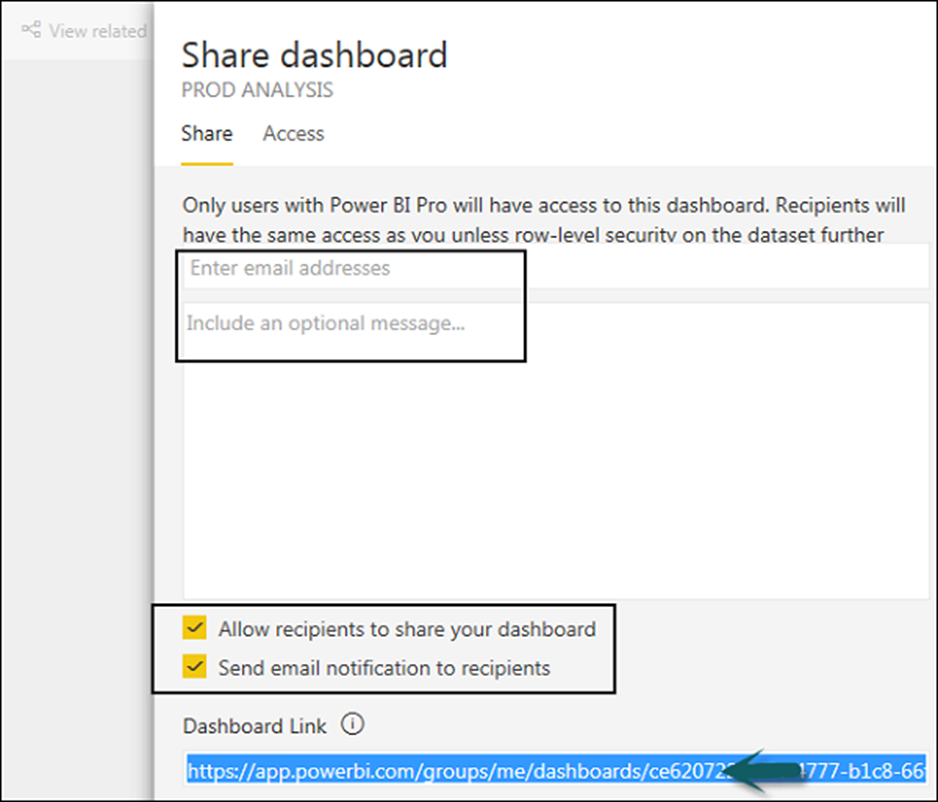
Các ô trong Trang tổng quan
Khi bạn kiểm tra Tùy chọn khác trong bảng điều khiển, bạn có thể thấy một tùy chọn Chế độ lấy nét và các tùy chọn khác nhau trong bảng điều khiển.
Chế độ Tiêu điểm được sử dụng để xem xét kỹ hơn dữ liệu trang tổng quan của bạn. Khi bạn có nhiều giá trị trong trang tổng quan, bạn có thể sử dụng Chế độ lấy nét để có cái nhìn rõ hơn về các đối tượng trong trang tổng quan. Nếu có bất kỳ cột nào không được hiển thị do vấn đề về không gian, bạn cũng có thể xem các cột đó bằng Chế độ lấy nét.
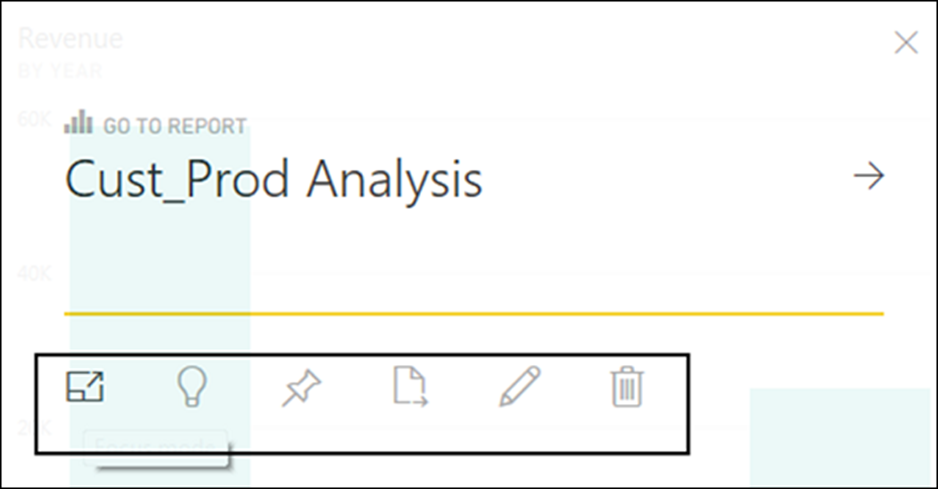
Chế độ Tiêu điểm được sử dụng để xem tất cả dữ liệu trong bảng điều khiển / báo cáo. Cũng có thể ghim hình ảnh trực tiếp từ Chế độ lấy nét vào một trang tổng quan khác bằng cách chọn biểu tượng Ghim.
Để thoát khỏi Chế độ lấy nét, bạn có thể chọn tùy chọn Thoát khỏi Chế độ lấy nét.

Bạn cũng có thể sử dụng tùy chọn Tile Details để chỉnh sửa một số thay đổi định dạng. Tùy chọn này cho phép thay đổi tiêu đề, phụ đề, thời gian và ngày làm mới lần cuối của ô và các chi tiết khác, chẳng hạn như tạo liên kết tùy chỉnh cho trang tổng quan của bạn
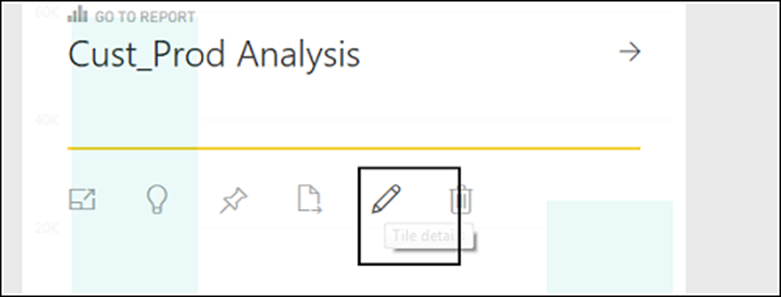
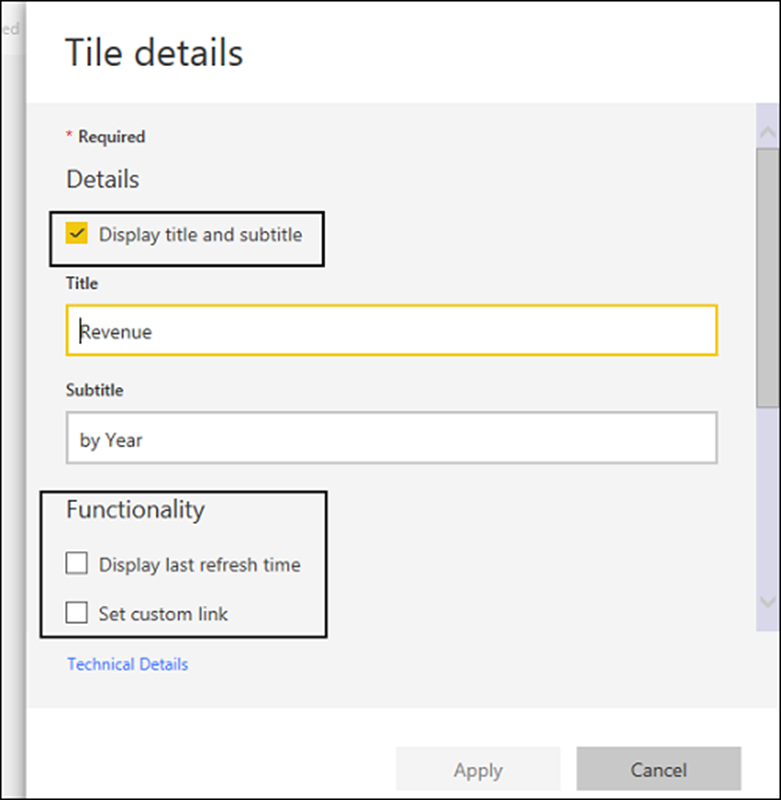
Cổng dữ liệu
Bạn có thể kết nối các nguồn dữ liệu tại chỗ với dịch vụ Power BI bằng cổng dữ liệu. Bạn cũng có thể sử dụng phiên bản cổng dữ liệu không bao gồm bất kỳ cấu hình quản trị nào và nó được gọi là Cổng cá nhân. Bạn có thể thiết lập Cổng cá nhân bằng cách đăng nhập vào dịch vụ Power BI. Bạn phải chọn biểu tượng tải xuống ở góc trên cùng bên phải của màn hình và nhấp vào Cổng dữ liệu.
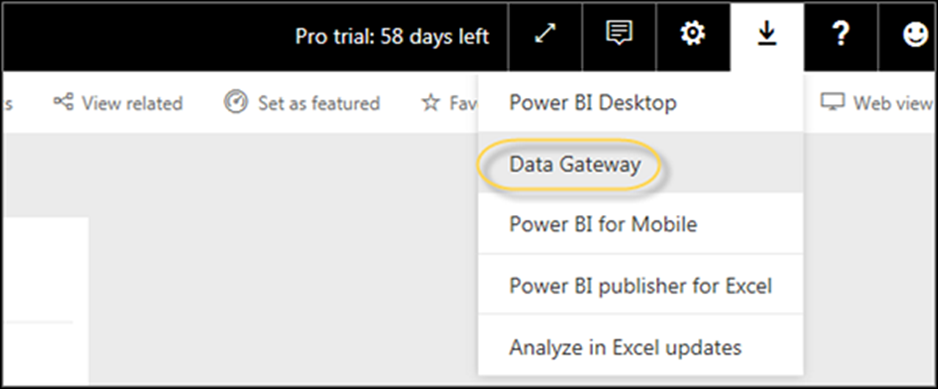
Theo trang web chính thức của Power BI, sử dụng Data Gateway với các cổng tại chỗ, bạn có thể giữ cho dữ liệu của mình luôn mới bằng cách kết nối với các nguồn dữ liệu tại chỗ mà không cần phải di chuyển dữ liệu. Truy vấn các tập dữ liệu lớn và hưởng lợi từ các khoản đầu tư hiện có của bạn. Các cổng cung cấp sự linh hoạt mà bạn cần để đáp ứng nhu cầu cá nhân và nhu cầu của tổ chức bạn.
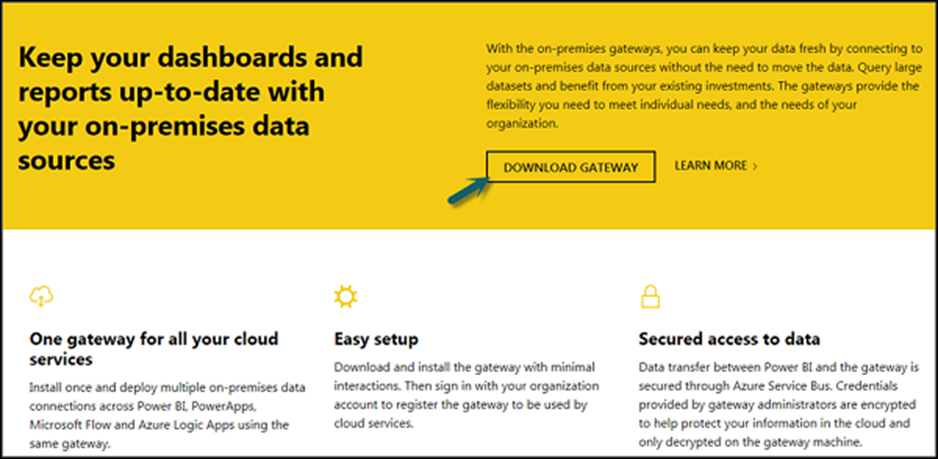
Để thiết lập cổng tải xuống, bạn phải chạy thiết lập cho đến khi tải xuống và trình hướng dẫn cài đặt hoàn tất.
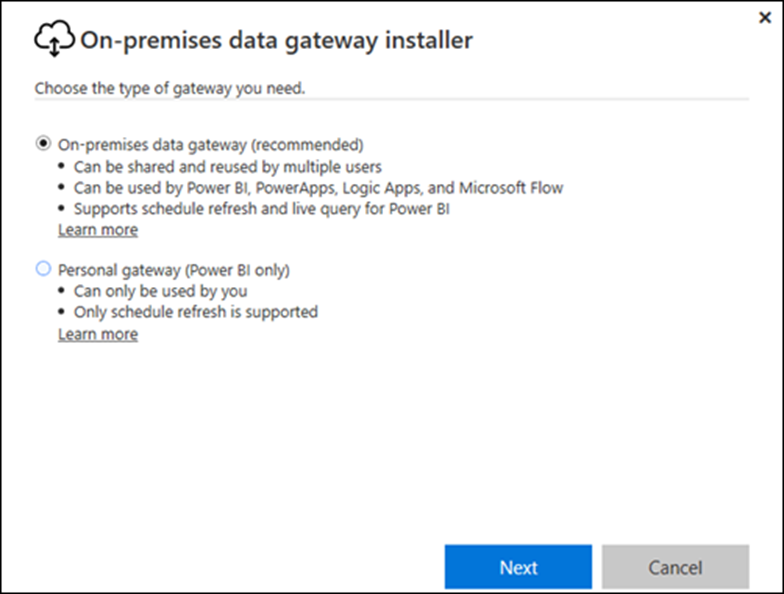
Bạn có một tùy chọn để chọn –
- Cổng dữ liệu tại chỗ hoặc
- Cổng cá nhân (chỉ Power BI)
Sau khi khởi chạy Power BI Gateway, bạn phải đăng nhập vào dịch vụ Power BI Gateway.
Bạn cũng có thể bật cập nhật tự động bằng cách điều hướng đến Làm mới theo lịch biểu và tần suất của lịch biểu.