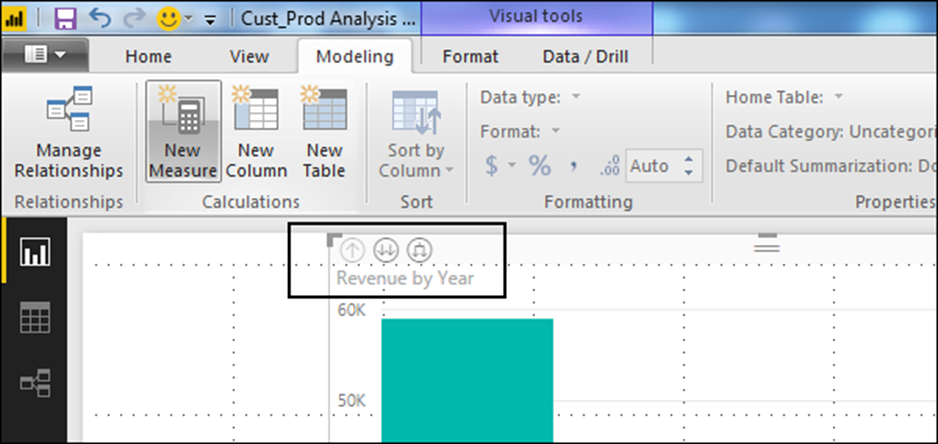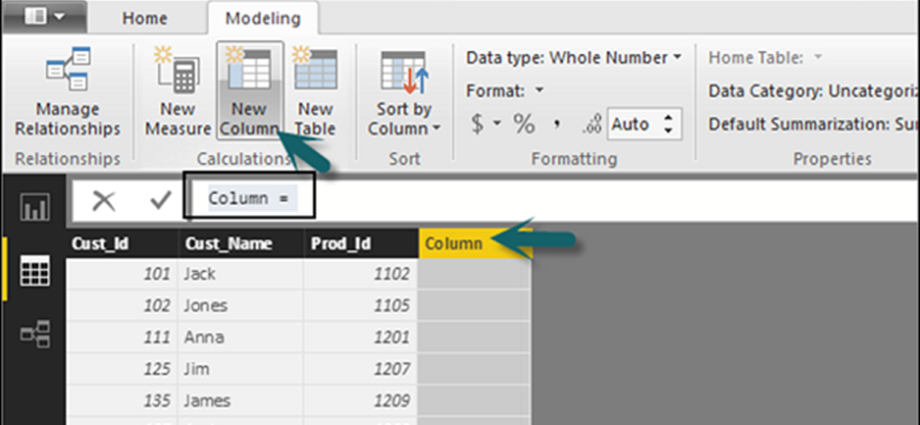Power BI vs Tableau
Tableau được coi là một trong những công cụ hàng đầu trên thị trường BI. Power BI được coi là một công cụ mới nổi cạnh tranh với Tableau vì các tính năng thao tác dữ liệu phụ trợ và khả năng kết nối với danh sách các nguồn dữ liệu. Tableau là một trong những công cụ trực quan hóa dữ liệu tốt nhất trên thị trường và được các doanh nghiệp vừa và lớn sử dụng. Power BI được tích hợp chặt chẽ với bộ Office 365 và do đó nó tương thích với các nguồn khác như SharePoint.
| Tính năng | Hình ảnh | Power BI |
| Trực quan hóa dữ liệu | Tableau cung cấp khả năng trực quan hóa dữ liệu mạnh mẽ và là một trong những công cụ trực quan hóa dữ liệu chính trên thị trường. | Power BI cung cấp tính năng thao tác dữ liệu phụ trợ mạnh mẽ với quyền truy cập vào các hình ảnh trực quan đơn giản. |
| Kích thước của tập dữ liệu | Tableau có thể kết nối các tập dữ liệu lớn hơn nhiều so với Power BI. | Power BI có giới hạn 1GB dữ liệu trong phiên bản miễn phí. |
| Nguồn dữ liệu | Tableau bao gồm một loạt các nguồn dữ liệu để kết nối để trực quan hóa dữ liệu. Trong Tableau, trước tiên bạn chọn tập dữ liệu và hình ảnh hóa được sử dụng nhanh chóng. | Power BI bao gồm hầu hết các nguồn dữ liệu có sẵn trong Tableau. Nó được tích hợp chặt chẽ với Office 365, do đó cung cấp kết nối với SharePoint. Phiên bản trực tuyến Power BI cũng hỗ trợ hiển thị trực tiếp trên Công cụ tìm kiếm, tuy nhiên, tại thời điểm này chỉ có Bling được hỗ trợ. |
| Chi phí | Tableau đắt tiền so với Power BI nhưng vẫn phù hợp với túi tiền của các doanh nghiệp vừa và nhỏ. | Power BI cung cấp phiên bản miễn phí với giới hạn 1GB trên tập dữ liệu. Power BI Pro cũng là một giải pháp rẻ hơn khi so sánh với bất kỳ công cụ BI nào khác. |
| Giấy phép và Giá cả | Tableau Desktop Profession: USD70 / người dùng / tháng và nó có thể kết nối với hàng trăm nguồn dữ liệu. Tableau Desktop Personal: 35 USD / người dùng / tháng và nó có thể kết nối với các nguồn dữ liệu như Google Trang tính và tệp Excel. Máy chủ Tableau: Tối thiểu 10 người dùng với chi phí 35 USD / người dùng / tháng Tableau Online với đám mây riêng: 42 USD / người dùng / tháng | Power BI: Miễn phí 1 GB bộ nhớ Truyền dữ liệu 10k hàng / giờ Power BI Pro: 9,99 USD / người dùng / tháng Bộ nhớ 10 GB 1 triệu hàng / giờ |
| Thực hiện | Tableau cung cấp các kiểu triển khai khác nhau tùy theo nhu cầu của tổ chức trong khoảng thời gian từ vài giờ đến vài tuần. | Power BI sử dụng lưu trữ đám mây và bao gồm quy trình thực hiện đơn giản. |
Power BI so với SSRS
| Tính năng | SSRS | Power BI |
| Trực quan hóa dữ liệu | SSRS chủ yếu được sử dụng cho các tính năng báo cáo hoàn hảo của Pixel và các tính năng tổng hợp bảng điều khiển trung bình. | Power BI cung cấp tính năng thao tác dữ liệu phụ trợ mạnh mẽ với quyền truy cập vào các hình ảnh trực quan đơn giản. |
| Kích thước của tập dữ liệu | Không có giới hạn như vậy trong SSRS. Nó có thể kết nối với bộ dữ liệu lớn hơn nhiều so với Power BI. | Power BI có giới hạn 1GB dữ liệu trong phiên bản miễn phí. |
| Nguồn dữ liệu | SSRS bao gồm một loạt các nguồn dữ liệu để kết nối với báo cáo BI. | Power BI bao gồm hầu hết các nguồn dữ liệu có sẵn trong Tableau. Nó được tích hợp chặt chẽ với Office 365, do đó cung cấp kết nối với SharePoint. Phiên bản trực tuyến Power BI cũng hỗ trợ hiển thị trực tiếp trên Công cụ tìm kiếm, tuy nhiên, tại thời điểm này chỉ có Bling được hỗ trợ. |
| Chi phí | Chi tiết giá SSRS chỉ có sẵn theo yêu cầu. | Power BI cung cấp phiên bản miễn phí với giới hạn 1GB trên tập dữ liệu. Power BI Pro cũng là một giải pháp rẻ hơn khi so sánh với bất kỳ công cụ BI nào khác. |
| Giấy phép và Giá cả | Giấy phép SQL Server Enterprise. Nó có sẵn trên đám mây – AWS, Azure và các nhà cung cấp khác. | Power BI: Miễn phí 1 GB bộ nhớ Truyền dữ liệu 10k hàng / giờ Power BI Pro: 9,99 USD / người dùng / tháng Bộ nhớ 10 GB 1 triệu hàng / giờ |
| Thực hiện | Việc triển khai SSRS phức tạp hơn so với Power BI. | Power BI sử dụng lưu trữ đám mây và bao gồm quy trình thực hiện đơn giản. |
Power BI – Mô hình hóa dữ liệu
Sử dụng mô hình hóa dữ liệu và điều hướng
Mô hình hóa dữ liệu là một trong những tính năng được sử dụng để kết nối nhiều nguồn dữ liệu trong công cụ BI bằng cách sử dụng mối quan hệ. Mối quan hệ xác định cách các nguồn dữ liệu được kết nối với nhau và bạn có thể tạo trực quan hóa dữ liệu thú vị trên nhiều nguồn dữ liệu.
Với tính năng mô hình hóa, bạn có thể xây dựng các phép tính tùy chỉnh trên các bảng hiện có và các cột này có thể được trình bày trực tiếp thành các hình ảnh hóa Power BI. Điều này cho phép các doanh nghiệp xác định các chỉ số mới và thực hiện các tính toán tùy chỉnh cho các chỉ số đó.
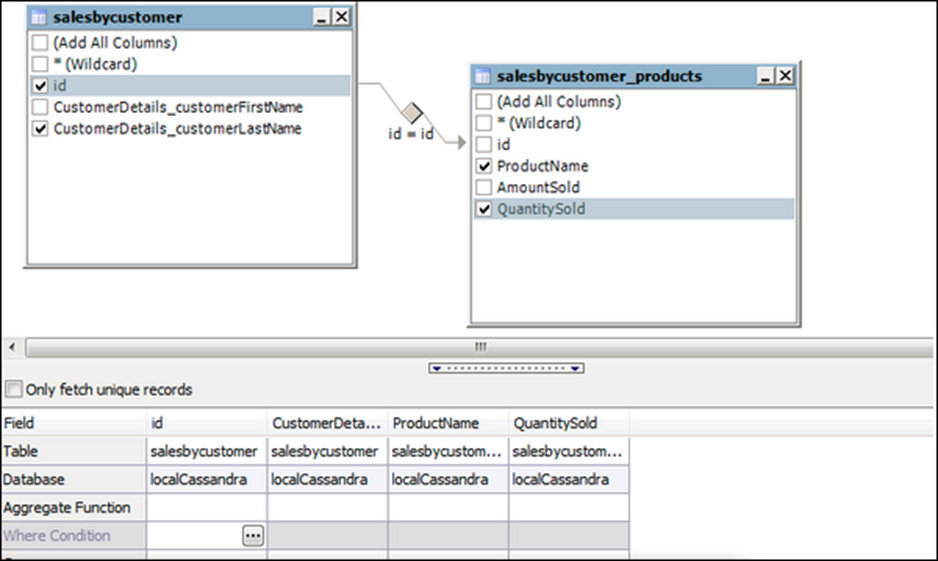
Trong hình trên, bạn có thể thấy một mô hình dữ liệu chung, mô hình này cho thấy mối quan hệ giữa hai bảng. Cả hai bảng được nối bằng tên cột “Id”.
Tương tự, trong Power BI, bạn đặt mối quan hệ giữa hai đối tượng. Để thiết lập mối quan hệ, bạn phải kéo một dòng giữa các cột chung. Bạn cũng có thể xem “Mối quan hệ” trong mô hình dữ liệu trong Power BI. Để tạo mô hình dữ liệu trong Power BI, bạn cần thêm tất cả các nguồn dữ liệu trong tùy chọn báo cáo mới của Power BI. Để thêm nguồn dữ liệu, hãy chuyển đến tùy chọn Lấy dữ liệu. Sau đó, chọn nguồn dữ liệu bạn muốn kết nối và nhấp vào nút Kết nối.
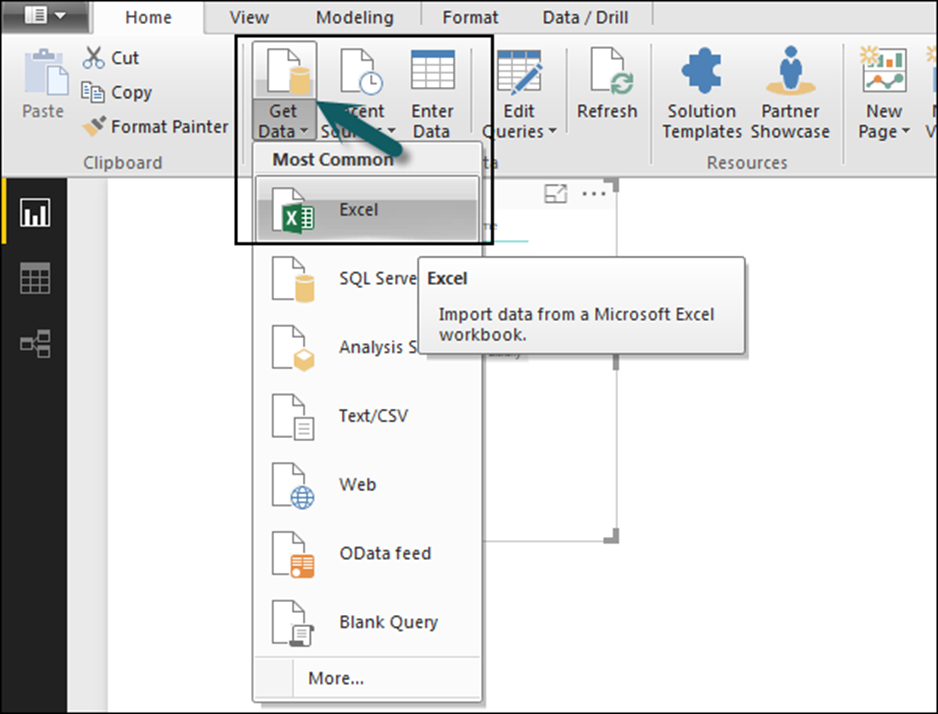
Sau khi bạn thêm một nguồn dữ liệu, nó sẽ hiển thị trên thanh bên phải. Trong hình ảnh sau, chúng tôi đã sử dụng 2 tệp xls để nhập dữ liệu – Khách hàng và Sản phẩm.
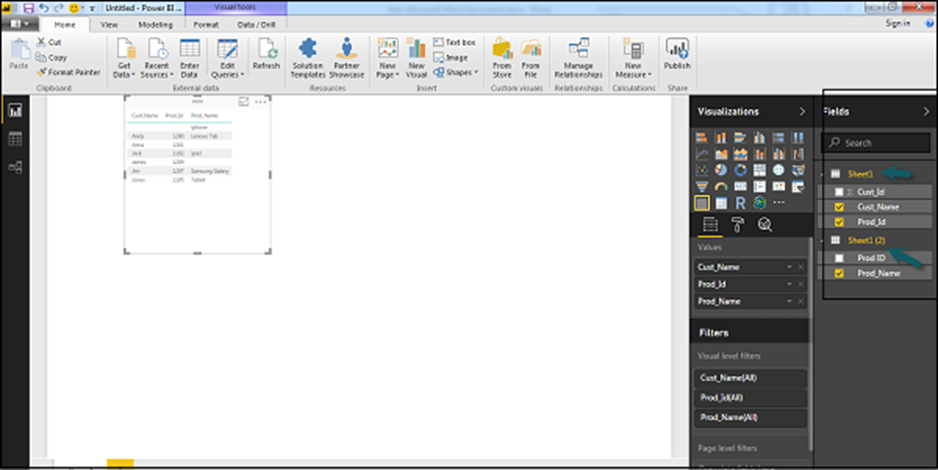
Trong Power BI ở bên trái màn hình, bạn có ba tab sau:
- Báo cáo
- Dữ liệu
- Các mối quan hệ
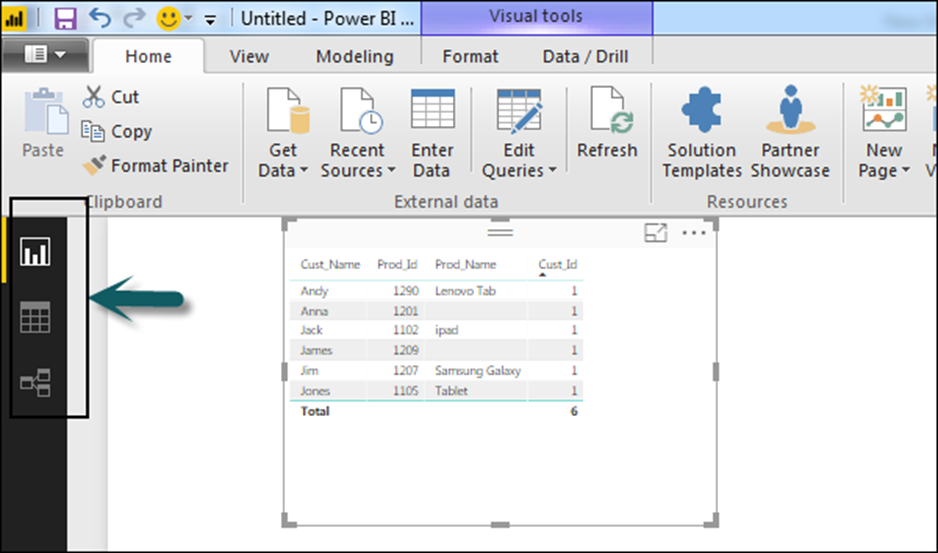
Khi điều hướng đến tab Báo cáo, bạn có thể thấy trang tổng quan và biểu đồ được chọn để trực quan hóa dữ liệu. Bạn có thể chọn các loại biểu đồ khác nhau theo nhu cầu của mình. Trong ví dụ của chúng tôi, chúng tôi đã chọn một loại Bảng từ Hình ảnh hóa có sẵn.
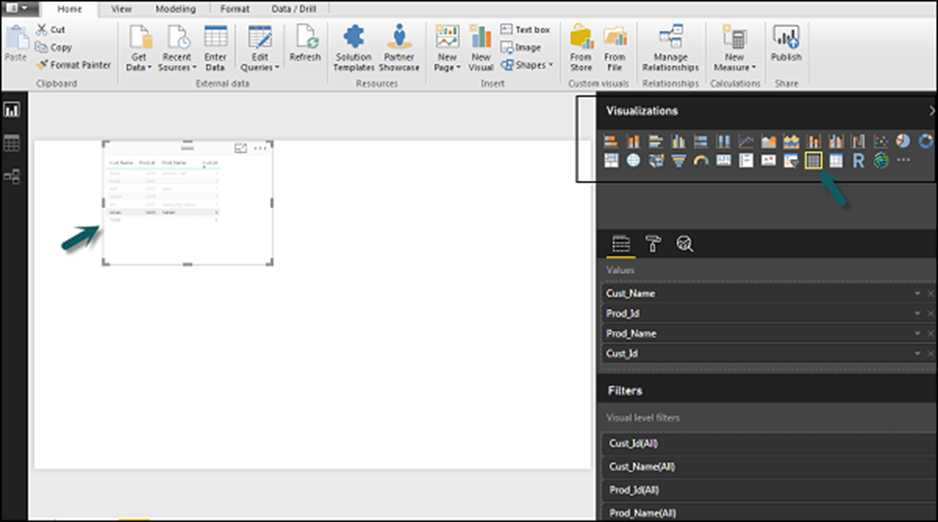
Khi bạn chuyển đến tab Dữ liệu, bạn có thể thấy tất cả dữ liệu theo Mối quan hệ đã xác định từ các nguồn dữ liệu.
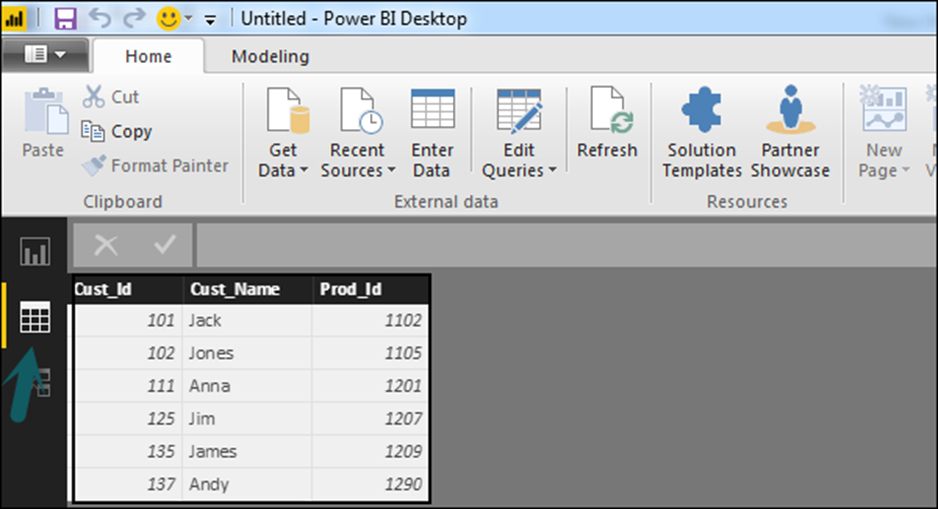
Trong tab Mối quan hệ, bạn có thể thấy mối quan hệ giữa các nguồn dữ liệu. Khi bạn thêm nhiều nguồn dữ liệu vào trực quan hóa Power BI, công cụ sẽ tự động cố gắng phát hiện mối quan hệ giữa các cột. Khi bạn điều hướng đến tab Mối quan hệ, bạn có thể xem mối quan hệ. Bạn cũng có thể tạo Mối quan hệ giữa các cột bằng cách sử dụng tùy chọn Tạo mối quan hệ.
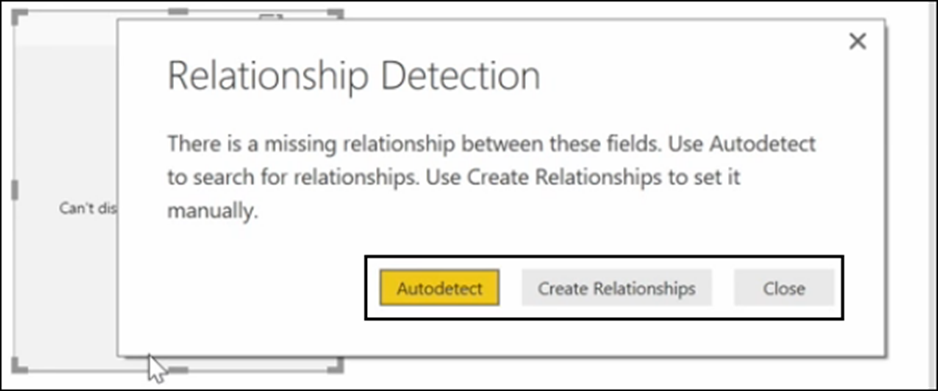
Bạn cũng có thể thêm và xóa các mối quan hệ trong trực quan hóa dữ liệu. Để xóa mối quan hệ, bạn phải nhấp chuột phải và chọn tùy chọn “Xóa”. Để tạo “Mối quan hệ” mới, bạn chỉ cần kéo và thả các trường mà bạn muốn liên kết giữa các nguồn dữ liệu.
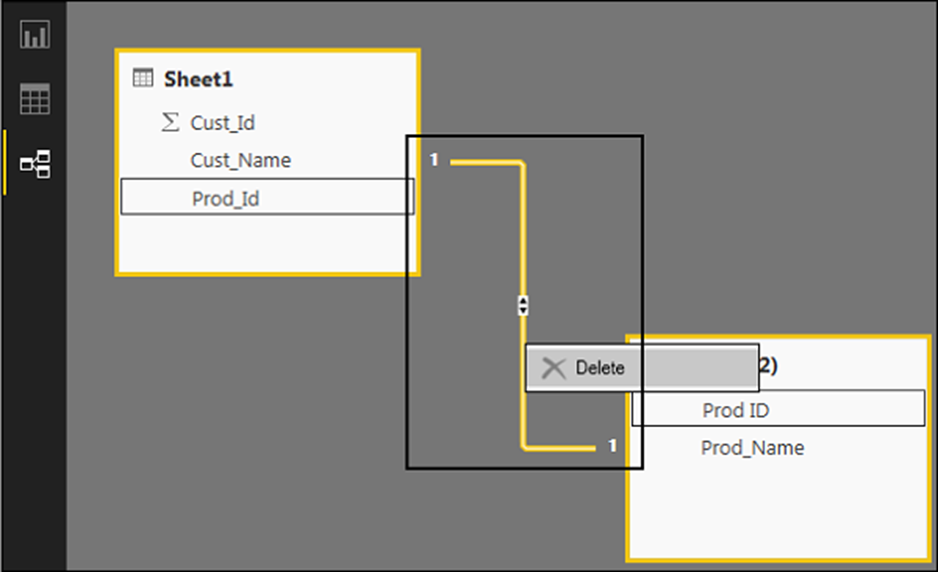
Bạn cũng có thể sử dụng dạng xem Mối quan hệ để ẩn một cột cụ thể trong báo cáo. Để ẩn một cột, hãy nhấp chuột phải vào tên cột và chọn tùy chọn “Ẩn trong chế độ xem báo cáo”.
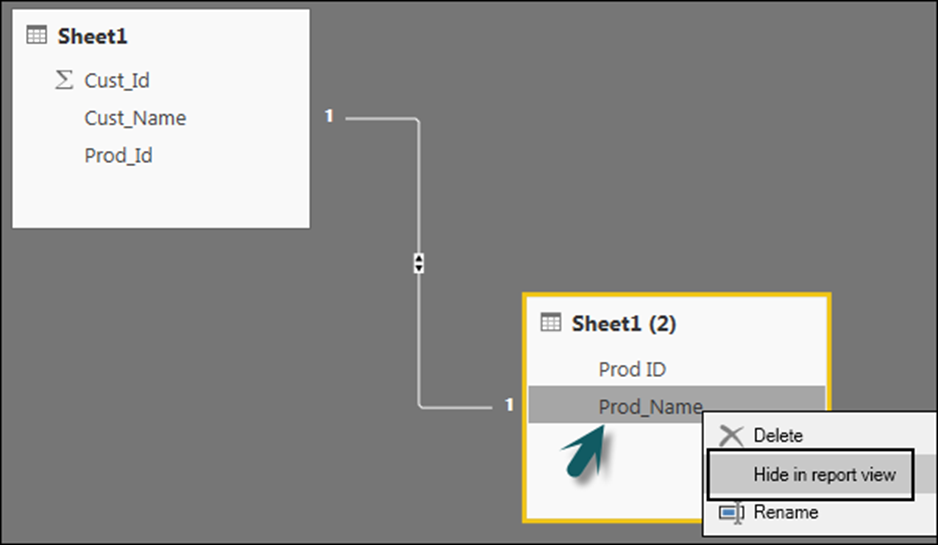
Tạo các cột được tính toán
Bạn có thể tạo các cột được tính toán trong Power BI bằng cách kết hợp hai hoặc nhiều phần tử của dữ liệu hiện có. Bạn cũng có thể áp dụng phép tính trên cột hiện có để xác định số liệu mới hoặc kết hợp hai cột để tạo một cột mới.
Bạn thậm chí có thể tạo một cột được tính toán để thiết lập mối quan hệ giữa các bảng và nó cũng có thể được sử dụng để thiết lập mối quan hệ giữa hai bảng.
Để tạo một cột mới được tính toán, hãy điều hướng đến tab Chế độ xem dữ liệu ở bên trái màn hình, sau đó nhấp vào Lập mô hình.
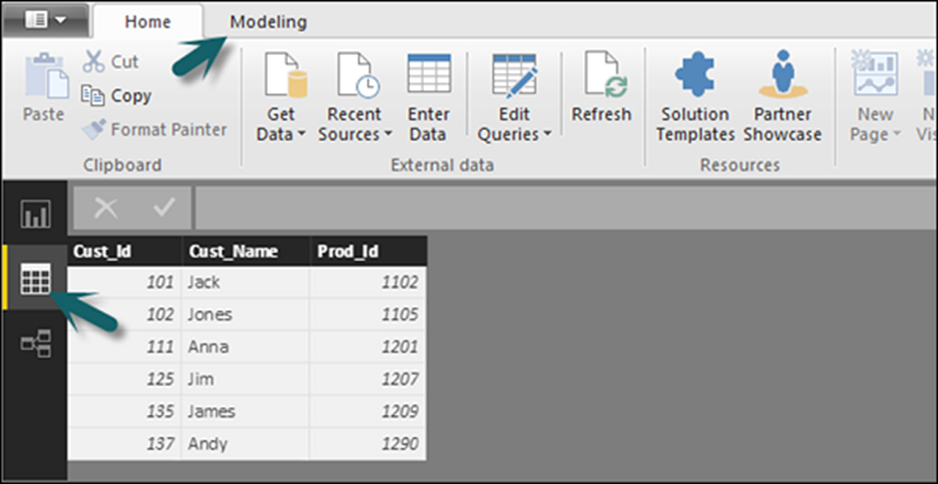
Khi bạn điều hướng đến tab Tạo mô hình, bạn có thể thấy tùy chọn Cột Mới ở đầu màn hình. Thao tác này cũng mở thanh công thức, nơi bạn có thể nhập công thức DAX để thực hiện tính toán. DAX- Biểu thức phân tích dữ liệu là một ngôn ngữ mạnh mẽ cũng được sử dụng trong Excel để thực hiện các phép tính. Bạn cũng có thể đổi tên cột bằng cách thay đổi văn bản Cột trong thanh công thức.
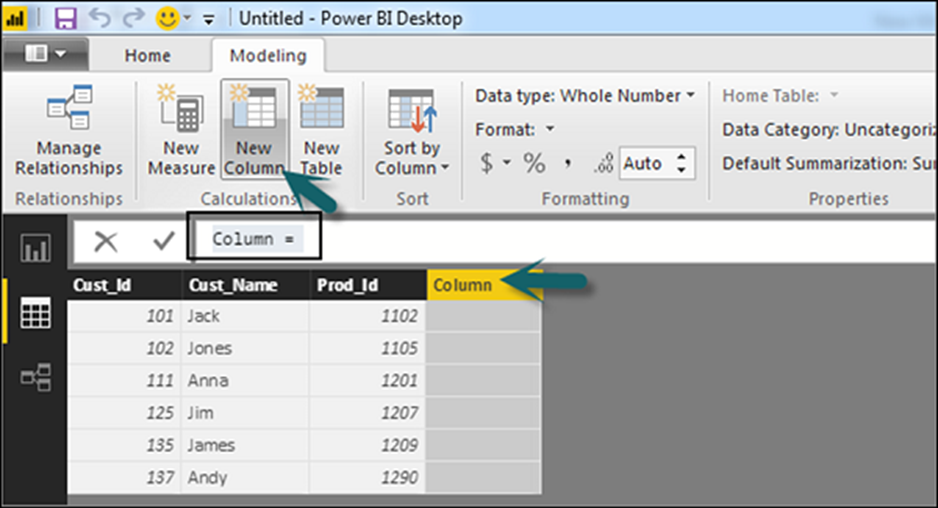
Trong ví dụ sau, chúng ta hãy tạo một cột mới: Mã sản phẩm (Product_C), được lấy từ ba ký tự cuối cùng của cột Prod_Id. Sau đó, viết công thức sau:
Product_C = RIGHT( Sheet1[Prod_Id],3)
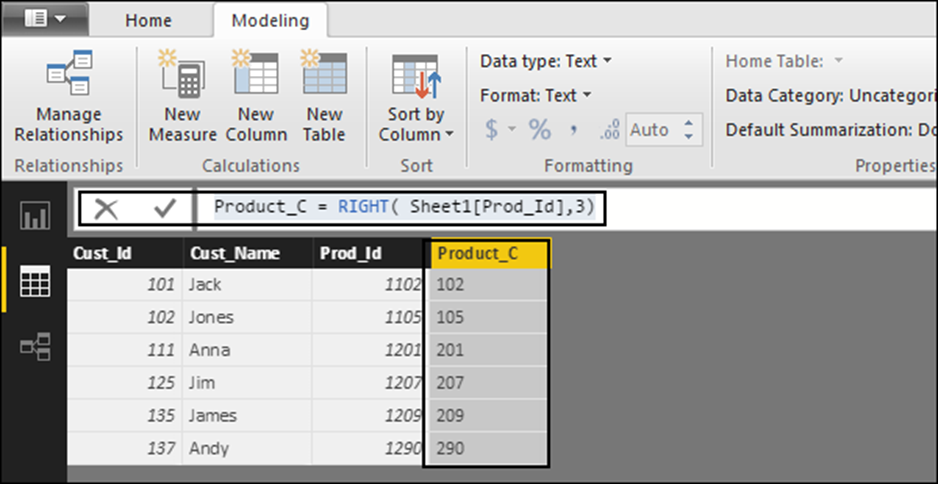
Một danh sách dài các công thức cũng được cung cấp để bạn có thể sử dụng để tạo các cột được tính toán. Bạn phải nhập ký tự đầu tiên của công thức sẽ được sử dụng trong các phép tính như thể hiện trong ảnh chụp màn hình sau.
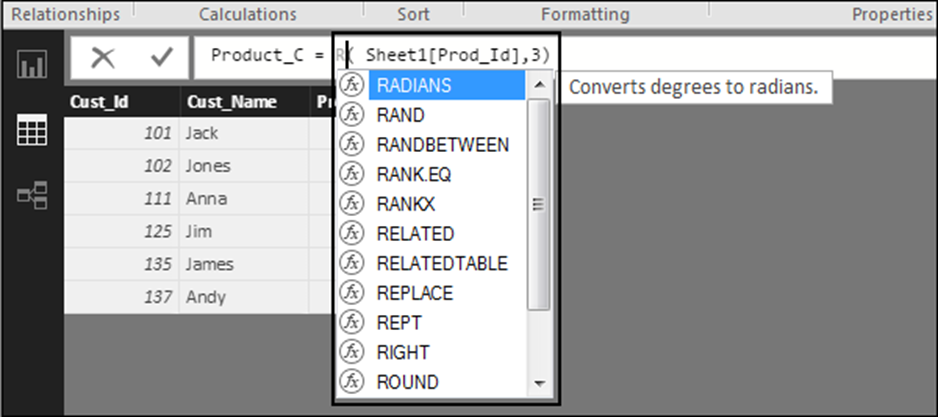
Tạo bảng tính toán
Bạn cũng có thể tạo một bảng được tính toán mới trong mô hình dữ liệu trong Power BI. Để tạo bảng mới, hãy điều hướng đến tab Chế độ xem dữ liệu ở bên trái màn hình, sau đó chuyển đến tùy chọn Tạo mô hình ở đầu màn hình.
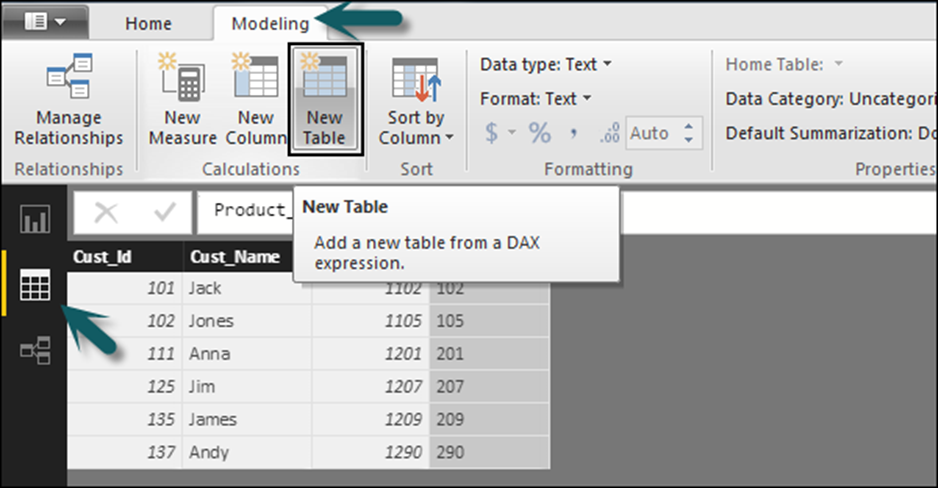
Biểu thức DAX được sử dụng để tạo bảng mới. Bạn phải nhập tên của một bảng mới vào bên trái của dấu bằng và công thức DAX để thực hiện phép tính để tạo thành bảng đó ở bên phải. Khi tính toán hoàn tất, bảng mới xuất hiện trong ngăn Trường trong mô hình của bạn.
Trong ví dụ sau, chúng ta hãy xác định một bảng mới – Table_CustC trả về một bảng một cột chứa các giá trị duy nhất trong một cột trong một bảng khác.
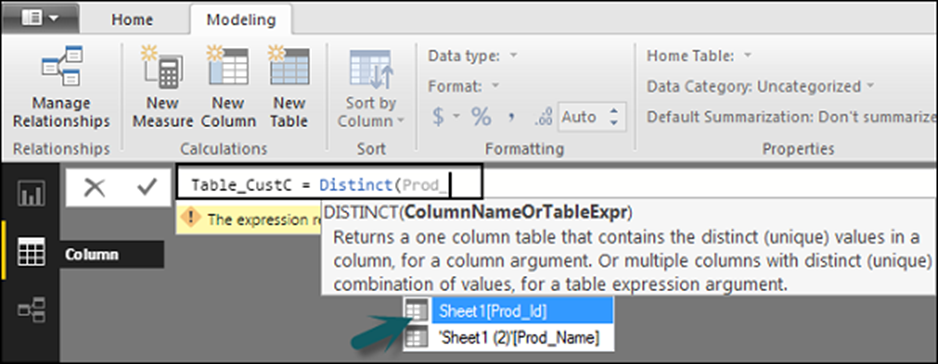
Một bảng mới được thêm vào trong phần “Trường” trong màn hình Power BI như thể hiện trong ảnh chụp màn hình sau. Sau khi cột được tính toán và các bảng được tính toán được tạo theo yêu cầu của bạn, bạn có thể sử dụng các trường trong tab Báo cáo trong Power BI. Để thêm các đối tượng này, bạn phải chọn một hộp kiểm và một mối quan hệ sẽ tự động được phát hiện nếu có thể. Nếu không, bạn có thể kéo các cột mà bạn muốn kết nối.
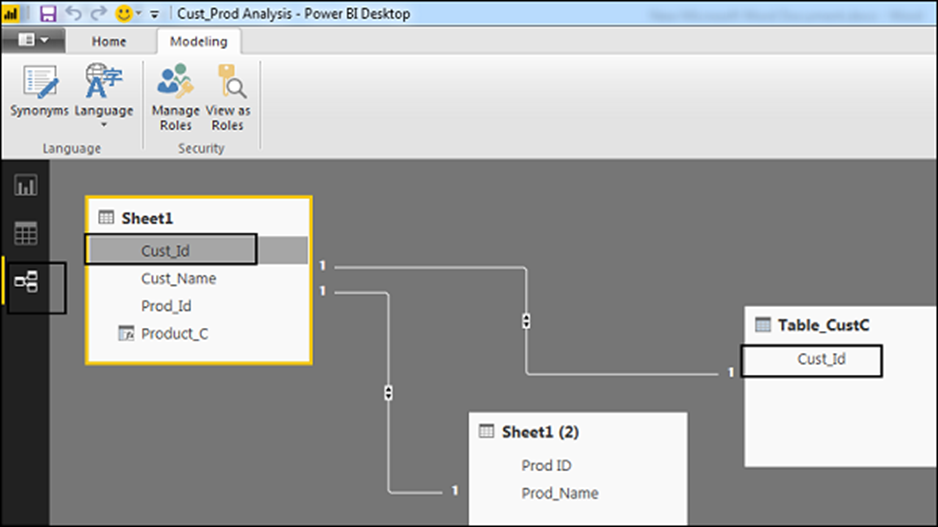
Để xem báo cáo, bạn điều hướng đến tab Báo cáo và bạn có thể thấy cả “Cột được tính toán” và các trường từ “Bảng được tính toán” mới trong chế độ xem báo cáo.
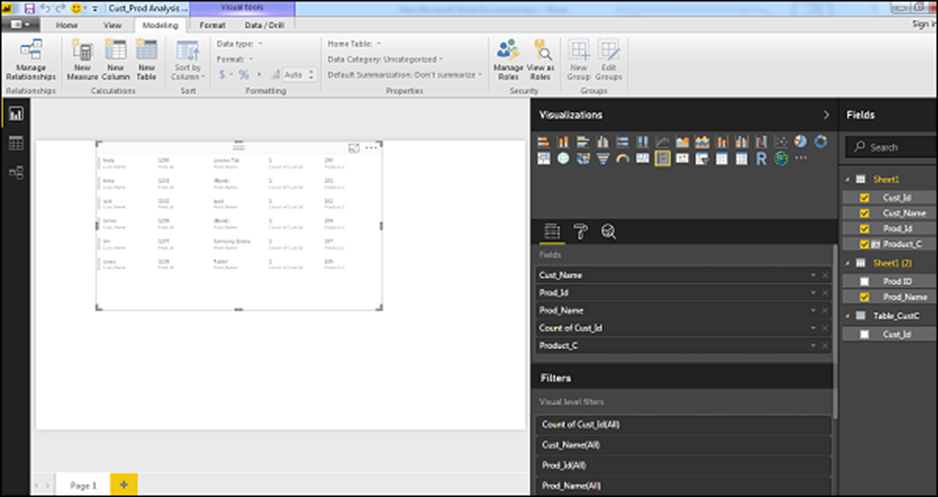
Quản lý dữ liệu dựa trên thời gian
Power BI cho phép kiểm tra dữ liệu dựa trên thời gian theo mặc định. Khi bạn thêm trường ngày vào phân tích của mình và bật tính năng xem chi tiết về trực quan hóa dữ liệu, nó sẽ đưa bạn đến cấp độ tiếp theo của dữ liệu dựa trên thời gian. Hãy để chúng tôi xem xét chúng tôi đã thêm bảng dựa trên thời gian trong trực quan hóa Power BI. Chúng tôi đã thêm cột Doanh thu và Năm trong báo cáo của mình.
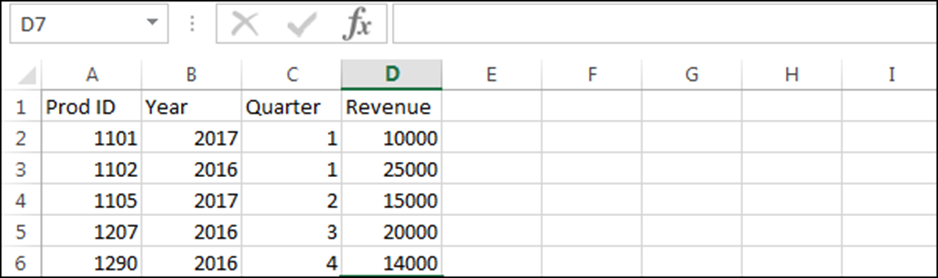
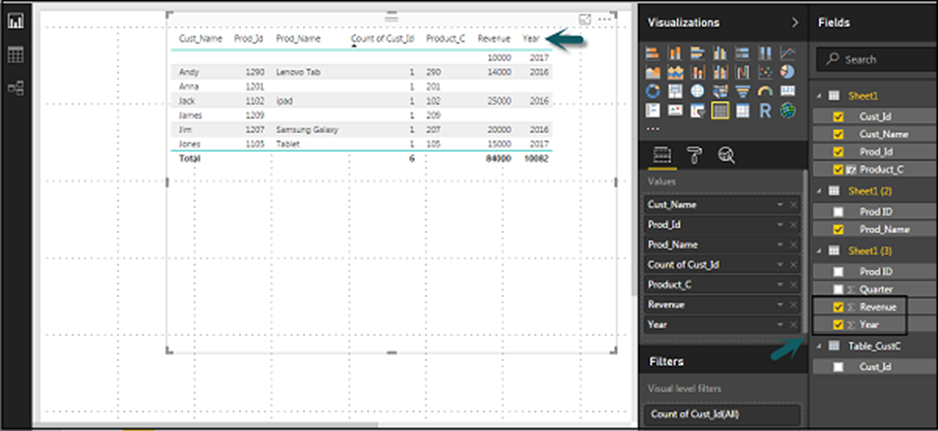
Chúng tôi có thể bật tính năng khoan trong hình ảnh bằng cách sử dụng tùy chọn ở trên cùng. Khi chúng tôi bật tính năng khoan và nhấp vào các thanh hoặc đường trong biểu đồ, nó sẽ đi sâu xuống cấp độ phân cấp thời gian tiếp theo. Ví dụ: Năm → Khu → Tháng. Chúng tôi cũng có thể sử dụng Đi tới cấp độ tiếp theo trong tùy chọn phân cấp để thực hiện