Để xem phiên bản Docker đang chạy, bạn có thể sử dụng lệnh sau:
Cú pháp
docker version
Tùy chọn
- phiên bản – Nó được sử dụng để đảm bảo lệnh Docker trả về phiên bản Docker đã được cài đặt.
Giá trị trả lại
Đầu ra sẽ cung cấp các chi tiết khác nhau của phiên bản Docker được cài đặt trên hệ thống.
Thí dụ
sudo docker version
Đầu ra
Khi chúng ta chạy chương trình trên, chúng ta sẽ nhận được kết quả sau:
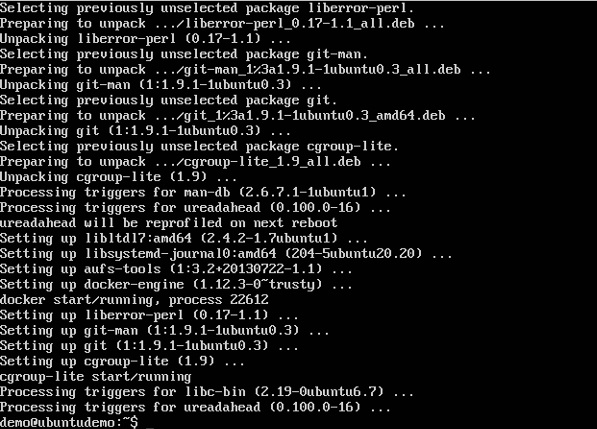
Thông tin Docker
Để xem thêm thông tin về Docker đang chạy trên hệ thống, bạn có thể sử dụng lệnh sau:
Cú pháp
docker info
Tùy chọn
- thông tin – Nó được sử dụng để đảm bảo rằng lệnh Docker trả về thông tin chi tiết về dịch vụ Docker được cài đặt.
Giá trị trả lại
Đầu ra sẽ cung cấp các chi tiết khác nhau của Docker được cài đặt trên hệ thống, chẳng hạn như –
- Số lượng thùng chứa
- Số lượng hình ảnh
- Trình điều khiển lưu trữ được Docker sử dụng
- Thư mục gốc được Docker sử dụng
- Trình điều khiển thực thi được Docker sử dụng
Thí dụ
sudo docker info
Đầu ra
Khi chúng ta chạy lệnh trên, chúng ta sẽ nhận được kết quả sau:
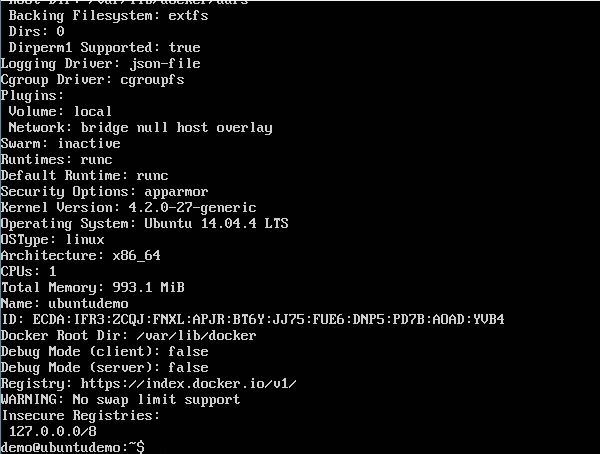
Docker dành cho Windows
Docker có hỗ trợ sẵn có cho Windows, nhưng bạn cần phải có cấu hình sau để cài đặt Docker cho Windows
yêu cầu hệ thống
| Hệ điều hành Windows | Windows 10 64 bit |
| Bộ nhớ | RAM 2 GB (khuyến nghị) |
Bạn có thể tải xuống Docker cho Windows từ – https://docs.docker.com/docker-for-windows/
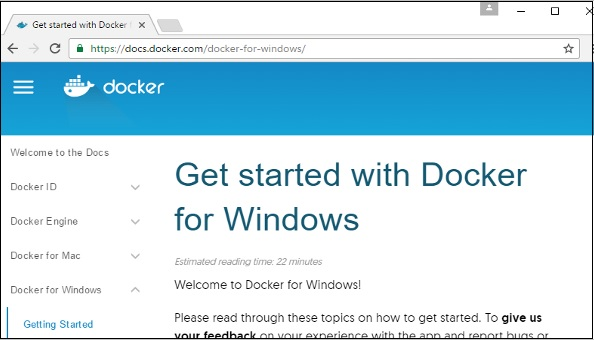
Docker ToolBox
Docker ToolBox đã được thiết kế cho các phiên bản Windows cũ hơn, chẳng hạn như Windows 8.1 và Windows 7. Bạn cần có cấu hình sau để cài đặt Docker cho Windows.
yêu cầu hệ thống
| Hệ điều hành Windows | Windows 7, 8, 8.1 |
| bộ nhớ | RAM 2 GB (khuyến nghị) |
| Ảo hóa | Điều này sẽ được kích hoạt. |
Bạn có thể tải xuống Docker ToolBox từ – https://www.docker.com/products/docker-toolbox
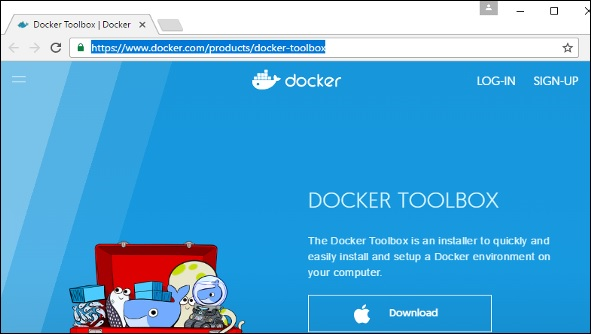
Docker – Cài đặt
Chúng ta hãy đi qua cài đặt của từng sản phẩm.
Docker dành cho Windows
Khi trình cài đặt đã được tải xuống, hãy nhấp đúp vào nó để khởi động trình cài đặt và sau đó làm theo các bước được cung cấp bên dưới.
Bước 1 – Nhấp vào Điều khoản thỏa thuận và sau đó là nút Cài đặt để tiếp tục cài đặt.
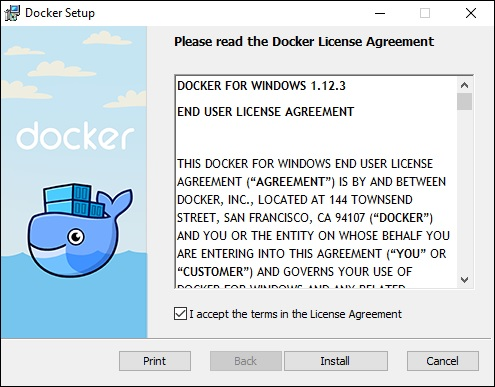
Bước 2 – Sau khi hoàn tất, nhấp vào nút Kết thúc để hoàn tất cài đặt.
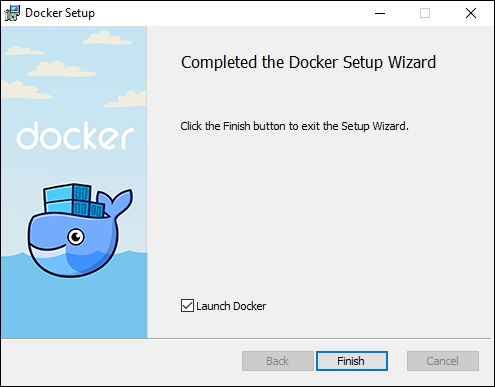
Docker ToolBox
Khi trình cài đặt đã được tải xuống, hãy nhấp đúp vào nó để khởi động trình cài đặt và sau đó làm theo các bước được cung cấp bên dưới.
Bước 1 – Nhấp vào nút Tiếp theo trên màn hình bắt đầu.
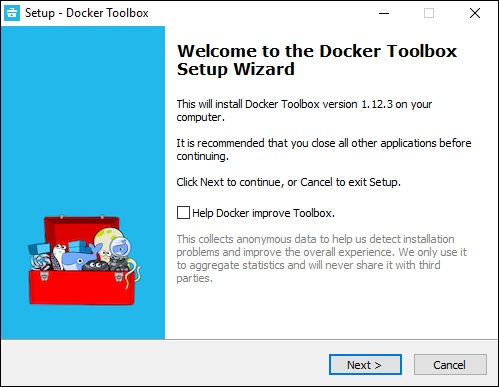
Bước 2 – Giữ vị trí mặc định trên màn hình tiếp theo và nhấp vào nút Tiếp theo.
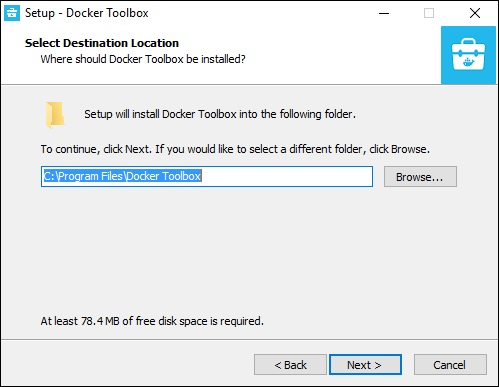
Bước 3 – Giữ các thành phần mặc định và nhấp vào nút Tiếp theo để tiếp tục.

Bước 4 – Giữ nguyên các Nhiệm vụ bổ sung và sau đó nhấp vào nút Tiếp theo.
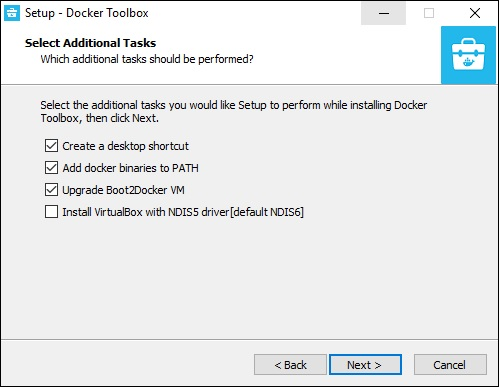
Bước 5 – Trên màn hình cuối cùng, nhấp vào nút Cài đặt.
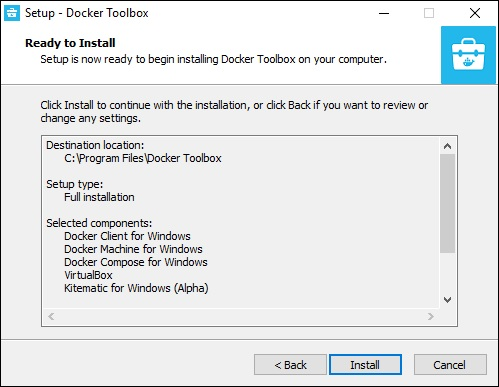
Làm việc với Hộp công cụ Docker
Bây giờ chúng ta hãy xem cách Hộp công cụ Docker có thể được sử dụng để làm việc với các vùng chứa Docker trên Windows. Bước đầu tiên là khởi chạy ứng dụng Hộp công cụ Docker mà lối tắt được tạo trên màn hình nền khi tiến hành cài đặt hộp công cụ Docker
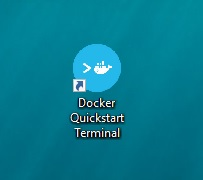
Tiếp theo, bạn sẽ thấy cấu hình được thực hiện khi hộp công cụ Docker được khởi chạy.
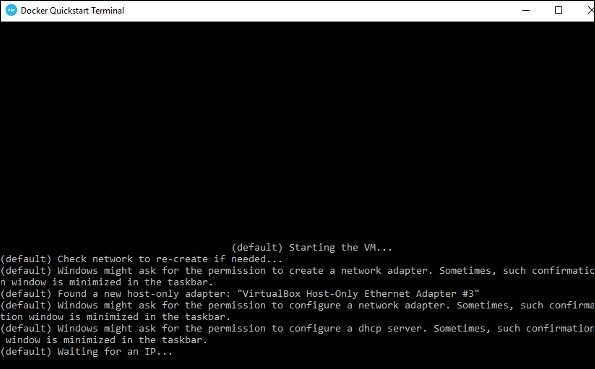
Sau khi hoàn tất, bạn sẽ thấy Docker được cấu hình và khởi chạy. Bạn sẽ nhận được một trình bao tương tác cho Docker.
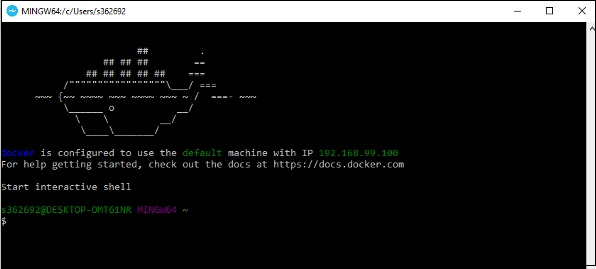
Để kiểm tra xem Docker có chạy đúng cách hay không, chúng ta có thể sử dụng lệnh Docker run để tải xuống và chạy một vùng chứa HelloWorld Docker đơn giản .
Hoạt động của lệnh Docker run được đưa ra dưới đây:
docker run
Lệnh này được sử dụng để chạy một lệnh trong vùng chứa Docker.
Cú pháp
docker run image
Tùy chọn
- Hình ảnh – Đây là tên của hình ảnh được sử dụng để chạy vùng chứa.
Giá trị trả lại
Đầu ra sẽ chạy lệnh trong vùng chứa mong muốn.Thí dụ
sudo docker run hello-worldLệnh này sẽ tải xuống hình ảnh hello-world , nếu nó chưa có và chạy hello-world dưới dạng một vùng chứa.
Đầu ra
Khi chúng ta chạy lệnh trên, chúng ta sẽ nhận được kết quả sau:
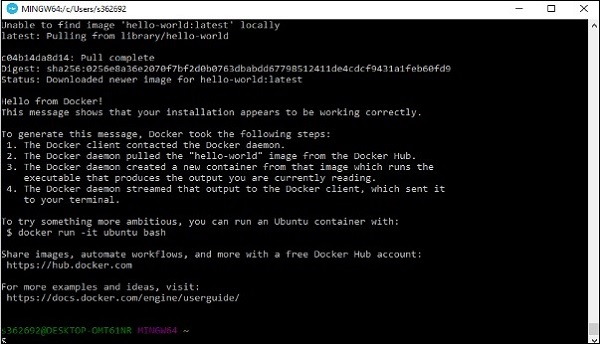
Nếu bạn muốn chạy hệ điều hành Ubuntu trên Windows, bạn có thể tải xuống Hình ảnh Ubuntu bằng lệnh sau:
Docker run –it ubuntu bash
Ở đây bạn đang yêu cầu Docker chạy lệnh trong chế độ tương tác thông qua tùy chọn –it .
Trong đầu ra, bạn có thể thấy rằng hình ảnh Ubuntu được tải xuống và chạy, sau đó bạn sẽ đăng nhập với tư cách người dùng root trong vùng chứa Ubuntu.