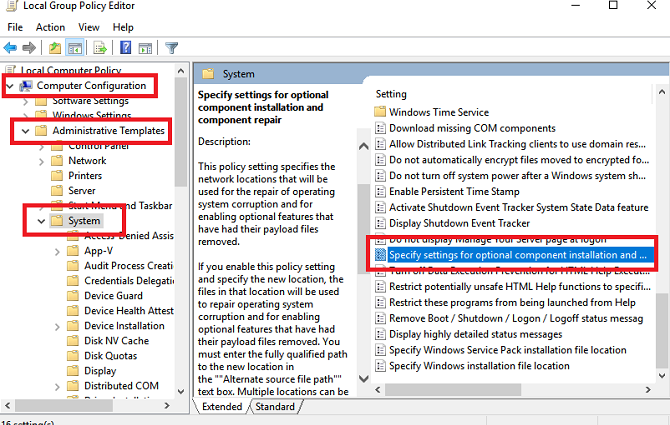Nguyên nhân Mã lỗi 0x800F081F là gì?
Mã lỗi 0x800F081F là một trong bốn mã lỗi có thể xảy ra mà tất cả đều chỉ ra cùng một vấn đề tiềm ẩn. Ba cái còn lại là mã lỗi 0x800F0906, mã lỗi 0x800F0907 và mã lỗi 0x800F0922.
Không tương thích Microsoft .NET Framework 3.5 gây ra tất cả các mã lỗi. Thông thường, chúng sẽ xảy ra khi bạn kích hoạt .NET Framework bằng cách sử dụng trình hướng dẫn cài đặt, công cụ Quản lý và phục vụ hình ảnh triển khai (DISM) hoặc các lệnh Windows PowerShell.
Bạn sẽ chỉ thấy các mã trên Windows 10, Windows Server 2016, Windows Server phiên bản 1709, Windows 8.1, Windows Server 2012 R2, Windows 8 và Windows Server 2012. Trên các hệ điều hành đó, Microsoft .NET Framework 3.5 là một Tính năng trên Nhu cầu (nghĩa là nó không được bật theo mặc định).
Khi bạn bật tính năng này, Windows Update sẽ cố lấy các tệp nhị phân .NET cùng với các tệp cần thiết khác. Nếu máy tính của bạn không được cấu hình đúng, bạn có thể thấy các mã.
- 0x800F081F:Windows không thể tìm thấy các tệp nguồn .NET để tiến hành cài đặt.
- 0x800F0906:Windows không thể tải xuống các tệp nguồn .NET, không thể kết nối với internet hoặc không thể cài đặt vai trò, dịch vụ vai trò hoặc tính năng.
- 0x800F0907:Công cụ DISM không thành công hoặc cài đặt chính sách mạng của bạn ngăn Windows kết nối với web.
- 0x800F0922:Việc xử lý các trình cài đặt nâng cao .NET hoặc các lệnh chung không thành công.
Cách sửa mã lỗi 0x800F081F, 0x800F0906, 0x800F0907 hoặc 0x800F0922 trên Windows 10
Rất may, phương pháp sửa ba mã lỗi đầu tiên là như nhau. Có hai cách tiếp cận bạn có thể thử. Đối với mã lỗi 0x800F0922, bạn cần chuyển thẳng sang phương thức hai.
Phương pháp 1: Cấu hình chính sách nhóm của bạn
Có thể chính sách nhóm của bạn đang ảnh hưởng đến khả năng kích hoạt cài đặt của Windows.
Lưu ý: Về bản chất, Trình chỉnh sửa chính sách nhóm chỉ khả dụng trong Windows 10 Pro, Enterprise và Education. Rất may, có một cách giải quyết. Bạn có thể làm theo hướng dẫn của chúng
Để bắt đầu, nhấn Windows + R để hiển thị hội thoại Run. Tiếp theo, nhập gpedit.msc và nhấn Enter . Lệnh sẽ mở cửa sổ Trình chỉnh sửa chính sách nhóm.
Khi trình chỉnh sửa nằm trên màn hình của bạn, hãy sử dụng bảng điều khiển bên trái để điều hướng đến Cấu hình máy tính> Mẫu quản trị> Hệ thống .
Computer Configuration > Administrative Templates > System.
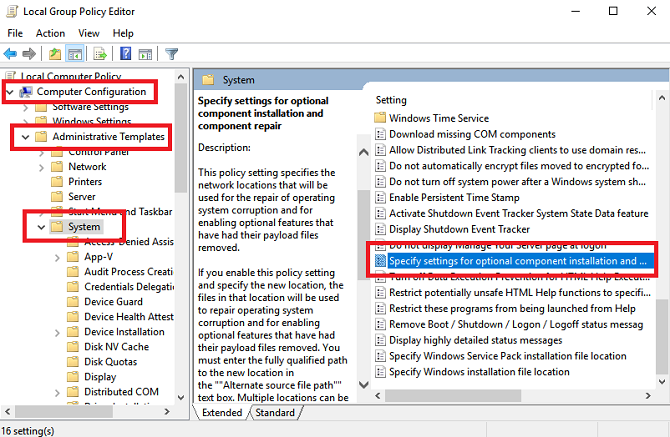
Chuyển sự chú ý của bạn đến bảng điều khiển bên phải. Cuộn xuống cho đến khi bạn tìm thấy mục có nhãn Chỉ định cài đặt cho cài đặt thành phần tùy chọn và sửa chữa thành phần (Specify settings for optional component installation and component repair). Bạn sẽ tìm thấy nó bên dưới các thư mục bạn nhìn thấy ở đầu danh sách.
Liên kết đôi trên mục để mở cửa sổ Cài đặt. Cuối cùng, ở góc trên cùng bên trái, đánh dấu hộp kiểm bên cạnh Đã bật (Enabled) và nhấp vào OK .
Phương pháp 2: Kích hoạt .NET Framework bằng lệnh DISM
Lưu ý: Đây là phương pháp duy nhất sẽ sửa mã lỗi 0x800F0922.
Cách tiếp cận thứ hai yêu cầu bạn sử dụng lệnh DISM để kích hoạt .NET Framework. Đừng lo lắng; Nó không phức tạp như âm thanh. Thực hiện theo hướng dẫn của chúng tôi, và bạn sẽ ổn thôi.
Trước khi bắt đầu quá trình chính, trước tiên bạn sẽ cần đảm bảo rằng bạn có hình ảnh ISO của Windows 10 tiện dụng. Phiên bản ISO phải phù hợp chính xác với hệ điều hành hiện tại của bạn. Bạn có thể tạo hình ảnh ISO bằng cách sử dụng Công cụ tạo phương tiện truyền thông chính thức của Microsoft, bạn có thể tải xuống từ trang web của Microsoft.
Khi quá trình tải xuống hoàn tất, hãy chạy công cụ và nhấp vào Tạo phương tiện cài đặt cho PC khác. Trên màn hình tiếp theo, chọn ngôn ngữ và kiến trúc hệ thống của bạn, sau đó chọn tệp ISO để bắt đầu quá trình tạo. Ghi tập tin ISO vào đĩa DVD trước khi tiếp tục.
Sẳn sàng? Bây giờ chúng ta có thể bắt đầu sửa mã lỗi. Để bắt đầu, bạn cần gắn hình ảnh ISO mới tạo của mình. Mở File Explorer và nhấp đúp vào tệp. Nó sẽ tự động gắn kết. Ngoài ra, bạn có thể nhấp chuột phải vào tệp và chọn Mount từ menu ngữ cảnh. Nếu quá trình thành công, bạn sẽ thấy ISO trong một ổ đĩa ảo trong bảng điều khiển bên trái của cửa sổ. Ghi chú của thư ổ đĩa. Lưu ý: Để ngắt kết nối hình ảnh, nhấp chuột phải vào ổ đĩa ảo trong PC này và chọn Eject.
Khi hình ảnh được gắn kết, mở menu Bắt đầu và nhập cmd . Khi bạn thấy danh sách kết quả, nhấp chuột phải vào Dấu nhắc lệnh và chọn Chạy với tư cách quản trị viên .
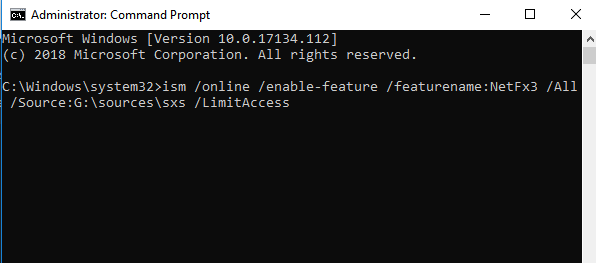
Trên dòng lệnh, nhập ism / online / enable-Feature / featurename: NetFx3 / All / Source: [Drive]: \ nguồn \ sxs / LimitAccess . Thay thế [Ổ đĩa] bằng ký tự ổ đĩa bạn đã ghi chú trước đó và đảm bảo bạn để chỗ trống ở đúng vị trí. Khi bạn đã sẵn sàng, nhấn Enter.
Hãy thử cài đặt lại Microsoft .NET Framework 3.5
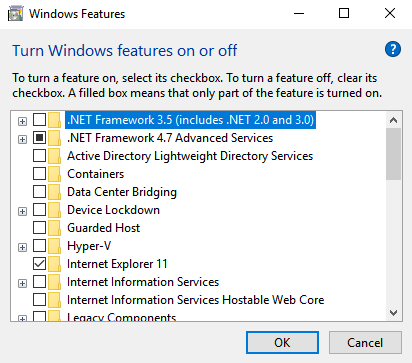
Sau khi bạn đã điều hướng thành công các hướng dẫn, đã đến lúc cài đặt .NET Framework 3.5 và thấy mã lỗi 0x800F081F (hoặc một trong các mã lỗi liên quan của nó) đã biến mất.
Mở ứng dụng Cài đặt và đi đến Apps > Apps and Features. Cuộn xuống Related Settings và nhấp vào Programs and Features. Tiếp theo, trong cửa sổ mới, nhấp vào urn Windows features on or off ở góc trên bên trái.
Cuối cùng, đánh dấu vào hộp kiểm bên cạnh. NET Framework 3.5 (bao gồm .NET 2.0 và 3.0) và nhấp vào OK . Quá trình cài đặt sẽ mất vài phút để hoàn thành, tùy thuộc vào tốc độ kết nối của bạn.
Cách sửa mã lỗi 0x800F081F Group Policy Editor
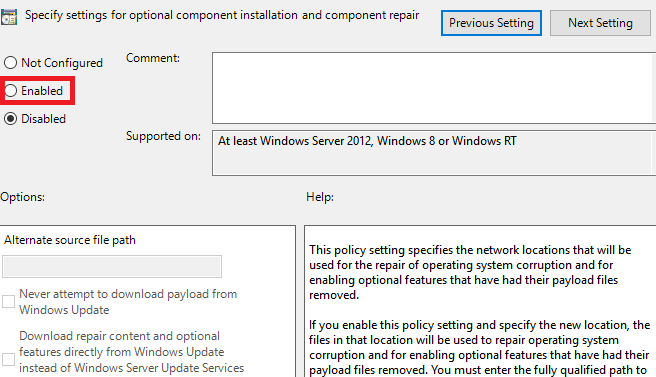
Để sửa mã lỗi 0x800F0922 trên Windows 10:
- Mở Group Policy Editor
- Chuyển đến Computer Configuration > Administrative Templates > System.
- Nhấp đúp vào Specify settings for optional component installation and component repair..
- Chọn Enable.
Nếu điều đó không khắc phục, thay vào đó hãy làm theo các hướng dẫn sau.
- Tạo và gắn hình ảnh ISO của Windows 10.
- Mở Command Prompt với tư cách quản trị viên.
- Loại Type ism /online /enable-feature /featurename:NetFx3 /All /Source:[Drive]:\sources\sxs /LimitAccess(replacing [Drive] with the appropriate letter).
- Nhấn Enter