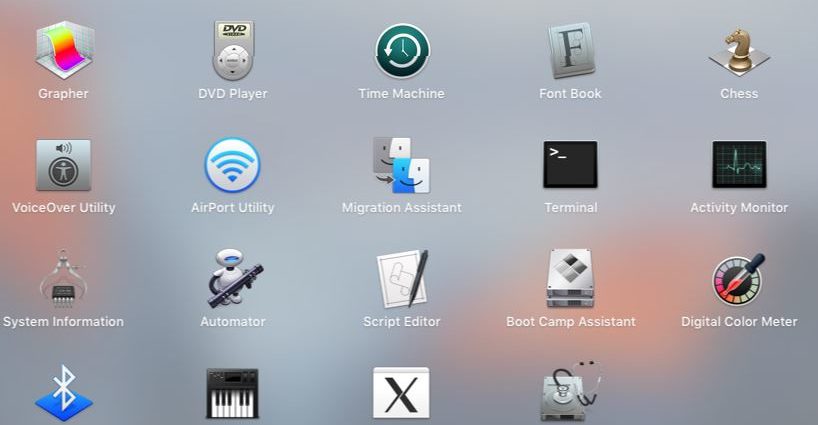Bạn có thể nghĩ MacBook hoặc MacBook Air của bạn quá nóng nếu nó giống như máy sấy tóc. Thông thường, người dùng đang làm việc máy Mac của bạn quá nóng. Nhưng nếu chúng không tải nhiệt tố, có thể tắt đột ngột.
Có rất nhiều thủ thuật bạn có thể sử dụng để ngăn MacBook Air của mình quá nóng. Đối với mục đích của chúng tôi, thì quá nóng, có nghĩa là rất nóng khi chạm vào, nhưng vẫn hoạt động. Bằng cách đó, bạn không cần đợi MacBook tự tắt trước khi sử dụng các đề xuất bên dưới để khắc phục.
Tại sao MacBook Air của tôi rất nóng?
Tất cả các loại sự cố có thể khiến MacBook Air của bạn nóng lên, từ bụi tích tụ đến tải các tab trình duyệt. Đây là những vấn đề mà mọi máy tính đều phải đối mặt,
MacBook Air từ năm 2019 dường như đặc biệt dễ gặp vấn đề quá nhiệt. Có vẻ như vấn đề này nằm ở thiết kế nhỏ gọn chỉ với một lỗ thông hơi duy nhất ở bản lề của màn hình để hỗ trợ phân tán nhiệt.

Các tác vụ xử lý chuyên sâu như kết xuất video, chơi trò chơi hoặc mở quá nhiều tab trình duyệt khiến chúng bị ảnh hưởng trên bảng logic và bộ xử lý của máy Mac. Bảng tạo ra nhiệt khi nó hoạt động, và nhiệt đó chỉ có một lối thoát. Apple chỉ đơn giản là không thiết kế MacBook Air cho các tác vụ đòi hỏi nhiều bộ xử lý, đó là lý do tại sao nó thường xuyên bị nóng như vậy.
1. Thay đổi môi trường của bạn
Nhằm mục đích sử dụng MacBook của bạn trên một bề mặt cứng và phẳng, chẳng hạn như bàn làm việc, để mang lại sự thông thoáng tốt nhất mà không chặn quạt.

Đồ nội thất mềm, như gối, lưu trữ nhiều nhiệt hơn và bụi. Cả hai điều này đều có thể làm giảm khả năng làm mát của MacBook Air.
Bạn cũng nên tránh sử dụng máy Mac của bạn dưới ánh sáng mặt trời trực tiếp vì lý do tương tự. Apple cho biết nhiệt độ môi trường lý tưởng cho MacBook Air của bạn là 50-95 độ F (hoặc 10-35 độ C).
2. Kiểm tra hệ thống tích hợp trên hđh mac
Nếu môi trường vật lý của bạn có vẻ ổn, rất có thể MacBook Air của bạn đang nóng lên vì nó đang cố gắng thực hiện quá nhiều nhiệm vụ cùng một lúc. Tìm hiểu chính xác các quy trình đang khiến máy Mac của bạn hoạt động quá giờ bằng cách khởi chạy ứng dụng Trình giám sát hoạt động từ thư mục Tiện ích của bạn (hoặc tìm kiếm bằng cách sử dụng Spotlight với Cmd + Space ).
Trong Trình giám sát hoạt động, chuyển đến tab CPU và nhấp vào cột % CPU để sắp xếp mọi quy trình theo thứ tự giảm dần, dựa trên phần trăm công suất xử lý có sẵn mà nó sử dụng.
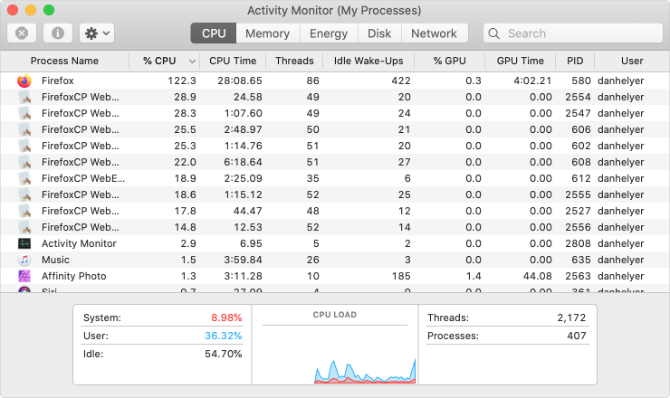
Điều này có khả năng tiết lộ các ứng dụng hoặc quy trình cụ thể sử dụng quá nhiều CPU (nghĩ 90% trở lên) mà không có lý do. Đôi khi điều này xảy ra khi một ứng dụng gặp sự cố và không tắt đúng cách. Bạn có thể khắc phục điều đó bằng cách chọn quy trình và buộc nó thoát bằng nút Dừng ( X ) ở góc trên cùng bên trái.
Bạn cũng nên giảm số lượng các mục đăng nhập khởi động khi bạn đăng nhập vào máy Mac. Mở menu Apple và đi đến Tùy chọn hệ thống> Người dùng & Nhóm , sau đó chọn hồ sơ của bạn và mở tab Mục đăng nhập để xóa ứng dụng.
3. Cập nhật macOS và thiết lập lại SMC
Ngay cả khi không có bất kỳ ứng dụng cụ thể nào khiến MacBook của bạn quá nóng, bạn vẫn có thể gặp phải sự cố liên quan đến phần mềm. Điều này có thể dẫn đến một lỗi trong hệ điều hành. Thông thường, tất cả những gì bạn cần làm là cập nhật lên phiên bản macOS mới nhất để khắc phục những sự cố này.
Mở menu Apple và đi đến Tùy chọn hệ thống> Cập nhật phần mềm để kiểm tra các bản cập nhật macOS mới. Hãy chắc chắn tải xuống và cài đặt bất kỳ thứ gì có sẵn cho máy Mac của bạn.
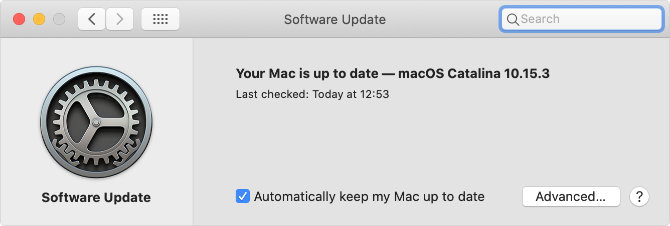
Có khả năng Apple vẫn đang nghiên cứu bản vá cho lỗi cụ thể mà bạn gặp phải. Do đó, bạn nên bật tùy chọn Tự động cập nhật máy Mac của tôi hoặc tự kiểm tra cập nhật.
4. Chạy chẩn đoán trên quạt của bạn
Nếu các vấn đề của bạn rõ rệt hơn và MacBook Air của bạn thường xuyên bị cắt, bạn có thể cần phải kiểm tra quạt của mình. Đôi khi, rõ ràng bạn có thể nghe thấy một vấn đề với quạt của mình nếu nó nói lắp và nghiến răng rõ ràng. Nhưng không phải tất cả các thất bại của người hâm mộ là rõ ràng.
Bạn có thể kiểm tra quạt trên MacBook bằng phần mềm chẩn đoán tích hợp. Nếu MacBook Air của bạn được sản xuất trước tháng 6 năm 2013, nó sẽ sử dụng Kiểm tra phần cứng của Apple . Các mô hình gần đây hơn sử dụng Apple chẩn đoán .
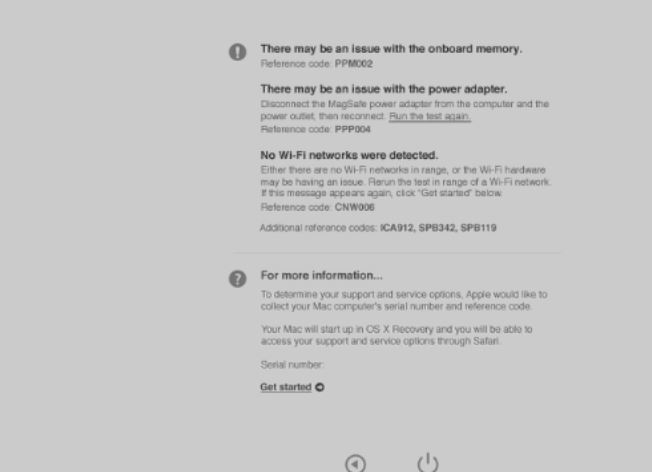
Đừng lo lắng: cả hai xét nghiệm chẩn đoán đều khá giống nhau và bạn truy cập chúng theo cùng một cách:
- Tắt máy Mac của bạn và kết nối cáp nguồn.
- Nhấn nút Nguồn để khởi động lại máy Mac của bạn, sau đó nhấn và giữ phím D.
- Chọn một ngôn ngữ (nếu được nhắc), sau đó làm theo các hướng dẫn chẩn đoán trên màn hình.
Trên các máy Mac mới hơn, Apple Chẩn đoán sẽ tự động bắt đầu thử nghiệm. Các máy Mac cũ hơn sử dụng Kiểm tra phần cứng của Apple cung cấp cho bạn tùy chọn Kiểm tra cơ bản hoặc Kiểm tra kỹ lưỡng . Các thử nghiệm cơ bản phải đủ để phát hiện các vấn đề của quạt.
Sau khi chẩn đoán hoàn tất, hãy ghi lại bất kỳ mã lỗi hoặc thông tin thích hợp nào khác mà bạn nhận được. Bạn có thể muốn cung cấp các mã này cho Apple nếu bạn cần đặt cuộc hẹn với Genius Bar để sửa chữa máy Mac của mình.
5. Ghi đè người dùng trên máy mac
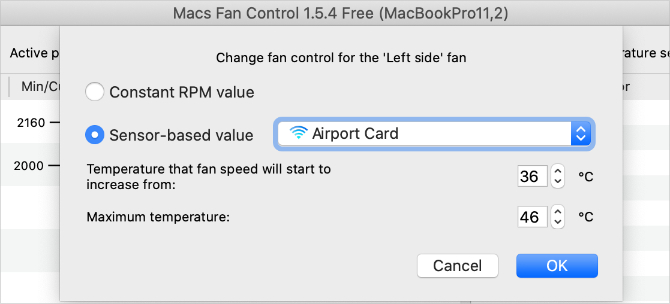
Nếu MacBook Air của bạn luôn quá nóng và bạn phải kiểm tra để xem tại sao, bạn có thể muốn cài đặt một ứng dụng cho phép bạn ghi đè tốc độ quạt theo cách thủ công.
Tất nhiên, điều này có thể ảnh hưởng đến hệ thống phần cứng. Nhưng việc thay thế một chiếc quạt trong MacBook Air của bạn rẻ hơn rất nhiều so với việc thay thế bo mạch logic nếu nó bị chết do nhiệt.
Ứng dụng tốt nhất để sử dụng cho điều này là Macs Fan Control , một tiện ích miễn phí nằm trong thanh menu của bạn. Nó cung cấp các điều khiển dễ dàng để ghi đè các quy tắc mặc định về việc sử dụng quạt: chọn giữ chúng mọi lúc hoặc điều chỉnh phạm vi nhiệt độ chấp nhận được.
Tải xuống: Macs Fan Control cho macOS (Phiên bản cao cấp, miễn phí) https://www.crystalidea.com/macs-fan-control
6. Làm mát và làm sạch máy tính xách tay
Đặc biệt đối máy tính xách tay cho MacBook Air. Nên tăng cường thêm quạt tải nhiệt, khi môi trường làm việc quá nóng. Nếu bạn sử dụng MacBook Air ở nhà hầu hết thời gian, thì việc làm mát máy tính xách tay có thể là giải pháp đơn giản nhất để tránh các vấn đề quá nhiệt. Điều này là lý tưởng nếu bạn kết hợp MacBook của bạn với thiết bị tải nhiệt bên ngoài

Nếu máy Mac của bạn cũ hơn và quạt quay nhiều hơn so với trước đây, bạn có thể muốn tiến thêm một bước và vệ sinh nó. Nếu bạn không rành về phần cứng thì hãy đem máy ra tiệm và các kỹ thuật viên hỗ trợ vệ sinh máy mac
Bất kỳ máy tính nào cũng có thể gặp vấn đề quá nhiệt
làm thế nào để ngăn MacBook Air của bạn quá nóng. Vấn đề này là phổ biến đối với chủ sở hữu máy Mac, đặc biệt là những người có MacBook Air 2019, vì máy Mac không có các tùy chọn thông gió tuyệt vời.
Trước đây chúng tôi đã viết về lời khuyên để khắc phục bất kỳ máy tính xách tay quá nóng . Nếu MacBook Air của bạn vẫn còn quá nóng, hãy xem những lời khuyên chung đó để tìm hiểu những gì khác bạn có thể làm để khắc phục nó.