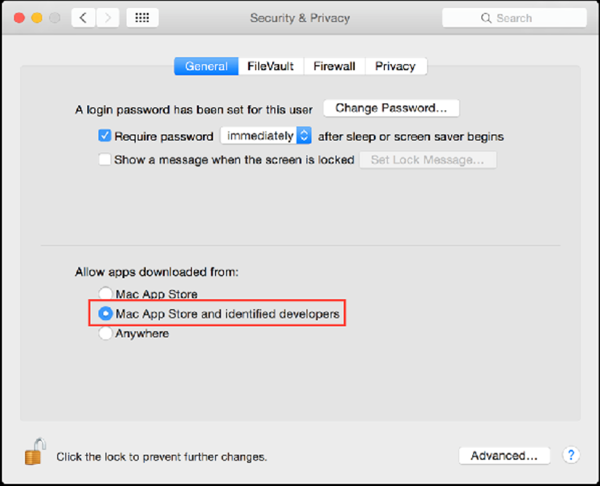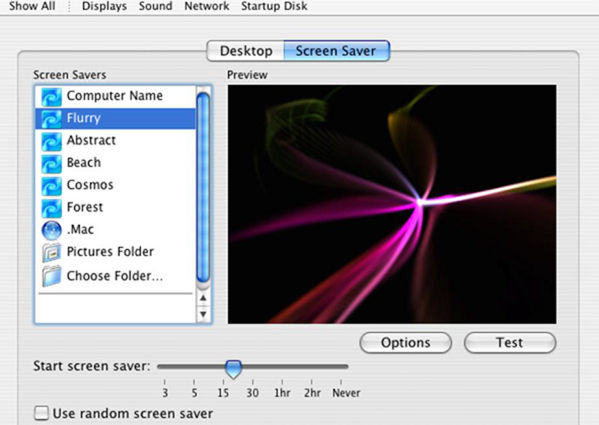Sau đây là danh sách các nguyên tắc dành cho Mac OS X Security.
Sử dụng các phiên bản Mac OS X được cấp phép và không bao giờ sử dụng các phiên bản đã bẻ khóa hoặc vi phạm bản quyền. Sau khi cài đặt, hãy kích hoạt chúng để nhận các bản cập nhật chính hãng.
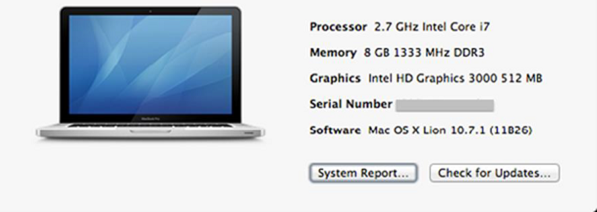
- Đặt mật khẩu cho người dùng root và tạo một người dùng ít đặc quyền hơn. Theo mặc định, người dùng root của Mac OS X không có mật khẩu, vì vậy bạn phải đặt một mật khẩu và sau đó tạo người dùng có ít đặc quyền hơn để sử dụng hàng ngày.
Để thiết lập nó, hãy làm theo: Menu Apple – Tùy chọn Hệ thống – Nhấp vào Người dùng & Nhóm
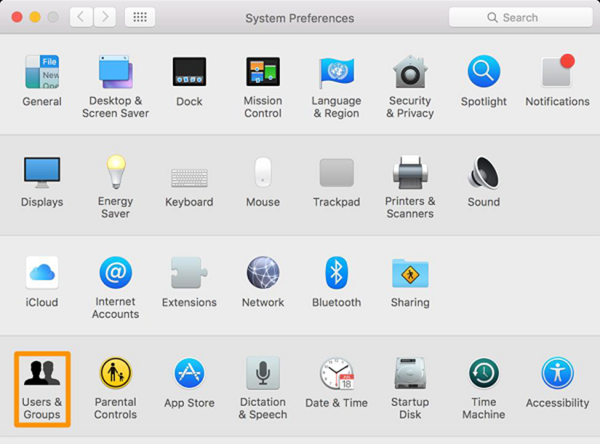
- Tắt tự động đăng nhập – Theo mặc định, Mac OS X được định cấu hình để tự động đăng nhập người dùng quản trị đầu tiên được tạo. Ngoài ra, nó hiển thị tất cả tên người dùng hợp lệ trong cửa sổ đăng nhập.
- Để tắt tính năng này, bạn phải: Mở Tùy chọn Hệ thống – Tài khoản – Người dùng – Bỏ chọn Đăng nhập tự động – Nhấp vào Tùy chọn đăng nhập (tab) – Đặt “Hiển thị Windows đăng nhập dưới dạng” = Tên và Mật khẩu.
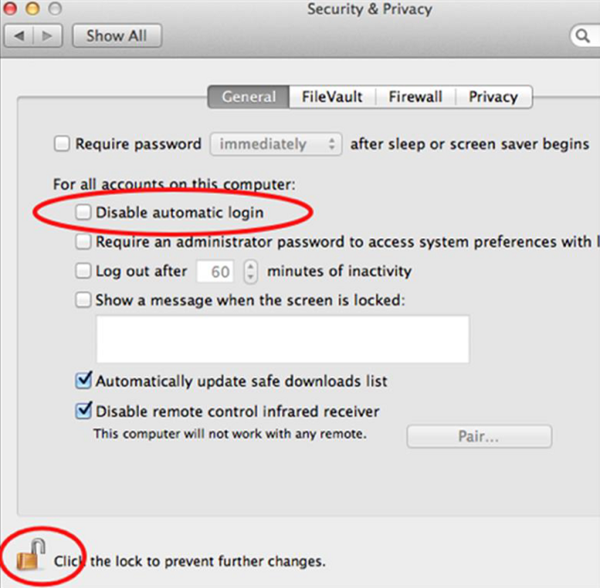
- Cập nhật Mac OS X – Để bảo mật hệ thống của mình, chúng tôi cần thực hiện các bản cập nhật và bản vá của Mac OS X.
- Để làm như vậy, chúng tôi thực hiện theo đường dẫn sau: Nhấp vào Tùy chọn hệ thống – Cập nhật phần mềm – Thay đổi mặc định “hàng tuần” thành “hàng ngày” – Thoát tùy chọn hệ thống .
- Tốt hơn bạn nên làm điều đó hàng tuần vì nó sẽ không làm quá tải mạng của bạn, trong trường hợp bạn có một mạng lớn.
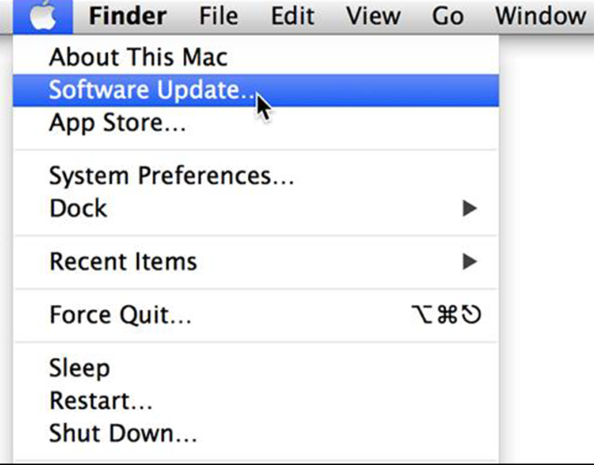
Đặt tường lửa hệ thống Mac OS X của bạn lên. Chuyển đến Tùy chọn hệ thống – Chia sẻ – Tường lửa – Nhấp vào Bắt đầu .

Định cấu hình bảo vệ bằng mật khẩu bảo vệ màn hình: Để thiết lập, hãy làm theo đường dẫn này – Tùy chọn hệ thống – Hiệu ứng màn hình – Kích hoạt – Đặt “Thời gian cho đến khi hiệu ứng màn hình bắt đầu” = 5 phút – Đặt “Mật khẩu để sử dụng khi đánh thức hiệu ứng màn hình” = sử dụng người dùng của tôi –Mật khẩu tài khoản. Khuyến nghị là ít hơn 5 phút.
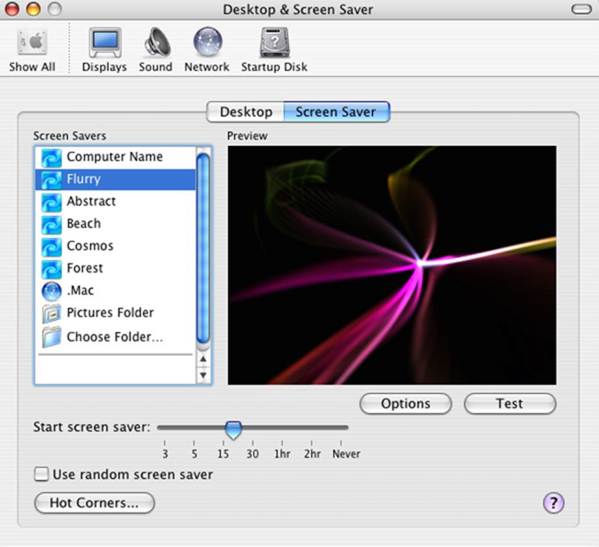
Đặt mật khẩu Open Firmware – Nhấp đúp vào biểu tượng ứng dụng để mở nó. Nhấp vào nút “Thay đổi” để sửa đổi cài đặt bảo mật. Nếu bạn đang bật các tính năng bảo mật, hãy nhập mật khẩu vào hộp – Mật khẩu và Xác minh . Bấm OK. Nhập Tài khoản Quản trị Hệ thống của bạn.
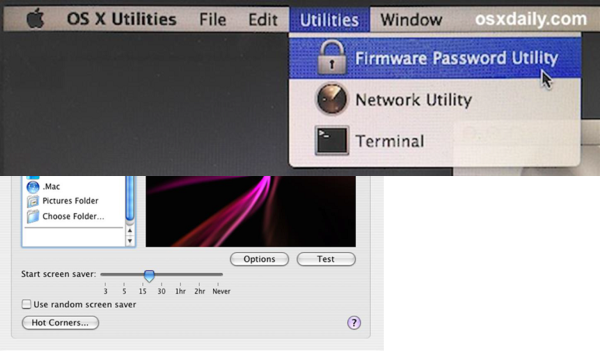
- Mã hóa thư mục – Mac OS X có FileVault, mã hóa thông tin trong thư mục chính của bạn. Bạn có thể thấy FileVault trong ảnh chụp màn hình sau.
- Nhấp vào Menu Apple – Tùy chọn hệ thống – Bảo mật & Quyền riêng tư – FileVault – Nhấp vào Biểu tượng ổ khóa để mở khóa, sau đó nhập tên và mật khẩu quản trị viên .
- Sau đó, bạn sẽ phải Bật FileVault .
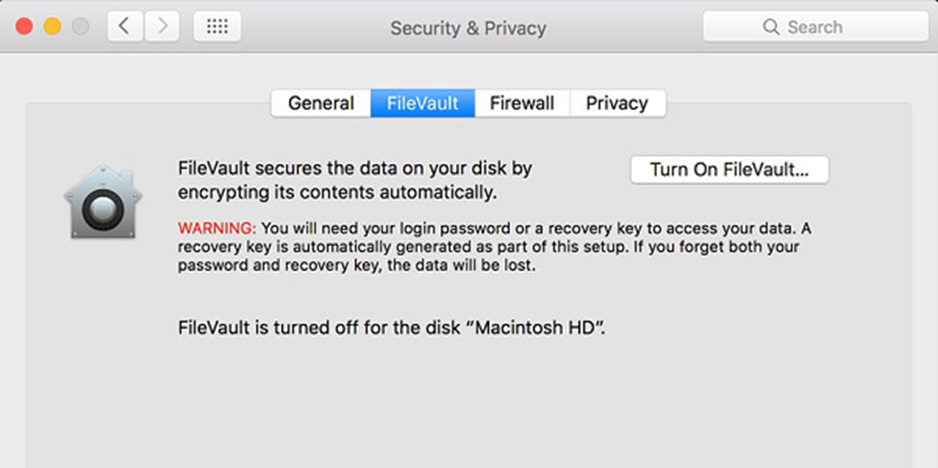
- Tắt Handoff – Handoff là một tính năng để giữ cho công việc của bạn được đồng bộ hóa, nhưng nó cần phải gửi một số dữ liệu đến Apple để hoạt động. Nó được đề nghị để vô hiệu hóa nó.
Để làm như vậy: Nhấp vào Tùy chọn hệ thống – Chung – Bỏ chọn “Cho phép Handoff giữa máy Mac này và các thiết bị iCloud của bạn”.
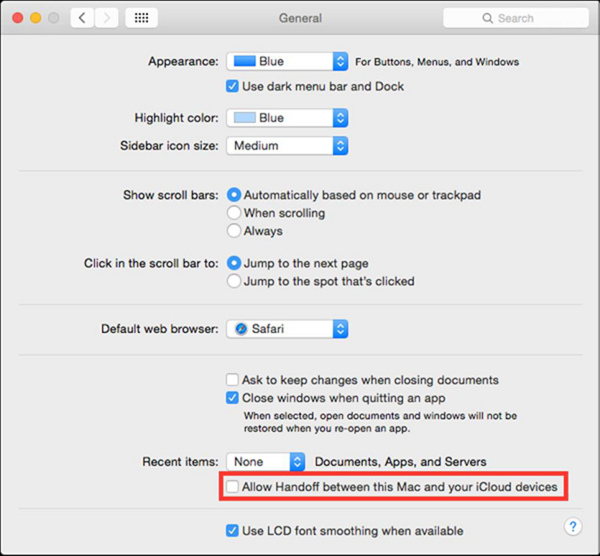
- Chỉ cho phép các ứng dụng đã ký – Để giảm mức độ tấn công, bạn không nên chạy mã không đáng tin cậy không được ký bằng khóa thích hợp.
Để chỉ cho phép các ứng dụng do nhà phát triển được ủy quyền ký, bạn nên làm theo đường dẫn – Tùy chọn hệ thống – Bảo mật và quyền riêng tư – Chung – Đặt “Cho phép tải xuống ứng dụng từ” thành “Mac App Store và các nhà phát triển đã xác định” .