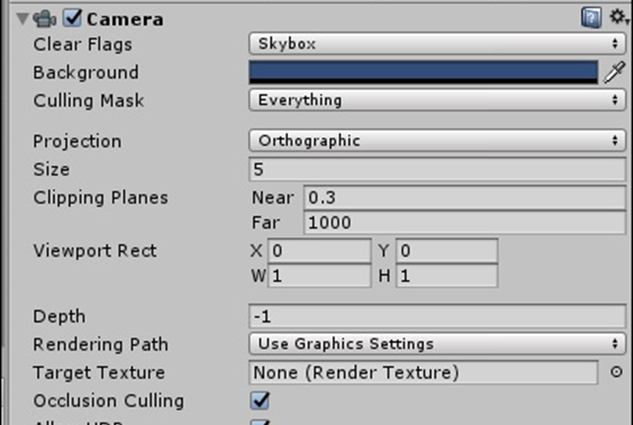Unity là một game engine đa nền tảng được Unity Technologies phát hành lần đầu vào năm 2005. Trọng tâm của Unity nằm ở việc phát triển cả trò chơi 2D và 3D và nội dung tương tác. Unity hiện hỗ trợ hơn 20 nền tảng mục tiêu khác nhau để triển khai, trong khi các nền tảng phổ biến nhất của nó là hệ thống PC, Android và iOS.
Hướng dẫn này được thiết kế cho những ai thấy thế giới trò chơi thú vị và sáng tạo. Các hướng dẫn này sẽ giúp ích cho những độc giả có mong muốn học làm game. Điều quan trọng là phải có quyền truy cập vào máy đáp ứng các yêu cầu tối thiểu của Unity. Cần phải có kiến thức tiên quyết về C # cơ bản để hiểu đầy đủ về loạt bài này
Unity – Giới thiệu
Unity là một game engine đa nền tảng được Unity Technologies phát hành lần đầu vào năm 2005. Trọng tâm của Unity nằm ở việc phát triển cả trò chơi 2D và 3D và nội dung tương tác. Unity hiện hỗ trợ hơn 20 nền tảng mục tiêu khác nhau để triển khai, trong khi các nền tảng phổ biến nhất của nó là hệ thống PC, Android và iOS.
Unity có bộ công cụ hoàn chỉnh để thiết kế và xây dựng trò chơi, bao gồm giao diện cho đồ họa, âm thanh và các công cụ xây dựng cấp độ, yêu cầu sử dụng tối thiểu các chương trình bên ngoài để làm việc trong các dự án.
Trong loạt bài này, chúng ta sẽ –
- Học cách sử dụng các nguyên tắc cơ bản khác nhau của Unity
- Hiểu cách mọi thứ hoạt động trong động cơ
- Hiểu các khái niệm cơ bản về thiết kế trò chơi
- Tạo và xây dựng các trò chơi mẫu thực tế
- Học cách triển khai các dự án của bạn ra thị trường
Bây giờ chúng ta hãy bắt đầu.
Unity – Cài đặt và Thiết lập
Để tạo nội dung với Unity, yêu cầu chính là tải xuống công cụ Unity và môi trường phát triển. Cùng với công cụ cốt lõi, bạn cũng có thể tải xuống các mô-đun tùy chọn để triển khai lên nhiều nền tảng khác nhau, cũng như các công cụ để tích hợp tập lệnh Unity vào Visual Studio.
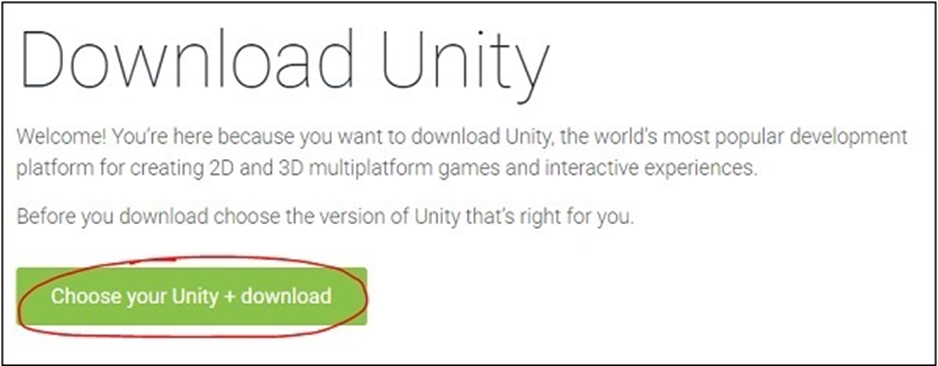
Để cài đặt Unity, hãy truy cập vào phần này Sau khi ở đó, hãy nhấp vào –
- Chọn Unity + Tải xuống unity
Trên trang tiếp theo, nhấp vào nút Thử ngay bên dưới Cá nhân . Đây là phiên bản miễn phí của Unity, chứa tất cả các tính năng cốt lõi. Khi chúng ta bắt đầu loạt bài này, tốt hơn là bạn nên tìm hiểu cách sử dụng động cơ trước khi cân nhắc mua Plus hoặc Pro .
Trên trang tiếp theo, cuộn xuống và nhấp để xác nhận rằng bạn hoặc công ty của bạn không kiếm được hơn 100.000 USD doanh thu hàng năm. Nếu bạn làm vậy, bạn không được phép dùng thử Unity Free, mặc dù bạn có thể đăng ký bản dùng thử miễn phí 30 ngày của phiên bản Pro.
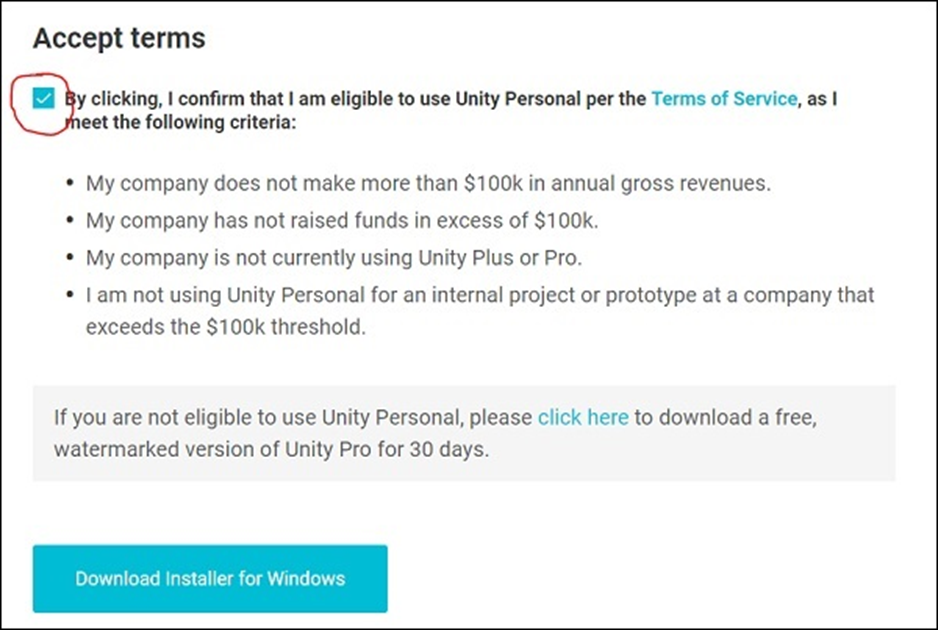
Tiếp theo, nhấp vào nền tảng mong muốn của bạn để cài đặt Unity. Trong loạt bài này, chúng tôi sẽ đề cập đến phiên bản Windows của engine. Cũng có thể cài đặt Unity trên Ubuntu và một số hệ thống Linux bổ sung xem tại đây để biết thêm thông tin
Nó cũng được đánh giá cao thông báo rằng bạn cài đặt phiên bản mới nhất của Visual Studio , cung cấp nhiều công cụ hữu ích trên các tiêu chuẩn MonoDevelop IDE mà tàu với Unity. Sau khi trình cài đặt được tải xuống, hãy duyệt qua nó cho đến khi bạn đến menu để chọn những thành phần bạn muốn cài đặt với Unity.
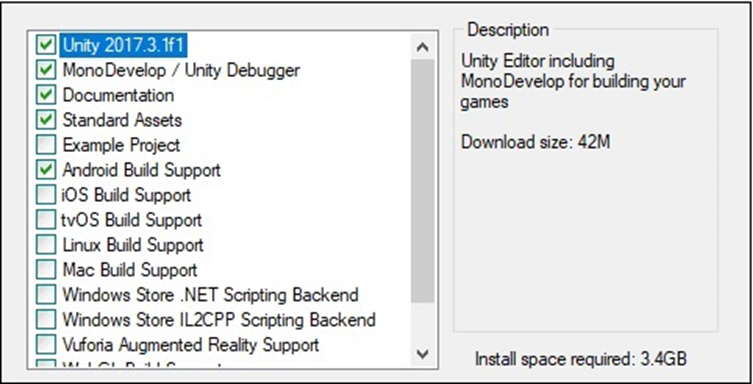
Tại đây, chọn các thành phần mà bạn sẽ cần. Đối với loạt bài này, chúng tôi muốn cài đặt các thành phần mà bạn thấy trong hình ảnh. Lựa chọn này bao gồm chính động cơ, tài liệu về động cơ, một IDE; xây dựng các công cụ cho Android và một bộ sưu tập nội dung mà bạn có thể thêm vào dự án của mình sau này.
Nhấp vào tiếp theo, làm theo các hướng dẫn và tùy chọn và để Unity tải xuống và cài đặt chính nó trên máy tính của bạn.
Mở Unity và trong bài học tiếp theo, chúng ta sẽ tạo dự án đầu tiên của mình.
Tạo dự án đầu tiên của bạn
Unity phù hợp như nhau cho cả trò chơi 2D và 3D. Tất cả các trò chơi được tạo trong Unity đều bắt đầu dưới dạng Dự án từ Màn hình khởi động. Mở bản sao Unity mới được cài đặt của bạn; màn hình sẽ xuất hiện như hình dưới đây
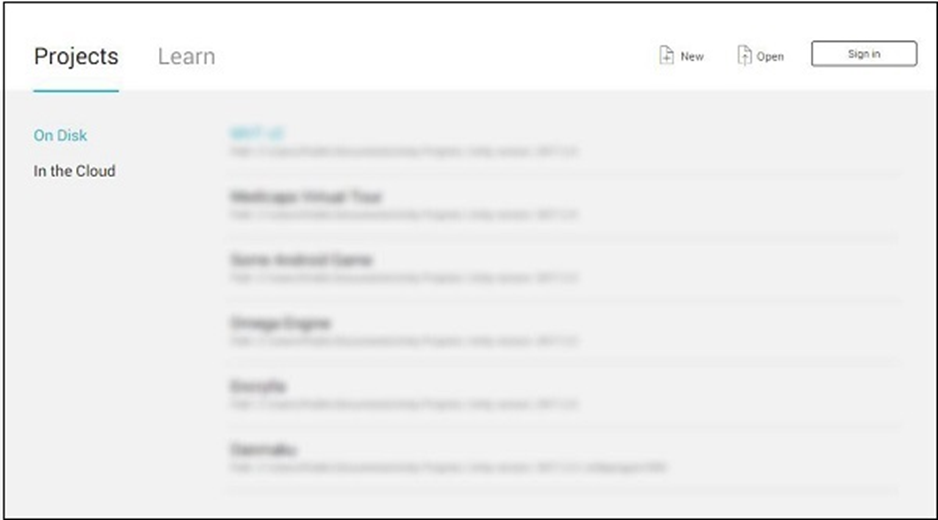
Các dự án hiện có của bạn sẽ hiển thị trong vùng mờ như trong hình trên.
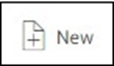
Ở góc trên bên phải của cửa sổ, bạn sẽ thấy biểu tượng Mới như hình trên. Khi nhấp vào biểu tượng, bạn sẽ đến màn hình Thiết lập dự án.
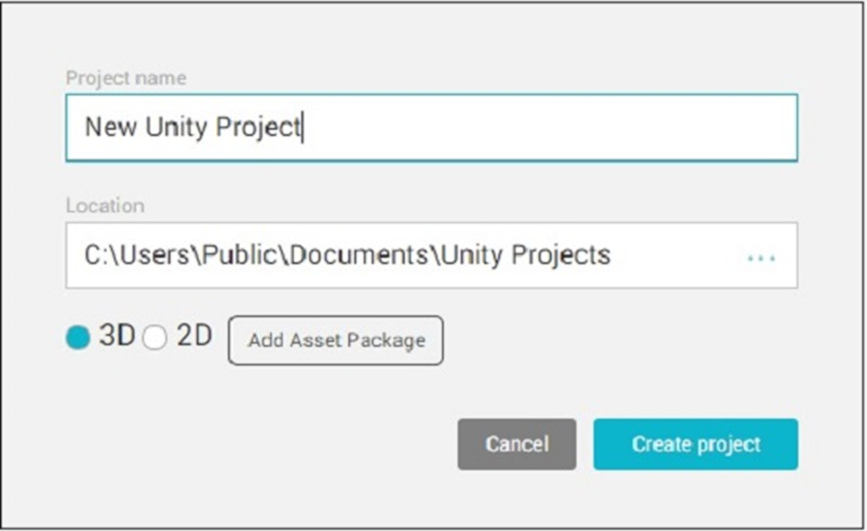
Tại đây, bạn có thể đặt tên cho dự án của mình, đặt vị trí nơi nó được lưu, đặt loại dự án và thêm tài sản hiện có. Bây giờ, hãy để chúng tôi đặt tên cho dự án đầu tiên của mình là “Hello World!” và đặt nó ở chế độ 2D .
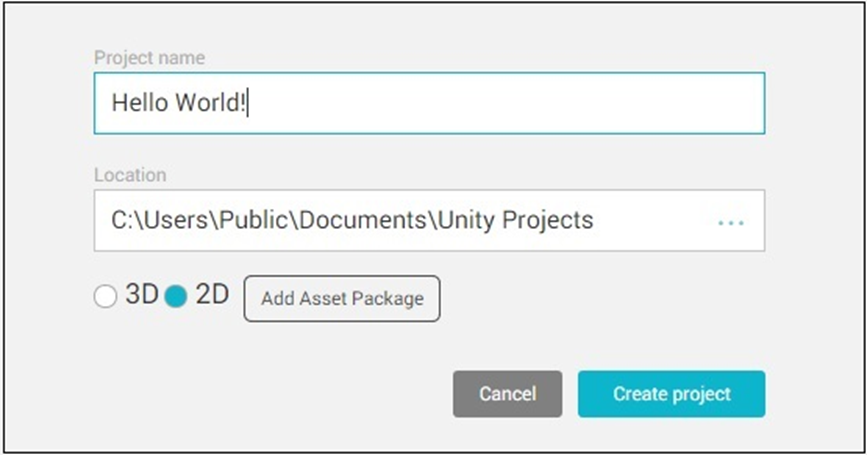
Nhấp vào Tạo dự án và để Unity thiết lập các tệp cốt lõi của dự án của bạn. Điều này có thể mất thời gian tùy thuộc vào tốc độ máy tính, nội dung được thêm trước và loại Dự án của bạn.
Biết động cơ
Sau khi dự án mới của bạn được tạo và Unity mở ra, màn hình sau sẽ xuất hiện:
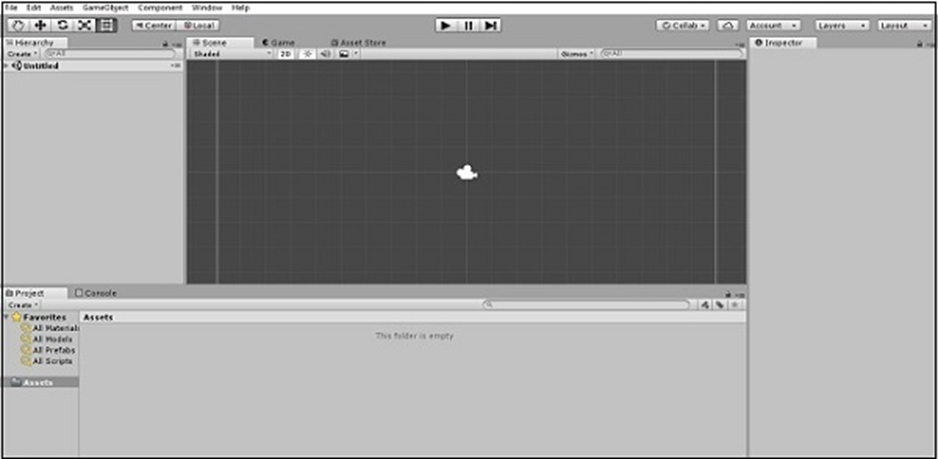
Hãy để chúng tôi xem qua những gì hiển thị trong cửa sổ này. Hiện tại, chúng tôi quan tâm đến bốn khu vực chính
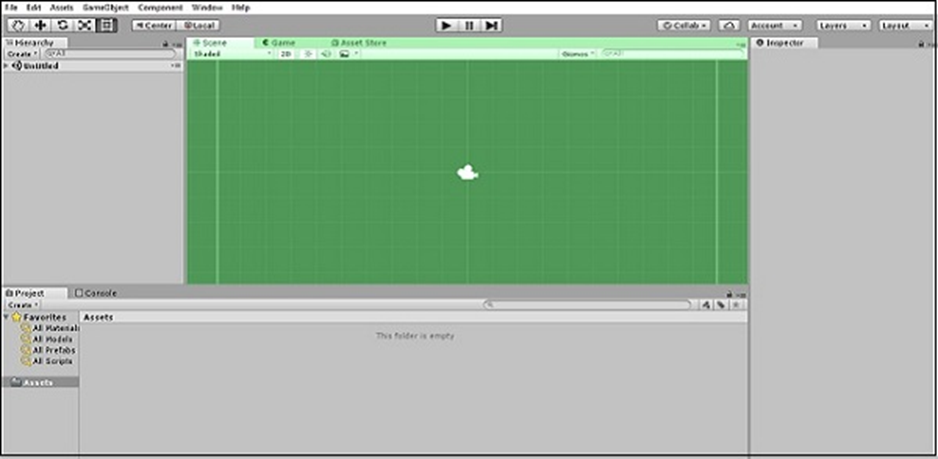
Cửa sổ này là nơi chúng ta sẽ xây dựng các Cảnh của mình . Cảnh là cấp độ mà mọi thứ trong trò chơi của bạn diễn ra. Nếu bạn nhấp vào tab Trò chơi nhỏ , bạn có thể thấy cửa sổ Xem trước về cách trò chơi trông như thế nào đối với người chơi. Hiện tại, nó phải là một nền đơn giản, màu xanh lam.
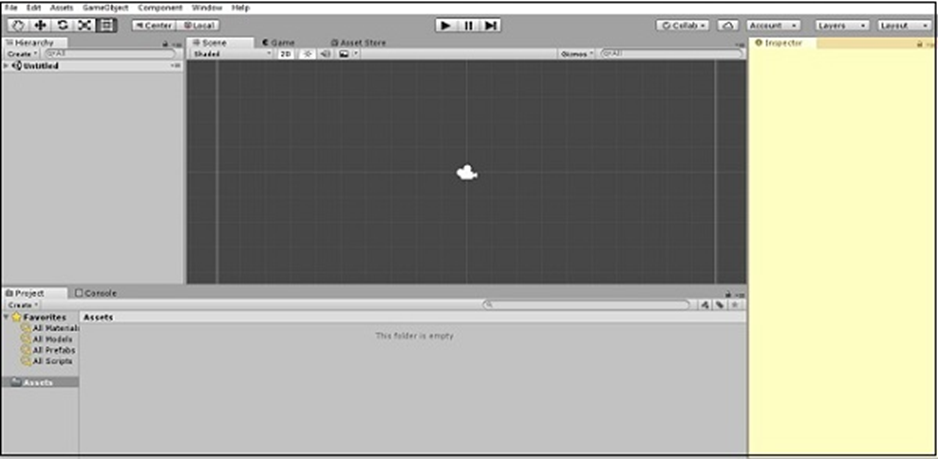
Vùng này là Thanh tra . Hiện tại nó đang trống, bởi vì chúng ta không có bất kỳ đối tượng nào trong cảnh của chúng ta. Chúng ta sẽ xem cách Thanh tra được sử dụng ở phần sau.
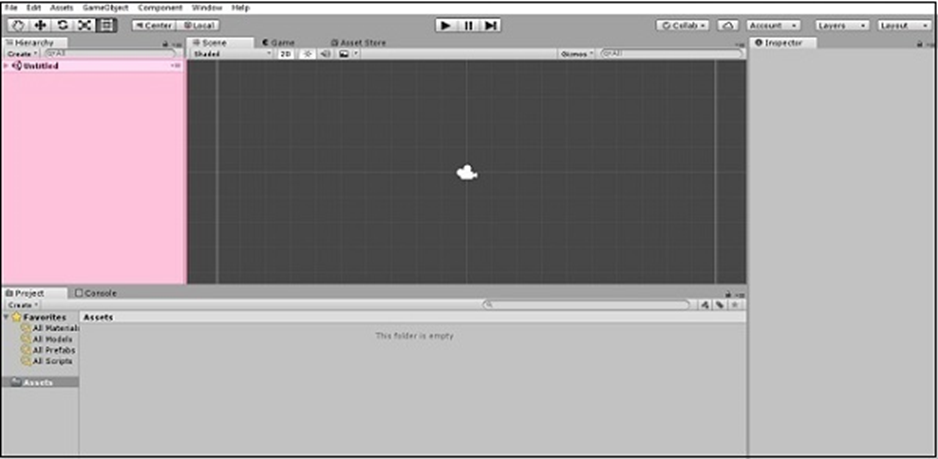
Cửa sổ này là Phân cấp Cảnh . Đó là nơi liệt kê tất cả các đối tượng trong cảnh đang mở của bạn, cùng với hệ thống phân cấp cha-con của chúng. Chúng tôi sẽ sớm thêm các đối tượng vào danh sách này.

Cuối cùng, vùng này là cửa sổ Tài sản Dự án . Tất cả tài sản trong dự án hiện tại của bạn được lưu trữ và lưu giữ tại đây. Tất cả nội dung được nhập từ bên ngoài như kết cấu, phông chữ và tệp âm thanh cũng được lưu giữ ở đây trước khi chúng được sử dụng trong một cảnh.
Trong bài học tiếp theo, chúng ta sẽ thảo luận về quy trình làm việc và hoạt động của một trò chơi trong Unity.
Unity hoạt động như thế nào?
Trong Unity, tất cả các màn chơi đều diễn ra trong các cảnh . Cảnh là cấp độ trong đó tất cả các khía cạnh của trò chơi của bạn như cấp độ trò chơi, màn hình tiêu đề, menu và cảnh cắt diễn ra.
Theo mặc định, một Cảnh mới trong Unity sẽ có một đối tượng Camera trong cảnh được gọi là Camera chính . Có thể thêm nhiều camera vào hiện trường, nhưng chúng tôi sẽ chỉ xử lý camera chính lúc này.
Máy ảnh chính hiển thị mọi thứ mà nó nhìn thấy hoặc “chụp” trong một khu vực cụ thể được gọi là khung nhìn . Mọi thứ đi vào khu vực này đều hiển thị cho người chơi.
Bạn có thể xem chế độ xem này dưới dạng hình chữ nhật màu xám bằng cách đặt chuột vào bên trong chế độ xem cảnh và cuộn xuống để thu nhỏ chế độ xem cảnh. (Bạn cũng có thể làm như vậy bằng cách giữ Alt và kéo Nhấp chuột phải.
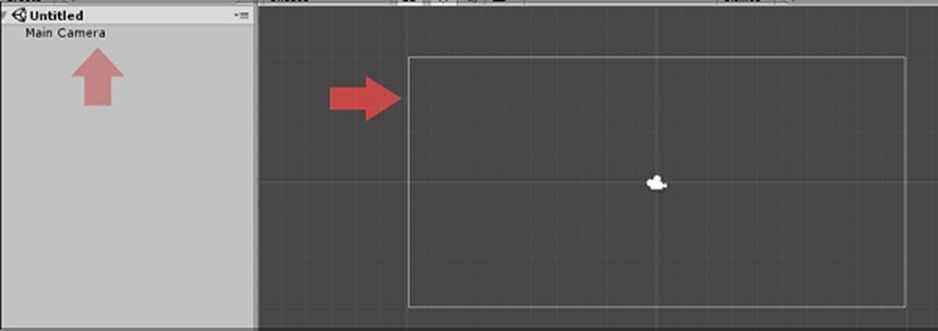
Bản thân một cảnh được tạo ra từ các đối tượng , được gọi là GameObjects . GameObjects có thể là bất cứ thứ gì từ mô hình của người chơi đến GUI trên màn hình, từ các nút và kẻ thù cho đến các “trình quản lý” vô hình như nguồn âm thanh.
GameObjects có một tập hợp các thành phần gắn liền với chúng, mô tả cách chúng cư xử trong cảnh, cũng như cách chúng phản ứng với những người khác trong cảnh.
Trên thực tế, chúng ta có thể khám phá điều đó ngay bây giờ. Nhấp vào Máy ảnh chính trong Hệ thống phân cấp cảnh và nhìn vào Trình kiểm tra . Nó sẽ không trống bây giờ; thay vào đó, nó sẽ có một loạt “mô-đun” trong đó.

Thành phần quan trọng nhất đối với bất kỳ GameObject nào là thành phần Transform của nó . Bất kỳ đối tượng nào tồn tại trong một cảnh sẽ có một phép biến đổi , xác định vị trí, vòng quay và tỷ lệ của nó đối với thế giới trò chơi hoặc cha mẹ của nó nếu có.
Các thành phần bổ sung có thể được gắn vào một đối tượng bằng cách nhấp vào Thêm thành phần và chọn thành phần mong muốn. Trong các bài học tiếp theo của chúng tôi, chúng tôi cũng sẽ đính kèm Scripts vào GameObjects để chúng tôi có thể cung cấp cho chúng hành vi được lập trình.
Bây giờ chúng ta hãy xem xét một vài ví dụ về các thành phần –
- Renderer – Chịu trách nhiệm kết xuất và hiển thị các đối tượng.
- Collider – Xác định ranh giới va chạm vật lý cho các đối tượng.
- Rigidbody – Cung cấp cho một đối tượng các thuộc tính vật lý thời gian thực như trọng lượng và lực hấp dẫn.
- Nguồn âm thanh – Cung cấp các thuộc tính đối tượng để phát và lưu trữ âm thanh.
- Audio Listener – Thành phần thực sự “nghe” âm thanh và xuất nó ra loa của người chơi. Theo mặc định, một cái tồn tại trong máy ảnh chính.
- Animator – Cấp cho một đối tượng quyền truy cập vào hệ thống hoạt ảnh.
Ánh sáng – Làm cho đối tượng hoạt động như một nguồn sáng, với nhiều hiệu
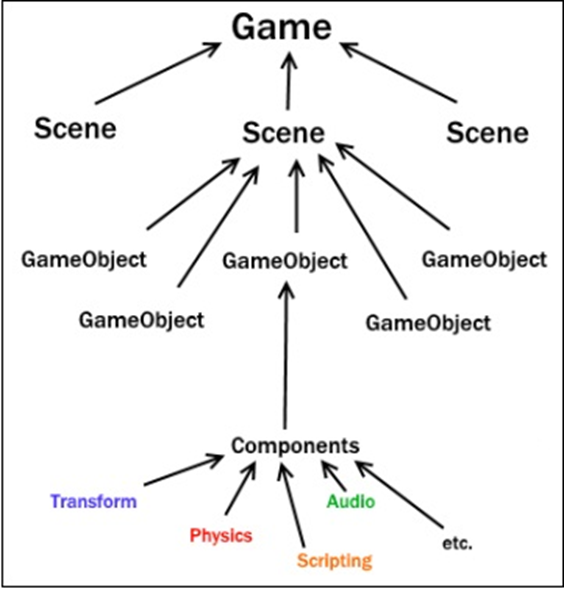
Trong biểu đồ này, chúng ta có thể thấy cách Unity tự biên soạn thông qua GameObjects thành các cảnh. Trong bài học tiếp theo, chúng ta sẽ tạo GameObject đầu tiên của mình và đi sâu vào viết kịch bản.