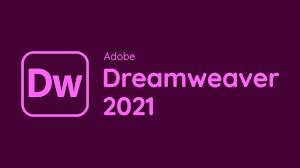Đây là hướng dẫn cơ bản để tạo trang Liên hệ trong Dreamweaver:
Bước 1: Tạo một trang HTML mới
- Mở Dreamweaver và chọn File -> New -> Blank Page -> HTML
- Nhập tên trang web của bạn và chọn một vị trí để lưu trang
Bước 2: Thiết kế giao diện trang Liên hệ
- Thiết kế giao diện trang Liên hệ bằng cách sử dụng các công cụ và tính năng của Dreamweaver. Bạn có thể chèn các phần tử HTML cơ bản như Text Field, Textarea, Checkbox, Radio Button, Submit Button, v.v.
- Thiết kế có thể dựa trên các mẫu sẵn có hoặc tự tạo một giao diện phù hợp với nhu cầu của bạn.
Bước 3: Thêm biểu mẫu liên hệ
- Chọn Insert -> Form -> Form trong menu hoặc sử dụng thanh công cụ để chèn một biểu mẫu liên hệ.
- Sau đó, chèn các trường và phần tử vào biểu mẫu của bạn. Đặt tên cho từng phần tử để sau này có thể xử lý dữ liệu được gửi đến từ trang liên hệ.
Bước 4: Thiết lập thư điện tử đến địa chỉ email của bạn
- Chọn Form -> Form Properties và nhập địa chỉ email của bạn vào trường E-mail To.
Bước 5: Đưa trang Liên hệ lên máy chủ web
- Lưu trang Liên hệ và chuyển nó lên máy chủ web của bạn. Trang web của bạn cần phải có khả năng xử lý các biểu mẫu gửi từ trang Liên hệ.
Bước 6: Kiểm tra và kiểm tra trang Liên hệ
- Kiểm tra trang Liên hệ để đảm bảo rằng các phần tử và biểu mẫu hoạt động đúng cách.
- Gửi thử một email từ biểu mẫu và kiểm tra xem email đã được gửi thành công hay chưa.
Lưu ý: Để có thể xử lý dữ liệu được gửi từ trang Liên hệ, bạn cần có một máy chủ web có hỗ trợ PHP hoặc CGI. Nếu bạn không có kinh nghiệm trong xây dựng một máy chủ web, bạn có thể sử dụng các công cụ và dịch vụ như Google Forms hoặc Wufoo để tạo một biểu mẫu liên hệ miễn phí và xử lý dữ liệu được gửi đến.
Tạo một trang HTML mới
Đây là hướng dẫn cơ bản để tạo một trang HTML mới bằng Dreamweaver:
Bước 1: Mở Dreamweaver và chọn “File” -> “New” -> “Blank Page” -> “HTML”. Bước 2: Chọn vị trí lưu trang web của bạn và nhập tên trang web vào ô “Name”. Bước 3: Chọn định dạng HTML mà bạn muốn sử dụng. HTML5 là định dạng được khuyến khích sử dụng hiện nay. Bước 4: Nhấn “Create” để tạo trang HTML mới.
Sau khi tạo trang HTML mới, bạn có thể thiết kế giao diện, chèn các phần tử HTML và CSS, và lưu trang để đưa lên máy chủ web. Lưu ý rằng để xây dựng một trang web hoàn chỉnh, bạn cần phải học và hiểu rõ các ngôn ngữ lập trình web như HTML, CSS, và JavaScript.
Thiết kế giao diện trang Liên hệ
Để thiết kế giao diện trang Liên hệ trong Dreamweaver, bạn có thể làm theo các bước sau:
Bước 1: Chọn một mẫu hoặc tạo giao diện của riêng bạn.
- Nếu bạn không muốn thiết kế giao diện từ đầu, Dreamweaver có sẵn một số mẫu trang web. Chọn File -> New -> Starter Templates và chọn một mẫu giao diện phù hợp với trang web của bạn.
- Nếu bạn muốn tạo giao diện của riêng mình, hãy bắt đầu bằng cách tạo một bảng (table) để định vị các phần tử trên trang web của bạn. Sử dụng tính năng drag-and-drop trong Dreamweaver để kéo các phần tử vào bảng và chỉnh sửa kích thước và vị trí của chúng cho phù hợp.
Bước 2: Thêm các phần tử cơ bản vào trang web.
- Chèn các phần tử HTML cơ bản vào trang web của bạn bằng cách sử dụng thanh công cụ hoặc bằng cách gõ mã HTML trực tiếp vào trang.
- Các phần tử HTML phổ biến nhất được sử dụng trên trang Liên hệ là Text Field (để nhập thông tin như tên, địa chỉ email, số điện thoại), Textarea (để nhập nội dung tin nhắn), Checkbox (để chọn các tùy chọn nhất định), Radio Button (để chọn một trong các tùy chọn), và Submit Button (để gửi biểu mẫu).
Bước 3: Thêm các phần tử CSS để trang web của bạn trông đẹp hơn.
- Sử dụng CSS để tùy chỉnh giao diện của trang web của bạn. Bạn có thể sử dụng CSS để định dạng font, màu sắc, kích thước, vị trí, hiển thị ẩn, v.v.
- Sử dụng các tính năng CSS của Dreamweaver để thêm các kiểu tùy chỉnh cho các phần tử trên trang web của bạn.
Bước 4: Kiểm tra và kiểm tra trang web của bạn.
- Kiểm tra trang web của bạn để đảm bảo rằng các phần tử và giao diện hoạt động đúng cách.
- Tạo một mẫu thử và gửi thử để đảm bảo rằng biểu mẫu Liên hệ hoạt động đúng cách.
Thêm biểu mẫu liên hệ
Để thêm biểu mẫu liên hệ vào trang web của bạn, bạn có thể làm theo các bước sau đây:
Bước 1: Chọn nơi để đặt biểu mẫu liên hệ trên trang web của bạn. Bạn có thể đặt biểu mẫu trên bất kỳ vị trí nào trên trang web của bạn, nhưng thông thường nó sẽ được đặt trên trang Liên hệ.
Bước 2: Thêm biểu mẫu vào trang web của bạn.
- Chọn “Insert” từ thanh công cụ và chọn “Form” -> “Form”.
- Sau đó, chọn các phần tử biểu mẫu mà bạn muốn thêm vào trang của mình, chẳng hạn như Text Field, Textarea, Checkbox, Radio Button và Submit Button.
- Các phần tử này có thể được kéo và thả vào vị trí mong muốn trên biểu mẫu liên hệ của bạn.
Bước 3: Tùy chỉnh biểu mẫu liên hệ của bạn bằng CSS.
- Sử dụng CSS để tùy chỉnh giao diện của biểu mẫu liên hệ. Bạn có thể sử dụng CSS để định dạng font, màu sắc, kích thước, vị trí, hiển thị ẩn, v.v.
- Sử dụng tính năng CSS của Dreamweaver để thêm các kiểu tùy chỉnh cho các phần tử trong biểu mẫu liên hệ của bạn.
Bước 4: Thiết lập hành động của biểu mẫu liên hệ.
- Chọn biểu mẫu liên hệ của bạn và chọn “Properties” từ thanh công cụ.
- Trong các thuộc tính, hãy thiết lập hành động của biểu mẫu liên hệ của bạn bằng cách chỉ định một URL hoặc một script xử lý biểu mẫu để xử lý các thông tin được gửi.
Bước 5: Kiểm tra và kiểm tra biểu mẫu liên hệ của bạn.
- Kiểm tra biểu mẫu liên hệ của bạn để đảm bảo rằng các phần tử và giao diện hoạt động đúng cách.
- Tạo một mẫu thử và gửi thử để đảm bảo rằng biểu mẫu Liên hệ hoạt động đúng cách.
Thiết lập thư điện tử đến địa chỉ email của bạn
Để thiết lập thư điện tử đến địa chỉ email của bạn, bạn cần có một tài khoản email đang hoạt động và đăng nhập vào tài khoản đó để thực hiện các bước sau:
Bước 1: Mở ứng dụng email của bạn.
- Nếu bạn đang sử dụng Gmail, truy cập vào trang Gmail.com và đăng nhập vào tài khoản của bạn.
- Nếu bạn đang sử dụng ứng dụng email trên thiết bị của mình, mở ứng dụng và đăng nhập vào tài khoản của bạn.
Bước 2: Chọn “Cài đặt” hoặc “Settings”.
- Nếu bạn đang sử dụng Gmail, hãy nhấp vào biểu tượng bánh răng ở góc phải trên cùng của trang web và chọn “Cài đặt”.
- Nếu bạn đang sử dụng ứng dụng email trên thiết bị của mình, hãy nhấn vào biểu tượng menu (ba dòng ngang) và chọn “Cài đặt”.
Bước 3: Chọn “Chuyển tiếp và POP/IMAP”.
- Trong trang cài đặt, tìm và chọn “Chuyển tiếp và POP/IMAP” hoặc “Forwarding and POP/IMAP”.
Bước 4: Chọn “Thêm chuyển tiếp” hoặc “Add forwarding”.
- Trong phần “Chuyển tiếp”, hãy chọn “Thêm chuyển tiếp” hoặc “Add forwarding”.
Bước 5: Nhập địa chỉ email mà bạn muốn chuyển tiếp thư đến.
- Trong hộp thoại mới, nhập địa chỉ email của bạn vào trường “Địa chỉ chuyển tiếp tới” hoặc “Forward to address”.
Bước 6: Chọn các tùy chọn chuyển tiếp khác nếu cần thiết.
- Bạn có thể chọn các tùy chọn chuyển tiếp khác nếu cần thiết, chẳng hạn như chuyển tiếp tất cả thư hoặc chỉ chuyển tiếp thư từ một người cụ thể.
Bước 7: Lưu các thay đổi và hoàn thành thiết lập.
- Nhấn nút “Lưu” hoặc “Save” để lưu các thay đổi và hoàn thành thiết lập.
Sau khi bạn hoàn thành các bước này, tất cả thư đến sẽ được chuyển tiếp đến địa chỉ email của bạn theo các tùy chọn mà bạn đã chọn.
Đưa trang Liên hệ lên máy chủ web
Để đưa trang Liên hệ lên máy chủ web, bạn cần có quyền truy cập vào máy chủ hoặc tài khoản quản trị web của bạn. Sau đó, bạn có thể thực hiện các bước sau:
Bước 1: Chuẩn bị tập tin trang Liên hệ
- Bạn cần chuẩn bị tập tin trang Liên hệ của mình, bao gồm tất cả các tệp liên quan như HTML, CSS, JavaScript, hình ảnh, các tệp dữ liệu, v.v. Bạn cũng cần đảm bảo rằng tên tệp và đường dẫn của chúng là chính xác.
Bước 2: Đăng nhập vào tài khoản quản trị web
- Mở trình duyệt web của bạn và truy cập vào trang quản trị web của bạn bằng cách nhập địa chỉ IP hoặc tên miền của máy chủ web vào thanh địa chỉ của trình duyệt. Sau đó, nhập thông tin đăng nhập của bạn để truy cập vào tài khoản quản trị web của bạn.
Bước 3: Tải lên tập tin trang Liên hệ lên máy chủ
- Tìm đến thư mục trên máy chủ mà bạn muốn đưa trang Liên hệ lên và chọn “Tải lên” hoặc “Upload”. Chọn tệp trang Liên hệ của bạn từ máy tính của bạn và tải lên lên máy chủ.
Bước 4: Kiểm tra trang Liên hệ trên trình duyệt web
- Mở trình duyệt web của bạn và truy cập vào địa chỉ của trang Liên hệ trên máy chủ web của bạn để kiểm tra xem trang đã được đưa lên thành công hay chưa.
Lưu ý rằng cách tải lên tập tin lên máy chủ web có thể khác nhau tùy thuộc vào máy chủ web của bạn và phần mềm quản lý tập tin mà bạn đang sử dụng.
Kiểm tra và kiểm tra trang Liên hệ
Sau khi bạn đã đưa trang Liên hệ lên máy chủ web, bạn cần kiểm tra và kiểm tra trang để đảm bảo rằng nó hoạt động chính xác. Các bước sau đây giúp bạn thực hiện điều này:
Bước 1: Mở trình duyệt web của bạn và nhập địa chỉ của trang Liên hệ.
- Nhập địa chỉ của trang Liên hệ vào thanh địa chỉ của trình duyệt web để kiểm tra xem trang đã được đưa lên thành công hay chưa.
Bước 2: Kiểm tra tính năng của biểu mẫu liên hệ.
- Nhập thông tin vào biểu mẫu liên hệ và gửi nó. Đảm bảo rằng thông tin đang hoạt động chính xác và được gửi đến địa chỉ email mà bạn đã thiết lập trước đó.
Bước 3: Kiểm tra tính năng của các liên kết và nút chuyển hướng.
- Nhấp vào các liên kết và nút chuyển hướng để đảm bảo rằng chúng đang hoạt động chính xác và chuyển hướng đến các trang đích như mong đợi.
Bước 4: Kiểm tra độ phù hợp của giao diện.
- Kiểm tra giao diện của trang để đảm bảo rằng nó phù hợp với nhu cầu của bạn và trang trông chuyên nghiệp và hấp dẫn.
Bước 5: Kiểm tra và sửa lỗi.
- Kiểm tra các thông báo lỗi trên trang để đảm bảo rằng không có lỗi xuất hiện trên trang. Nếu có lỗi, sửa chúng để đảm bảo rằng trang hoạt động chính xác và không có lỗi.
Bước 6: Thử nghiệm trên các thiết bị khác nhau.
- Kiểm tra trang trên các thiết bị khác nhau, bao gồm máy tính để bàn, máy tính xách tay, điện thoại di động và máy tính bảng để đảm bảo rằng trang hoạt động chính xác trên các thiết bị này.
Nếu bạn phát hiện bất kỳ lỗi nào hoặc điều gì không hoạt động đúng trên trang Liên hệ của bạn, hãy sửa chúng để đảm bảo rằng trang hoạt động chính xác và không có lỗi.