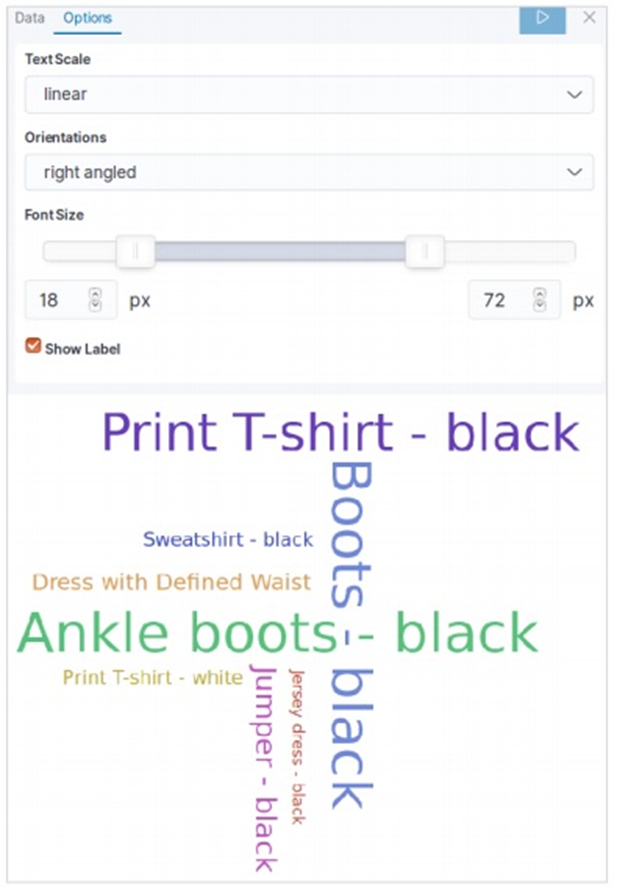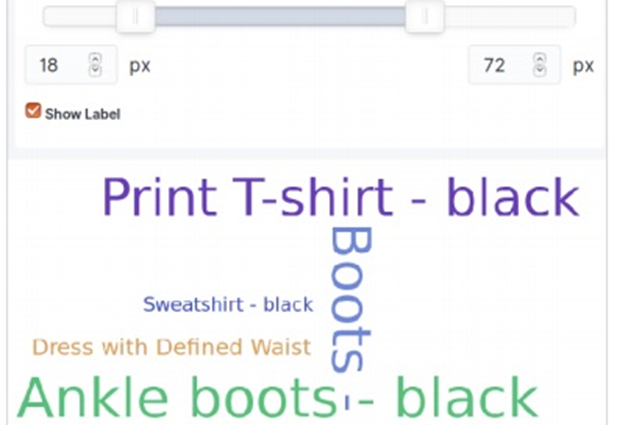Chuỗi thời gian
Chuỗi thời gian là sự biểu diễn chuỗi dữ liệu trong một chuỗi thời gian cụ thể. Ví dụ: dữ liệu cho mỗi ngày bắt đầu từ ngày đầu tiên của tháng đến ngày cuối cùng. Khoảng thời gian giữa các điểm dữ liệu không đổi. Bất kỳ tập dữ liệu nào có thành phần thời gian trong đó đều có thể được biểu diễn dưới dạng chuỗi thời gian. Trong chương này, chúng tôi sẽ sử dụng tập dữ liệu thương mại điện tử mẫu và vẽ biểu đồ đếm số lượng đơn đặt hàng cho mỗi ngày để tạo chuỗi thời gian
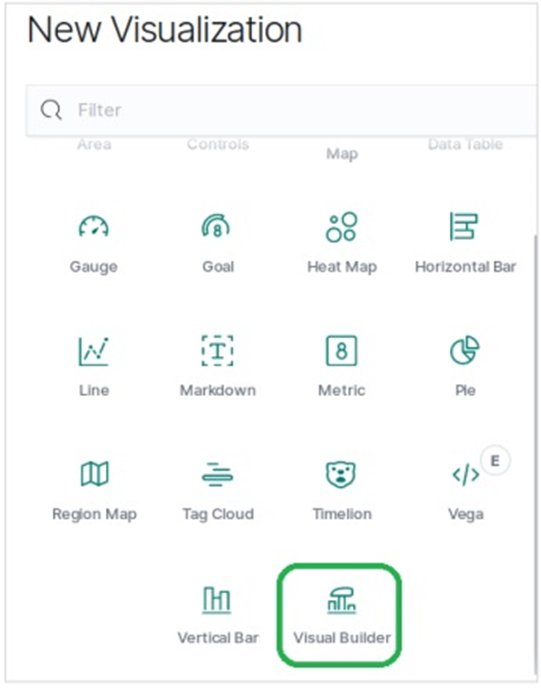
Chọn số liệu
Đầu tiên, chúng tôi chọn mẫu chỉ mục, trường dữ liệu và khoảng thời gian sẽ được sử dụng để tạo chuỗi thời gian. Từ tập dữ liệu thương mại điện tử mẫu, chúng tôi chọn order_date làm trường và 1d làm khoảng thời gian. Chúng tôi sử dụng tab Tùy chọn bảng điều khiển để thực hiện các lựa chọn này. Ngoài ra, chúng tôi để các giá trị khác trong tab này làm mặc định để lấy màu và định dạng mặc định cho chuỗi thời gian.
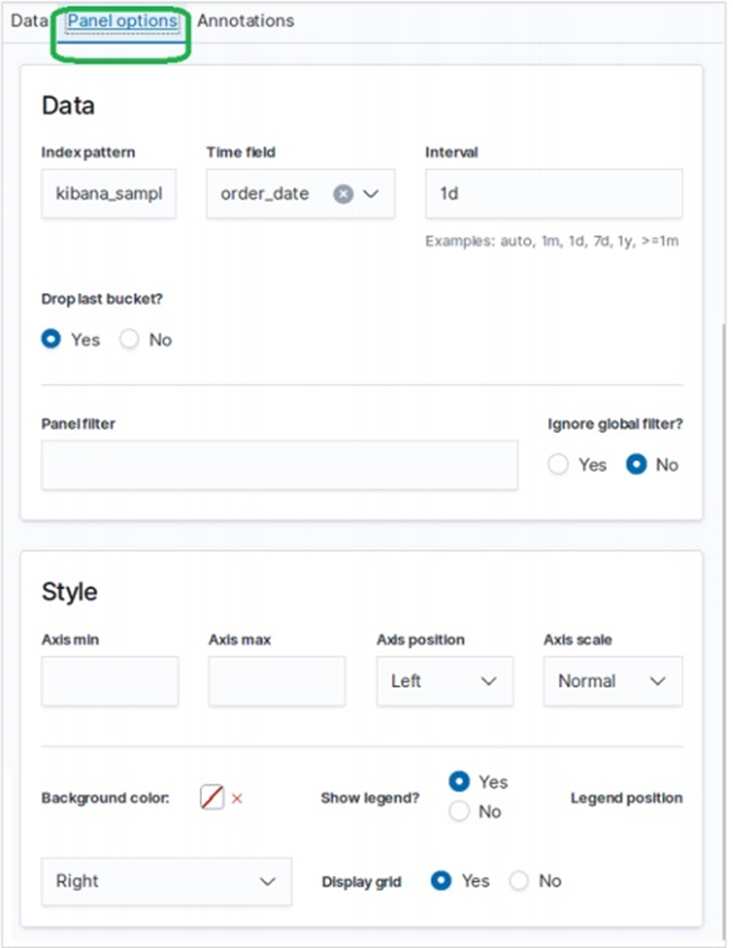
Trong tab Dữ liệu , chúng tôi chọn tính là tùy chọn tổng hợp, nhóm theo tùy chọn làm mọi thứ và đặt nhãn cho biểu đồ chuỗi thời gian.
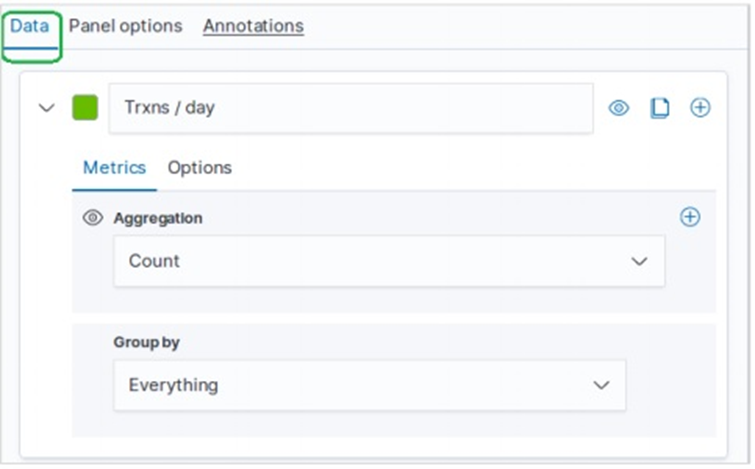
Kết quả
Kết quả cuối cùng của cấu hình này xuất hiện như sau. Xin lưu ý rằng chúng tôi đang sử dụng khoảng thời gian từ Tháng đến nay cho biểu đồ này. Khoảng thời gian khác nhau sẽ cho kết quả khác nhau.
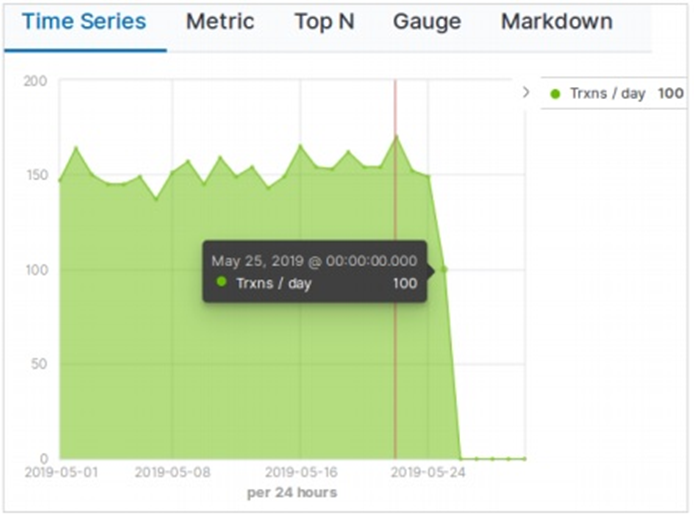
Elasticsearch – Tag Clouds
Một đám mây thẻ đại diện cho văn bản chủ yếu là từ khóa và siêu dữ liệu ở dạng trực quan hấp dẫn. Chúng được căn chỉnh theo các góc độ khác nhau và được thể hiện bằng các màu sắc và kích thước phông chữ khác nhau. Nó giúp tìm ra các thuật ngữ nổi bật nhất trong dữ liệu. Mức độ nổi bật có thể được quyết định bởi một hoặc nhiều yếu tố như tần suất của cụm từ, tính duy nhất của thẻ hoặc dựa trên một số trọng số được gắn với các cụm từ cụ thể, v.v. Dưới đây, chúng tôi xem các bước để tạo Đám mây thẻ.
Hình dung
Trong Màn hình chính của Kibana, chúng tôi tìm thấy tên tùy chọn Visualize cho phép chúng tôi tạo trực quan hóa và tổng hợp từ các chỉ số được lưu trữ trong Elasticsearch. Chúng tôi chọn thêm hình ảnh trực quan mới và chọn Đám mây thẻ như tùy chọn được hiển thị bên dưới
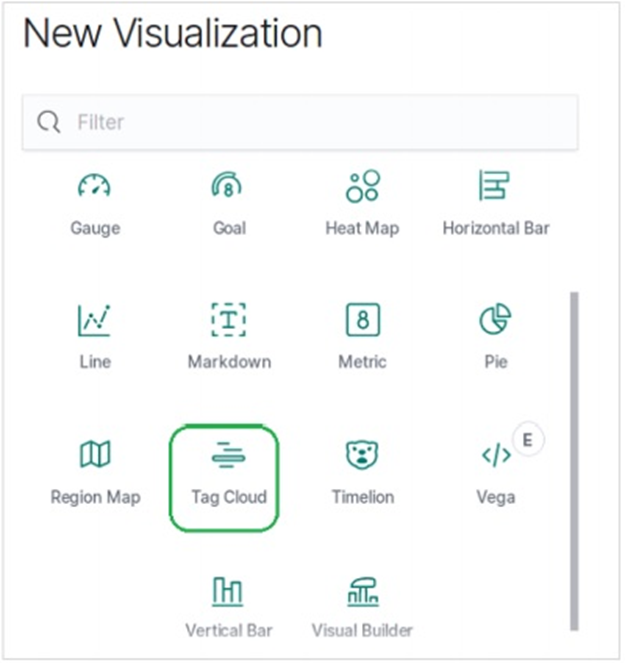
Chọn các chỉ số
Màn hình tiếp theo nhắc chúng tôi chọn các chỉ số sẽ được sử dụng để tạo Đám mây thẻ. Ở đây chúng tôi chọn số lượng làm loại chỉ số tổng hợp. Sau đó, chúng tôi chọn trường tên sản phẩm làm từ khóa được sử dụng làm thẻ.
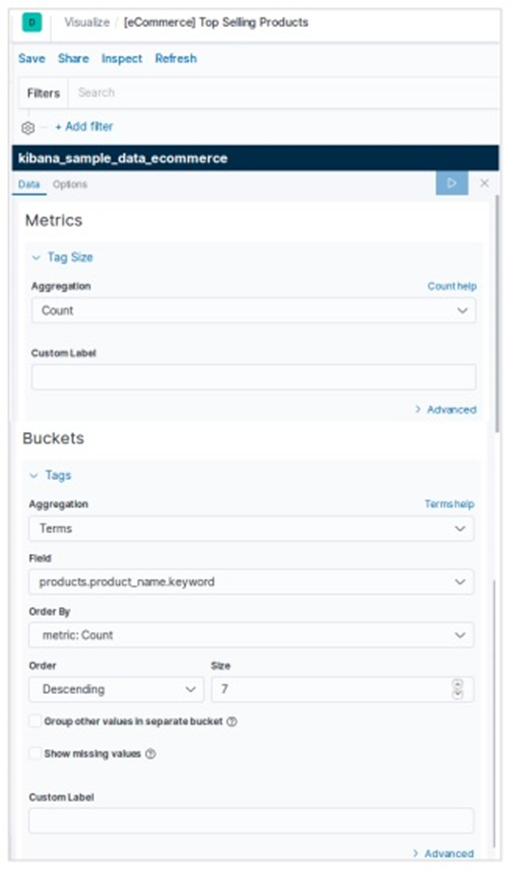
Kết quả hiển thị ở đây cho thấy biểu đồ hình tròn sau khi chúng tôi áp dụng lựa chọn. Vui lòng lưu ý các sắc thái của màu sắc và giá trị của chúng được đề cập trong nhãn
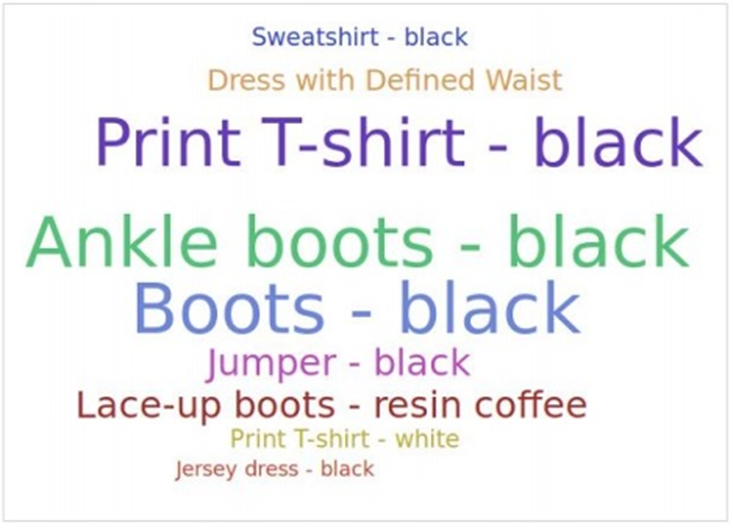
Tag Cloud Options
Khi chuyển sang tab tùy chọn trong Tag Cloud, chúng ta có thể thấy các tùy chọn cấu hình khác nhau để thay đổi giao diện cũng như cách sắp xếp hiển thị dữ liệu trong Tag Cloud. Trong ví dụ dưới đây, Đám mây thẻ xuất hiện với các thẻ trải rộng theo cả chiều ngang và chiều dọc.