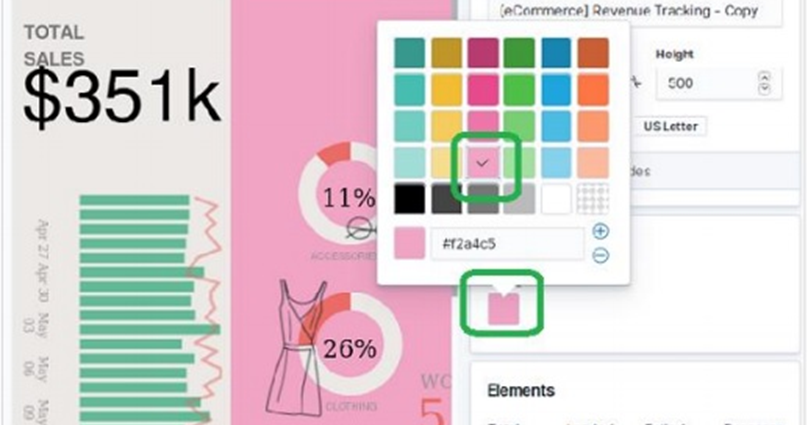Bản đồ nhiệt là một loại hình trực quan trong đó các sắc thái màu khác nhau thể hiện các khu vực khác nhau trong biểu đồ. Các giá trị có thể liên tục thay đổi và do đó r màu của một màu thay đổi theo các giá trị. Chúng rất hữu ích để thể hiện cả dữ liệu thay đổi liên tục cũng như dữ liệu rời rạc.
Trong chương này, chúng ta sẽ sử dụng tập dữ liệu có tên là sample_data_flights để xây dựng biểu đồ bản đồ nhiệt. Trong đó, chúng tôi xem xét các biến có tên quốc gia xuất phát và quốc gia đích của các chuyến bay và tính toán.
Trong Màn hình chính của Kibana, chúng tôi tìm thấy tên tùy chọn Visualize cho phép chúng tôi tạo trực quan hóa và tổng hợp từ các chỉ số được lưu trữ trong Elasticsearch. Chúng tôi chọn thêm hình ảnh trực quan mới và chọn Bản đồ nhiệt như tùy chọn được hiển thị bên dưới & mimus;
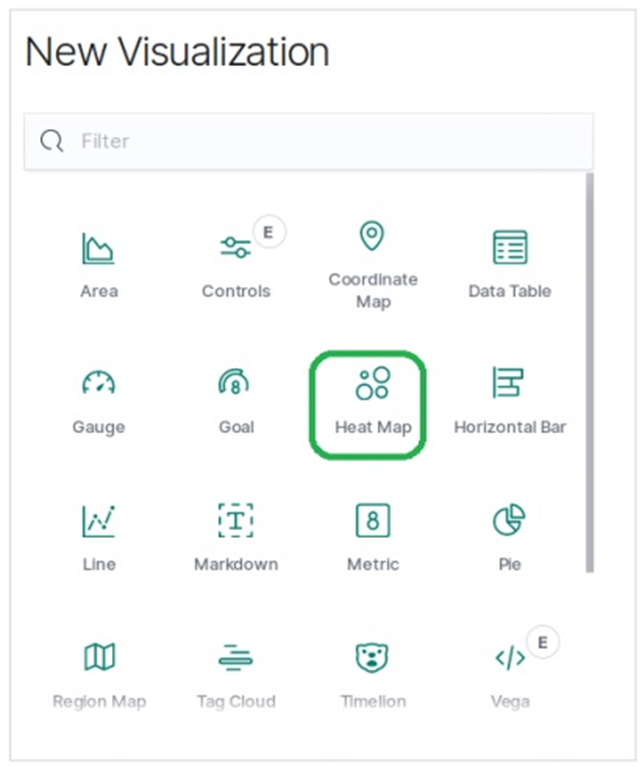
Chọn các chỉ số
Màn hình tiếp theo nhắc chúng tôi chọn các số liệu sẽ được sử dụng để tạo Biểu đồ Bản đồ Nhiệt. Ở đây chúng tôi chọn số lượng làm loại chỉ số tổng hợp. Sau đó, đối với các nhóm trong Trục Y, chúng tôi chọn Điều khoản làm tập hợp cho trường OriginCountry. Đối với Trục X, chúng tôi chọn cùng một tập hợp nhưng DestCountry làm trường sẽ được sử dụng. Trong cả hai trường hợp, chúng tôi chọn kích thước của thùng là 5.
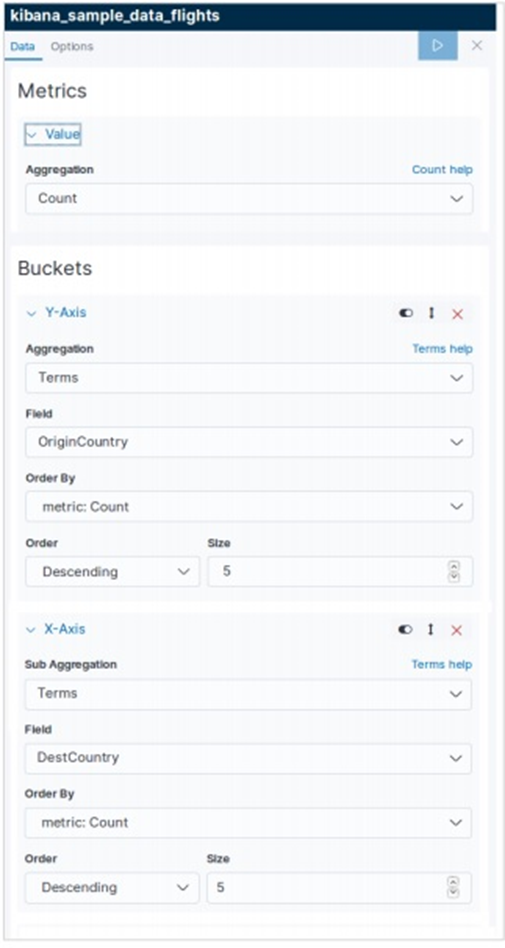
Khi chạy cấu hình hiển thị ở trên, chúng tôi nhận được biểu đồ bản đồ nhiệt được tạo ra như sau.
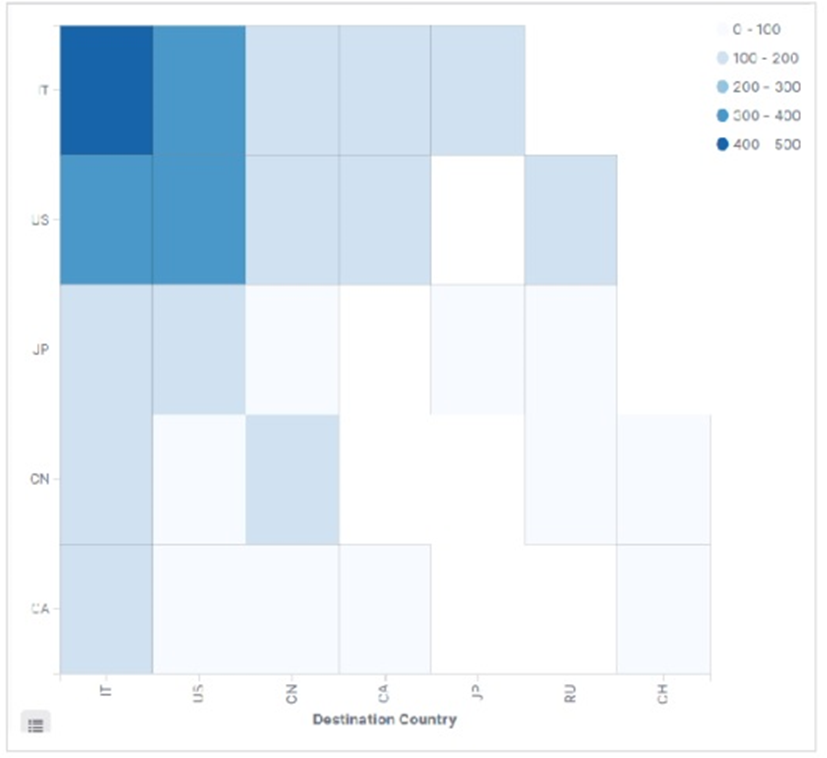
Lưu ý – Bạn phải cho phép phạm vi ngày là Năm nay để biểu đồ thu thập dữ liệu trong một năm nhằm tạo ra biểu đồ nhiệt hiệu quả.
Elasticsearch – Canvas
Ứng dụng Canvas là một phần của Kibana cho phép chúng tôi tạo các màn hình dữ liệu động, nhiều trang và pixel hoàn hảo. Khả năng tạo đồ họa thông tin chứ không chỉ biểu đồ và số liệu là điều khiến nó trở nên độc đáo và hấp dẫn. Trong chương này, chúng ta sẽ thấy các tính năng khác nhau của canvas và cách sử dụng các tấm làm việc canvas.
Mở Canvas
Truy cập trang chủ Kibana và chọn tùy chọn như trong sơ đồ bên dưới. Nó mở ra danh sách các miếng đệm làm việc canvas mà bạn có. Chúng tôi chọn theo dõi Doanh thu từ thương mại điện tử cho nghiên cứu của mình.
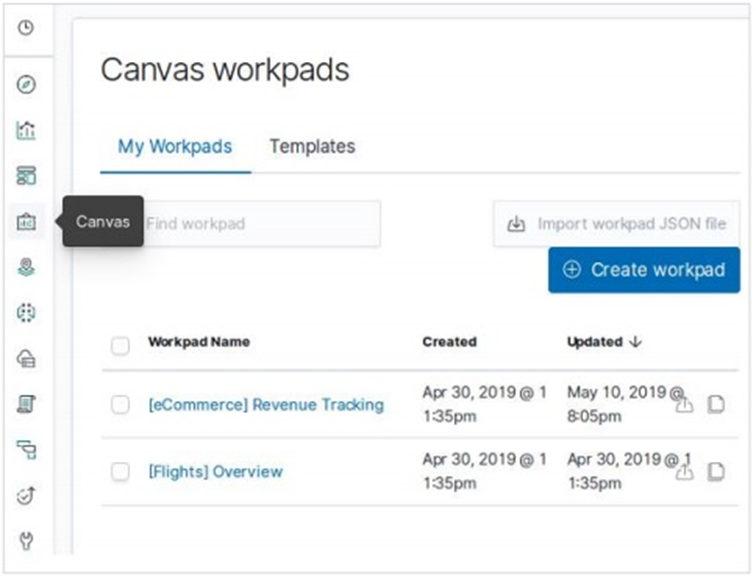
Nhân bản một Workpad
Chúng tôi sao chép bảng làm việc Theo dõi Doanh thu [Thương mại điện tử] để sử dụng trong nghiên cứu của chúng tôi. Để sao chép nó, chúng tôi đánh dấu hàng có tên của bàn làm việc này và sau đó sử dụng nút sao chép như thể hiện trong sơ đồ bên dưới
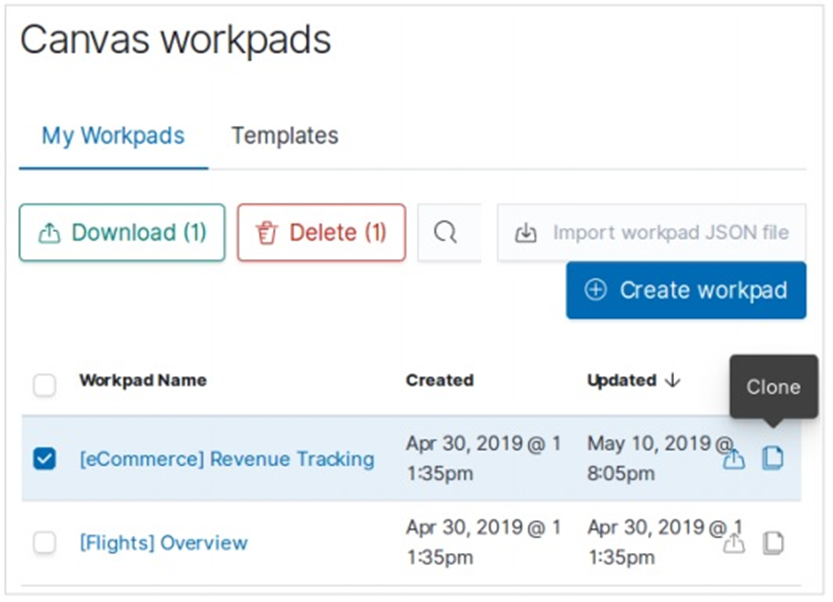
Kết quả của bản sao ở trên, chúng ta sẽ nhận được bảng công việc mới có tên Theo dõi doanh thu [Thương mại điện tử] – Bản sao khi mở sẽ hiển thị đồ họa thông tin bên dưới.
Nó mô tả tổng doanh số và Doanh thu theo danh mục cùng với hình ảnh và biểu đồ đẹp mắt.
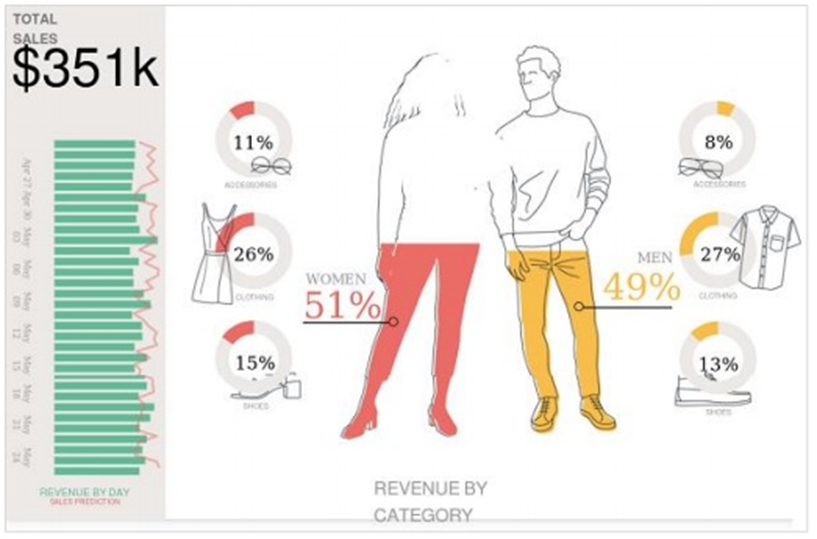
Sửa đổi Workpad
Chúng ta có thể thay đổi kiểu và số liệu trong bảng làm việc bằng cách sử dụng các tùy chọn có sẵn trong tab bên phải. Ở đây, chúng tôi muốn thay đổi màu nền của bàn làm việc bằng cách chọn một màu khác như thể hiện trong sơ đồ bên dưới. Lựa chọn màu có hiệu lực ngay lập tức và chúng ta nhận được kết quả như hình dưới đây
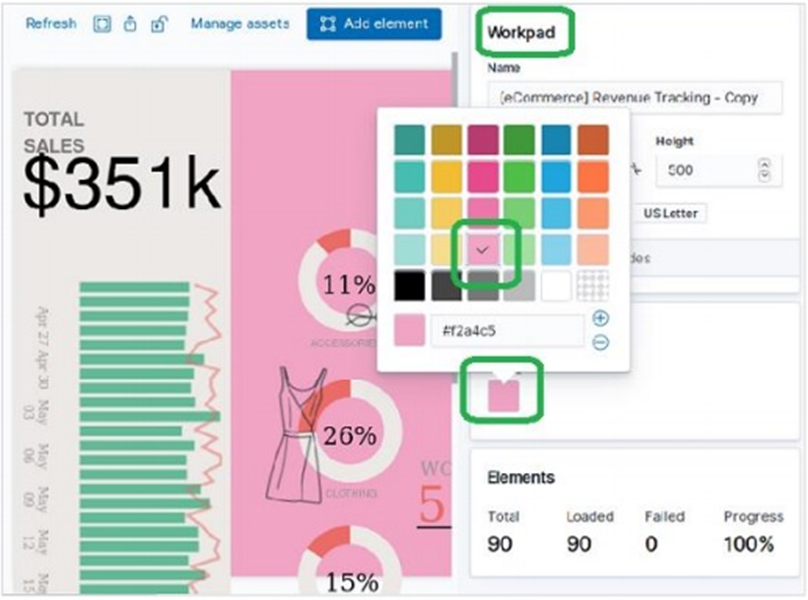
Elasticsearch – Logs UI
Giao diện người dùng nhật ký
Kibana cũng có thể giúp trực quan hóa dữ liệu nhật ký từ nhiều nguồn khác nhau. Nhật ký là nguồn phân tích quan trọng về tình trạng cơ sở hạ tầng, nhu cầu hiệu suất và phân tích vi phạm bảo mật, v.v. Kibana có thể kết nối với các nhật ký khác nhau như nhật ký máy chủ web, nhật ký tìm kiếm đàn hồi và nhật ký đồng hồ đám mây, v.v.
Nhật ký Logstash
Trong Kibana, chúng ta có thể kết nối với nhật ký logstash để trực quan hóa. Đầu tiên, chúng tôi chọn nút Nhật ký từ màn hình chính của Kibana như hình dưới đây
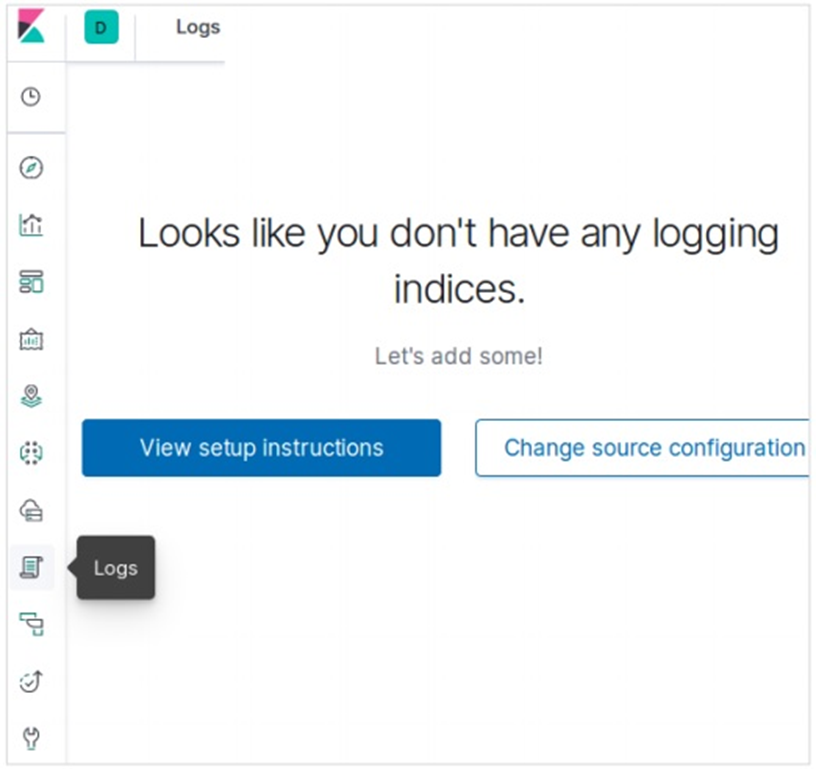
Sau đó, chúng tôi chọn tùy chọn Thay đổi cấu hình nguồn mang đến cho chúng tôi tùy chọn chọn Logstash làm nguồn. Màn hình bên dưới cũng hiển thị các loại tùy chọn khác mà chúng tôi có làm nguồn nhật ký.

Bạn có thể phát trực tuyến dữ liệu để theo dõi nhật ký trực tiếp hoặc tạm dừng phát trực tuyến để tập trung vào dữ liệu nhật ký lịch sử. Khi bạn đang phát trực tuyến nhật ký, nhật ký gần đây nhất sẽ xuất hiện ở cuối bảng điều khiển.