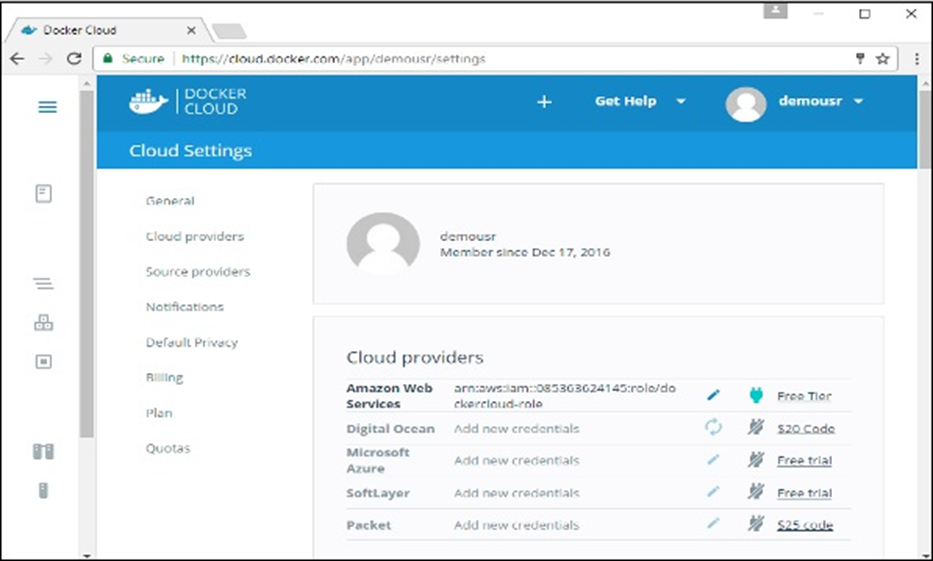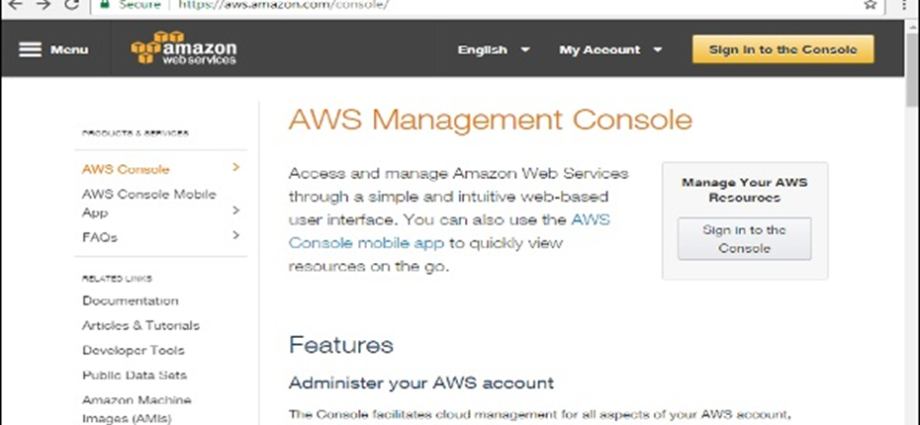Docker Cloud là một dịch vụ do Docker cung cấp, trong đó bạn có thể thực hiện các hoạt động sau:
- Nút – Bạn có thể kết nối Đám mây Docker với các nhà cung cấp đám mây hiện có của mình như Azure và AWS để tạo vùng chứa trên các môi trường này.
- Kho lưu trữ đám mây – Cung cấp một nơi mà bạn có thể lưu trữ các kho lưu trữ của riêng mình.
- Tích hợp liên tục – Kết nối với Github và xây dựng đường dẫn tích hợp liên tục.
- Triển khai ứng dụng – Triển khai và mở rộng cơ sở hạ tầng và thùng chứa.
- Triển khai liên tục – Có thể tự động hóa việc triển khai.
Bắt đầu
Bạn có thể truy cập liên kết sau để bắt đầu với Docker Cloud – https://cloud.docker.com/
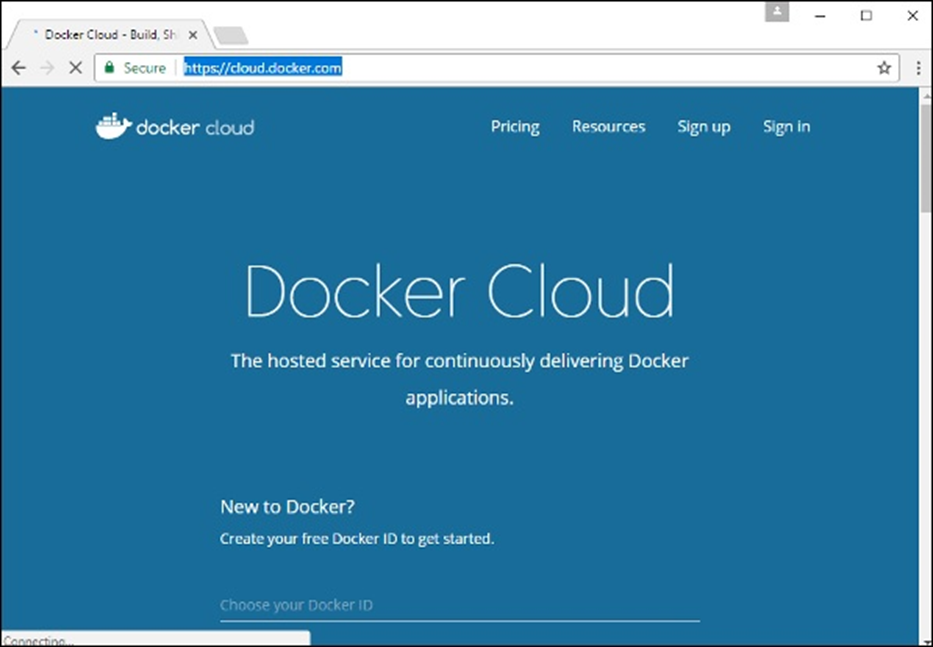
Sau khi đăng nhập, bạn sẽ được cung cấp giao diện cơ bản sau:
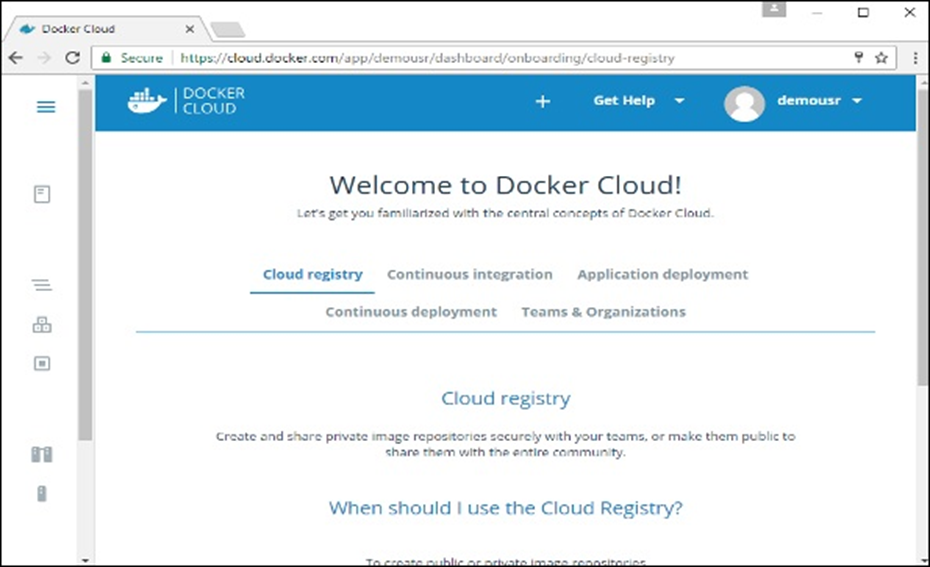
Kết nối với Nhà cung cấp đám mây
Bước đầu tiên là kết nối với một nhà cung cấp đám mây hiện có. Các bước sau đây sẽ chỉ cho bạn cách kết nối với nhà cung cấp Amazon Cloud.
Bước 1 – Bước đầu tiên là đảm bảo rằng bạn có các khóa AWS phù hợp. Điều này có thể được lấy từ bảng điều khiển aws . Đăng nhập vào tài khoản aws của bạn bằng liên kết sau – https://aws.amazon.com/console/
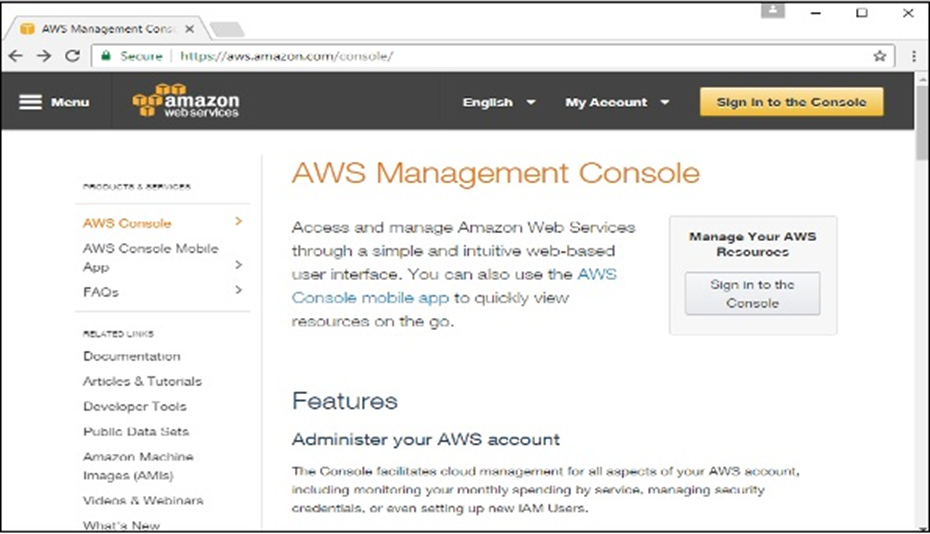
Bước 2 – Sau khi đăng nhập, hãy chuyển đến phần Thông tin đăng nhập bảo mật. Ghi lại các khóa truy cập sẽ được sử dụng từ Docker Hub.
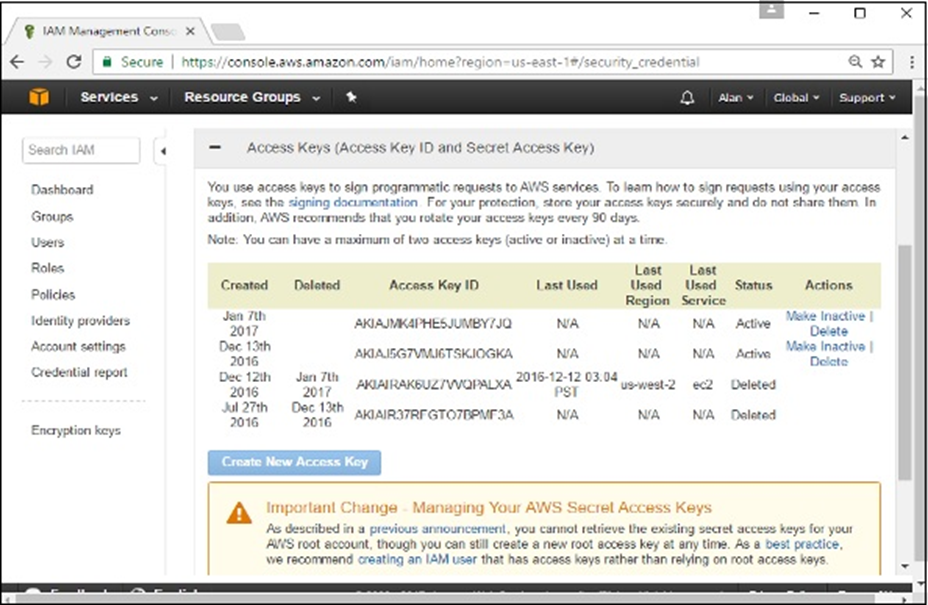
Bước 3 – Tiếp theo, bạn cần tạo một chính sách trong aws sẽ cho phép Docker xem các phiên bản EC2. Chuyển đến phần hồ sơ trong aws . Nhấp vào nút Tạo chính sách .
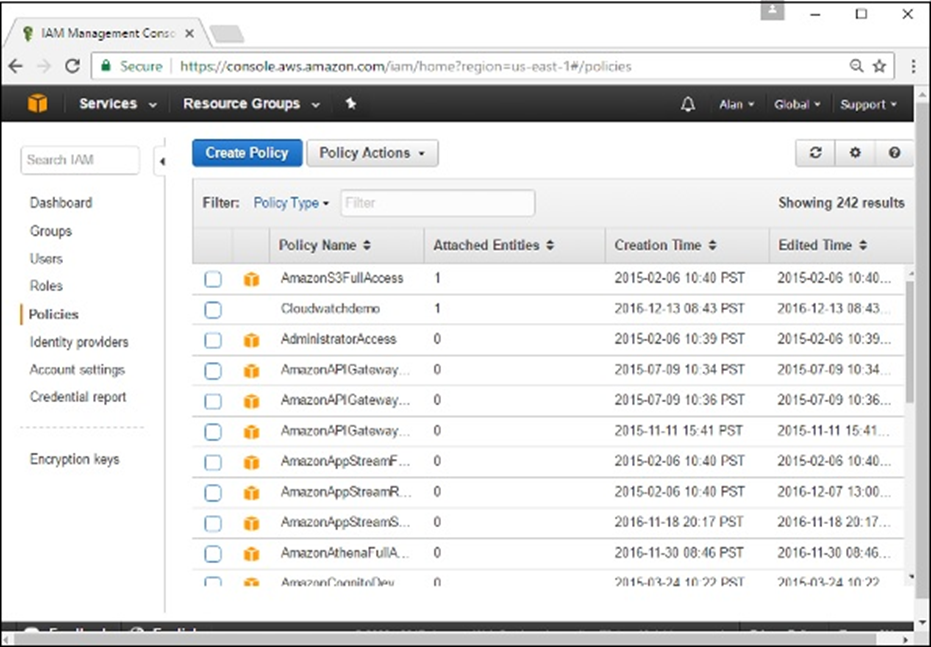
Bước 4 – Nhấp vào ‘Tạo chính sách của riêng bạn’ và đặt tên chính sách là dockercloudpolicy và định nghĩa chính sách như được hiển thị bên dưới.
{
"Version": "2012-10-17",
"Statement": [ {
"Action": [
"ec2:*",
"iam:ListInstanceProfiles"
],
"Effect": "Allow",
"Resource": "*"
} ]
}
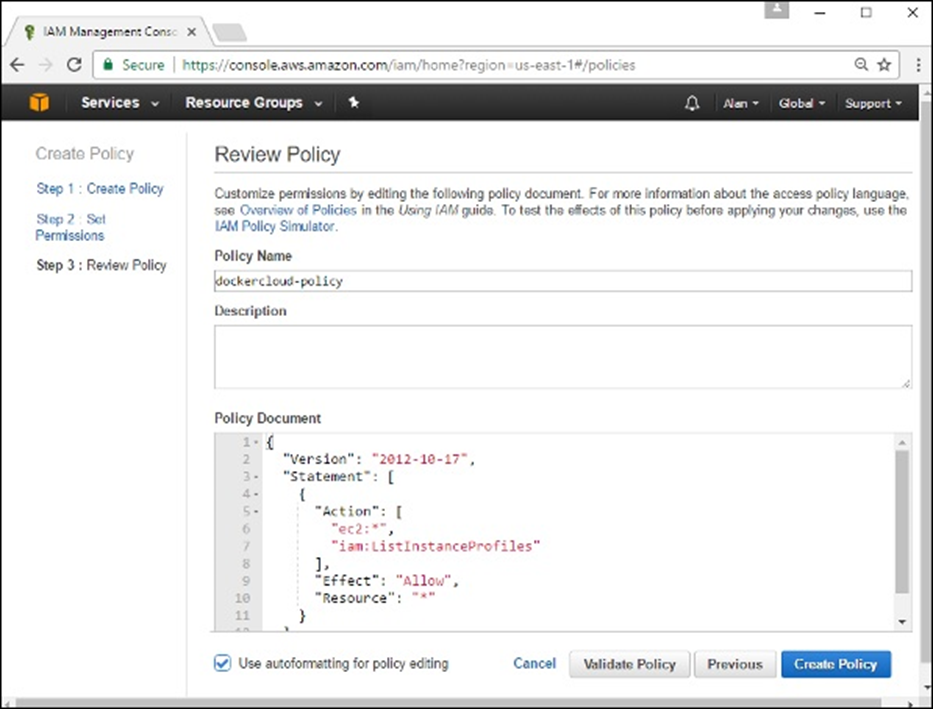
Tiếp theo, nhấp vào Chính sách Tạo nút
Bước 5 – Tiếp theo, bạn cần tạo một vai trò sẽ được Docker sử dụng để tạo các nút trên AWS. Đối với điều này, hãy chuyển đến phần Vai trò trong AWS và nhấp vào tùy chọn Tạo vai trò mới .
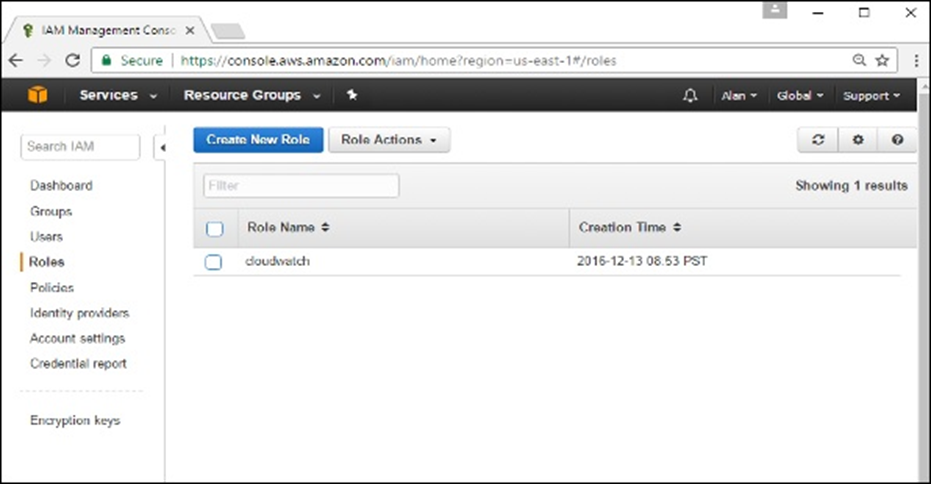
Bước 6 – Đặt tên cho vai trò là dockercloud-role .
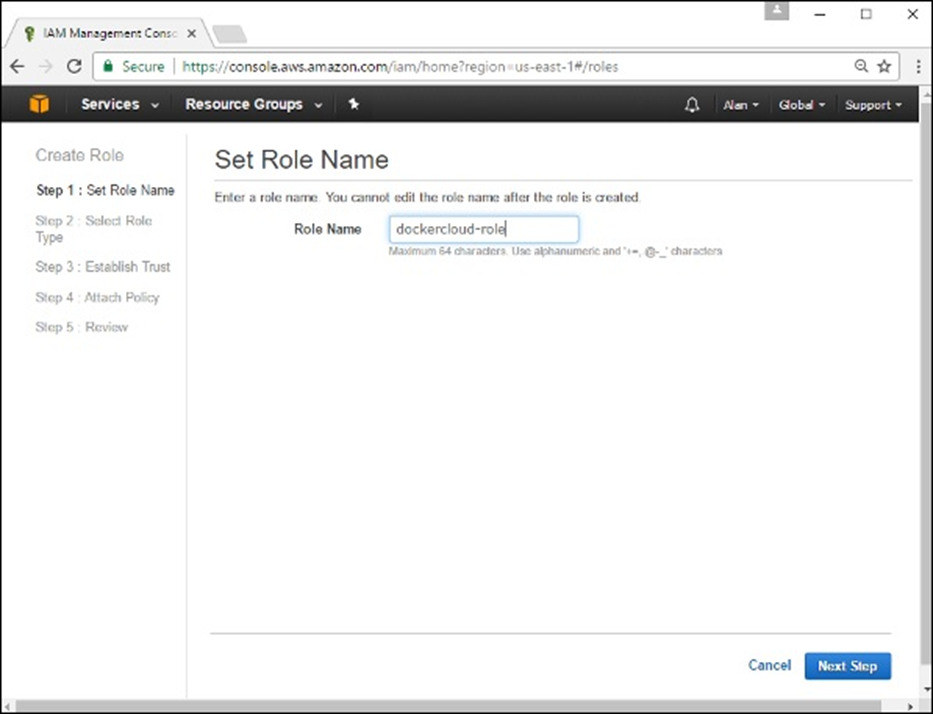
Bước 7 – Trên màn hình tiếp theo, chuyển đến ‘Vai trò đối với quyền truy cập nhiều tài khoản’ và chọn “Cung cấp quyền truy cập giữa tài khoản của bạn và tài khoản AWS của bên thứ ba”.
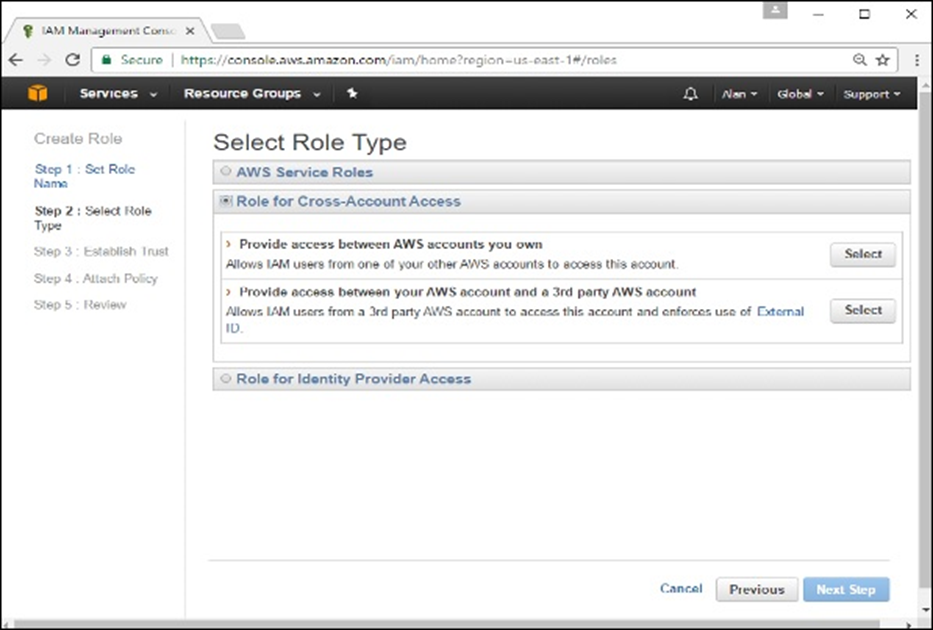
Bước 8 – Trên màn hình tiếp theo, nhập các chi tiết sau:
- Trong trường ID tài khoản, nhập ID cho dịch vụ Docker Cloud: 689684103426.
- Trong trường ID bên ngoài, hãy nhập tên người dùng Docker Cloud của bạn.
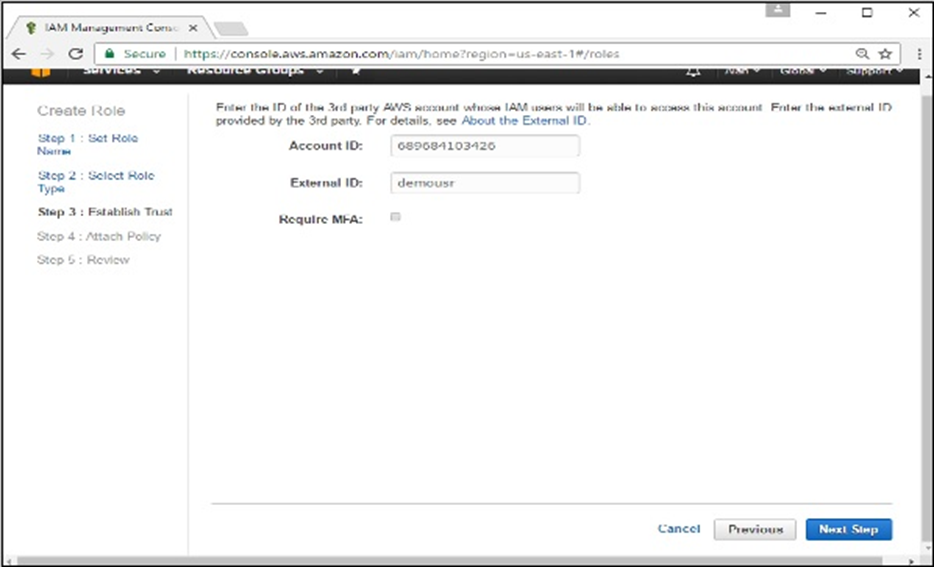
Bước 9 – Sau đó, nhấp vào nút Bước tiếp theo và trên màn hình tiếp theo, đính kèm chính sách đã được tạo ở bước trước đó.
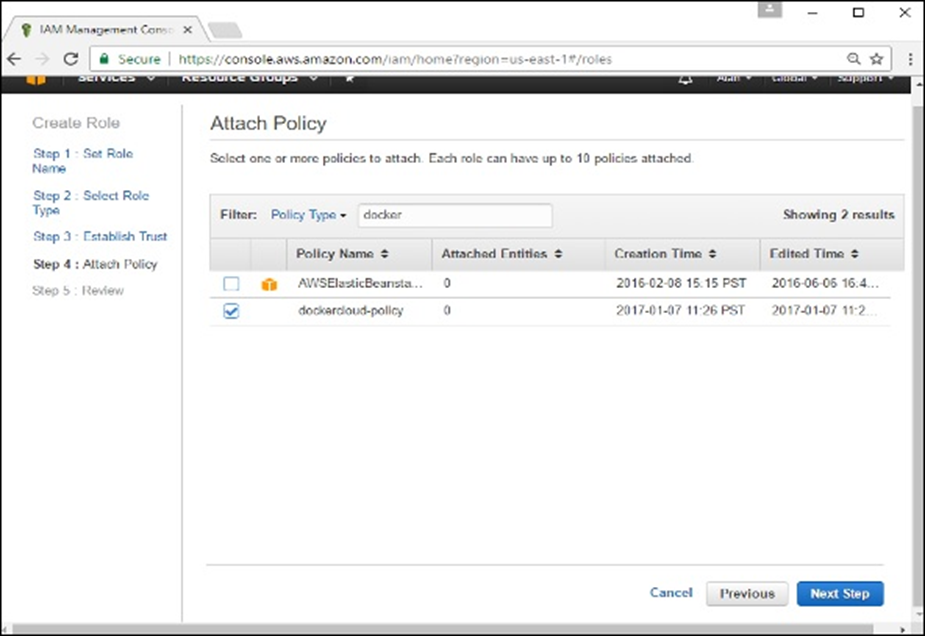
Bước 10 – Cuối cùng, trên màn hình cuối cùng khi vai trò được tạo, hãy nhớ sao chép vai trò arn đã được tạo.
arn:aws:iam::085363624145:role/dockercloud-role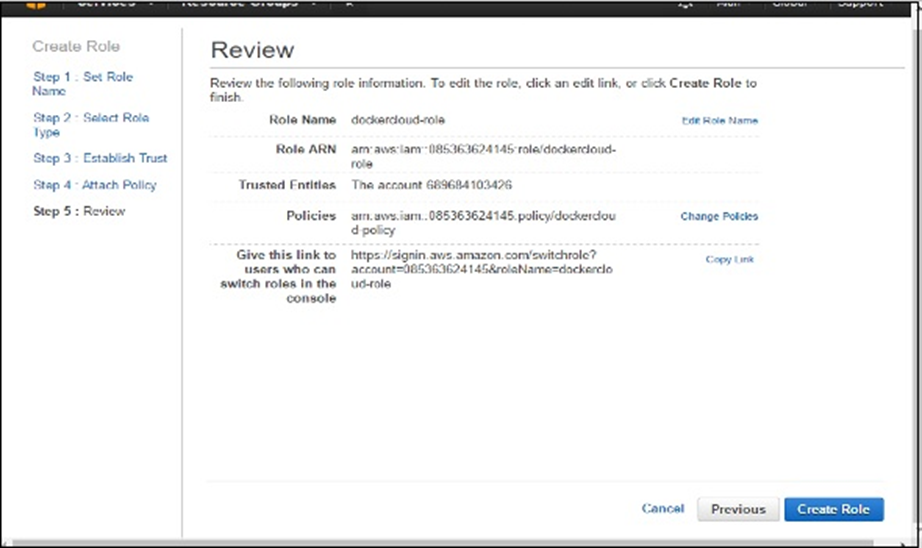
Bước 11 – Bây giờ quay lại Docker Cloud , chọn Cloud Providers và nhấp vào biểu tượng phích cắm bên cạnh Amazon Web Services
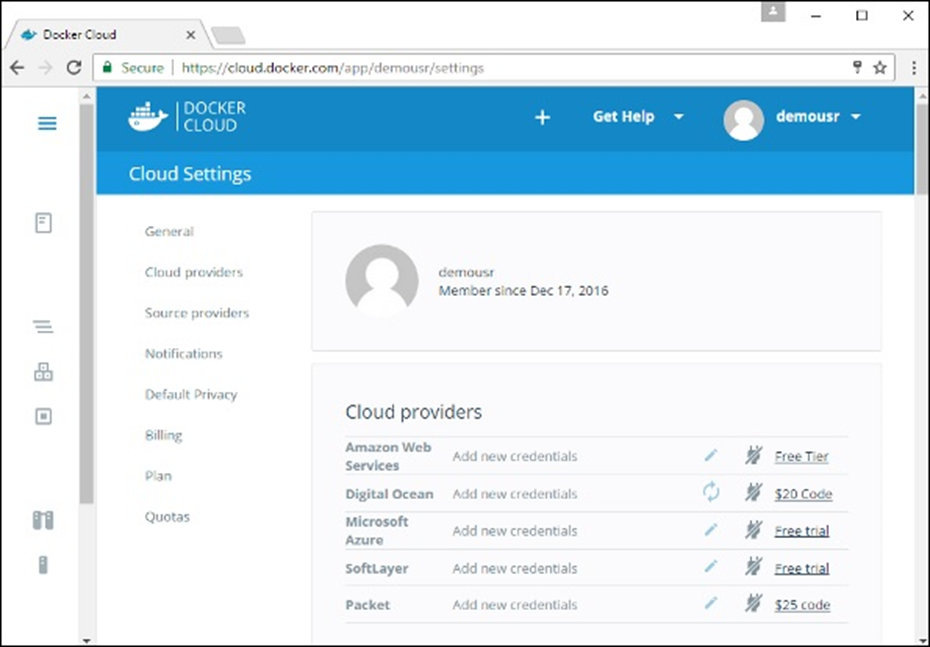
Nhập vai trò arn và nhấp vào nút Lưu .
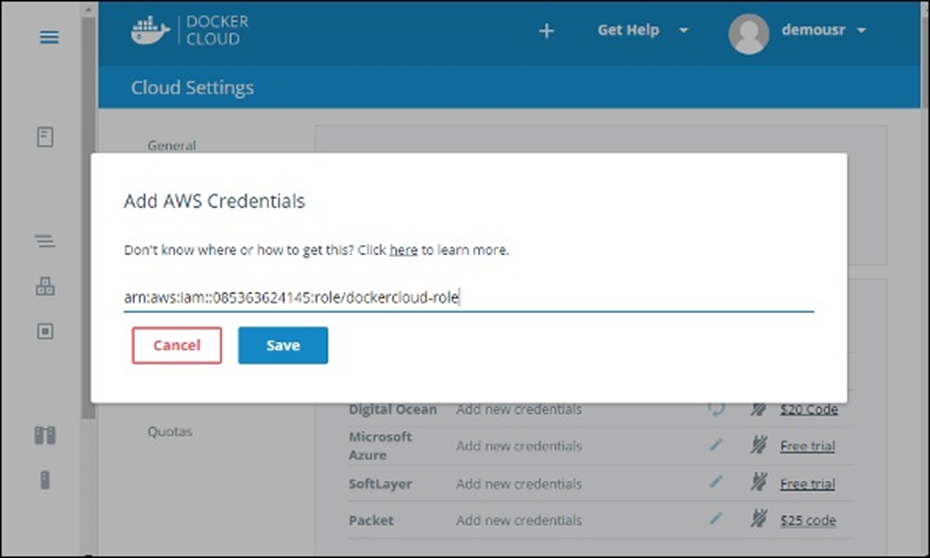
Sau khi được lưu, quá trình tích hợp với AWS sẽ hoàn tất.