Nếu bạn muốn trải nghiệm WordPress, một máy chủ WordPress được quản lý như WP Engine sẽ xử lý tất cả các thiết lập và hỗ trợ để bạn có thể tập trung vào nội dung của mình.
Nhưng nếu bạn không có tiền, hoặc chỉ muốn tìm hiểu các kỹ năng DIY của mình, thì bạn có thể sử dụng Raspberry Pi cho trang web WordPress của mình.
Đây là cách thiết lập Apache, MySQL và PHP trên Raspberry Pi và các trang web lưu trữ của bạn, cả cục bộ và trên web.
Tại sao nên sử dụng WordPress?
Nhưng nếu bạn thực sự cần sử dụng WordPress, hoặc bạn đang phát triển một chủ đề hoặc plugin cho trang web WordPress, thì việc cài đặt Raspberry Pi với nền tảng blog được cài đặt và sẵn sàng sử dụng là một lựa chọn tuyệt vời.
Nên dùng Raspberry Pi nào?

Để cài đặt WordPress trên Raspberry Pi, bạn sẽ cần thiết lập nó dưới dạng máy chủ LAMP. Với Linux, Apache, MySQL và PHP được cài đặt, Pi của bạn sau đó sẽ có thể xử lý WordPress (và phần mềm trang web khác).
Một số mô hình của Raspberry Pi có sẵn. Bạn có thể có một, một vài hoặc không có. Nhưng cái nào là phù hợp nhất để chạy WordPress?
Hạnh phúc, bất kỳ phiên bản nào của Raspberry Pi đều có thể được sử dụng để lưu trữ một trang web WordPress. Tuy nhiên, để có kết quả tốt nhất, chúng tôi khuyên bạn nên sử dụng Raspberry Pi 2 trở lên. Ngoài ra, đảm bảo bạn đang sử dụng thẻ SD lớn hơn tối thiểu 16 GB vì không gian lưu trữ là yêu cầu chính đối với máy chủ web. (Cũng xem xét một số lưu trữ bên ngoài cho Pi!)
Phần còn lại của hướng dẫn này giả định rằng Raspberry Pi của bạn được bật và kết nối với mạng cục bộ của bạn. Bạn cũng nên cấu hình SSH để truy cập dòng lệnh từ xa.
Bước 1: Thiết lập Máy chủ web Apache
Bắt đầu bằng cách cài đặt máy chủ web Apache. Đây là phần mềm cho phép bạn phục vụ mọi loại trang web cho bất kỳ trình duyệt nào. Đó là tất cả những gì bạn cần để phục vụ một trang HTML, tĩnh hoặc được tạo động bằng PHP.
sudo apt install apache2 -ySau khi cài đặt, Apache sẽ thả tệp HTML thử nghiệm vào thư mục web trên Pi của bạn. Bạn nên kiểm tra điều này từ một máy tính khác (hoặc điện thoại thông minh) trên mạng của bạn. Bạn sẽ cần nhập địa chỉ IP của Pi vào thanh địa chỉ của trình duyệt của bạn. Nếu bạn đang sử dụng SSH, bạn sẽ biết điều này rồi; mặt khác, nhập:
hostname -IĐiều này sẽ hiển thị địa chỉ IP của Raspberry Pi của bạn. Trang bạn nhìn thấy phải giống như thế này:
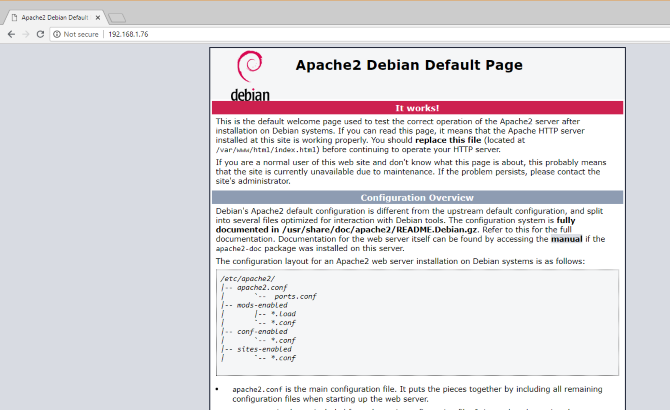
Bạn cũng có thể kiểm tra trang web hoạt động từ Raspberry Pi của mình bằng địa chỉ http: // localhost.
Bước 2: Cài đặt PHP trên Raspberry Pi
Tiếp theo, đã đến lúc cài đặt PHP. Đây là bộ xử lý trước phần mềm cho phép phân phát các trang web do máy chủ tạo thay vì các trang HTML tĩnh. Mặc dù một trang HTML có thể được viết toàn bộ, một trang PHP sẽ có các cuộc gọi đến các trang khác và cơ sở dữ liệu, để đưa vào đó nội dung.
Mặc dù các nền tảng phía máy chủ khác có sẵn (chẳng hạn như ASP), PHP rất quan trọng ở đây vì nó được yêu cầu cho WordPress vì bản thân WordPress được viết bằng PHP.
Cài đặt với:
sudo apt install php -yMột khi điều này được thực hiện, bạn nên kiểm tra rằng PHP hoạt động. Thay đổi thư mục thành / var / www / html / như thế này:
cd /var/www/html/Tại đây, xóa tệp index.html (trang web bạn đã xem trước đó):
sudo rm index.htmlTiếp theo, tạo một tệp mới gọi là index.php (nano được cài đặt theo mặc định):
sudo nano index.phpTại đây, thêm bất kỳ (hoặc tất cả) mã sau đây:
<?php echo "hello world"; ?>
<?php echo date('Y-m-d H:i:s'); ?>
<?php phpinfo(); ?>Theo thứ tự, các lệnh này hiển thị:
- Cụm từ ăn xin chào thế giới
- Ngày giờ hiện tại
- Thông tin PHP để cài đặt
Lưu tệp, sau đó khởi động lại Apache:
sudo service apache2 restartLàm mới trang để xem kết quả.
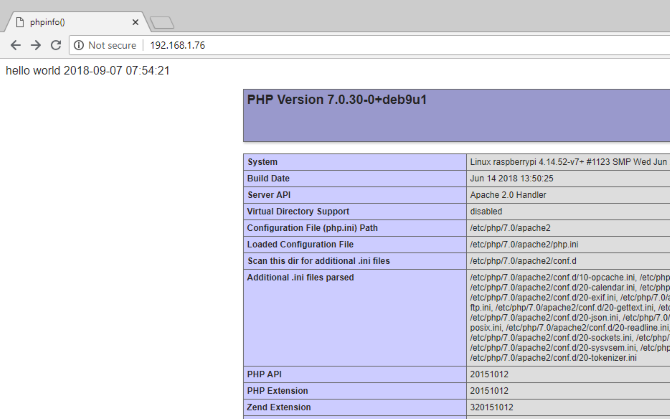
PHP và Apache đều hoạt động. Bây giờ là lúc cài đặt phần mềm cơ sở dữ liệu, MySQL.
Bước 3: Cài đặt MySQL trên Raspberry Pi
WordPress (và phần mềm trang web được tạo động khác) yêu cầu cơ sở dữ liệu để lưu trữ nội dung, liên kết đến hình ảnh và quản lý quyền truy cập của người dùng (trong số nhiều thứ khác). Dự án này sử dụng một nhánh của MySQL có tên MariaDB:
sudo apt install mysql-server php-mysql -yKhi điều này được cài đặt, một lần nữa bạn sẽ cần khởi động lại Apache:
sudo service apache2 restartNhư đã lưu ý, các tùy chọn cơ sở dữ liệu khác có sẵn cho loại dự án này. Tuy nhiên, để có kết quả tốt nhất, đặc biệt nếu đây là lần đầu tiên bạn định cấu hình máy chủ web, hãy gắn bó với MySQL.
Bước 4: Cài đặt WordPress trên Raspberry Pi
Để cài đặt WordPress, trước tiên bạn cần cài đặt nó. Tuy nhiên, trước khi thực hiện việc này, hãy xóa nội dung của thư mục / html / :
cd /var/www/html/
sudo rm *Ký tự đại diện dấu hoa thị (*) xóa mọi thứ trong thư mục nhờ lệnh rm (remove).
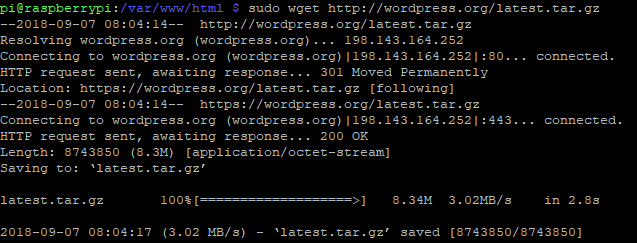
Tiếp theo, sử dụng wget để tải xuống phiên bản mới nhất của WordPress:
sudo wget http://wordpress.org/latest.tar.gzSau khi tải về, giải nén nội dung:
sudo tar xzf latest.tar.gzThư mục wordpress nên được tạo, nhưng bạn muốn nội dung của nó trong html. Mặc dù bạn có thể di chuyển chúng theo cách thủ công bằng giao diện người dùng máy tính để bàn, thật đơn giản để thực hiện việc này từ dòng lệnh:
sudo mv wordpress/* .Hãy chắc chắn bao gồm không gian và thời gian ở cuối, tham chiếu đến thư mục hiện tại!
Nhập ls để xác nhận thư mục có đầy đủ các thư mục WordPress và tệp PHP:
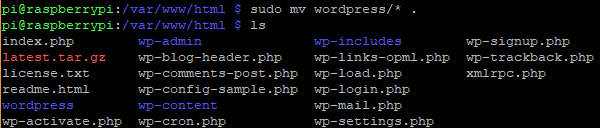
Trước khi tiếp tục, hãy dọn dẹp mọi thứ một chút, loại bỏ tệp đã tải xuống và thư mục wordpress:
sudo rm -rf wordpress latest.tar.gzTiếp theo, đặt người dùng Apache làm chủ sở hữu của thư mục:
sudo chown -R www-data: .Bước 5: Cấu hình MySQL
Để thiết lập cơ sở dữ liệu, trước tiên bạn cần chạy lệnh cài đặt:
sudo mysql_secure_installationBạn sẽ sớm được nhắc đặt mật khẩu root. Thực hiện theo các hướng dẫn trên màn hình, đảm bảo bạn giữ một ghi chú về mật khẩu, vì nó sẽ được yêu cầu sau.
Khi đây là một, các lời nhắc sau sẽ xuất hiện:
- Xóa người dùng ẩn danh
- Không cho phép đăng nhập root từ xa
- Xóa cơ sở dữ liệu kiểm tra và truy cập vào nó
- Tải lại bảng đặc quyền ngay bây giờ
Đối với mỗi trong số này, chạm Y để xác nhận. Khi hoàn thành, tất cả đã hoàn tất! tin nhắn sẽ được hiển thị.
Bước 6: Tạo cơ sở dữ liệu WordPress
Để cài đặt WordPress, trước tiên bạn cần định cấu hình cơ sở dữ liệu. Bắt đầu bằng cách chạy lệnh mysql , nhập mật khẩu từ trước đó.
sudo mysql -uroot -pĐiều này sẽ mở màn hình MariaDB. Tại dấu nhắc, tạo cơ sở dữ liệu:
create database wordpress;Lưu ý cách tất cả các lệnh trong trình giám sát MariaDB kết thúc với một bản; Tiếp theo, người dùng root cần đặc quyền cơ sở dữ liệu. Sử dụng mật khẩu của riêng bạn thay cho PASSWORD.
GRANT ALL PRIVILEGES ON wordpress.* TO 'root'@'localhost' IDENTIFIED BY 'PASSWORD';Thực hiện theo điều này bằng cách xóa các đặc quyền cơ sở dữ liệu trước đó:
FLUSH PRIVILEGES;Thoát khỏi công cụ quản lý cơ sở dữ liệu MariaDB với Ctrl + D .
Bước 7: Cài đặt và cấu hình WordPress
Cài đặt WordPress rất đơn giản; nếu bạn đã thực hiện nó trên một trang web hiện có, bạn nên biết phải làm gì.
Mở trang web trong trình duyệt của bạn (như được mô tả ở trên). Bạn sẽ thấy màn hình Cài đặt WordPress. Chọn ngôn ngữ của bạn, sau đó Tiếp tục và ghi chú những gì được yêu cầu: tên cơ sở dữ liệu, tên người dùng, mật khẩu, máy chủ lưu trữ (đây là cho các bảng cơ sở dữ liệu).
Nếu bạn đã đi xa đến mức này, bạn nên đặt tên cho cơ sở dữ liệu là Word wordpress, và có một ghi chú về mật khẩu. Tên người dùng là root và máy chủ localhost . Các Bảng tiền tố là wp_.
Nhấp vào Gửi , sau đó Chạy cài đặt và nhập Tiêu đề Trang web , cùng với Tên người dùng và Mật khẩu cho tài khoản quản trị viên của bạn. Nhấp vào Cài đặt WordPress và đợi khi WordPress được thiết lập (nhanh chóng).
Để đăng nhập vào cài đặt WordPress của bạn, hãy truy cập http: // localhost / wp-admin .
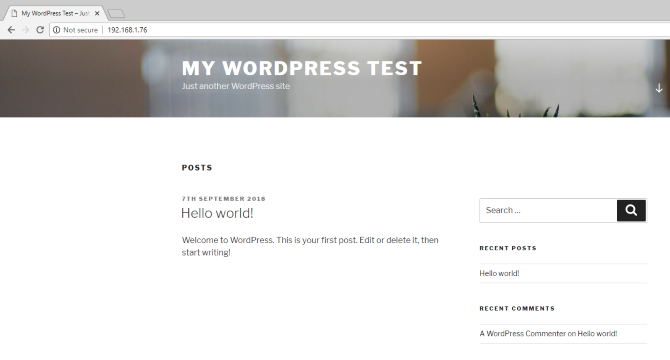
Truy cập trang web WordPress của bạn từ Internet
Khi mọi thứ ổn định, có lẽ bạn chỉ có thể truy cập trang web từ trong mạng gia đình của bạn. Để thay đổi điều này, bạn sẽ cần một địa chỉ IP tĩnh và quản lý chuyển tiếp cổng từ bộ định tuyến sang Raspberry Pi của bạn.
Tuy nhiên, địa chỉ IP tĩnh đắt tiền, nhưng bạn có thể sử dụng nhà cung cấp DNS động thay thế. Điều này về cơ bản liên kết một URL tùy chỉnh với Raspberry Pi của bạn, mặc dù các dịch vụ như vậy thường được trả tiền.
Lưu trữ một trang web WordPress trên Raspberry Pi: Thành công!
Bây giờ bạn đã hoàn tất và một trang web WordPress đang chạy trên Raspberry Pi của bạn. Miễn là máy tính vẫn được cấp nguồn, trang web sẽ tiếp tục truy cập được. Quá trình này cũng đơn giản, yêu cầu bạn chỉ cần:
- Cài đặt Apache, PHP và MySQL
- Tải xuống và cài đặt WordPress
- Cấu hình cơ sở dữ liệu MySQL
- Tạo cơ sở dữ liệu WordPress của bạn
- Cấu hình WordPress
- Khởi chạy trang web và truy cập nó cục bộ hoặc qua web
