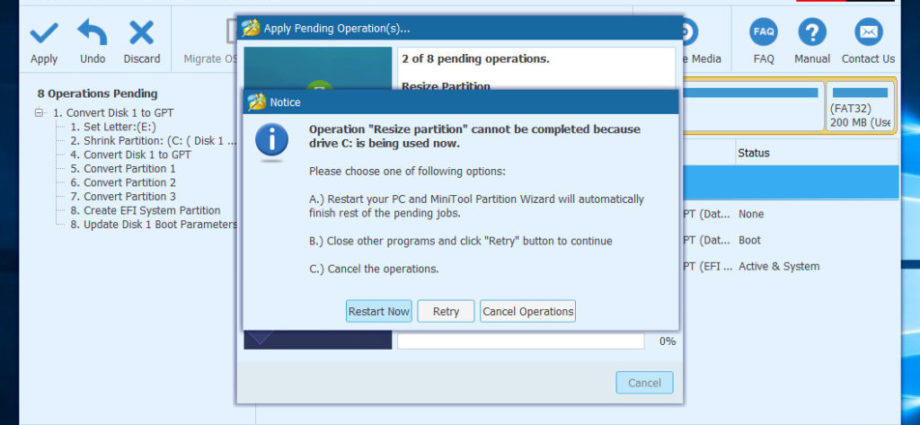BIOS của máy tính là hệ thống đầu vào và đầu ra cơ bản hoạt động trong quá trình khởi động máy tính để khởi tạo phần cứng.
Có hai phiên bản BIOS hiện được nhiều PC hỗ trợ. Đầu tiên phổ biến là phiên bản kế thừa của BIOS. Điều này được phát triển vào những năm 1970 và tương thích với các thiết bị và cấu hình mạng cũ hơn. Để nó hoạt động, nó yêu cầu một ổ đĩa sử dụng định dạng MBR. Tuy nhiên, định dạng ổ MBR bị giới hạn ở các ổ có dung lượng lưu trữ dưới 4TB và không thể tạo nhiều hơn 4 phân vùng của ổ cứng. Chính hạn chế này đã thúc đẩy nhiều người dùng tìm kiếm các lựa chọn thay thế khác. Nhiều người cần nhiều không gian và khả năng tạo nhiều phân vùng như người ta mong muốn trên một ổ cứng được nhiều người đánh giá cao.
Một phiên bản BIOS khác được nhiều người yêu thích là UEFI (Giao diện phần mềm mở rộng hợp nhất). Đây là một cái gần đây hỗ trợ khởi động máy tính và tắt nhanh hơn. Đây là phần sụn mà nhiều máy tính được sản xuất trong thời gian gần đây đi kèm với BIOS mặc dù một số người gọi nó là một loại BIOS. Để sử dụng chế độ này để khởi động máy tính, bạn cần sử dụng ổ đĩa có định dạng ổ GPT. Với điều này, bạn sẽ có thể thiết lập các ổ đĩa trên 4TB và sau đó có thể phân vùng chúng theo ý muốn. Nó giải quyết tất cả các thiếu sót của BIOS kế thừa.
Câu hỏi tiếp theo bạn phải hỏi là làm thế nào bạn có thể chuyển đổi MBR sang GPT. Bạn cũng phải lo lắng về việc mất tất cả dữ liệu của bạn. Bạn không nên lo lắng. Chúng tôi sẽ chỉ cho bạn cách chuyển đổi MBR sang GTP mà không mất dữ liệu. Điều đầu tiên mặc dù:
Xác nhận rằng bo mạch chủ hỗ trợ Chế độ khởi động UEFI / EFI
Điều này rất quan trọng và người ta không bao giờ nên tiến hành mà không xác nhận điều này. Nếu chế độ khởi động UEFI / EFI được hỗ trợ, bạn không cần sao lưu dữ liệu vì bạn sẽ không mất dữ liệu trong quy trình. Nhưng, nếu chỉ hỗ trợ chế độ BIOS kế thừa, bạn không thể chuyển đổi MBR sang GPT. Vậy, làm thế nào bạn có thể kiểm tra xem bo mạch chủ có hỗ trợ chế độ khởi động UEFI / EFI không?
1. Khởi động máy tính và khi chương trình cơ sở bắt đầu chạy, nhấn F2 để mở BIOS.
Đây có thể là ESC, F2, DEL hoặc bất kỳ phím nào khác tùy thuộc vào máy tính đang sử dụng.

2. Chuyển đến trình đơn Khởi động và chọn tùy chọn Danh sách khởi động trong danh sách.
Bạn sẽ có thể xem liệu bo mạch chủ có hỗ trợ chế độ khởi động EFI hay không.

Tùy thuộc vào những gì bạn sẽ tìm ra, chúng tôi có hai lựa chọn về cách tiếp tục.
Cách chuyển đổi MBR sang đĩa GPT
Nếu đây là trường hợp bạn có hai lựa chọn; cách dễ dàng và cách khó khăn. Chúng tôi sẽ bắt đầu với cách dễ dàng:

I. Sử dụng phần mềm của bên thứ ba (Cách dễ dàng, không mất dữ liệu)
Tùy chọn tốt nhất bạn có là sử dụng Trình hướng dẫn phân vùng Minitool Professional 10. Đĩa sẽ được chuyển đổi từ MBR sang GPT mà không mất bất kỳ dữ liệu nào. Với công cụ này, bạn sẽ có thể tạo phân vùng EFI và sau đó bạn có thể cài đặt bộ tải khởi động mới. Bạn sẽ có thể chuyển đổi NTFS sang HFS, hợp nhất các phân vùng, thay đổi kích thước cụm và chuyển đổi đĩa động thành cơ bản. Có nhiều tính năng khác mà bạn sẽ nhận được với một ổ cứng được định dạng GPT. Để bắt đầu thưởng thức tất cả những thứ này, bạn cần tải xuống Minitool. Khi bạn đã có nó trên máy tính của mình, hãy làm theo các bước sau:
Tải xuống: Minitool Pro search google
Bước 1: Chuyển đổi MBR sang GPT
1. Chạy trình hướng dẫn và chọn đĩa MBR ‘làm đĩa yêu cầu chuyển đổi.
2. Chọn Chuyển đổi đĩa MBR sang đĩa GPT.

3. Nhấp vào nút Áp dụng trên ứng dụng. Các hoạt động đang chờ xử lý sẽ được thực hiện có thể nhìn thấy ở phía dưới bên trái của bảng hành động. Điều này tạo ra một phân vùng EFI mới và cài đặt bộ tải khởi động mới.

4. Nhấp vào nút Khởi động lại nút Ngay bây giờ. Cho phép chuyển đổi đĩa để kết thúc.

5. Khởi động lại PC và Trình hướng dẫn phân vùng MiniTool của bạn sẽ tự động hoàn thành phần còn lại của các công việc đang chờ xử lý.

Bước 2: Kích hoạt chế độ khởi động UEFI trong BIOS.
1. Khởi động PC và bấm phím mở BIOS.
2. Sử dụng phím mũi tên phải trên bàn phím, chọn Khởi động khởi động. Nhấn Enter và sử dụng phím xuống để chọn UEFI / EFI. Bấm phím Enter.

3. Nhấn F10. Chọn Có Có để lưu thay đổi và thoát BIOS.

PC bây giờ sẽ khởi động với Windows 10 và các tệp khác không thay đổi với định dạng đĩa là loại GPT tốt hơn.
II. Sử dụng Ubuntu Live USB (Miễn phí, không mất dữ liệu)
Đối với điều này, bạn sẽ cần phải làm theo các giai đoạn khác nhau. Bạn sẽ cần tạo một ổ đĩa khôi phục, tạo Ubuntu Live USB và khởi động từ nó. Sau đó, bạn sẽ cần tạo phân vùng EFI bằng Gparted và cuối cùng chuyển đổi MBR sang GTP. Nếu bạn không quen với Live USB, thì đó là ổ USB chứa hệ điều hành. Trong trường hợp này, nó sẽ chứa hệ điều hành Ubuntu. Bạn có thể thưởng thức Ubuntu trên bất kỳ thiết bị nào bạn đặt USB trực tiếp vào. Bây giờ về cách chuyển đổi MBR sang GTP:
Bước 1: Tạo ổ đĩa khôi phục
Điều này sẽ giúp bạn khôi phục máy tính trong trường hợp nó từ chối khởi động. Để tạo một:
1. Tìm kiếm trên mạng Tạo một ổ đĩa khôi phục trên thanh tác vụ. Nhấp vào nó và nhập mật khẩu quản trị nếu được nhắc làm như vậy.

2. Chọn các tập tin hệ thống sao lưu vào ổ đĩa phục hồi và nhấp vào trên Next Next.
3. Kết nối ổ USB với máy tính và chọn nó. Nhấp vào trên Next Next và sau đó tạo ra. Quá trình sao lưu sẽ bắt đầu. Điều này có thể mất một lúc vì vậy hãy kiên nhẫn.
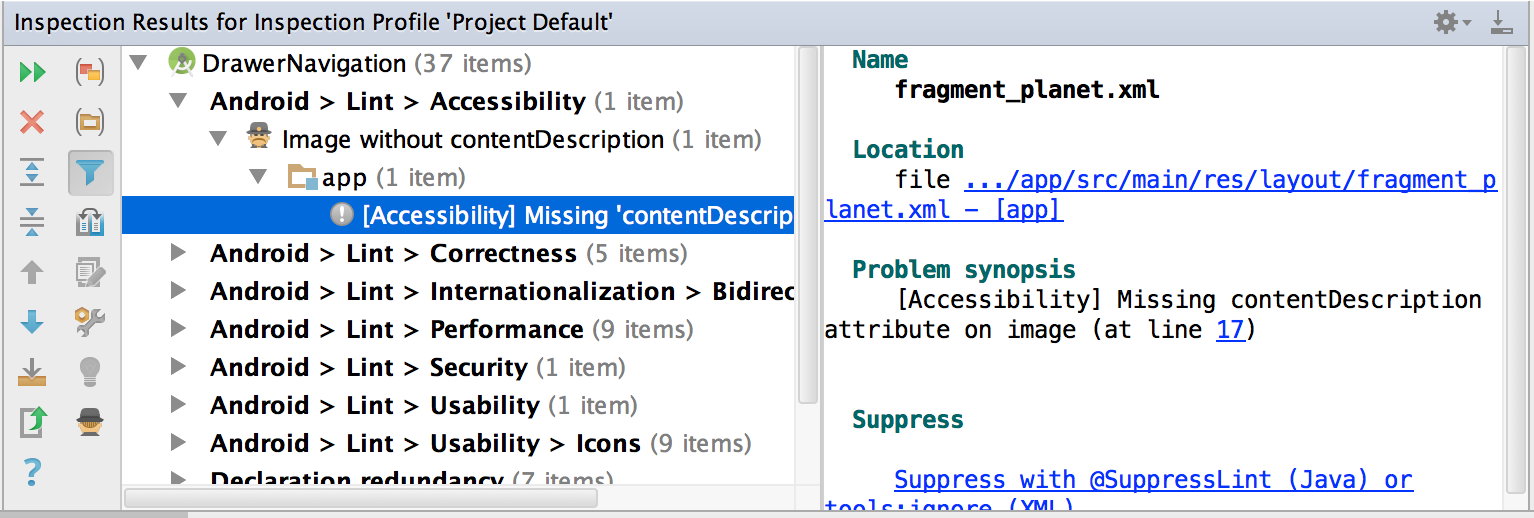
4. Sẽ có một Xóa Xóa phân vùng khôi phục khỏi tùy chọn PC của bạn. Bạn có thể chọn nó hay không tùy thuộc vào những gì bạn thích. Nhấp vào trên Kết thúc.
Bước 2: Tạo Ubuntu Live USB
Bằng cách tạo USB Live Ubuntu, bạn sẽ có thể sử dụng Gparted và Gdisk để chuyển đổi MBR sang GPT. Để tạo USB trực tiếp cho Ubuntu, hãy làm theo hướng dẫn sau: Cách tạo ổ USB trực tiếp Ubuntu.
Bước 3: Khởi động từ Ubuntu Live USB
1. Khởi động lại máy tính và bấm phím khởi động thay thế. Đây có thể là một trong các phím chức năng hoặc phím F12. Nó sẽ được chỉ định trên màn hình.

2. Đánh dấu ổ USB và nhấp vào Enter.

3. Chọn xông Hãy thử Ubuntu Ubuntu để chạy Ubuntu Live trên USB Flash Drive.
Nếu máy tính không khởi động, hãy thay đổi trình tự khởi động và thử lại. Bạn sẽ thấy điều này trong danh sách bên phải khi bạn nhấn phím khởi động thay thế.
Bước 4: Tạo phân vùng EFI với Gparted
GParted có sẵn trên hầu hết các hình ảnh Ubuntu và là công cụ tốt nhất để phân vùng ổ cứng. Tìm kiếm GParted và mở nó.

Để thay đổi kích thước và tạo Phân vùng EFI mới, nhấp chuột phải vào Phân vùng Windows Windows của bạn và nhấp vào thay đổi kích thước hoặc di chuyển.

Nhập kích thước mới tính bằng megabyte ít nhất 200 MB. Nhấp vào trên Resize Resize / di chuyển trực tiếp.

Để tạo một phân vùng mới trong không gian chưa phân bổ, nhấp vào biểu tượng dấu cộng của thanh công cụ và nhấp vào Mới mới. Đảm bảo rằng nó có kích thước hơn 200 MB và gắn nhãn EFI. Hệ thống tập tin là bản FAT3232. Nhấp vào Thêm Add Thêm để tạo một phân vùng mới.
Bước 5: Chuyển đổi MBR sang GPT và phân vùng EFI hoạt động
1. Tìm kiếm trên Terminal Terminal, sau đó nhấp vào Mở. Nhập lệnh sau
sudo gdisk /dev/sda

2. Để xem trước bảng phân vùng MBR, nhập P.

3. Nhập lệnh W. Điều này chuyển đổi MBR thành GPT.
4. Để xác nhận rằng mọi thứ đều ổn với loại chuyển đổi Y.
Để kích hoạt phân vùng EFI, bạn sẽ cần thiết bị đầu cuối mở.
1. Nhập lệnh dưới đây: sudo gdisk /dev/sda

2. Để xem trước bảng phân vùng GTP đã chuyển đổi, hãy gõ P.
3. Để thay đổi loại mã của phân vùng, hãy nhập mã loại bằng số thập lục phân 2 byte.
4. Xác định số lượng phân vùng EFI và chọn nó.

5. Nhập ef00.
6. Gõ W để ghi bảng vào đĩa và thoát.
7. Gõ Y và tắt máy tính. Bây giờ phân vùng EFI được kích hoạt.
Bước 6: Sửa lỗi Windows Bootloader
Một số lỗi khởi động EFI có thể xảy ra. Đây là cách bạn có thể sửa chữa chúng.
1. Khởi động lại máy tính và nhấn nút F12 và chọn USB USB Recovery Drive của bạn để khởi động.
2. Chọn Sửa chữa máy tính của bạn.
3. Chọn dịch vụ khắc phục sự cố.
4. Chọn tùy chọn nâng cao nâng cấp.
5. Chọn Lệnh Command Prompt, hoặc nhấn Shift và F10 để mở dấu nhắc lệnh.
6. Nhập lệnh này, nhấn Enter sau mỗi dòng:
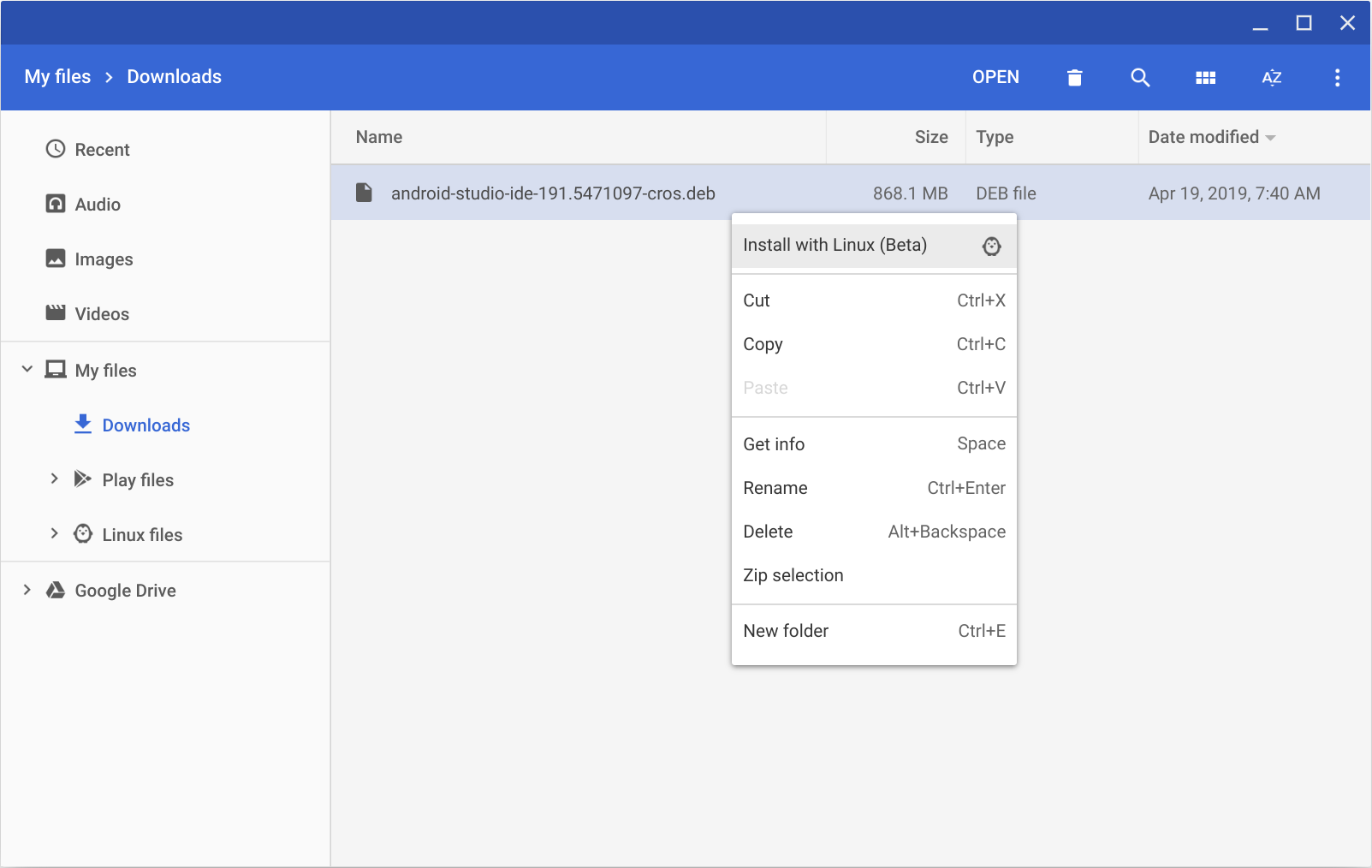
Diskpart
Select disk 0
List volume
7. Xác nhận rằng phân vùng EFI (200MB) là hệ thống tệp FAT32 và gán số ổ đĩa bằng cách nhập các lệnh sau trong dấu nhắc lệnh:
Sel Vol <number of the volume>
Assign letter=<drive letter>
Exit

8. Để sửa chữa bản ghi khởi động, nhập và chạy các lệnh sau:
cd /d <recovery drive>:\EFI\Microsoft\Boot\
Bootrec/FixBoot
<ổ đĩa khôi phục>: ổ đĩa khôi phục của tôi là E
9. Để xây dựng lại cửa hàng BCD, trước tiên bạn cần sao lưu lại cửa hàng cũ. Nhập lệnh dưới đây để làm điều này theo sau bằng cách nhấn Enter.
ren BCD BCD.old
Để tạo một kiểu lưu trữ BCD mới trong lệnh này, sau đó nhấn Enter.

bcdboot <windows drive>:\Windows/l en-us / s <EFI Drive>: All
<ổ đĩa windows>: ổ đĩa windows của tôi là D: D 465 465 GB.
<Ổ đĩa EFI>: Ổ đĩa EFI của tôi là Đá G: Rằng 200 MB.
Thoát khỏi CMD sau đó khởi động lại máy tính của bạn. Làm xong!
III. Sử dụng Windows 10 USB Installer (Mất dữ liệu)
Trong trường hợp này, trước tiên bạn sẽ được yêu cầu sao lưu tất cả dữ liệu vì bạn không thể chuyển đổi HĐH Windows sang GPT mà không mất dữ liệu. Bạn có thể thực hiện sao lưu này trong một ổ cứng khác, ổ USB theo ý muốn. Sau khi sao lưu tiến hành như sau:
Bước 1: Khởi động với trình cài đặt Windows 10 USB
Khởi động lại máy tính và khi màn hình đầu tiên bật lên, bấm phím được chỉ định trên màn hình (F12). Nó có thể là bất kỳ phím chức năng nào tùy thuộc vào PC bạn đang sử dụng. Từ menu bật lên, chọn trình cài đặt Windows 10 USB làm thiết bị để khởi động.
Bước 2: Chuyển đổi MBR sang GPT trong quá trình cài đặt ( Mất dữ liệu )
1. Khi thiết lập Windows xuất hiện, nhấn đồng thời các phím Shift và F10. Điều này sẽ mở dấu nhắc lệnh.

2. Nhập lệnh bên dưới, nhập sau mỗi dòng:
Diskpart
List Disk
Select Disk 0
Clean
Convert gpt
exit
Nhấn Enter và gõ Thoát theo sau là Enter để đóng dấu nhắc lệnh.
Bước 3: Cài đặt Windows 10
1. Nhấp vào trên Next Next để cài đặt HĐH mới.
2. Chọn cài đặt tùy chỉnh, sau đó chọn phân vùng GPT mới làm vị trí cài đặt Windows.
3. Cho phép cài đặt tiếp tục và PC sẽ sớm khởi động lại. Khi có, hãy tạo một tài khoản người dùng mới và khôi phục trình điều khiển Windows và kích hoạt như đã giải thích ở trên.
Ở đó bạn có nó, tất cả các quy trình mà bạn cần phải thực hiện để có định dạng đĩa GPT tốt hơn. Với nó, bạn sẽ có thể tạo nhiều phân vùng như bạn muốn, Windows sẽ chạy nhanh hơn và nhiều lợi ích khác. Hãy chắc chắn kiểm tra xem tùy chọn khởi động UEFI có được bo mạch chủ của bạn hỗ trợ hay không. Nếu đúng như vậy, bạn sẽ có thể thay đổi định dạng đĩa mà không phải mất bất kỳ dữ liệu nào. Có một số tùy chọn để chuyển đổi hệ điều hành Windows sang GPT. Phương tiện tốt nhất để bạn có thể chuyển đổi MBR sang đĩa GPT mà không mất dữ liệu là sử dụng một công cụ tuyệt vời có tên là Minitool. Điều này sẽ cho phép bạn nhanh chóng chuyển đổi định dạng đĩa và sau đó bạn có thể sử dụng chế độ khởi động UEFI hoặc EFI nhanh hơn. Với chế độ này được kích hoạt, hệ điều hành Windows sẽ nhanh hơn nhờ quá trình tắt và khởi động nhanh.
Sử dụng USB trực tiếp Ubuntu để chuyển đổi định dạng đĩa từ MBR sang GPT khá tẻ nhạt nhưng nó hoàn thành công việc mà không mất dữ liệu. Tuy nhiên, bạn sẽ được yêu cầu tạo đĩa khôi phục và sử dụng nó sau để khôi phục bất kỳ tệp Windows nào và giải quyết các vấn đề về bộ tải khởi động có thể bị hỏng trong quá trình.
Mặt khác, sử dụng trình cài đặt USB của Windows 10, trước tiên bạn phải lưu dữ liệu trước khi thực hiện bất kỳ quy trình nào vì dữ liệu trong đĩa sẽ được chuyển đổi sẽ bị xóa hoàn toàn. Sau đó, bạn sẽ thay đổi định dạng của đĩa khi cài đặt Windows một lần nữa.