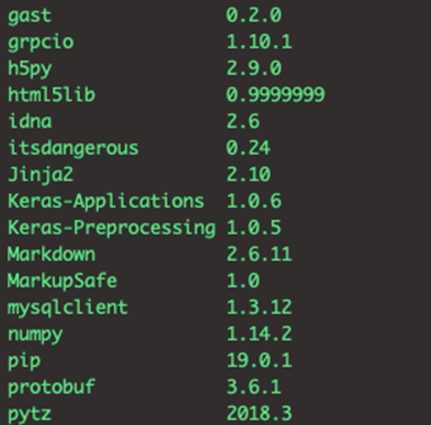Trong hướng dẫn này, chúng ta sẽ xem Cách cài đặt Tensorflow trên Mac. Đối với hướng dẫn này, bạn phải cài đặt Python 3 trên máy mac của mình. Nếu không, hãy truy cập trang web python.org và cài đặt phiên bản 3 của Python.
Ngoài ra, bạn cần có một trình soạn thảo như Visual Studio Code . Bạn luôn có thể được chào đón với PyCharm IDE. Tôi đang sử dụng VSCode và đã cài đặt tiện ích mở rộng Python.
Cách cài đặt Tensorflow trên Mac
Tôi đã cài đặt phiên bản 3 của Python. Bạn có thể kiểm tra nó bằng cách vào terminal và xem đầu ra bằng lệnh python3 -v .
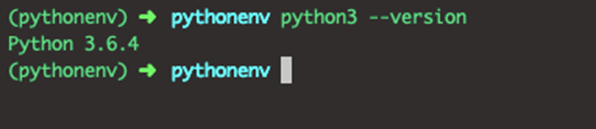
Nếu bạn vẫn chưa có Python 3 và các gói khác như Nếu không, hãy cài đặt Python , trình quản lý gói pip và Virtualenv , sau đó bạn có thể làm theo các bước dưới đây. Trước tiên, hãy cài đặt bằng trình quản lý gói Homebrew .
/bin/bash -c "$(curl -fsSL https://raw.githubusercontent.com/Homebrew/install/HEAD/install.sh)"$ brew install wget$ cd /usr/local
$ find Cellar
Cellar/wget/1.16.1
Cellar/wget/1.16.1/bin/wget
Cellar/wget/1.16.1/share/man/man1/wget.1
$ ls -l bin
bin/wget -> ../Cellar/wget/1.16.1/bin/wget
$ brew create https://foo.com/bar-1.0.tgz
Created /usr/local/Homebrew/Library/Taps/homebrew/homebrew-core/Formula/bar.rb
$ brew edit wget # opens in $EDITOR!class Wget < Formula
homepage "https://www.gnu.org/software/wget/"
url "https://ftp.gnu.org/gnu/wget/wget-1.15.tar.gz"
sha256 "52126be8cf1bddd7536886e74c053ad7d0ed2aa89b4b630f76785bac21695fcd"
def install
system "./configure", "--prefix=#{prefix}"
system "make", "install"
end
end
$ brew install --cask firefox$ brew create --cask foo
Editing /usr/local/Homebrew/Library/Taps/homebrew/homebrew-cask/Casks/foo.rb
Sau đó, thêm một đường dẫn toàn cục. Sửa đổi và thêm dòng sau vào trong tệp .bash_profile hoặc .zshrc
export PATH="/usr/local/bin:/usr/local/sbin:$PATH"Nhấn từng cái một theo lệnh sau.
brew update
brew install python # Python 3
sudo pip3 install -U virtualenv
Tạo môi trường ảo
Tôi đã tạo Môi trường ảo, nhưng bạn cũng có thể tạo theo các bước sau.
Tạo một môi trường ảo mới bằng cách chọn một trình thông dịch Python và tạo một thư mục ./pythonenv để chứa nó. Sau đó gõ lệnh sau.
virtualenv --system-site-packages -p python3 ./pythonenvVào bên trong thư mục đó.
cd pythonenvKích hoạt môi trường ảo bằng lệnh shell cụ thể.
source bin/activateNếu bạn đã cài đặt hoàn hảo môi trường ảo thì virtualenv đang hoạt động, dấu nhắc trình bao của bạn có tiền tố là ( pythonenv ). Xem hình ảnh bên dưới.

Cài đặt các gói trong môi trường ảo mà không ảnh hưởng đến thiết lập hệ thống máy chủ. Bắt đầu bằng cách nâng cấp pip. Xem lệnh sau để nâng cấp pip.
pip install –upgrade pip
Sau đó, bạn có thể xem tất cả các gói bằng cách gõ lệnh sau.
pip list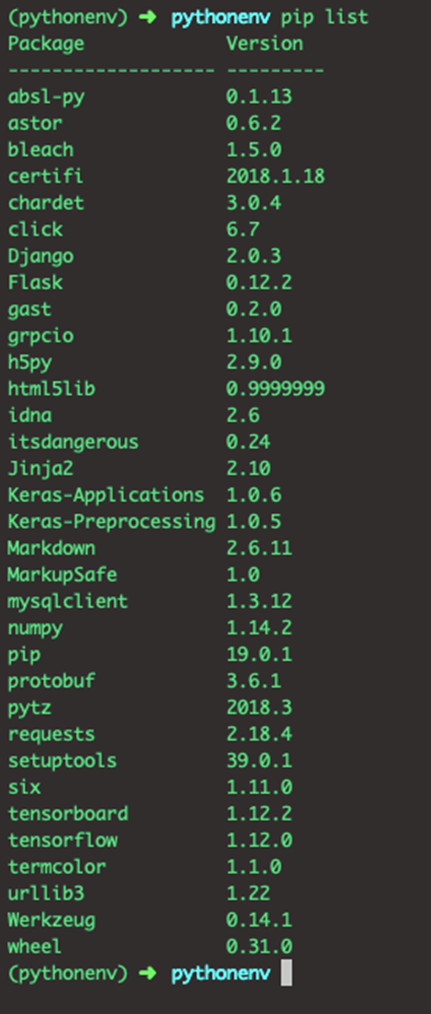
Bạn có thể thấy rằng, tôi đã cài đặt gói TensorFlow.
Cài đặt gói pip TensorFlow Nếu hệ thống của bạn không có gói tensorflow thì bạn có thể cài đặt nó bằng lệnh sau.
pip install tensorflowVề cơ bản, các gói phụ thuộc đã được cài đặt sẵn, nếu bạn chưa có phiên bản tensorflow mới hơn thì bạn có thể nâng cấp bằng lệnh sau.
pip install --upgrade tensorflowVì vậy, cuối cùng, Tensorflow đã được cài đặt trên máy của bạn.
Hãy kiểm tra xem nó đã được cài đặt hay chưa.
Tạo một thư mục mới bên trong thư mục pythonenv có tên là tflow và bên trong đó, tạo một tệp mới có tên tflow.py và thêm mã sau vào bên trong nó.
import tensorflow as tf
import os
os.environ['TF_CPP_MIN_LOG_LEVEL'] = '2'
hello = tf.constant('Kudos, TensorFlow!')
sess = tf.Session()
print(sess.run(hello))
Trong đoạn mã trên, chúng tôi đã nhập tensorflow cũng như mô-đun os .
Nếu bạn không nhập mô-đun hệ điều hành và sử dụng chức năng môi trường thì nó sẽ đưa ra cảnh báo và tránh cảnh báo, chúng tôi đã áp dụng cài đặt xuất TF_CPP_MIN_LOG_LEVEL = 2.
Để biết thêm thông tin, bạn có thể xem liên kết StackOverflow này .
Cuối cùng, chạy tệp tflow.py bằng lệnh sau và xem kết quả.
python3 tflow.py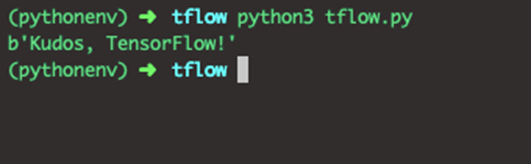
Nếu bạn đã thấy như thế này thì xin chúc mừng. Bạn đã cài đặt thành công Tensorflow trên máy mac của mình.