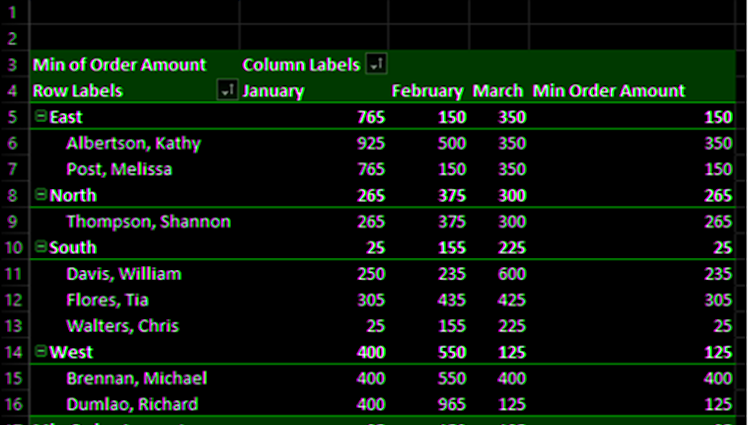Bạn có thể tóm tắt một PivotTable bằng cách đặt một trường vào vùng ∑ GIÁ TRỊ trong ngăn Tác vụ Trường PivotTable. Theo mặc định, Excel lấy phần tóm tắt làm tổng các giá trị của trường trong vùng ∑ VALUES. Tuy nhiên, bạn có các loại tính toán khác, chẳng hạn như Đếm, Trung bình, Tối đa, Tối thiểu, v.v.
Tổng
Hãy xem xét PivotTable sau đây, trong đó bạn có dữ liệu bán hàng tóm tắt theo khu vực, theo nhân viên bán hàng và theo tháng.
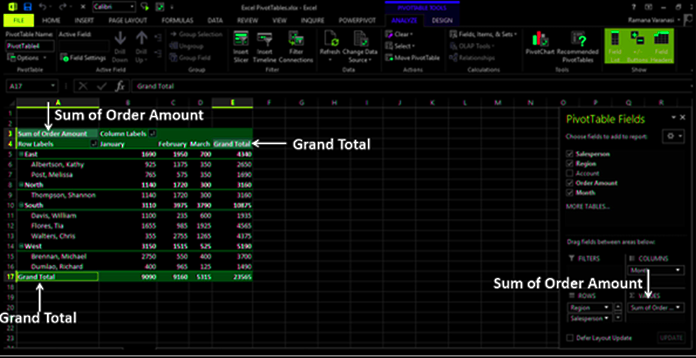
Như bạn có thể quan sát, khi bạn kéo trường Số tiền đặt hàng vào khu vực ∑ GIÁ TRỊ, nó được hiển thị dưới dạng Tổng của Số tiền đặt hàng, cho biết phép tính được thực hiện dưới dạng Tổng. Trong PivotTable, ở góc trên cùng bên trái, Tổng số tiền đặt hàng được hiển thị. Hơn nữa, cột Tổng cộng và hàng Tổng cộng được hiển thị cho các tổng phụ theo trường theo hàng và cột tương ứng.
Cài đặt trường giá trị
Với Cài đặt Trường Giá trị, bạn có thể đặt loại tính toán trong PivotTable của mình. Bạn cũng có thể quyết định cách bạn muốn hiển thị các giá trị của mình.
- Nhấp vào Tổng số tiền đặt hàng trong vùng ∑ GIÁ TRỊ.
- Chọn Cài đặt trường giá trị từ danh sách thả xuống.
Hộp thoại Cài đặt Trường Giá trị xuất hiện.
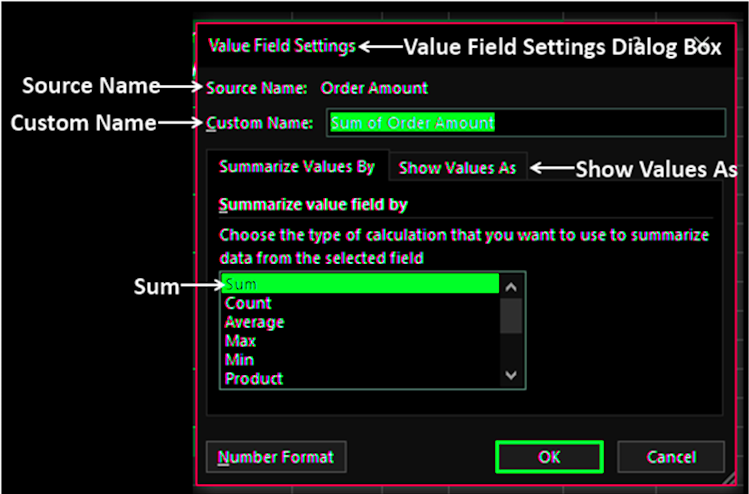
Tên nguồn là trường và Tên tùy chỉnh là Tổng của trường. Loại tính toán là Tổng. Bấm vào tab Hiển thị giá trị dưới dạng .
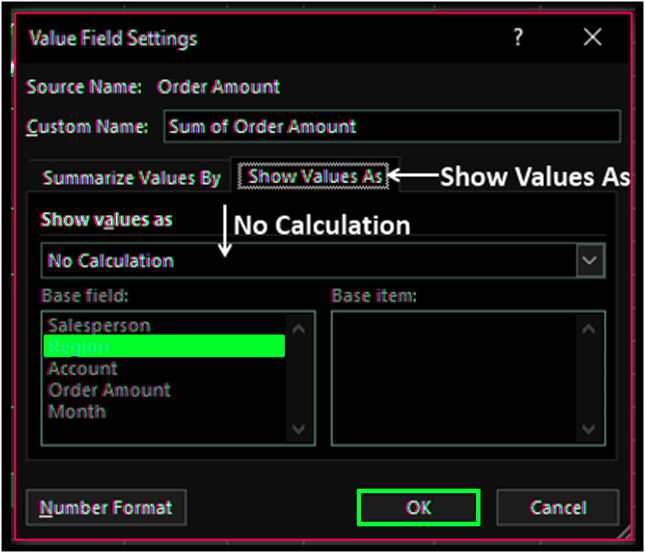
Trong hộp Hiển thị giá trị dưới dạng, Không tính toán được hiển thị. Bấm vào hộp Hiển thị giá trị dưới dạng . Bạn có thể tìm thấy một số cách hiển thị tổng giá trị của mình.
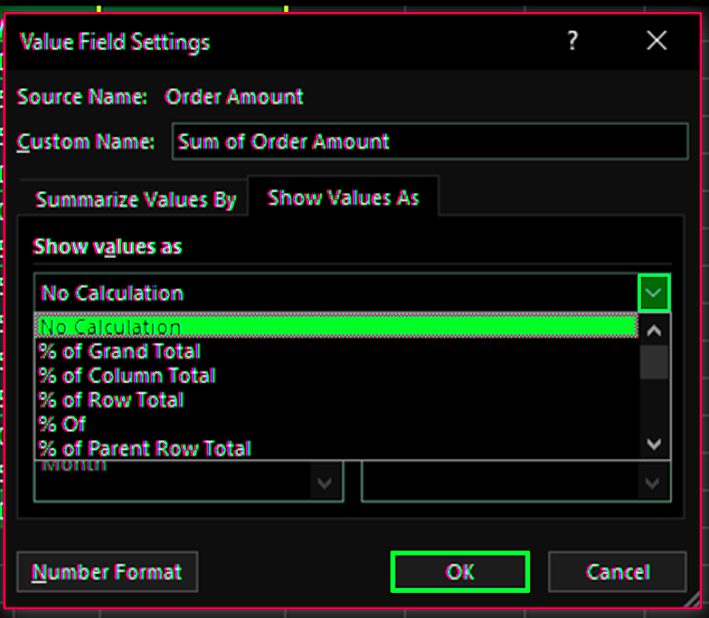
% của Tổng cộng
Bạn có thể hiển thị các giá trị trong PivotTable dưới dạng % của Tổng cuối.
- Trong hộp Tên tùy chỉnh, nhập % của Tổng cuối.
- Bấm vào hộp Hiển thị giá trị dưới dạng.
Nhấp vào % của Tổng cộng trong danh sách thả xuống. Bấm vào đồng ý.
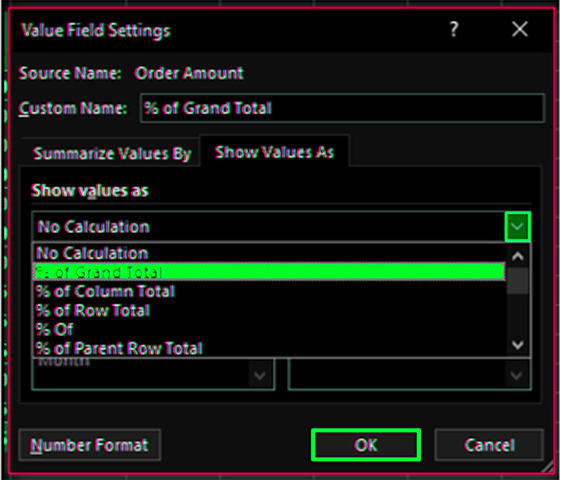
PivotTable tóm tắt các giá trị dưới dạng % của Tổng Cuối.

Như bạn có thể quan sát, Tổng Số tiền Đơn hàng ở góc trên cùng bên trái của PivotTable và trong khu vực ∑ GIÁ TRỊ trong ngăn Trường PivotTable được thay đổi thành Tên tùy chỉnh mới – % của Tổng cuối.
- Bấm vào tiêu đề của cột Tổng cộng.
- Nhập % của Tổng cuối vào thanh công thức. Cả tiêu đề Cột và Hàng sẽ thay đổi thành % của Tổng Cuối.
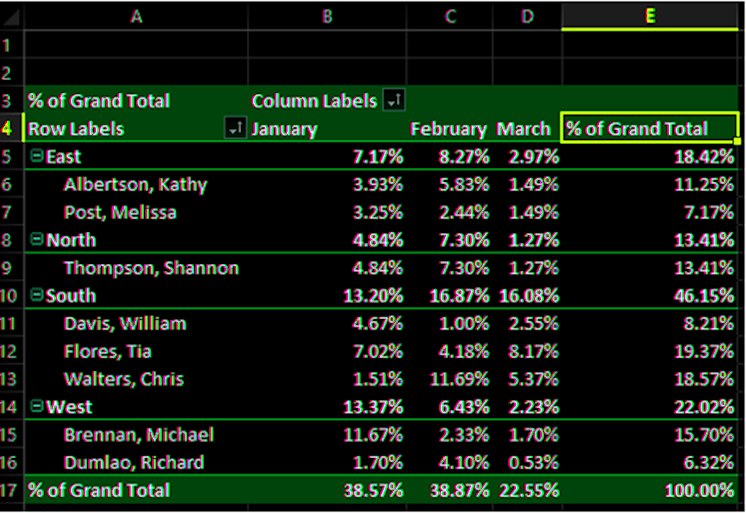
% tổng số cột
Giả sử bạn muốn tóm tắt các giá trị dưới dạng % trên tổng số mỗi tháng.
- Nhấp vào Tổng số tiền đặt hàng trong vùng ∑ GIÁ TRỊ.
- Chọn Cài đặt trường giá trị từ danh sách thả xuống. Hộp thoại Cài đặt Trường Giá trị xuất hiện.
- Trong hộp Tên tùy chỉnh, nhập % của Tổng số tháng.
- Bấm vào hộp Hiển thị giá trị dưới dạng.
- Chọn % của Tổng số Cột từ danh sách thả xuống.
- Bấm vào đồng ý.
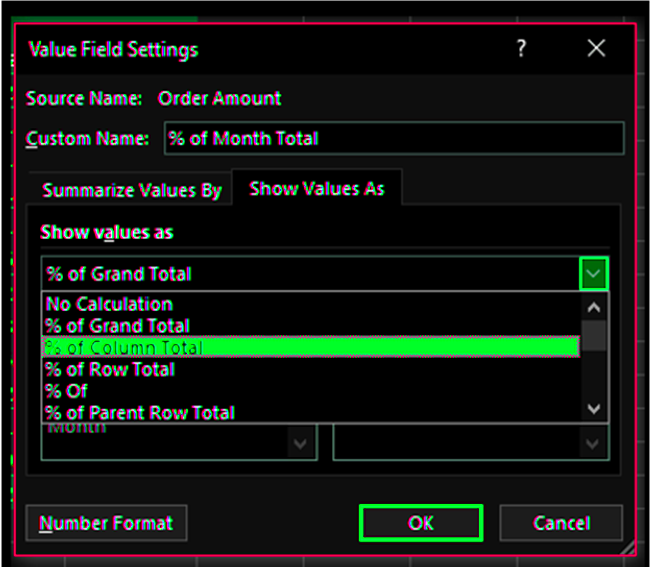
PivotTable tóm tắt các giá trị dưới dạng % của Tổng Cột. Trong cột Tháng, bạn sẽ tìm thấy các giá trị dưới dạng % của tổng số tháng cụ thể.
- Bấm vào tiêu đề của cột Tổng cộng.
Nhập % của Tổng số Cột vào thanh công thức. Cả tiêu đề Cột và Hàng sẽ thay đổi thành % Tổng số Cột.
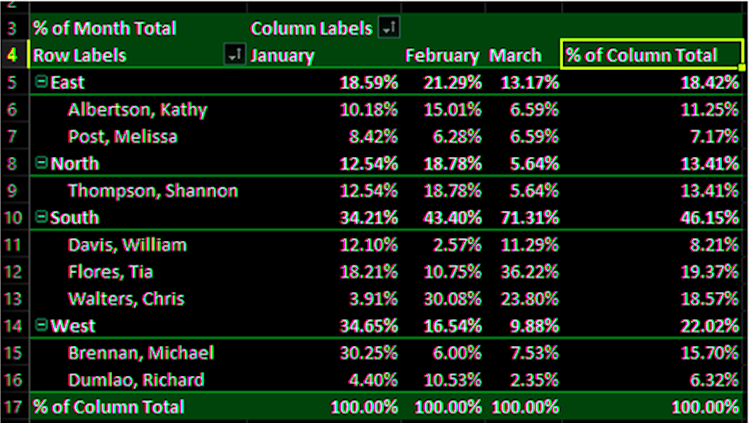
% tổng số hàng
Bạn có thể tóm tắt các giá trị dưới dạng % tổng số khu vực và % tổng số nhân viên bán hàng bằng cách chọn % Tổng số hàng trong hộp Hiển thị giá trị dưới dạng trong hộp thoại Cài đặt trường giá trị.
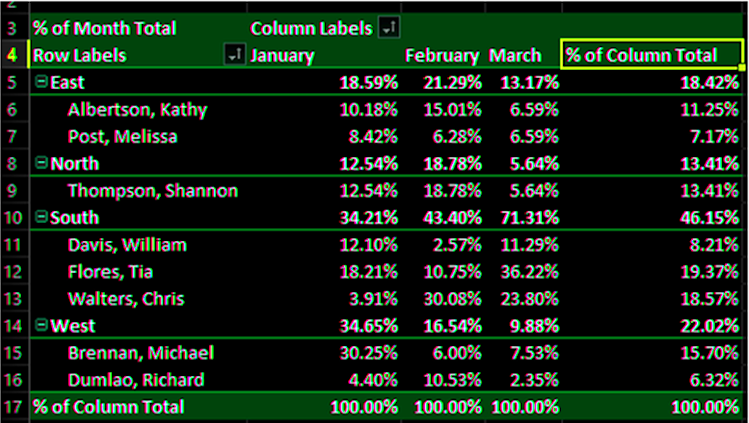
Đếm
Giả sử bạn muốn tóm tắt các giá trị theo số lượng Khu vực tài khoản, nhân viên bán hàng và tháng.
- Bỏ chọn Số lượng đặt hàng.
- Kéo Tài khoản vào khu vực ∑ VALUES. Tổng Tài khoản sẽ được hiển thị trong vùng ∑ GIÁ TRỊ.
- Nhấp vào Tổng tài khoản.
- Chọn Cài đặt trường giá trị từ danh sách thả xuống. Hộp thoại Cài đặt Trường Giá trị xuất hiện.
- Trong trường Tóm tắt giá trị theo hộp, chọn Đếm. Tên tùy chỉnh thay đổi thành Số lượng tài khoản.
- Bấm vào đồng ý.

Số lượng tài khoản sẽ được hiển thị như hiển thị bên dưới –
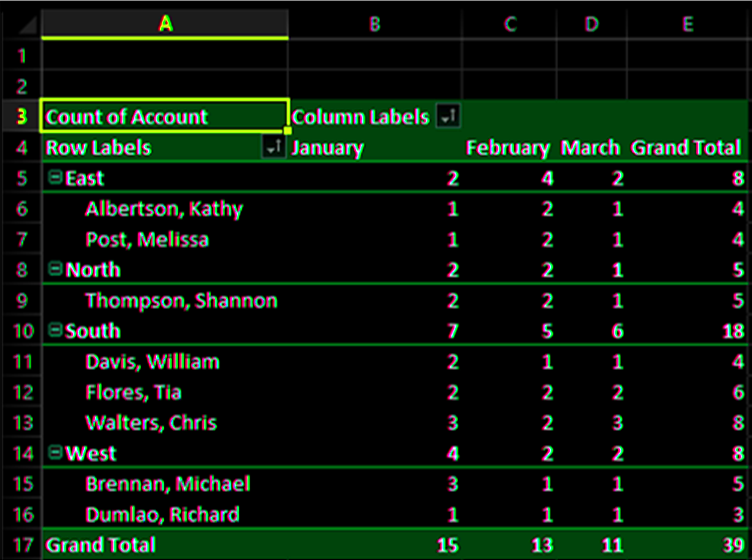
Trung bình
Giả sử bạn muốn tóm tắt PivotTable theo các giá trị trung bình của Số tiền đặt hàng theo khu vực, nhân viên bán hàng và theo tháng.
- Bỏ chọn Tài khoản.
- Kéo Số lượng đặt hàng vào vùng ∑ VALUES. Tổng số tiền đặt hàng sẽ được hiển thị trong khu vực ∑ GIÁ TRỊ.
- Nhấp vào Tổng số tiền đặt hàng.
- Nhấp vào Cài đặt trường giá trị trong danh sách thả xuống. Hộp thoại Cài đặt Trường Giá trị xuất hiện.
- Trong trường Tóm tắt giá trị theo hộp, nhấp vào Trung bình. Tên tùy chỉnh thay đổi thành Trung bình của số tiền đặt hàng.
Bấm vào đồng ý.
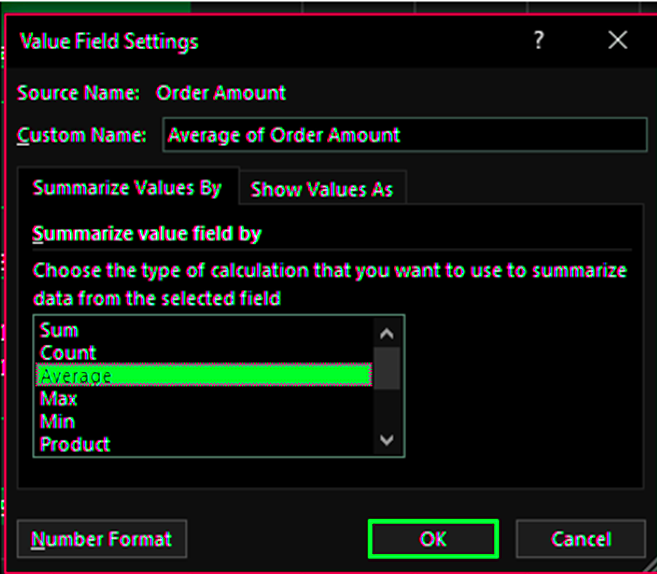
Giá trị trung bình sẽ được hiển thị như bên dưới
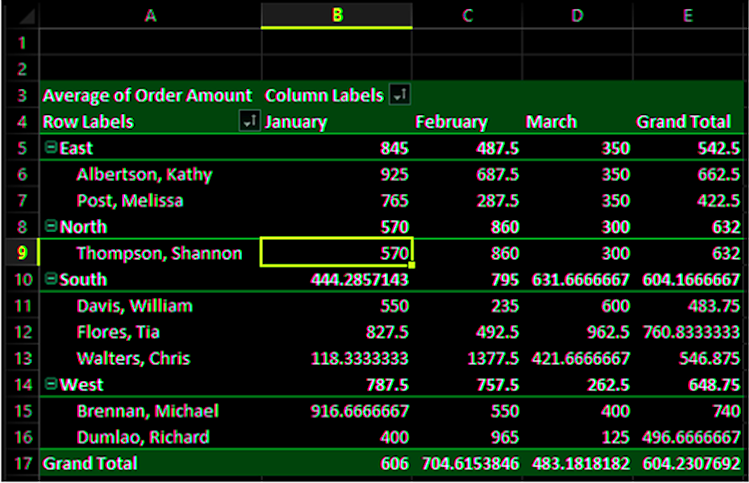
Bạn phải đặt định dạng số của các giá trị trong PivotTable để làm cho nó dễ trình bày hơn.
- Nhấp vào Trung bình số tiền đặt hàng trong vùng ∑ GIÁ TRỊ.
- Nhấp vào Cài đặt trường giá trị trong danh sách thả xuống. Hộp thoại Cài đặt Trường Giá trị xuất hiện.
- Bấm vào nút Định dạng số.
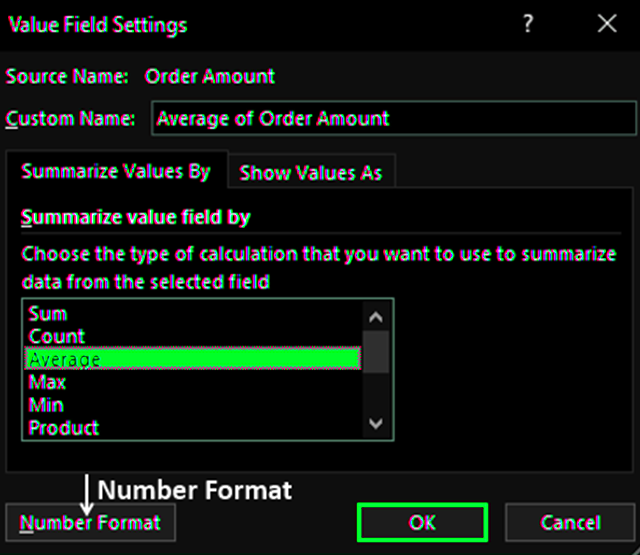
Hộp thoại Định dạng Ô xuất hiện.
- Bấm vào Số trong Danh mục.
Nhập 2 vào hộp Vị trí thập phân và bấm OK.
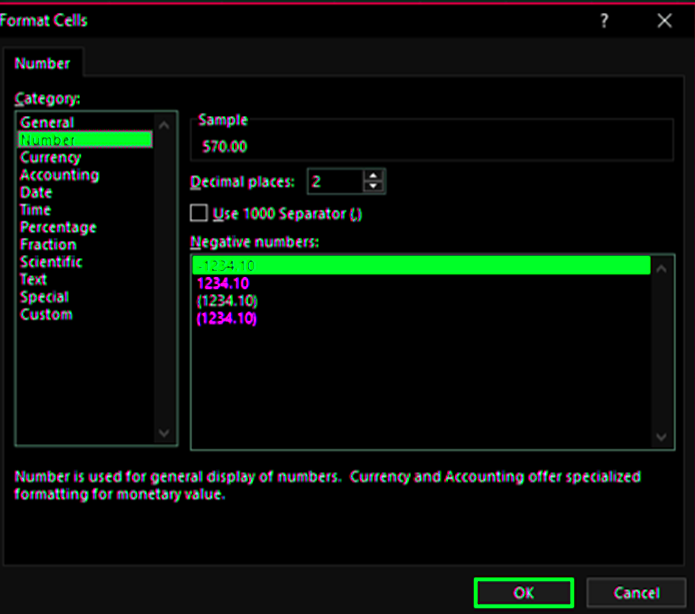
Các giá trị PivotTable sẽ được định dạng thành số có hai chữ số thập phân.
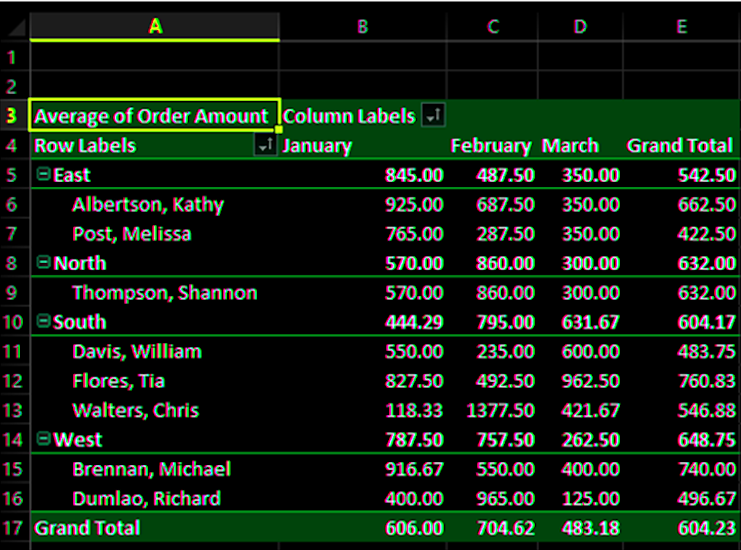
- Bấm vào tiêu đề của cột Tổng cộng.
- Nhập Số lượng đặt hàng trung bình vào thanh công thức. Cả tiêu đề Cột và Hàng sẽ thay đổi thành Số lượng đặt hàng trung bình.
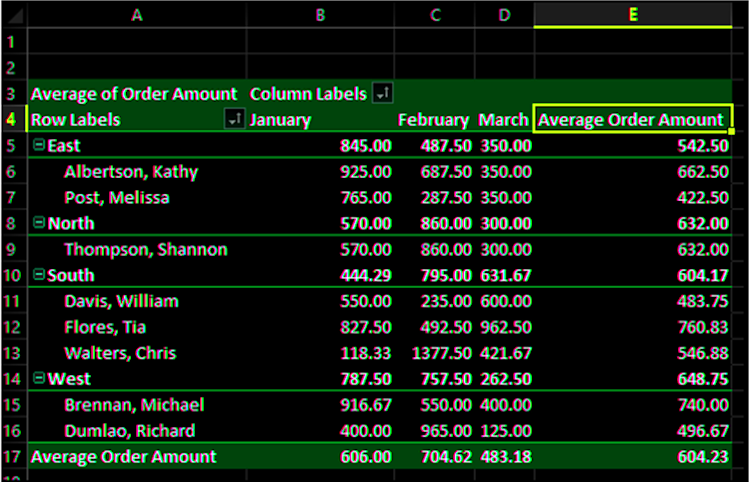
Tối đa
Giả sử bạn muốn tóm tắt PivotTable theo các giá trị tối đa của Số tiền đặt hàng theo vùng, theo nhân viên bán hàng và theo tháng.
- Nhấp vào Tổng số tiền đặt hàng.
- Chọn Cài đặt trường giá trị từ danh sách thả xuống. Hộp thoại Cài đặt Trường Giá trị xuất hiện.
Trong trường Tóm tắt giá trị theo hộp, bấm vào Tối đa. Tên tùy chỉnh thay đổi thành Số tiền đặt hàng tối đa.
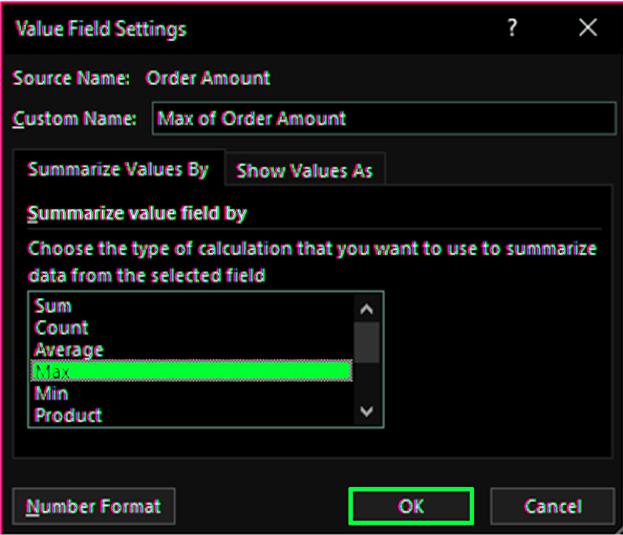
PivotTable sẽ hiển thị các giá trị tối đa theo vùng, theo nhân viên bán hàng và theo tháng.
- Bấm vào tiêu đề cột Tổng cộng.
- Nhập Số tiền đặt hàng tối đa vào thanh công thức. Cả tiêu đề Cột và Hàng sẽ thay đổi thành Số tiền đặt hàng tối đa.
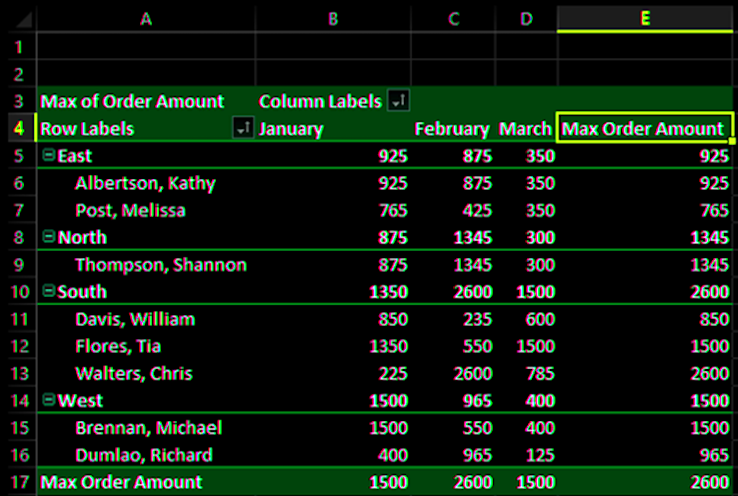
tối thiểu
Giả sử bạn muốn tóm tắt PivotTable theo các giá trị tối thiểu của Số tiền đặt hàng theo khu vực, nhân viên bán hàng và theo tháng.
- Nhấp vào Tổng số tiền đặt hàng.
- Nhấp vào Cài đặt trường giá trị trong danh sách thả xuống. Hộp thoại Cài đặt Trường Giá trị xuất hiện.
Trong trường Tóm tắt giá trị theo hộp, nhấp vào Tối thiểu . Tên tùy chỉnh thay đổi thành Số tiền đặt hàng tối thiểu.
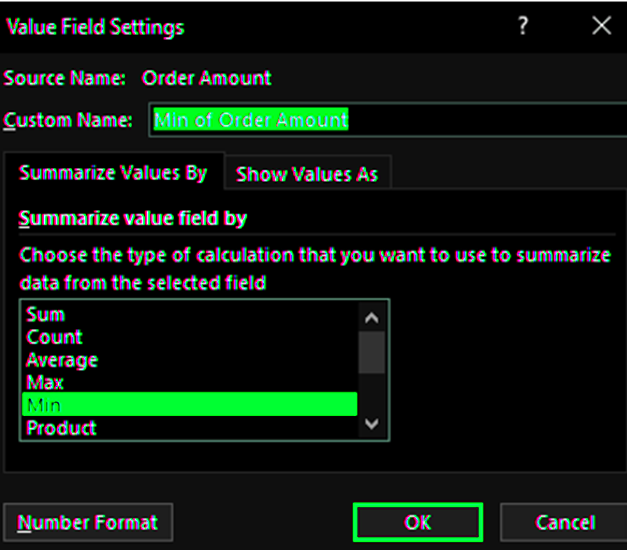
PivotTable sẽ hiển thị các giá trị tối thiểu theo vùng, theo nhân viên bán hàng và theo tháng.
- Bấm vào tiêu đề của cột Tổng cộng.
- Nhập Số tiền đặt hàng tối thiểu vào thanh công thức. Cả tiêu đề Cột và Hàng sẽ thay đổi thành Số tiền đặt hàng tối thiểu.
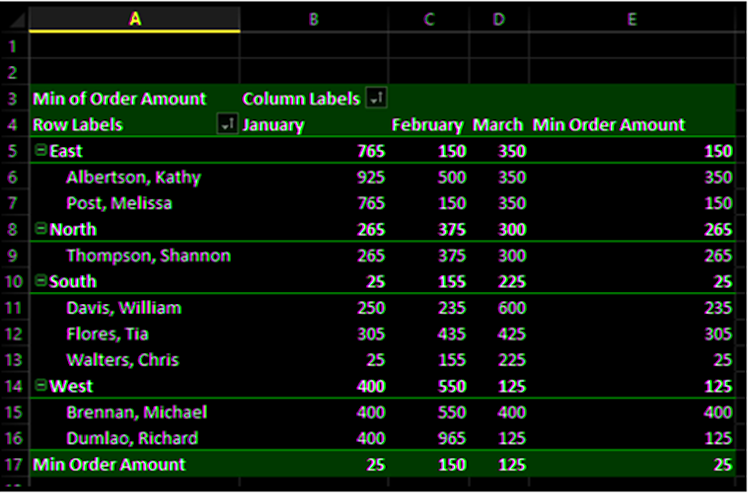
Xem thêm : Bảng tổng hợp Excel – Cập nhật dữ liệu