Bạn có thể phải thực hiện phân tích chuyên sâu về một tập hợp con dữ liệu PivotTable của mình. Điều này có thể là do bạn có dữ liệu lớn và bạn cần tập trung vào một phần nhỏ hơn của dữ liệu hoặc bất kể kích thước của dữ liệu, bạn cần tập trung vào một số dữ liệu cụ thể. Bạn có thể lọc dữ liệu trong PivotTable dựa trên tập hợp con các giá trị của một hoặc nhiều trường. Có một số cách để làm điều đó như sau –
- Lọc bằng Slicers.
- Lọc bằng Bộ lọc Báo cáo.
- Lọc dữ liệu theo cách thủ công.
- Lọc bằng Bộ lọc Nhãn.
- Lọc bằng Bộ lọc Giá trị.
- Lọc bằng Bộ lọc ngày.
- Lọc bằng Bộ lọc Top 10.
- Lọc bằng Dòng thời gian.
Bạn sẽ học cách lọc dữ liệu bằng Slicers trong chương tiếp theo. Bạn sẽ hiểu việc lọc bằng các phương pháp khác được đề cập ở trên trong chương này. Hãy xem xét PivotTable sau đây, trong đó bạn có dữ liệu bán hàng tóm tắt theo vùng, thông tin về nhân viên bán hàng và thông tin theo tháng.
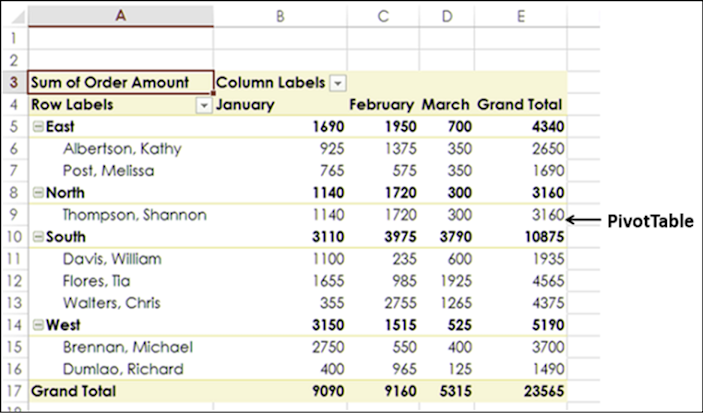
Bộ lọc báo cáo
Bạn có thể gán Bộ lọc cho một trong các trường để có thể thay đổi động PivotTable dựa trên các giá trị của trường đó. Kéo Vùng từ Hàng vào Bộ lọc trong Vùng PivotTable.
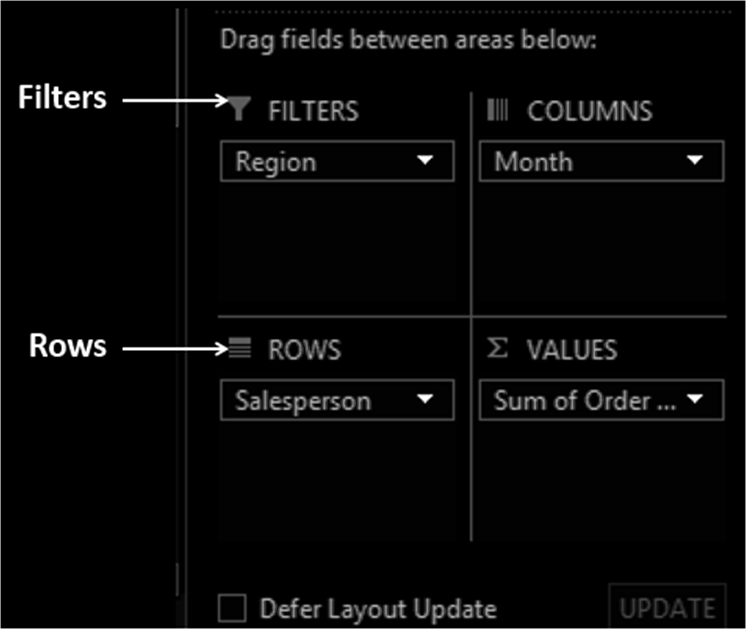
Bộ lọc có nhãn là Vùng xuất hiện phía trên PivotTable (trong trường hợp bạn không có hàng trống phía trên PivotTable, PivotTable sẽ được đẩy xuống để tạo khoảng trống cho Bộ lọc.
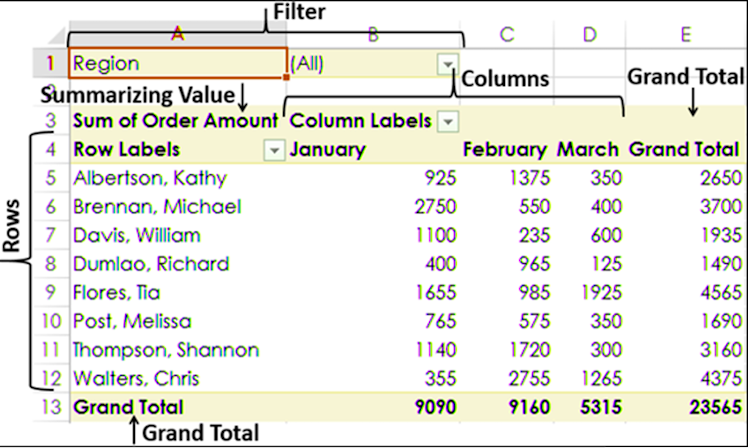
Bạn sẽ quan sát thấy điều đó
- Giá trị nhân viên bán hàng xuất hiện theo hàng.
- Giá trị tháng xuất hiện trong cột.
- Bộ lọc Khu vực xuất hiện ở trên cùng với mặc định được chọn là TẤT CẢ.
- Giá trị tóm tắt là Tổng số tiền đặt hàng.
- Tổng số tiền đặt hàng theo nhân viên bán hàng xuất hiện trong cột Tổng cộng.
- Tổng số tiền đặt hàng theo tháng xuất hiện trong hàng Tổng cộng.
- Bấm vào mũi tên trong hộp bên phải Vùng Lọc.
Danh sách thả xuống có các giá trị của trường Khu vực sẽ xuất hiện. Chọn hộp Chọn Nhiều Mục .
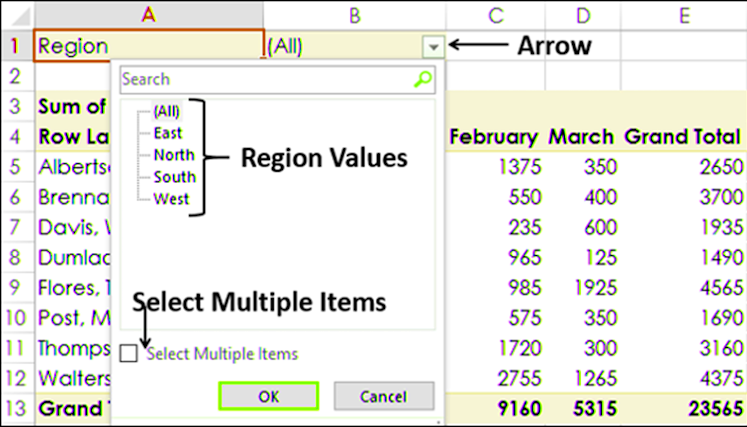
Theo mặc định, tất cả các hộp đều được chọn. Bỏ chọn hộp ( Tất cả ). Tất cả các hộp sẽ được bỏ chọn.
Sau đó chọn các ô – Nam và Tây và nhấn OK.
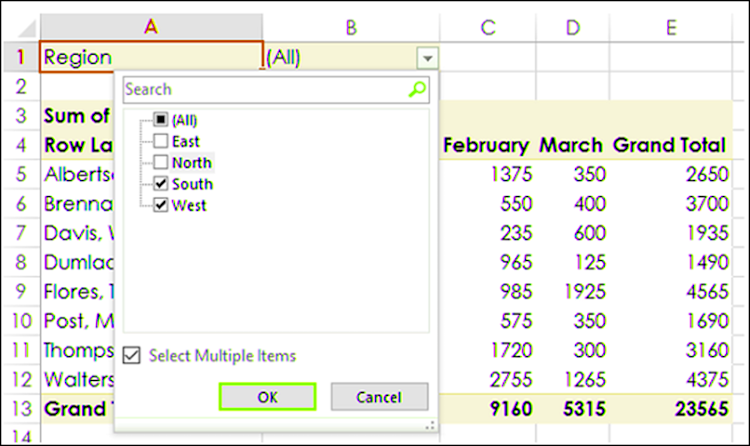
Dữ liệu chỉ liên quan đến khu vực miền Nam và miền Tây sẽ được tổng hợp.
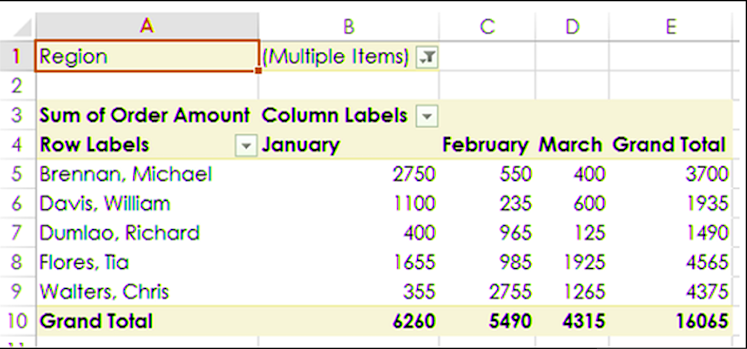
Trong ô bên cạnh Vùng Lọc – (Nhiều Mục) được hiển thị, cho biết bạn đã chọn nhiều mục. Tuy nhiên, có bao nhiêu mục và/hoặc mục nào không được biết từ báo cáo được hiển thị. Trong trường hợp như vậy, sử dụng Slicers là lựa chọn tốt hơn để lọc.
Lọc thủ công
Bạn cũng có thể lọc PivotTable bằng cách chọn giá trị của trường theo cách thủ công. Bạn có thể thực hiện việc này bằng cách nhấp vào mũi tên

trong ô Nhãn hàng hoặc Nhãn cột.
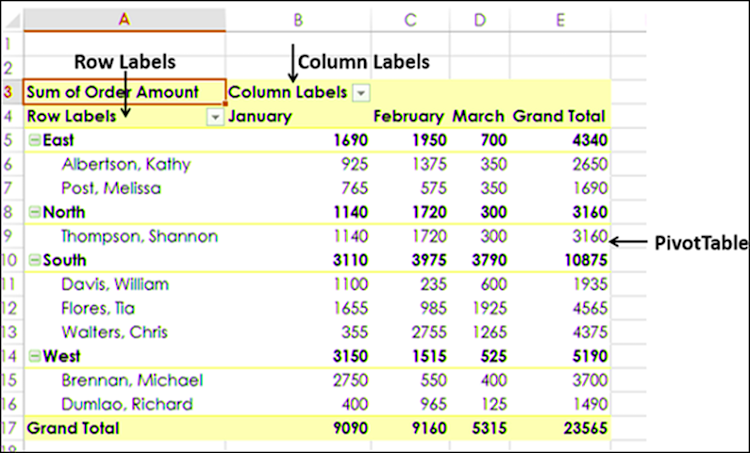
Giả sử bạn chỉ muốn phân tích dữ liệu tháng 2. Bạn cần lọc các giá trị theo trường Tháng. Như bạn có thể quan sát, Tháng là một phần của Nhãn Cột.
Bấm vào mũi tên

trong ô Nhãn Cột. Như bạn có thể quan sát, có một hộp Tìm kiếm trong danh sách thả xuống và bên dưới hộp, bạn có danh sách các giá trị của trường đã chọn, tức là Tháng. Các hộp của tất cả các giá trị được chọn, cho thấy rằng tất cả các giá trị của trường đó đều được chọn.
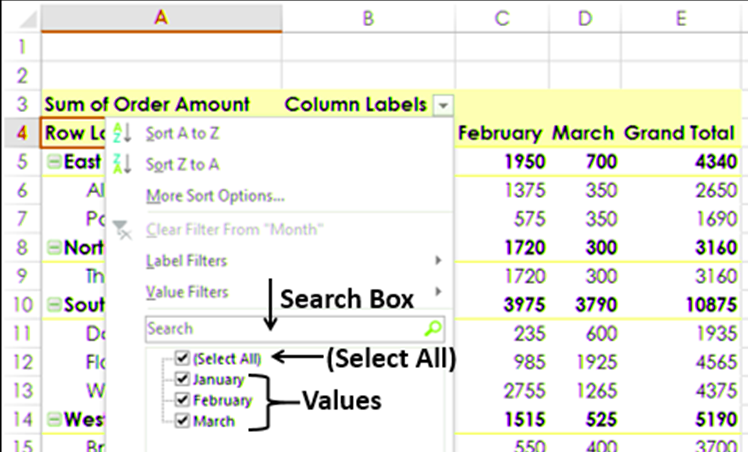
- Bỏ chọn hộp (Chọn tất cả) ở đầu danh sách giá trị.
- Chọn các hộp của giá trị bạn muốn hiển thị trong PivotTable, trong trường hợp này là Tháng 2 và nhấp vào OK.
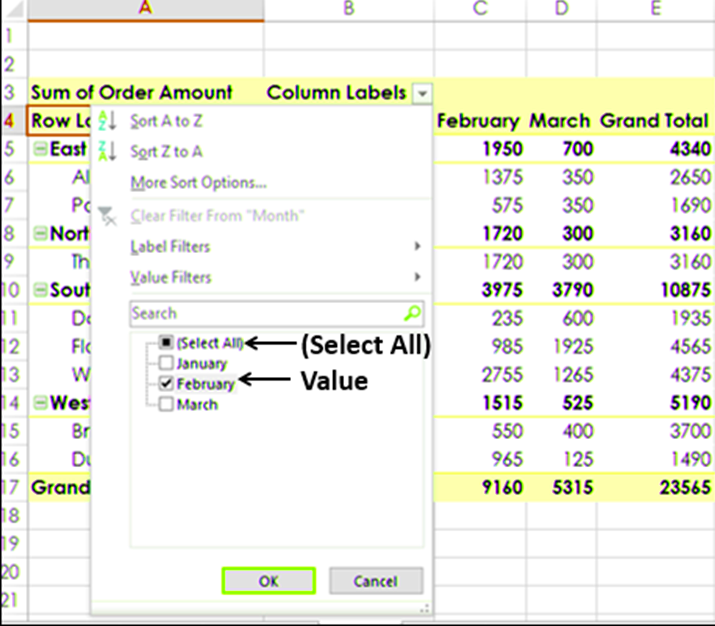
PivotTable chỉ hiển thị những giá trị có liên quan đến giá trị trường Tháng đã chọn – Tháng Hai. Bạn có thể quan sát thấy mũi tên lọc thay đổi thành biểu tượng để cho biết rằng bộ lọc đã được áp dụng. Đặt con trỏ vào

biểu tượng
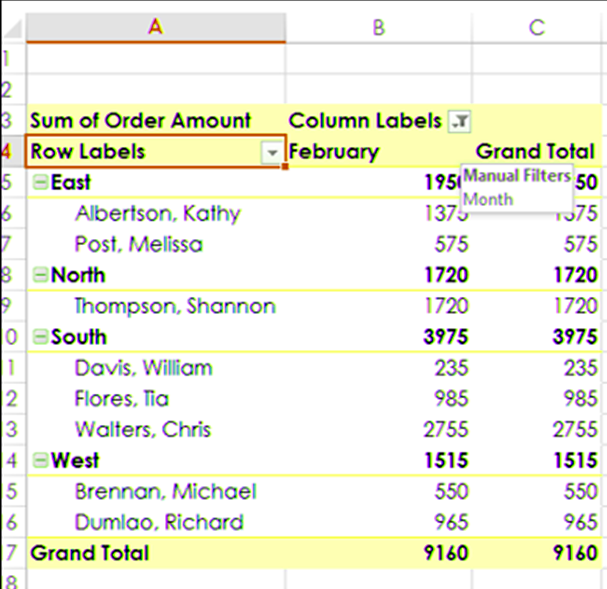
Bạn có thể quan sát thấy điều đó được hiển thị cho biết Bộ lọc thủ công được áp dụng trên trường- Tháng.
Nếu bạn muốn thay đổi giá trị lựa chọn bộ lọc, hãy làm như sau:
- Nhấp vào

biểu tượng.
- Chọn/bỏ chọn các hộp của các giá trị.
Nếu tất cả các giá trị của trường không hiển thị trong danh sách, hãy kéo núm điều khiển ở góc dưới bên phải của danh sách thả xuống để phóng to nó. Ngoài ra, nếu bạn biết giá trị, hãy nhập giá trị đó vào hộp Tìm kiếm.
Giả sử bạn muốn áp dụng một bộ lọc khác trên PivotTable đã lọc ở trên. Ví dụ: bạn muốn hiển thị dữ liệu của Walters, Chris trong tháng Hai. Bạn cần tinh chỉnh bộ lọc của mình bằng cách thêm một bộ lọc khác cho trường Nhân viên bán hàng. Như bạn có thể quan sát, Nhân viên bán hàng là một phần của Nhãn Hàng.
- Bấm vào mũi tên

trong ô Nhãn Hàng.
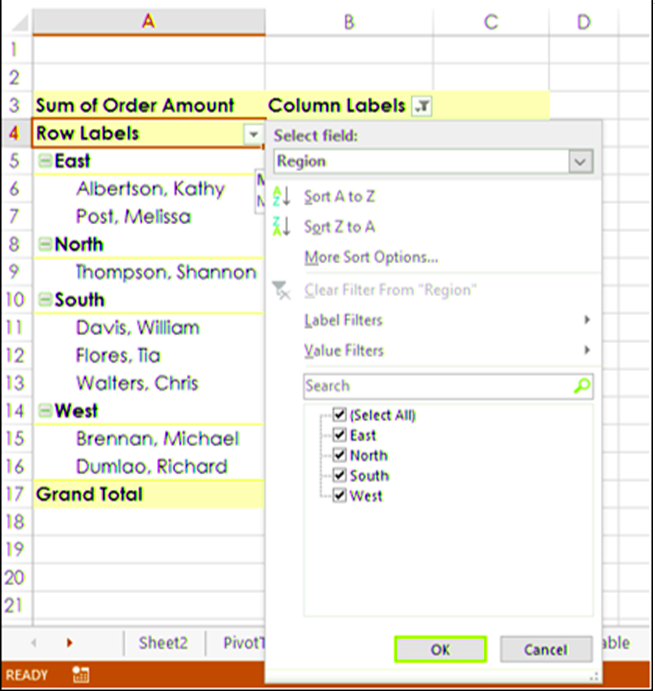
Danh sách các giá trị của trường – Khu vực được hiển thị. Điều này là do Khu vực nằm ở cấp độ bên ngoài của Nhân viên bán hàng theo thứ tự lồng ghép. Bạn cũng có một tùy chọn bổ sung – Chọn Trường. Bấm vào hộp Chọn trường.
- Nhấp vào Nhân viên bán hàng từ danh sách thả xuống. Danh sách các giá trị của trường – Nhân viên bán hàng sẽ được hiển thị.
- Bỏ chọn (Chọn tất cả) và chọn Walters, Chris.
Bấm vào đồng ý.
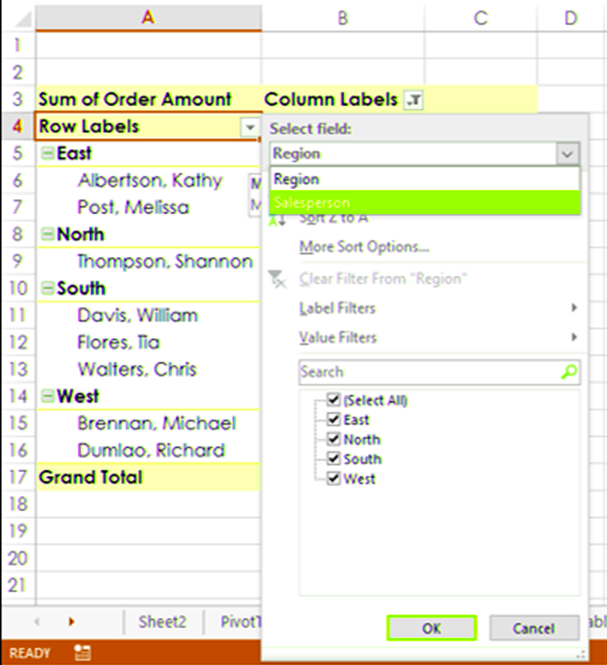
PivotTable chỉ hiển thị những giá trị có liên quan đến giá trị trường Tháng đã chọn – giá trị trường Tháng Hai và Nhân viên bán hàng – Walters, Chris. Mũi tên lọc cho Nhãn Hàng cũng thay đổi thành biểu tượng

để cho biết rằng bộ lọc được áp dụng. Đặt con trỏ lên biểu tượng trên Nhãn hàng hoặc Nhãn cột.
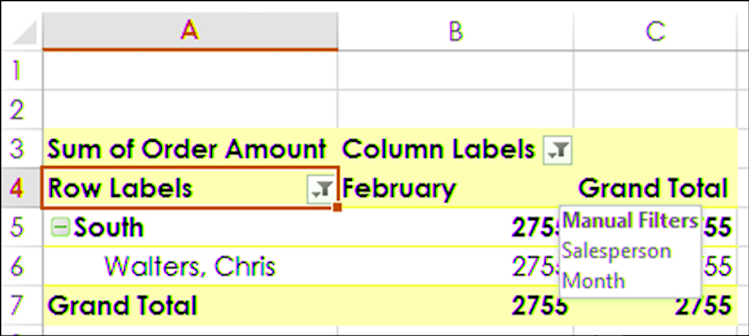
Một hộp văn bản được hiển thị cho biết Bộ lọc thủ công được áp dụng trên các trường – Tháng và Nhân viên bán hàng.
Do đó, bạn có thể lọc PivotTable theo cách thủ công dựa trên số lượng trường bất kỳ và số lượng giá trị bất kỳ.
Lọc theo văn bản
Nếu bạn có các trường chứa văn bản, bạn có thể lọc PivotTable theo Văn bản, miễn là nhãn trường tương ứng dựa trên văn bản. Ví dụ: hãy xem xét dữ liệu Nhân viên sau đây.
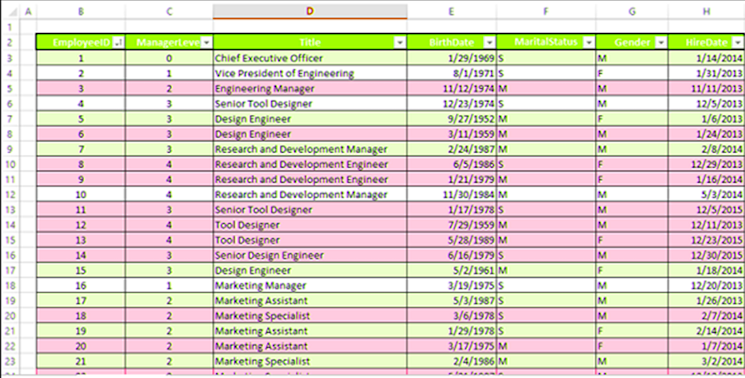
Dữ liệu có thông tin chi tiết về nhân viên – ID nhân viên, Chức danh, Ngày sinh, Tình trạng hôn nhân, Giới tính và Ngày thuê. Ngoài ra, dữ liệu còn có cấp độ người quản lý của nhân viên (cấp 0 – 4).
Giả sử bạn phải thực hiện một số phân tích về số lượng nhân viên báo cáo cho một nhân viên nhất định theo chức danh. Bạn có thể tạo PivotTable như dưới đây.

Bạn có thể muốn biết có bao nhiêu nhân viên có chức danh ‘Người quản lý’ được nhân viên báo cáo cho họ. Vì Tiêu đề Nhãn dựa trên văn bản, bạn có thể áp dụng Bộ lọc Nhãn trên trường Tiêu đề như sau –
- Bấm vào mũi tên

trong ô Nhãn Hàng.
- Chọn Tiêu đề trong hộp Chọn Trường từ danh sách thả xuống.
- Bấm vào Bộ lọc nhãn.
- Bấm vào Chứa trong danh sách thả xuống thứ hai.
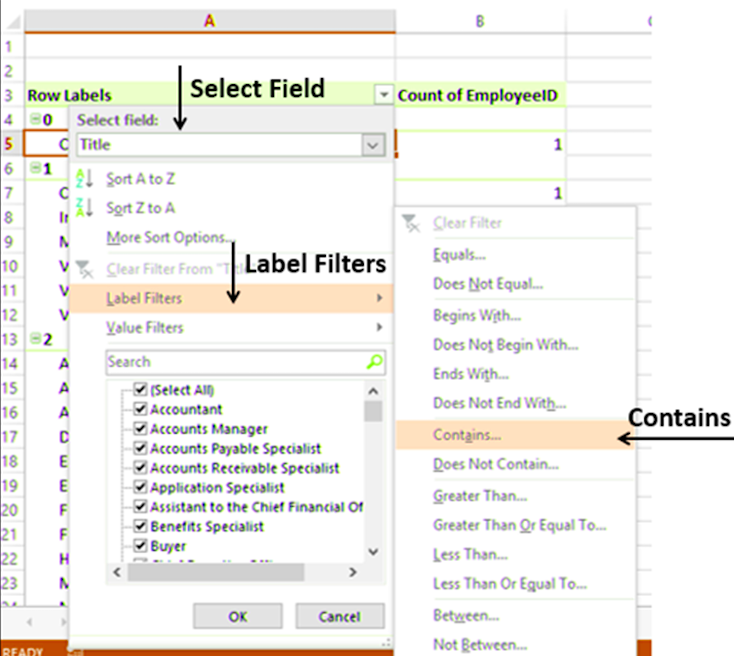
Hộp thoại Lọc Nhãn (Tiêu đề) xuất hiện. Nhập Trình quản lý vào hộp bên cạnh Chứa. Bấm vào đồng ý.
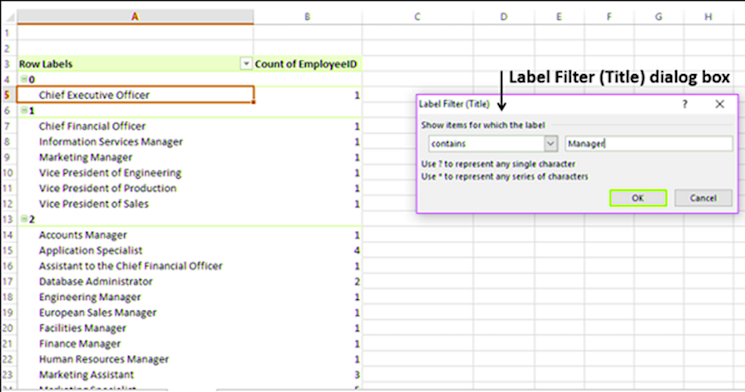
PivotTable sẽ được lọc theo các giá trị Tiêu đề chứa ‘Trình quản lý’.
- Nhấp vào biểu tượng.

Bạn có thể thấy nó
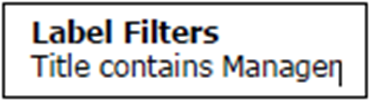
được hiển thị cho biết như sau:
- Bộ lọc Nhãn được áp dụng trên trường – Tiêu đề và
- Bộ lọc nhãn được áp dụng là gì.
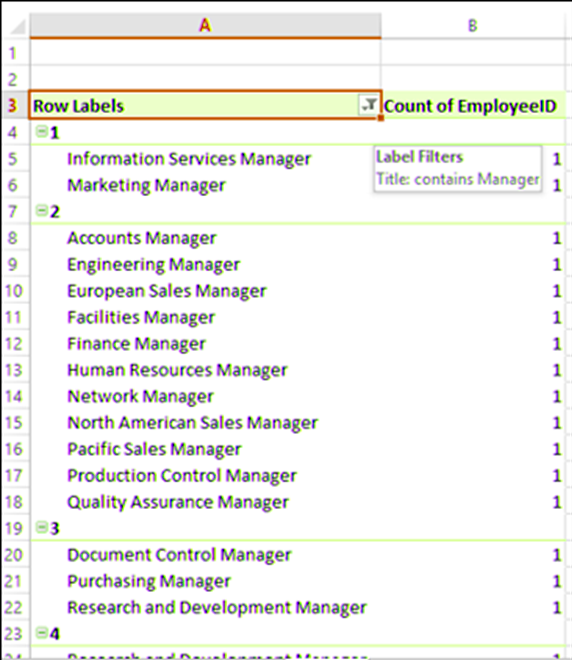
Lọc theo giá trị
Bạn có thể muốn biết chức danh của những nhân viên có hơn 25 nhân viên báo cáo cho họ. Đối với điều này, bạn có thể áp dụng Bộ lọc Giá trị trên trường Tiêu đề như sau –
- Bấm vào mũi tên

trong ô Nhãn Hàng.
- Chọn Tiêu đề trong hộp Chọn Trường từ danh sách thả xuống.
- Bấm vào Bộ lọc giá trị.
- Chọn Lớn hơn hoặc bằng từ danh sách thả xuống thứ hai.
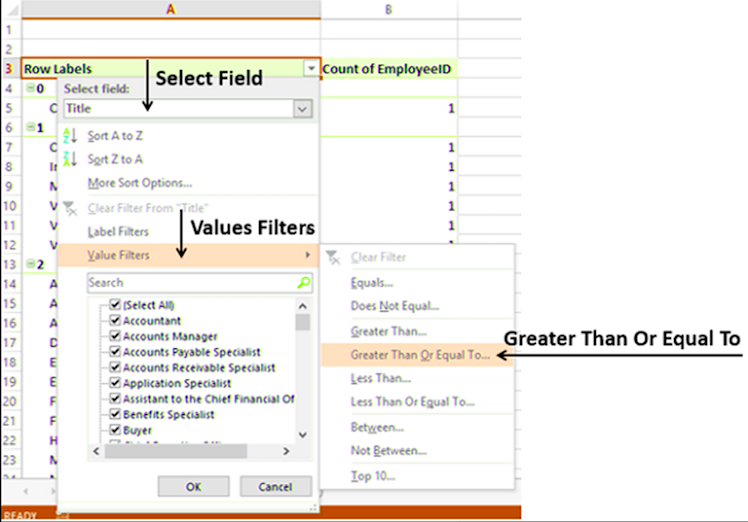
Hộp thoại Bộ lọc Giá trị (Tiêu đề) xuất hiện. Gõ 25 vào ô bên phải.
PivotTable sẽ được lọc để hiển thị chức danh nhân viên có hơn 25 nhân viên báo cáo cho họ.
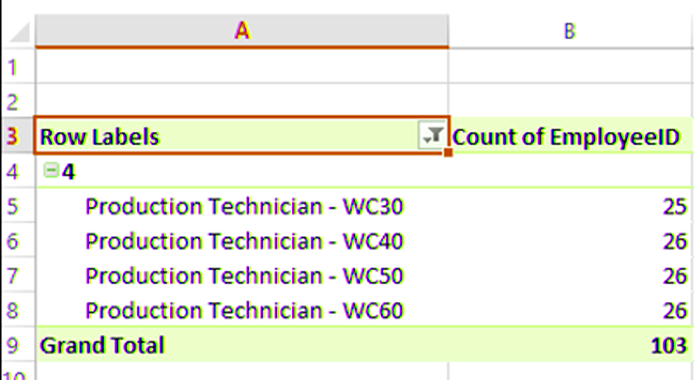
Lọc theo ngày
Bạn có thể muốn hiển thị dữ liệu của tất cả nhân viên đã được thuê trong năm tài chính 2015-15. Bạn có thể sử dụng Bộ lọc dữ liệu tương tự như sau –
- Bao gồm trường HireDate trong PivotTable. Bây giờ, bạn không yêu cầu dữ liệu người quản lý nên hãy xóa trường ManagerLevel khỏi PivotTable.
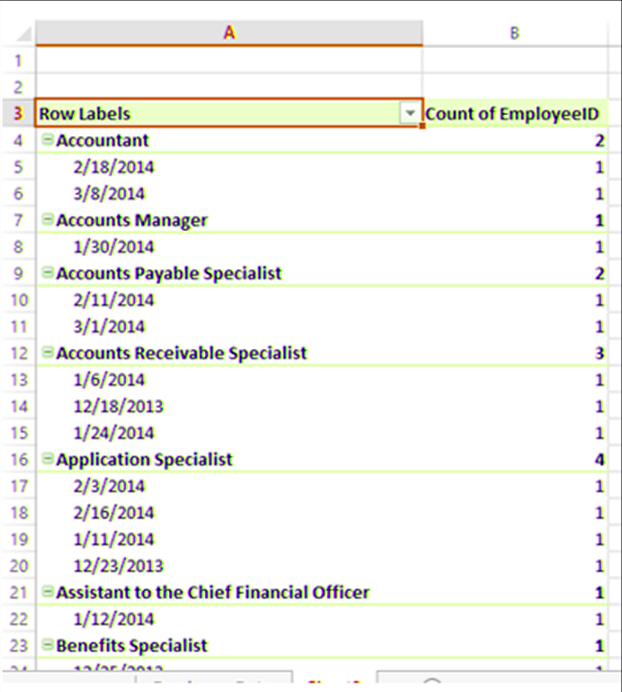
Bây giờ bạn đã có trường Ngày trong PivotTable, bạn có thể sử dụng Bộ lọc Ngày.
- Bấm vào mũi tên

trong ô Nhãn Hàng.
- Chọn Ngày thuê trong hộp Chọn trường từ danh sách thả xuống.
- Bấm vào Bộ lọc ngày.
- Chọn Giữa từ danh sách thả xuống thứ hai.
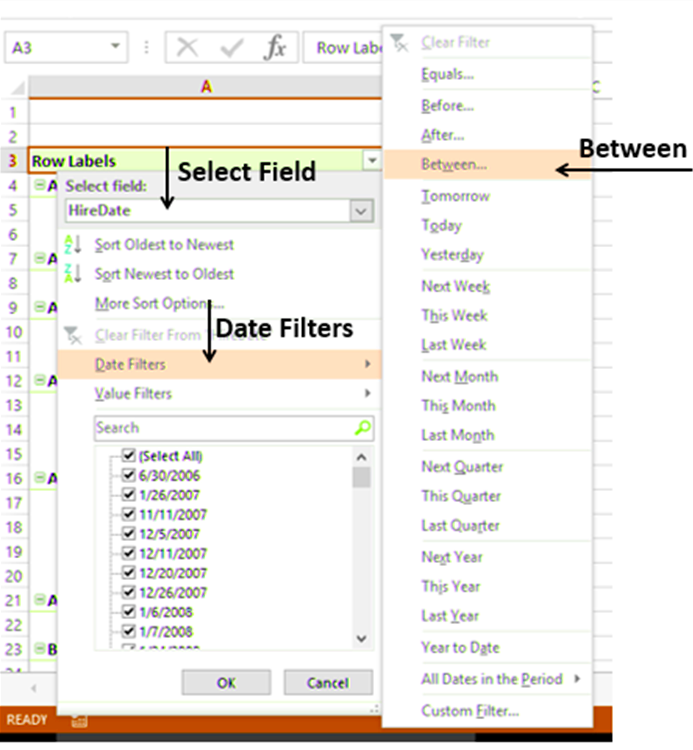
Hộp thoại Bộ lọc ngày (HireDate) xuất hiện. Nhập 1/4/2014 và 31/3/2015 vào hai hộp Ngày. Bấm vào đồng ý.
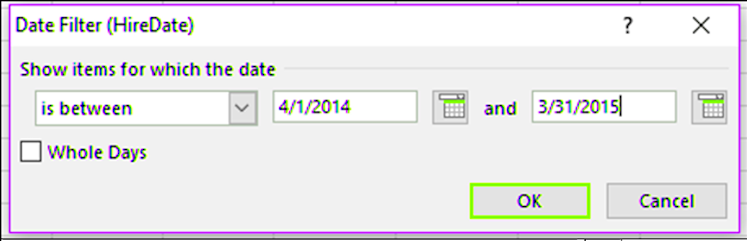
PivotTable sẽ được lọc để chỉ hiển thị dữ liệu có HireDate trong khoảng thời gian từ ngày 1 tháng 4 năm 2014 đến ngày 31 tháng 3 năm 2015.
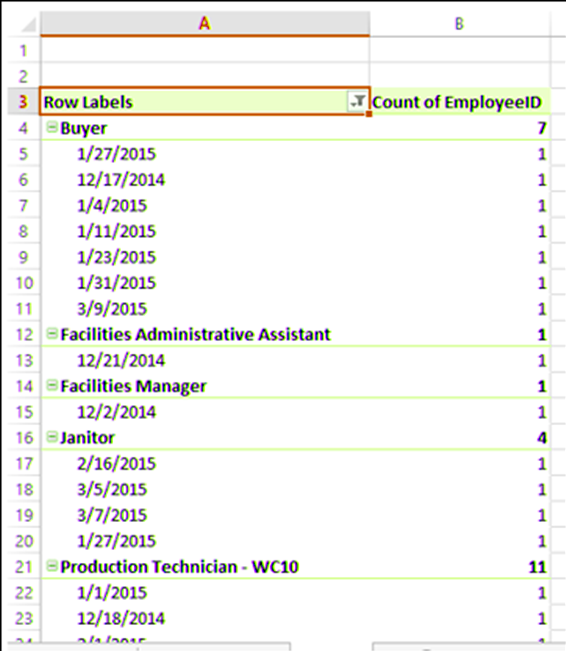
Bạn có thể nhóm các ngày thành các Quý như sau:
- Nhấp chuột phải vào bất kỳ ngày nào. Hộp thoại Nhóm xuất hiện.
- Nhập 1/4/2014 vào ô Bắt đầu từ. Kiểm tra hộp.
- Nhập 31/3/2015 vào ô Kết thúc tại. Kiểm tra hộp.
- Bấm vào Khu trong hộp bên dưới bởi .

Ngày sẽ được nhóm thành các phần tư trong PivotTable. Bạn có thể làm cho bảng trông nhỏ gọn bằng cách kéo trường HireDate từ vùng ROWS sang vùng COLUMNS. Bạn sẽ có thể biết có bao nhiêu nhân viên đã được thuê trong năm tài chính, theo quý.
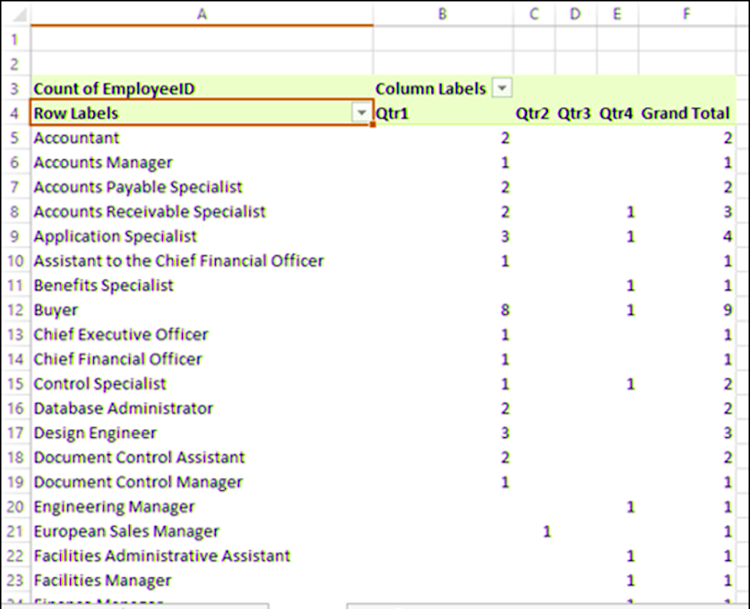
Xem thêm : Lọc bằng bộ lọc Top 10