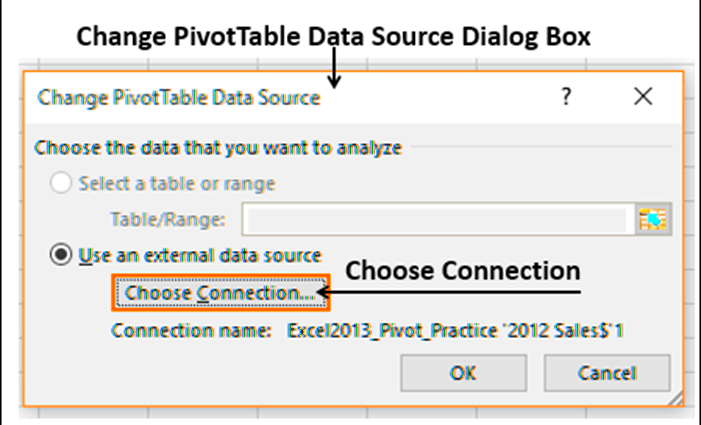Bạn đã học cách tóm tắt dữ liệu bằng PivotTable. Dữ liệu làm cơ sở cho PivotTable có thể được cập nhật định kỳ hoặc khi xảy ra sự kiện. Hơn nữa, bạn cũng có thể yêu cầu thay đổi Bố cục PivotTable cho các báo cáo khác nhau.
Cập nhật bố cục PivotTable
Bạn có thể quyết định xem PivotTable của mình có được cập nhật hay không bất cứ khi nào bạn thực hiện thay đổi đối với bố cục hoặc nó sẽ được cập nhật bằng một trình kích hoạt riêng. Như bạn đã tìm hiểu trước đó, trong ngăn tác vụ Trường PivotTable, ở phía dưới cùng, bạn sẽ tìm thấy hộp kiểm Trì hoãn cập nhật bố cục. Theo mặc định, nó không được chọn, có nghĩa là Bố cục PivotTable sẽ được cập nhật ngay khi bạn thực hiện thay đổi trong các vùng PivotTable
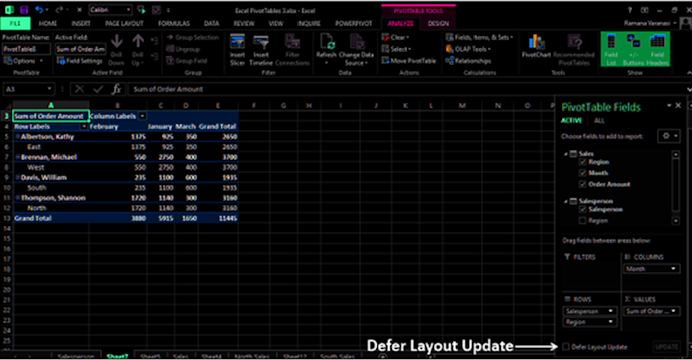
Kiểm tra tùy chọn − Trì hoãn cập nhật bố cục . Nút CẬP NHẬT bên cạnh nó sẽ được kích hoạt. Nếu bạn thực hiện bất kỳ thay đổi nào đối với các vùng PivotTable, những thay đổi đó sẽ chỉ được phản ánh sau khi bạn nhấp vào nút CẬP NHẬT
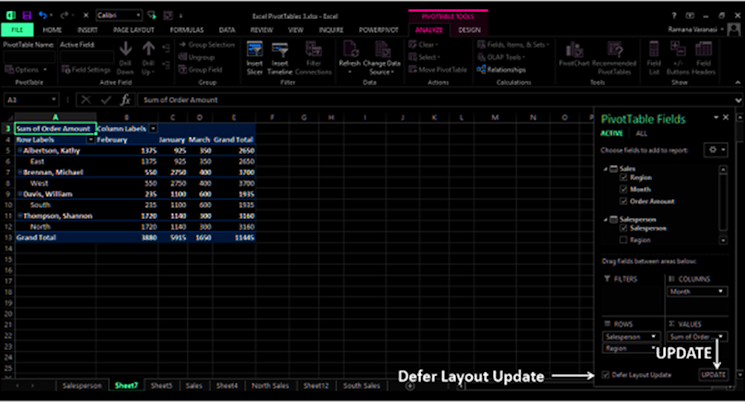
Làm mới dữ liệu PivotTable
Khi dữ liệu của PivotTable được thay đổi trong nguồn của nó, điều tương tự có thể được phản ánh trong PivotTable bằng cách làm mới nó.
- Bấm vào PivotTable.
- Nhấp vào tab PHÂN TÍCH trên Ribbon.
Bấm vào Làm mới trong nhóm Dữ liệu
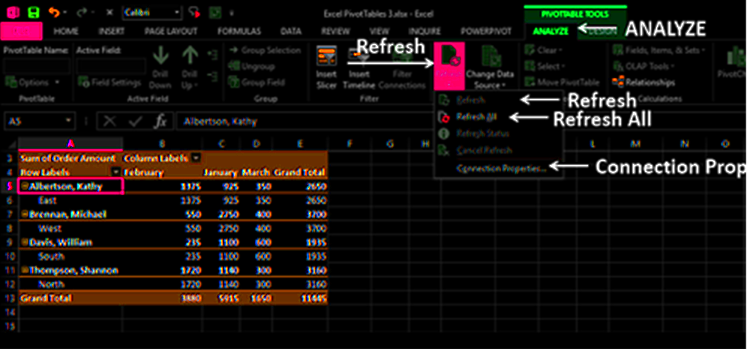
Có nhiều tùy chọn khác nhau để làm mới dữ liệu trong danh sách thả xuống –
- Làm mới – Để nhận dữ liệu mới nhất từ nguồn được kết nối với ô hiện hoạt.
- Làm mới tất cả – Để nhận dữ liệu mới nhất bằng cách làm mới tất cả các nguồn trong sổ làm việc.
- Thuộc tính kết nối – Để đặt thuộc tính làm mới cho các kết nối sổ làm việc.
Thay đổi dữ liệu nguồn của PivotTable
Bạn có thể thay đổi phạm vi dữ liệu nguồn của PivotTable. Ví dụ: bạn có thể mở rộng dữ liệu nguồn để bao gồm nhiều hàng dữ liệu hơn.
Tuy nhiên, nếu dữ liệu nguồn đã bị thay đổi đáng kể, chẳng hạn như có nhiều hoặc ít cột hơn, hãy cân nhắc việc tạo PivotTable mới.
- Bấm vào PivotTable. CÔNG CỤ CÓ THỂ xoay vòng xuất hiện trên Ribbon.
- Nhấp vào tab PHÂN TÍCH.
Nhấp vào Thay đổi nguồn dữ liệu trong nhóm Dữ liệu.
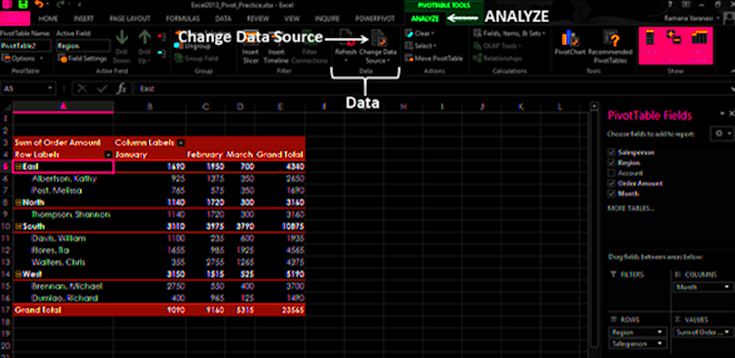
Chọn Thay đổi nguồn dữ liệu từ danh sách thả xuống. Hộp thoại Thay đổi Nguồn Dữ liệu PivotTable xuất hiện và Nguồn Dữ liệu hiện tại sẽ được tô sáng
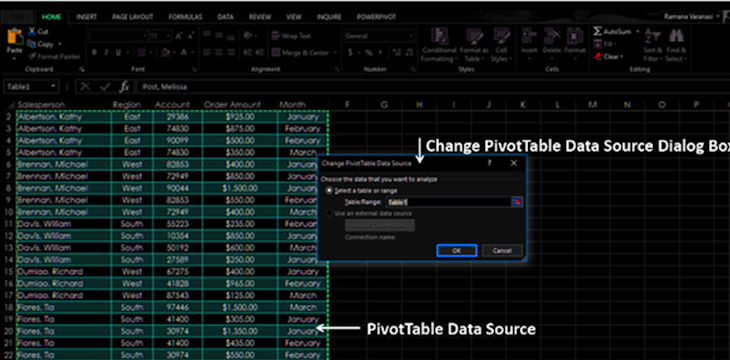
Chọn Bảng hoặc Phạm vi bạn muốn đưa vào Hộp Bảng/Phạm vi bên dưới Chọn Bảng hoặc Phạm vi. Bấm vào đồng ý.
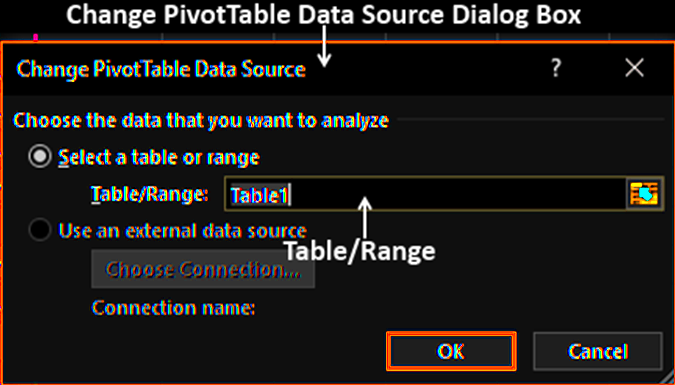
Nguồn dữ liệu cho PivotTable sẽ được thay đổi thành Bảng/Phạm vi dữ liệu đã chọn.
Thay đổi sang nguồn dữ liệu ngoài
Nếu bạn muốn thay đổi nguồn dữ liệu cho PivotTable của mình là nguồn dữ liệu bên ngoài, tốt nhất bạn nên tạo một PivotTable mới. Tuy nhiên, nếu vị trí của nguồn dữ liệu ngoài của bạn bị thay đổi, chẳng hạn như tên cơ sở dữ liệu SQL Server của bạn vẫn giữ nguyên nhưng đã được di chuyển sang một máy chủ khác hoặc cơ sở dữ liệu Access của bạn đã được chuyển sang một mạng chia sẻ khác, bạn có thể thay đổi kết nối dữ liệu hiện tại của bạn để phản ánh tương tự.
- Bấm vào PivotTable.
- Nhấp vào tab PHÂN TÍCH trên Ribbon.
- Nhấp vào Thay đổi nguồn dữ liệu trong nhóm Dữ liệu. Hộp thoại Thay đổi nguồn dữ liệu PivotTable xuất hiện.
Nhấp vào nút Chọn kết nối
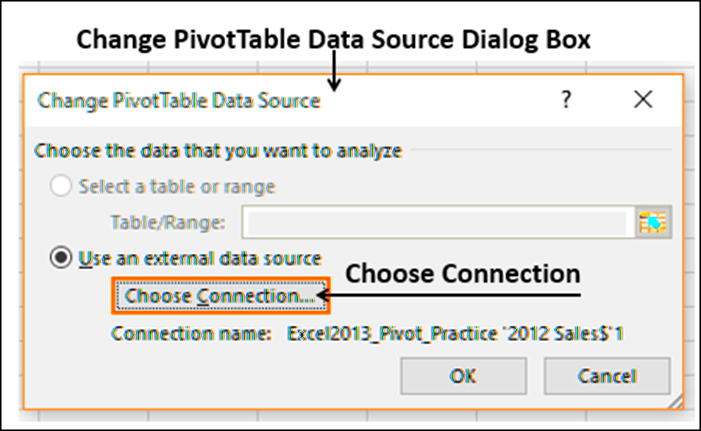
Hộp thoại Kết nối hiện có xuất hiện.
- Chọn Tất cả kết nối trong hộp Hiển thị. Tất cả các kết nối trong Workbook của bạn sẽ được hiển thị.
- Nhấp vào nút Duyệt để biết thêm .
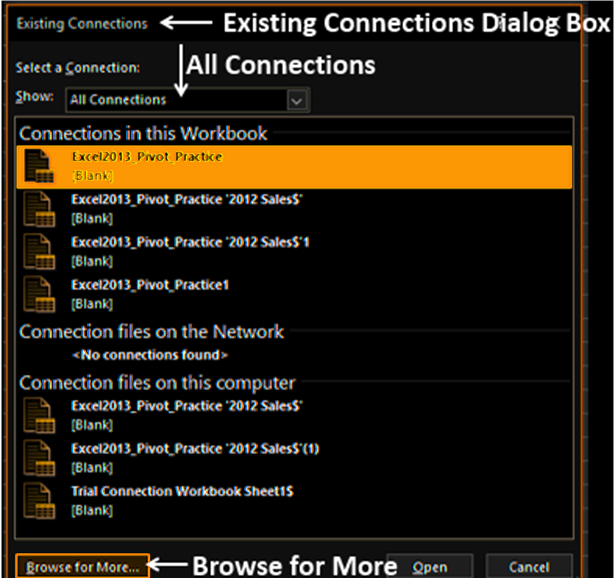
Cửa sổ Chọn nguồn dữ liệu xuất hiện.
- Nhấp vào nút Nguồn mới.
Thực hiện các bước của Trình hướng dẫn kết nối dữ liệu.
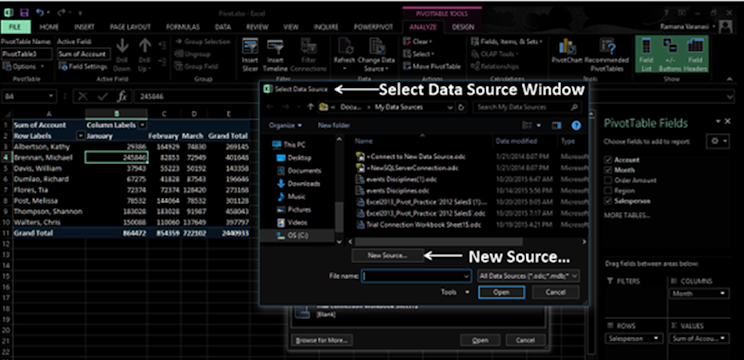
Nếu nguồn dữ liệu của bạn nằm trong sổ làm việc Excel khác, hãy làm như sau –
- Bấm vào hộp Tên tệp.
- Chọn tên tệp sổ làm việc.
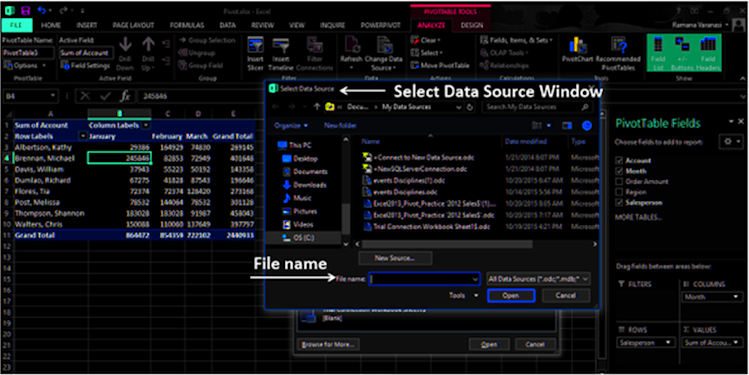
Xóa PivotTable
Bạn có thể xóa PivotTable như sau –
- Bấm vào PivotTable.
- Nhấp vào tab PHÂN TÍCH trên Ribbon.
Bấm vào Chọn trong nhóm Hành động.
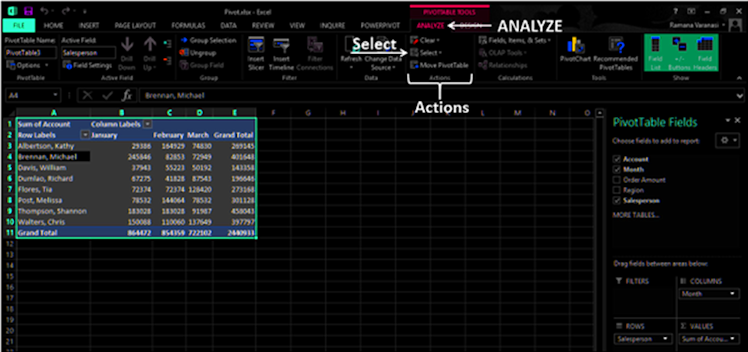
Chọn Toàn bộ PivotTable từ danh sách thả xuống. Toàn bộ PivotTable sẽ được chọn.
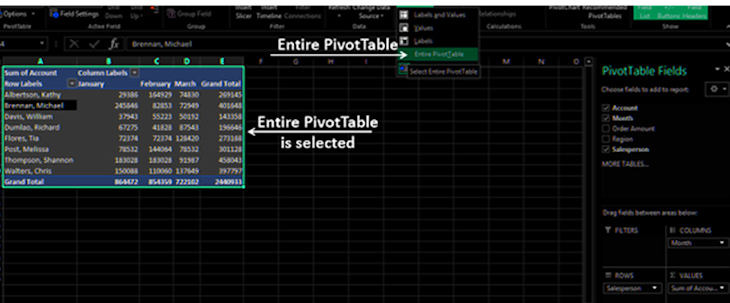
Nhấn phím Xóa. PivotTable sẽ bị xóa.
Nếu PivotTable nằm trên một trang tính riêng biệt, bạn cũng có thể xóa PivotTable bằng cách xóa toàn bộ trang tính. Nhấp chuột phải vào tab bảng tính và chọn Xóa từ danh sách thả xuống
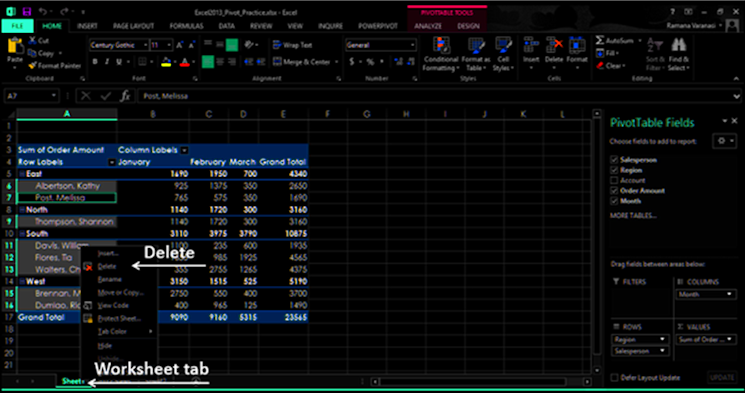
Toàn bộ trang tính cùng với PivotTable sẽ bị xóa.
Xem thêm : Bảng tổng hợp Excel – Báo cáo