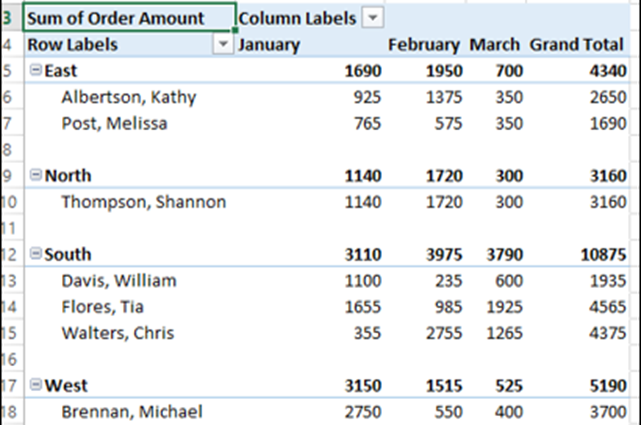Công dụng chính của PivotTable là báo cáo. Sau khi bạn đã tạo PivotTable, khám phá dữ liệu bằng cách sắp xếp và sắp xếp lại các trường theo hàng và cột, bạn sẽ sẵn sàng trình bày dữ liệu cho nhiều đối tượng. Với các bộ lọc, các bản tóm tắt khác nhau, tập trung vào dữ liệu cụ thể, bạn sẽ có thể tạo một số báo cáo bắt buộc dựa trên một PivotTable duy nhất.
Vì báo cáo PivotTable có tính tương tác nên bạn có thể nhanh chóng thực hiện các thay đổi cần thiết để làm nổi bật các kết quả cụ thể, chẳng hạn như xu hướng dữ liệu, tóm tắt dữ liệu, v.v. trong khi trình bày báo cáo đó. Bạn cũng có thể cung cấp các tín hiệu trực quan như bộ lọc báo cáo, bộ cắt, dòng thời gian, PivotChart, v.v. cho người nhận để họ có thể hình dung chi tiết họ muốn.
Trong chương này, bạn sẽ tìm hiểu các cách khác nhau để làm cho báo cáo PivotTable trở nên hấp dẫn bằng các tín hiệu trực quan cho phép khám phá dữ liệu nhanh chóng.
Hệ thống phân cấp PivotTable
Bạn đã học cách lồng các trường để tạo thành một cấu trúc phân cấp, trong Chương – Lồng trong PivotTable trong hướng dẫn này. Bạn cũng đã học cách nhóm / tách nhóm dữ liệu trong PivotTable trong Chương – Sử dụng Công cụ PivotTable. Chúng tôi sẽ lấy một số ví dụ để chỉ cho bạn cách tạo báo cáo PivotTable tương tác với hệ thống phân cấp.
Nếu bạn có cấu trúc dựng sẵn cho các trường trong dữ liệu của mình, chẳng hạn như Năm-Quý-Tháng, việc lồng các trường để tạo thành cấu trúc phân cấp sẽ cho phép bạn nhanh chóng mở rộng/thu gọn các trường để xem các giá trị tóm tắt ở cấp độ bắt buộc.
Ví dụ: giả sử bạn có dữ liệu bán hàng cho năm tài chính 2015-16 cho các khu vực – Đông, Bắc, Nam và Tây, như được đưa ra bên dưới.
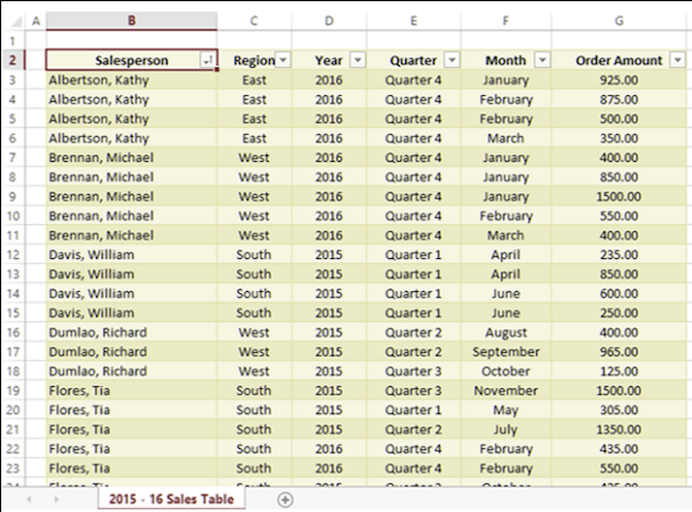
Tạo PivotTable như hiển thị bên dưới.
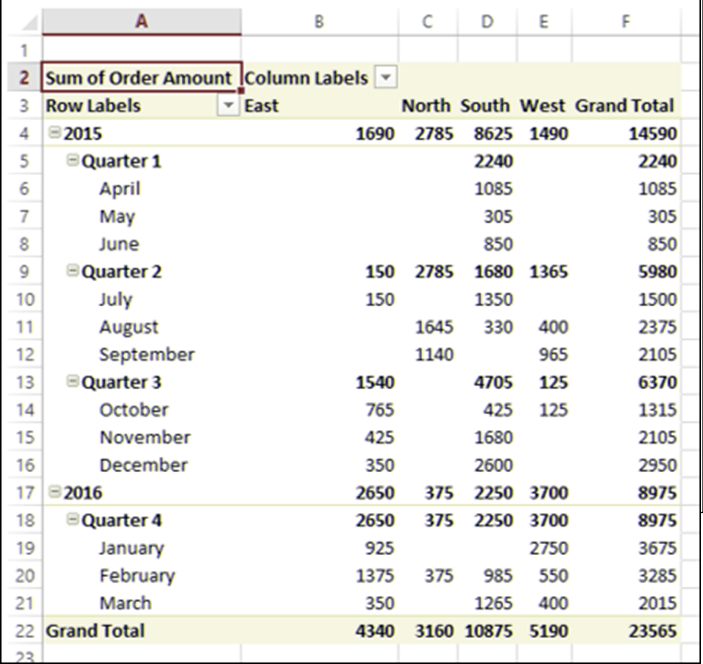
Như bạn có thể quan sát, đây là một cách báo cáo dữ liệu toàn diện bằng cách sử dụng các trường lồng nhau dưới dạng phân cấp. Nếu bạn chỉ muốn hiển thị kết quả ở cấp độ Phần tư, bạn có thể nhanh chóng thu gọn trường Phần tư.
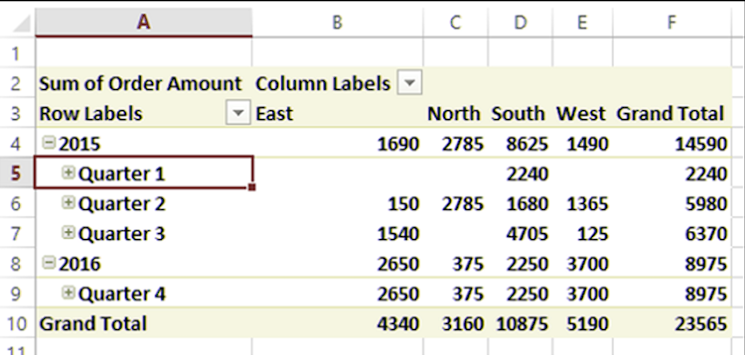
Giả sử bạn có trường Ngày trong dữ liệu của mình như hiển thị bên dưới.
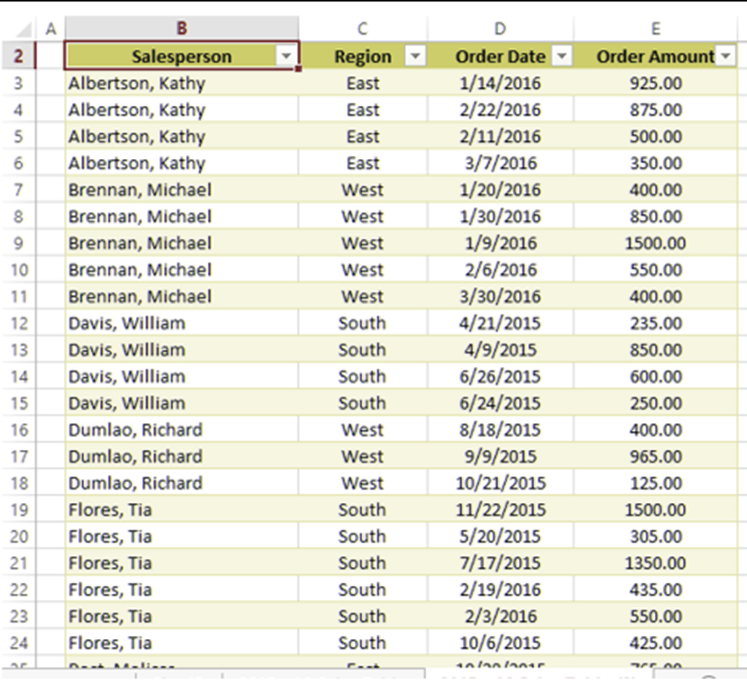
Trong trường hợp như vậy, bạn có thể nhóm dữ liệu theo trường Ngày như sau – Tạo PivotTable.
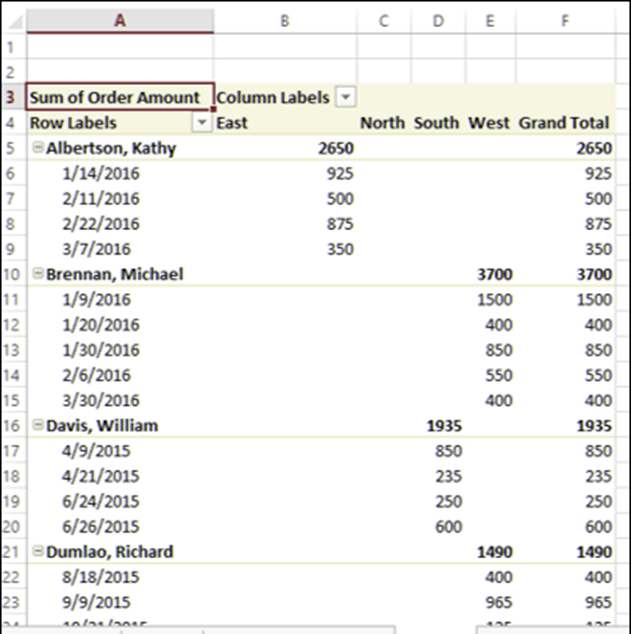
Như bạn có thể thấy, PivotTable này không thuận tiện để đánh dấu dữ liệu quan trọng.
- Nhóm trường PivotTable theo Ngày. (Bạn đã học cách phân nhóm trong Chương – Khám phá dữ liệu bằng Công cụ PivotTable trong hướng dẫn này).
- Đặt trường Nhân viên bán hàng trong khu vực Bộ lọc.
- Lọc nhãn Cột thành Khu vực phía Đông.
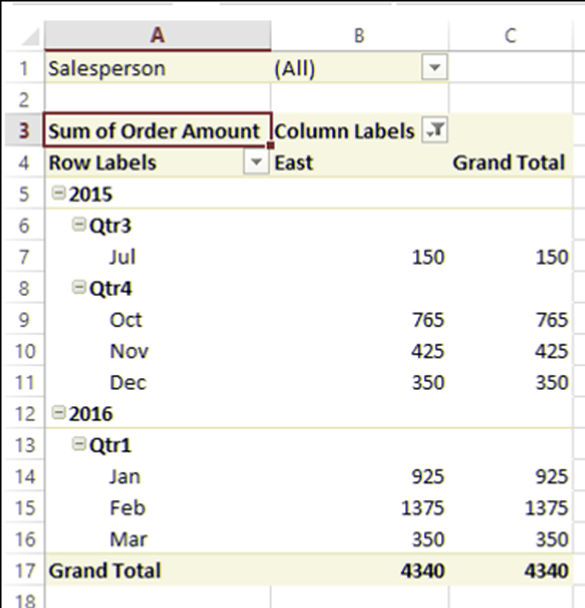
Bộ lọc báo cáo
Giả sử bạn muốn có một báo cáo riêng cho từng Nhân viên bán hàng. Bạn có thể làm như sau –
- Đảm bảo rằng bạn có trường Nhân viên bán hàng trong khu vực Bộ lọc.
- Bấm vào PivotTable.
- Nhấp vào tab PHÂN TÍCH trên Ribbon.
- Bấm vào mũi tên bên cạnh Tùy chọn trong nhóm PivotTable.
- Chọn Hiển thị các trang bộ lọc báo cáo từ danh sách thả xuống.
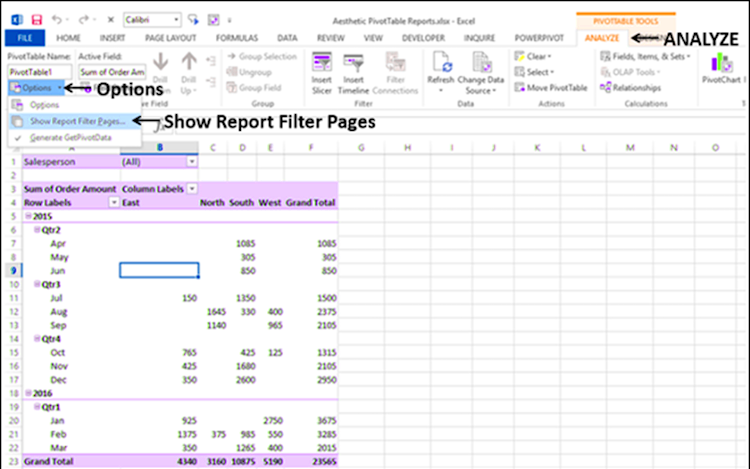
Hộp thoại Hiển thị Trang Lọc Báo cáo xuất hiện. Chọn trường Nhân viên bán hàng và nhấp vào OK.
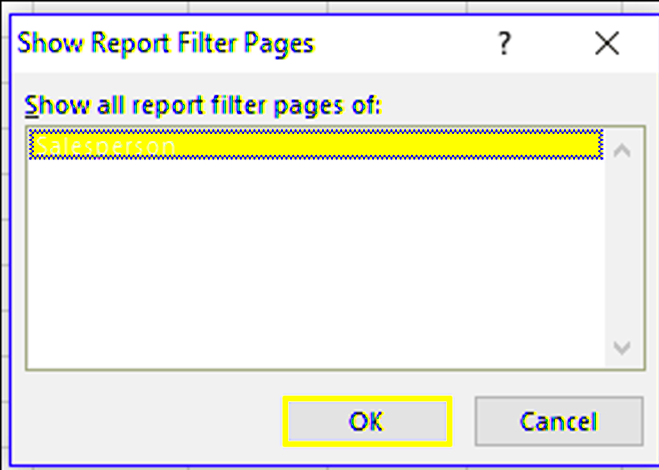
Một bảng tính riêng biệt cho từng giá trị của trường Nhân viên bán hàng sẽ được tạo, với PivotTable được lọc theo giá trị đó.
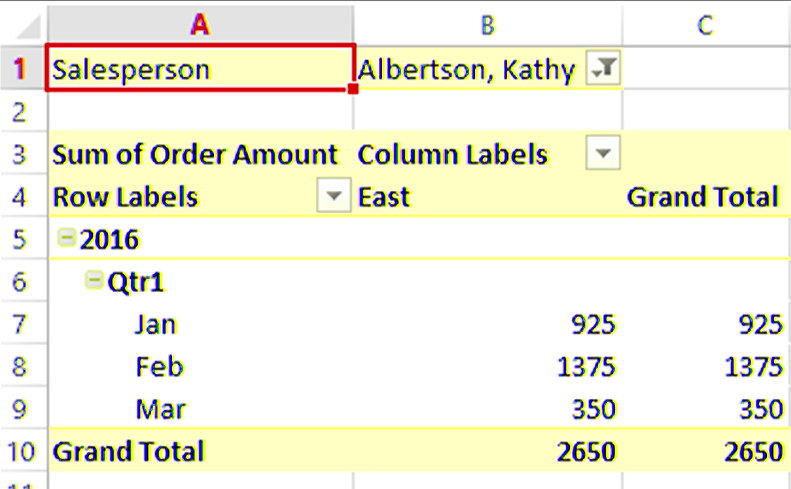
Trang tính sẽ được đặt tên theo giá trị của trường, hiển thị trên tab của trang tính.
Một tính năng phức tạp khác mà bạn có trong PivotTable là Bộ cắt, có thể được dùng để lọc các trường một cách trực quan.
- Bấm vào PivotTable.
- Nhấp vào tab PHÂN TÍCH.
- Nhấp vào Chèn Slicer trong nhóm Bộ lọc.
- Nhấp vào Ngày đặt hàng, Quý và Năm trong hộp thoại Chèn Bộ cắt. Ba Máy cắt – Ngày đặt hàng, Quý và Năm sẽ được tạo.
- Điều chỉnh kích thước của slicer, thêm nhiều cột cho các nút trên slicer.
- Tạo Bộ cắt cho các trường Nhân viên bán hàng và Khu vực.
- Chọn Kiểu bộ cắt để các trường ngày được nhóm thành một màu và hai trường còn lại có các màu khác nhau.
Bỏ chọn Đường lưới.
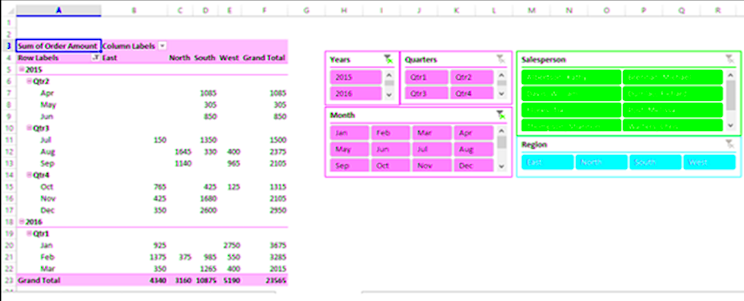
Như bạn có thể thấy, bạn không chỉ có một báo cáo mang tính tương tác mà còn có một báo cáo hấp dẫn, có thể hiểu dễ dàng.
Dòng thời gian trong PivotTable
Khi bạn có trường Ngày trong PivotTable, việc chèn Dòng thời gian cũng là một tùy chọn để tạo báo cáo thẩm mỹ.
- Tạo PivotTable với Nhân viên bán hàng trong khu vực ROWS và Khu vực trong khu vực CỘT.
- Chèn Dòng thời gian cho trường Ngày đặt hàng.
Lọc Dòng thời gian để hiển thị dữ liệu 5 tháng, từ tháng 11 năm 2015 đến tháng 3 năm 2016.
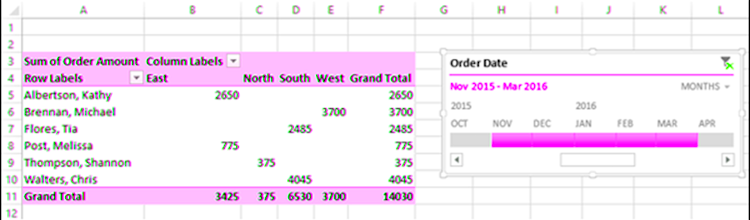
Lệnh THIẾT KẾ
Các lệnh CÔNG CỤ PIVOTTABLE – THIẾT KẾ trên Ribbon cung cấp cho bạn các tùy chọn để định dạng PivotTable, bao gồm các tùy chọn sau −
- Cách trình bày
- Tùy chọn kiểu PivotTable
- Kiểu PivotTable
Cách trình bày
Bạn có thể có Bố cục PivotTable dựa trên tùy chọn của mình cho các mục sau −
- Tổng phụ
- Tổng số
- Bố cục báo cáo
Hàng trống
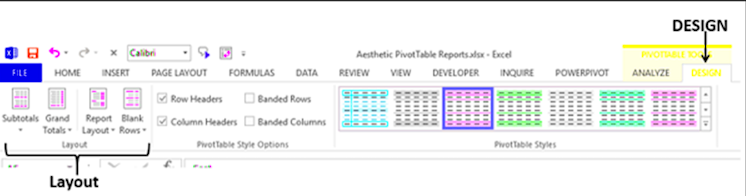
Bố cục PivotTable – Tổng phụ
Bạn có tùy chọn có hiển thị Tổng phụ hay không. Theo mặc định, Tổng phụ được hiển thị ở đầu nhóm.
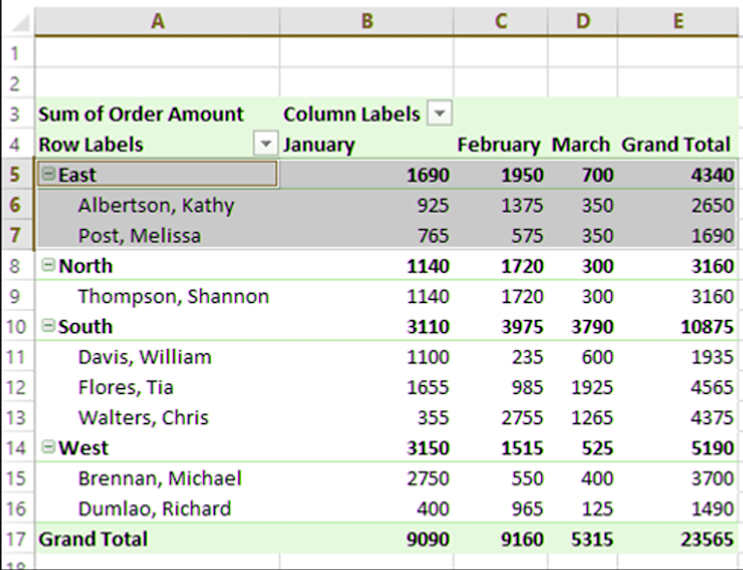
Như bạn có thể quan sát nhóm được đánh dấu – East, các tổng phụ nằm ở đầu nhóm. Bạn có thể thay đổi vị trí của tổng phụ như sau –
- Bấm vào PivotTable.
- Nhấp vào tab THIẾT KẾ trên Ribbon.
- Bấm vào Tổng phụ trong nhóm Tùy chọn Bố cục.
- Bấm vào Hiển thị tất cả Tổng phụ ở cuối Nhóm.
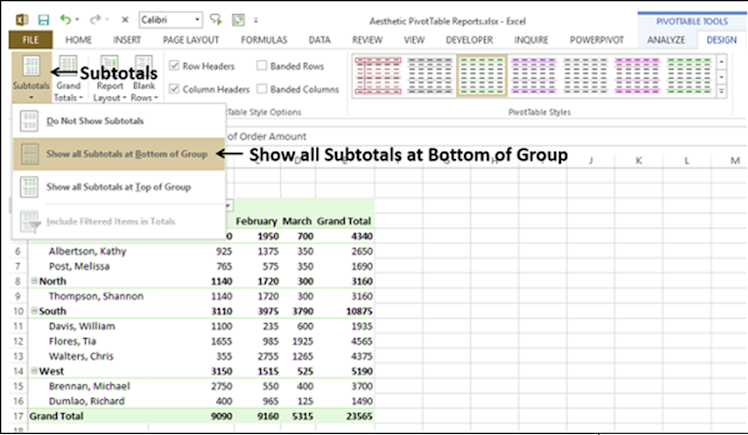
Tổng phụ bây giờ sẽ xuất hiện ở cuối mỗi nhóm.
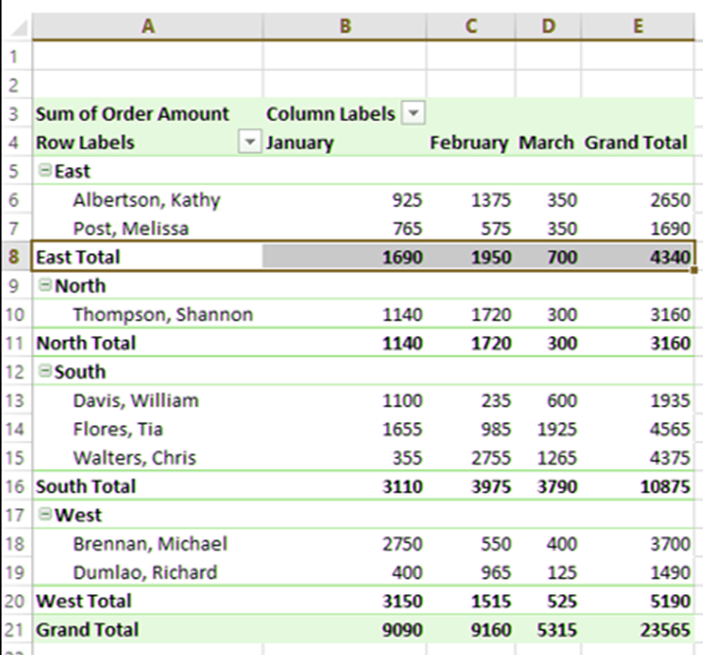
Nếu không nhất thiết phải báo cáo Tổng phụ, bạn có thể chọn – Không hiển thị Tổng phụ.
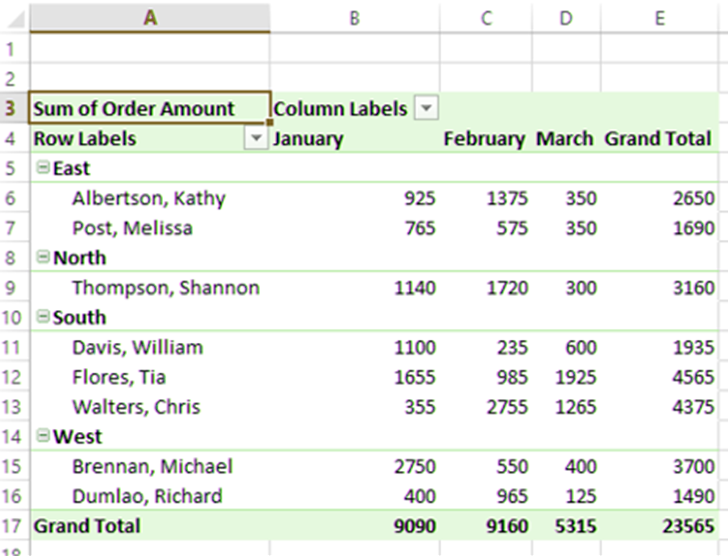
Tổng số
Bạn có thể chọn hiển thị Tổng Cuối hoặc không. Bạn có bốn sự kết hợp có thể xảy ra −
- Tắt cho hàng và cột
- Bật cho hàng và cột
- Chỉ bật cho hàng
- Chỉ bật cho cột
Theo mặc định, đây là sự kết hợp thứ hai – Bật cho Hàng và Cột.
Bố cục báo cáo
Bạn có thể chọn từ một số Bố cục Báo cáo, bố cục phù hợp nhất với dữ liệu của bạn.
- Hình thức nhỏ gọn.
- Mẫu phác thảo.
- Dạng bảng.
Bạn cũng có thể chọn có lặp lại tất cả các nhãn mục hay không, trong trường hợp xảy ra nhiều lần.
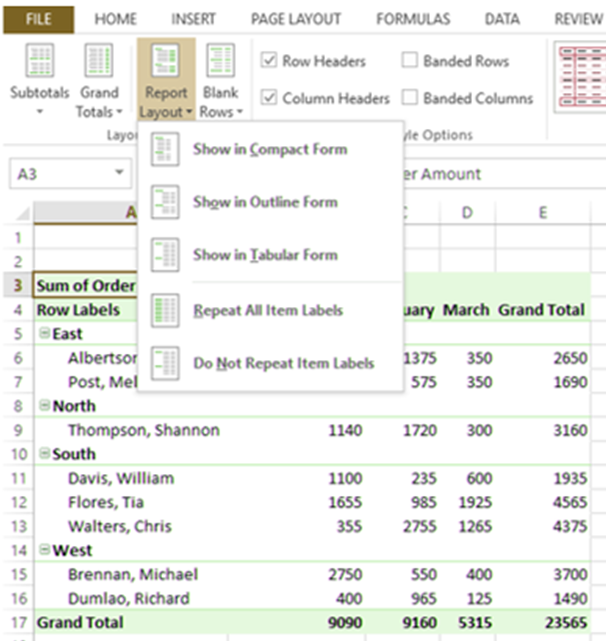
Bố cục Báo cáo mặc định là biểu mẫu Thu gọn mà bạn quen thuộc.
Mẫu nhỏ gọn
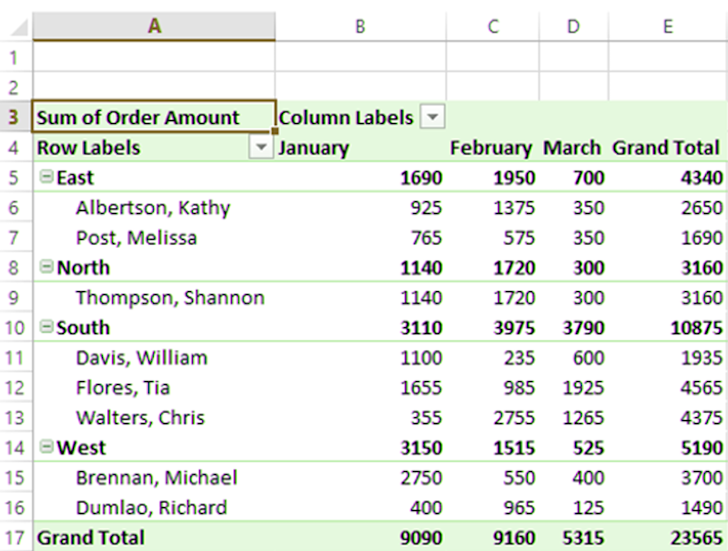
Biểu mẫu Thu gọn tối ưu hóa PivotTable để dễ đọc. Hai biểu mẫu còn lại cũng hiển thị tiêu đề trường.
Bấm vào Hiển thị ở dạng phác thảo.
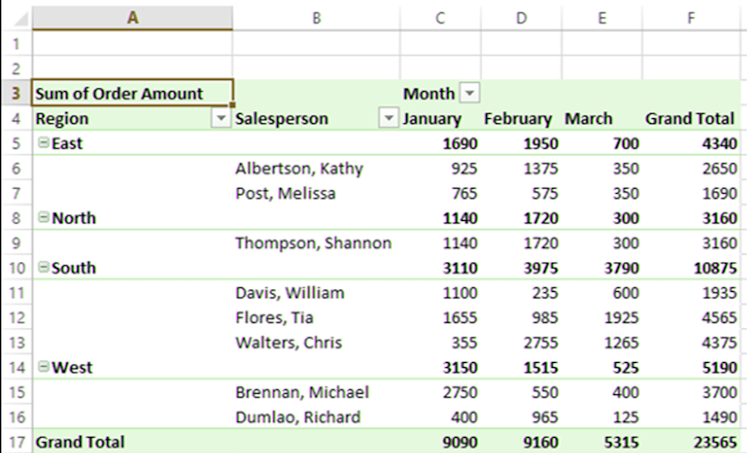
Bấm vào Hiển thị ở dạng bảng.
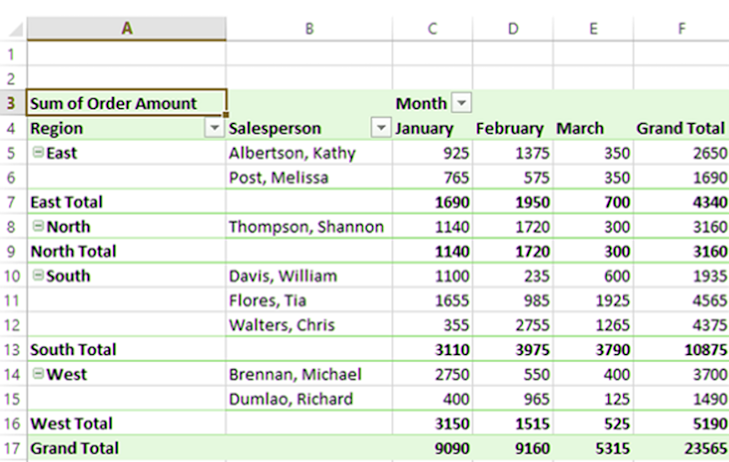
Hãy xem xét Bố cục PivotTable sau, trong đó trường Tháng được lồng trong trường Khu vực
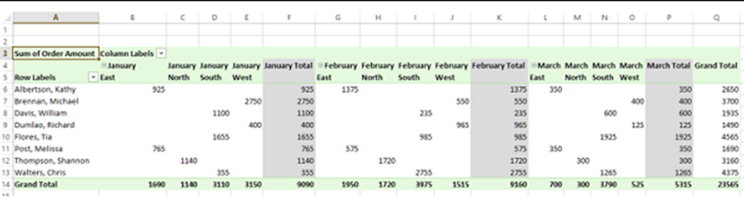
Như bạn có thể thấy, nhãn Tháng được lặp lại và đây là mặc định.
Bấm vào Không lặp lại nhãn mục. Nhãn Tháng sẽ chỉ được hiển thị một lần và PivotTable trông rõ ràng.
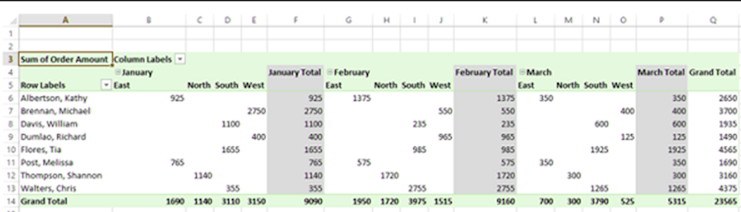
Hàng trống
Để làm cho Báo cáo PivotTable của bạn khác biệt hơn, bạn có thể chèn một dòng trống sau mỗi mục. Bạn có thể xóa các dòng trống này bất cứ lúc nào sau này.
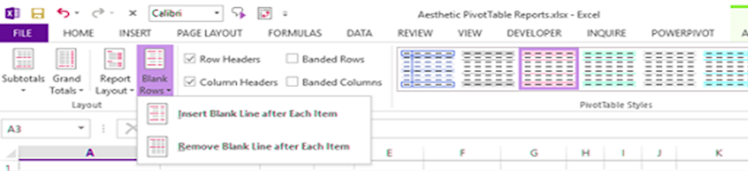
Bấm vào Chèn dòng trống sau mỗi mục .
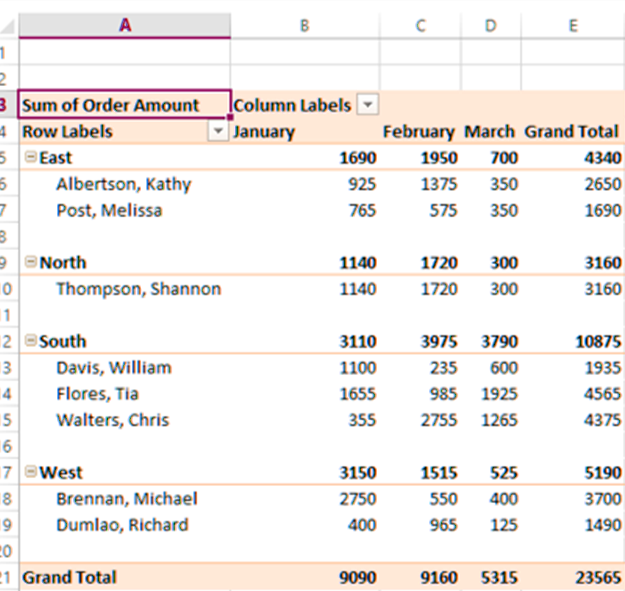
Xem thêm : Tùy chọn kiểu PivotTable