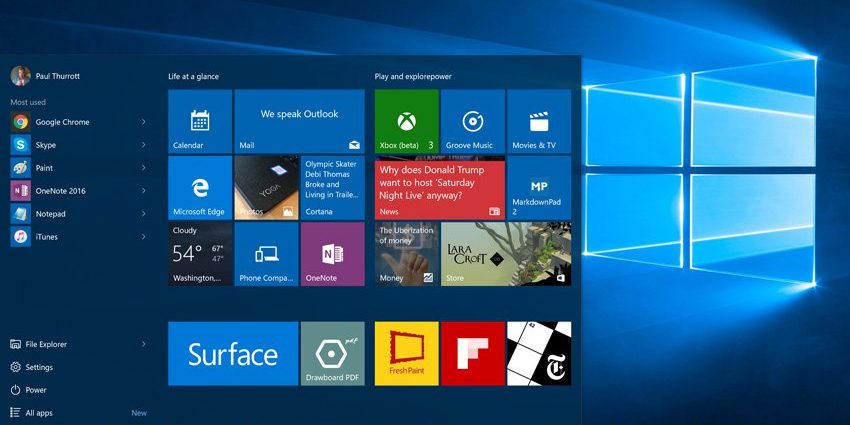Bạn có biết rằng một số người dùng Windows tự hào về việc tước hệ điều hành trở lại? Đúng rồi; tạo ra một gói cài đặt Windows phút mà bạn có thể lưu trữ hầu hết mọi nơi là mục tiêu. Đối với những người khác, thiết bị họ đang sử dụng chỉ ra kích thước của hệ điều hành.
Có những công cụ bạn có thể sử dụng để loại bỏ Windows 10 trở lại. Một số công cụ loại bỏ bloatware. Những người khác cắt giảm các dịch vụ dường như vô dụng chỉ áp dụng cho các trường hợp cụ thể.
Hãy xem cách bạn có thể giữ cài đặt Windows 10 của mình ở mức tối thiểu.
Windows 10 cần bao nhiêu dung lượng?
Khi ra mắt, Windows 10 nhỏ hơn so với người tiền nhiệm của nó, Windows 8. Trạng thái đó đã thay đổi, nhưng nhiều hơn về điều đó trong một khoảnh khắc.
Thời kỳ phát triển giữa hai hệ điều hành đã cho Microsoft thời gian để hợp lý hóa các khía cạnh của mã, thực hiện quá trình chuyển đổi và giới thiệu các tính năng mới để giảm dấu chân của hệ điều hành. Mặc dù Windows 10 xuất hiện với các tính năng mới tốt, nhưng onus vẫn hoạt động với các thiết bị di động có dung lượng hạn chế.
Tuy nhiên, một số cắt giảm không thành công ngay lập tức với người dùng máy tính để bàn và máy tính xách tay. Mặc dù có ý nghĩa để loại bỏ các tính năng như tạo hình ảnh khôi phục mặc định cho thiết bị di động (đồng thời tăng thời gian khởi động thêm vài giây), những người sử dụng máy tính xách tay hoặc máy tính để bàn có thể vẫn thích điều này vẫn còn nguyên vẹn.
Điều đó nói rằng, nó đi xuống sở thích của người dùng. Tôi có ổ cứng 1 TB và ổ SSD 128 GB được cài đặt trong máy tính xách tay của tôi. Hệ điều hành được cài đặt trên SSD, vì vậy nó khởi động nhanh hơn Usain Bolt nhảy ra khỏi các khối, nhưng tôi cũng có thêm không gian cần thiết cho bất kỳ bản sao lưu phục hồi nào. Một người dùng với một ổ cứng 64 GB được cài đặt trên máy tính bảng dường như không cảm thấy như vậy.
Windows 10 tăng kích thước
Bản cập nhật Windows 10 tháng 5 năm 2019 mang đến một số tin tức không mong muốn. Microsoft đã sử dụng bản cập nhật để tăng kích thước cài đặt Windows 10 từ 16 GB cho 32 bit và 20 GB cho 64 bit, lên 32 GB cho cả hai phiên bản.
Sự gia tăng mạnh mẽ về kích thước liên quan đến sự thay đổi quá trình cập nhật Windows 10.Trước đây, một bản cập nhật sẽ phải đợi cho đến khi có đủ dung lượng trên thiết bị chủ để tải xuống và cài đặt. Bản cập nhật Windows 10 tháng 5 năm 1903 dự trữ vĩnh viễn 7GB dung lượng ổ đĩa để đảm bảo các bản cập nhật trong tương lai có thể hoàn thành mà không gặp lỗi.
Hầu hết người dùng máy tính để bàn và máy tính xách tay sẽ không tìm thấy vấn đề kích thước. Nhưng người dùng di động với dung lượng lưu trữ hạn chế chắc chắn sẽ, đặc biệt là việc lưu trữ trên nhiều thiết bị di động gần như không thể thay thế hoặc nâng cấp.
Điều đó có nghĩa gì với người dùng Windows 10 sử dụng các thiết bị có dung lượng lưu trữ nhỏ hơn?
Thật không may, bạn sẽ vẫn bị kẹt trên phiên bản Windows 10 1809 trong phần còn lại của cuộc sống được hỗ trợ. Sự hỗ trợ đó kết thúc vào ngày 12 tháng 5 năm 2020. Ngoài ra còn có một chi nhánh phục vụ lâu dài cho năm 1809, cung cấp các bản sửa lỗi và cập nhật bảo mật cho đến tháng 1 năm 2024, và sau đó chỉ sửa lỗi bảo mật cho đến tháng 1 năm 2029.
Cho đến tháng 5 năm 2020 chưa đầy một năm nữa và người dùng không làm gì sai, Microsoft nên xem xét việc cung cấp mỗi hỗ trợ người dùng mở rộng.
Windows 10 tiết kiệm không gian như thế nào?
Khi phát hành, Microsoft tự hào tuyên bố rằng Windows 10, sử dụng thuật toán nén hiệu quả để nén các tệp hệ thống . Phần nén của hệ điều hành đã trả lại cho Bộ lưu trữ khoảng 1,5 GB cho dung lượng lưu trữ 32 bit và 2,6 GB cho Windows 64 bit.

Hệ thống của Microsoft hoạt động với phần cứng của bạn. Thay vì nén danh sách tệp được tiêu chuẩn hóa, Windows 10 sử dụng lượng RAM được cài đặt để xác định tần suất một tệp có khả năng bị thu hồi. Tương tự, nếu hệ thống của bạn có CPU nhanh, Windows 10 sẽ nén nhiều tệp hơn để bắt đầu với việc tiết kiệm không gian hơn nữa.
Hệ điều hành nhỏ gọn và WIMBOOT
Một phần nén Windows 10 cho các thiết bị nhỏ hơn bắt nguồn từ các bản cập nhật cho WIMBOOT (Windows Image Boot). WIMBOOT ban đầu có trong Windows 8.1, cho phép các thiết bị Windows 8.1 được chuẩn bị đặc biệt có tất cả các ưu điểm của thuật toán nén hiệu quả mà không ảnh hưởng đến khả năng đáp ứng. Tuy nhiên, chỉ có một số ít thiết bị Windows 8.1 được WIMBOOT chuẩn bị.
Điều đó đã thay đổi với Windows 10. Thuật toán nén WIMBOOT được tích hợp hoàn toàn với Windows 10. Nó cũng có một tên mới: CompactOS . Tiết kiệm tiềm năng lớn nhất mà CompactOS có thể thực hiện là loại bỏ phân vùng phục hồi, chiếm khoảng 4GB dung lượng. Tuy nhiên, khi các nhà sản xuất bao gồm một phân vùng phục hồi tùy chỉnh, nó thường được tải với bloatware và đánh cắp bộ nhớ thậm chí còn quý hơn.
Muốn tìm hiểu thêm? Đây là cách bạn tiết kiệm nhiều dung lượng đĩa hơn với CompactOS trên Windows 10 .
Cách tiết kiệm thêm dung lượng ổ đĩa với hệ điều hành nhỏ gọn trên Windows 10 Cách tiết kiệm thêm dung lượng ổ đĩa với hệ điều hành nhỏ gọn trên Windows 10Nếu bạn có thể dễ dàng và vĩnh viễn tiết kiệm tới 6,6 GB dung lượng ổ đĩa trên bất kỳ thiết bị Windows 10 nào?Bạn có thể với hệ điều hành nhỏ gọn và chúng tôi chỉ cho bạn cách.
Giảm kích thước cài đặt Windows 10
Hãy xem xét một vài phương pháp dễ dàng khác để giảm dấu chân cài đặt Windows 10.
1. Xóa Bloatware
Windows 10 đi kèm với số lượng bloatware hợp lý (hoặc không hợp lý). Một số ứng dụng được cài đặt sẵn Windows 10 bao gồm Microsoft 3D Builder, Candy Crush Saga, Groove Music, Money, Weather, Music, Sport, v.v. Hầu hết người dùng Windows 10 sẽ có tùy chọn thay thế cho các ứng dụng này. Tuy nhiên, Microsoft gói chúng lại.

Hơn nữa, loại bỏ chúng là tốn thời gian, và, chỉ trả lại một phần không gian.
Chúng tôi đã hướng dẫn chi tiết cách xóa vô số ứng dụng bloatware Windows 10 hoặc bạn có thể tìm hiểu cách lọc Menu Start của bloatware bằng một trong những gợi ý ứng dụng của Tina Sieber để thực hiện công việc cho bạn!
Cách dễ dàng xóa Bloatware khỏi Windows 10 Cách dễ dàng gỡ bỏ Bloatware khỏi Windows 10Windows 10 đi kèm với bộ ứng dụng được cài đặt sẵn.Hãy xem các phương pháp bạn có thể sử dụng để xóa bloatware trên PC và gỡ lỗi Windows 10.
2. Giảm hoặc xóa Hiberfil.sys
Windows 10 đến trên hệ thống của bạn với chế độ ngủ đông được bật theo mặc định. Nó không hẳn là một điều xấu, đặc biệt là đối với những người có khối lượng lưu trữ lớn. Hiberfil.sys là tệp lưu trữ ngủ đông theo dõi sức sống hệ thống của bạn. Tệp lưu trữ các cài đặt chính mà hệ điều hành yêu cầu để khôi phục nhanh khỏi chế độ ngủ đông.
Kích thước của tệp hiberfil.sys của bạn liên quan trực tiếp đến dung lượng RAM hệ thống đã cài đặt. Nó cũng có thể chiếm tới 75% số tiền đó. Chẳng hạn, nếu bạn đã cài đặt RAM 8GB, tệp hiberfil.sys có thể sử dụng tới 6GB dung lượng lưu trữ (lưu trữ ổ cứng, không phải RAM của bạn). Bạn càng có nhiều RAM, tệp hiberfil.sys sẽ càng tiêu tốn nhiều dung lượng.
Bạn muốn tắt nó?

- Nhập dấu nhắc lệnh trong thanh tìm kiếm trên Menu Bắt đầu của bạn, nhấp chuột phải vào Kết quả phù hợp nhất và chọn Chạy với tư cách Quản trị viên.
- Bây giờ, đầu vào powercfg / hibernate tắt. Đó là nó; ngủ đông được tắt.
- Để bật lại, hãy nhập powercfg / hibernate . Một lần nữa, đó là nó.
Khi bạn tắt chế độ ngủ đông, tệp hiberfil.sys sẽ ngay lập tức biến mất, giải phóng không gian.
3. Tinh chỉnh lưu trữ tệp hoán trang của bạn
Windows có một tính năng sẵn có được gọi là Paging File. Nó hoạt động hơi giống như một bộ nhớ ảo .
Bộ nhớ ảo của bạn có quá thấp không? Đây là cách khắc phục! Bộ nhớ ảo của bạn có quá thấp không? Đây là cách khắc phục! Lời nguyền của Windows đang chậm lại theo thời gian.Thông thường, bộ nhớ thấp là để đổ lỗi.Đây là một cách nữa để giải phóng RAM của bạn.
Hệ thống của bạn có một lượng RAM được cài đặt. Bạn không thể vượt quá dung lượng RAM được cài đặt trên hệ thống của mình. Số lượng cài đặt là giới hạn. Tuy nhiên, có những lúc hệ thống của bạn sẽ vượt lên so với dung lượng RAM bạn đã cài đặt.
Khi điều đó xảy ra, Windows sẽ cố gắng sử dụng tệp hoán trang để cung cấp cứu trợ tạm thời. Một số thông tin quan trọng hiện có trong RAM sẽ tạm thời chuyển sang một tệp trên ổ cứng của bạn. Vì bộ nhớ ổ cứng chậm hơn nhiều so với RAM siêu nhanh (ngay cả SSD cũng chậm hơn), việc thu hồi thông tin này mất nhiều thời gian hơn. Nó cũng làm tăng sự hao mòn trên ổ đĩa của bạn khi hệ thống của bạn thực hiện nhiều thao tác đọc / ghi hơn.
Bạn có thể kiểm soát kích thước của tệp hoán trang hoặc loại bỏ nó hoàn toàn.
Đi tới Bảng điều khiển> Hệ thống và Bảo mật> Hệ thống . Trong bảng điều khiển bên trái, chọn Cài đặt hệ thống nâng cao . Chọn tab Nâng cao . Trong Hiệu suất , chọn Cài đặt .

Đi đến tab Nâng cao . Bây giờ bạn sẽ thấy bảng điều khiển Bộ nhớ ảo. Chọn Thay đổi .

Bây giờ bạn có ba tùy chọn:
- Kích thước tùy chỉnh
- Kích thước quản lý hệ thống
- Không có tệp hoán trang
Bạn có thể loại bỏ tệp hoán trang, nhưng tôi không khuyên điều đó. Mặc dù tệp hoán trang tồn tại, nó không nhất thiết phải chiếm dung lượng, đặc biệt nếu bạn không sử dụng tất cả RAM có sẵn cho hệ thống của mình. Nếu bạn muốn, giảm kích thước của tệp hoán trang.
4. Windows.old
Khi Microsoft phát hành bản cập nhật lớn, Windows 10 sẽ tạo thư mục Windows.old. Thư mục Windows.old chứa các cài đặt hệ thống cũ của bạn, trong trường hợp có sự cố xảy ra với phiên bản mới. Nó là một hệ thống tiện dụng. Nhưng thư mục Windows.old có thể ngồi trên ổ cứng của bạn trong mười ngày, chiếm dung lượng có giá trị, trước khi cuối cùng nó tự hủy. Tại một thời điểm, vì nhiều lý do, tôi đã kết thúc với ba tệp Windows.old, chiếm một dung lượng rất lớn.
Bạn có thể xóa thư mục Windows.old bằng tay. Tuy nhiên, nó đi kèm với cảnh báo rằng một khi nó đã biến mất, nó sẽ không quay trở lại, vì nó thường quá lớn để gửi đến Thùng rác. Nếu bạn cần quay lại phiên bản Windows 10 trước đó vì bất kỳ lý do gì, trong vòng mười ngày, đừng xóa Windows.old. Nó chứa các cài đặt hệ thống và các tệp cũ của bạn và xóa mà không có bản sao lưu thích hợp có thể dẫn bạn đến tất cả các loại vấn đề.
Ít nhất, bạn có thể khóc và giận tôi, và tôi sẽ không như vậy.
Dung lượng đĩa trống
Cách tốt nhất để xóa tệp Windows.old là sử dụng công cụ Windows Disk Cleanup .
Cách xóa các tệp cập nhật Windows cũ Cách xóa các tệp cập nhật Windows cũVẫn còn một phần của Windows Update cần bạn chú ý: các tệp cũ bị bỏ lại.Chúng có thể chiếm rất nhiều không gian.

Nhập miễn phí vào thanh tìm kiếm trên Menu Bắt đầu của bạn và chọn Kết quả phù hợp nhất. Theo ý nghĩa lưu trữ , chọn Giải phóng không gian ngay bây giờ . Windows 10 sẽ tự động tính toán số lượng tệp tạm thời bạn có thể xóa, bao gồm cả thư mục Windows.old của bạn. Đảm bảo kiểm tra hộp Dọn dẹp Windows Update . Bạn cũng có thể xóa các tệp nhật ký nâng cấp Windows , vì chúng có thể chiếm thêm dung lượng.

Giảm dung lượng Windows 10 hơn nữa bằng cách sử dụng WinReducer EX-100
WinReducer EX-100 là một công cụ của bên thứ ba mà bạn có thể sử dụng để giảm kích thước cài đặt Windows 10 hơn nữa. WinReducer là một công cụ nổi tiếng dành cho người tối giản cài đặt Windows. Nó cho phép bạn gỡ bỏ cài đặt, loại bỏ các dịch vụ và tiện ích khi bạn thấy phù hợp.

Chỉ cần chắc chắn rằng bạn biết những gì bạn đang loại bỏ. Một số dịch vụ Windows phụ thuộc vào những người khác. Bạn có thể thấy sau khi cài đặt rằng một cái gì đó bạn nghĩ là vô hại là quan trọng đối với một công cụ bạn muốn chạy. WinReducer EX-100 đi kèm với một đống các công cụ tiện dụng và bảng thông tin để cung cấp cho bạn một cái nhìn tổng quan. Nhưng nếu bạn không chắc chắn, hãy tìm kiếm trên web để tìm hiểu xem việc xóa một công cụ có làm hỏng Windows 10 không.
Tôi sẽ khuyên người mới bắt đầu giảm cài đặt Windows 10 nên gắn bó với các cài đặt trước WinReducer, dưới tab đầu tiên.
Tải xuống WinReducer cho Windows 10 32-bit | 64-bit (Cả hai miễnphí) www.winreducer.net/uploads/1/4/0/2/14027261/winreducerex100_x64.zip
Windows 10 không thể nhận được bất kỳ nhỏ hơn
Kể từ bản cập nhật năm 1903, Windows 10 yêu cầu dung lượng 32 GB phẳng. Nếu thiết bị của bạn có ổ cứng 32 GB, không có cách nào để bạn tạo đủ dung lượng cho Windows 10 1903. Thật không may, không có dấu hiệu nào cho thấy yêu cầu kích thước này sẽ giảm trong tương lai. Hơn nữa, ngay cả trên một thiết bị có nhiều bộ nhớ hơn, bạn có thể xóa các ứng dụng bổ sung, phá hủy bloatware, giữ các tệp tạm thời của bạn sạch sẽ và hơn thế nữa, nhưng bạn vẫn sẽ phải vật lộn để tiết kiệm hơn 4GB.
Windows 10 sẽ không nhỏ hơn nữa. Mặc dù Microsoft hợp lý hóa trong quá trình phát triển, khi nhu cầu về hệ điều hành tăng lên, kích thước của nó cũng tăng theo.