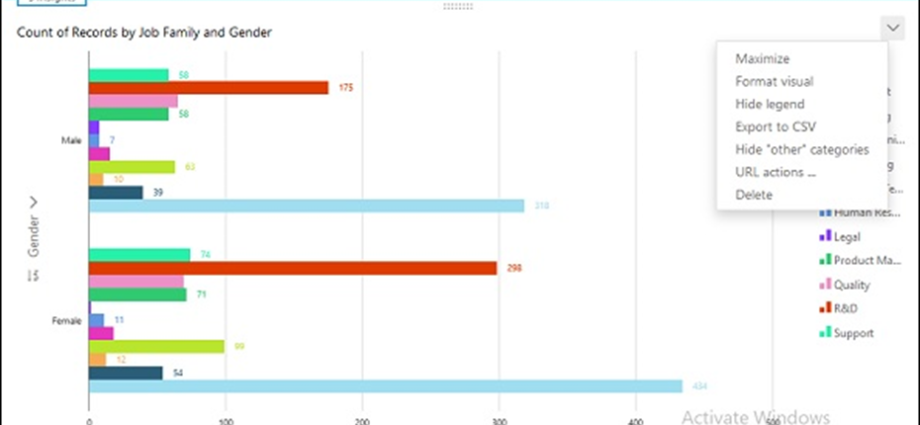Để thêm hình ảnh mới, hãy nhấp vào dấu hiệu “Thêm” ở trên cùng. Một không gian hình chữ nhật khác sẽ được thêm vào phân tích. Bạn có thể chọn các loại và trường trực quan khác nhau để tạo một hình ảnh khác.
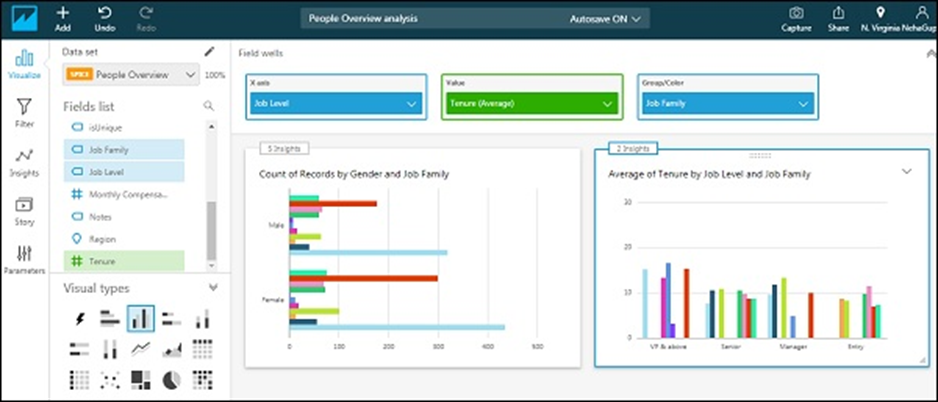
Khi bạn nhấp vào nút Thêm, bạn có tùy chọn để thêm phần sau vào phân tích hiện có của mình –
- Thêm hình ảnh
- Thêm thông tin chi tiết
- Thêm tiêu đề
- Thêm mô tả
- Thêm trường tính toán
- Thêm thông số
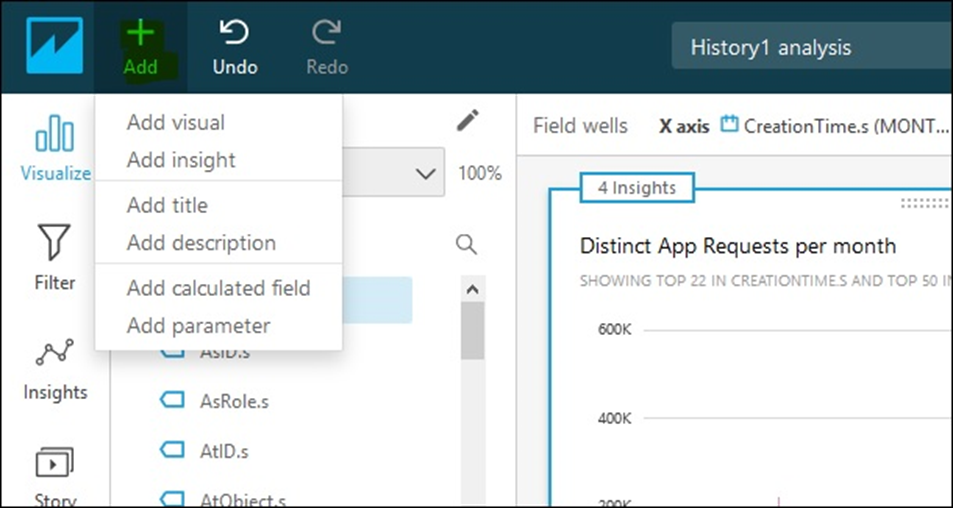
Để định dạng trực quan, bạn cũng có thể sử dụng nút mũi tên thả xuống có sẵn ở góc trên cùng bên phải của biểu đồ. Các tùy chọn sau có sẵn –
- Tối đa hóa
- Định dạng hình ảnh
- Ẩn chú giải
- Xuất sang CSV
- Ẩn các danh mục “khác”
- Hành động URL
- Xóa bỏ
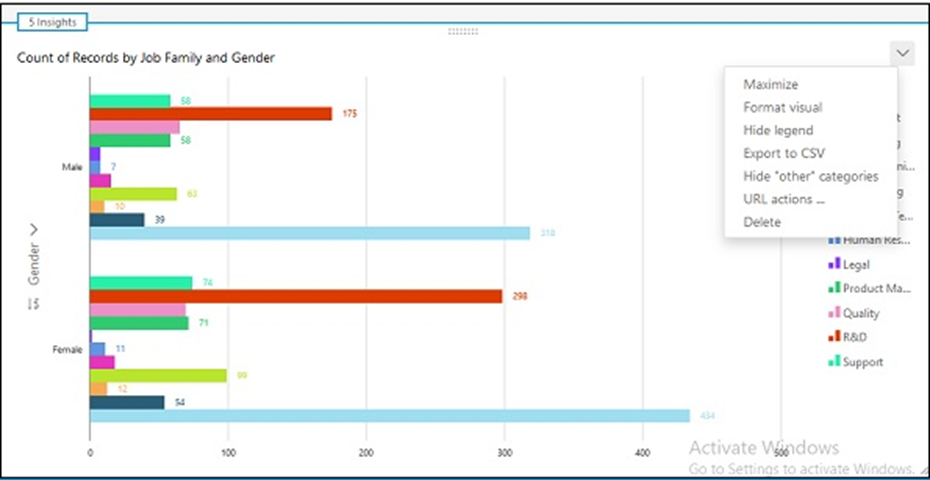
AWS Quicksight – Sử dụng Bộ lọc cho Hình ảnh
Quicksight cho phép bạn thêm bộ lọc vào hình ảnh đang được tạo. Bạn có tùy chọn để áp dụng bộ lọc chỉ cho một hình ảnh duy nhất dưới bất kỳ phân tích nào hoặc tất cả các hình ảnh. Để thêm bộ lọc, hãy nhấp vào biểu tượng “Bộ lọc” trên tab bên trái. Nó sẽ hiển thị bộ lọc hiện có nếu có hoặc bộ lọc có thể được tạo theo yêu cầu. Trong ví dụ dưới đây, chúng tôi không có bất kỳ bộ lọc nào hiện có, vì vậy nó đã cung cấp một tùy chọn để “Tạo một bộ lọc”
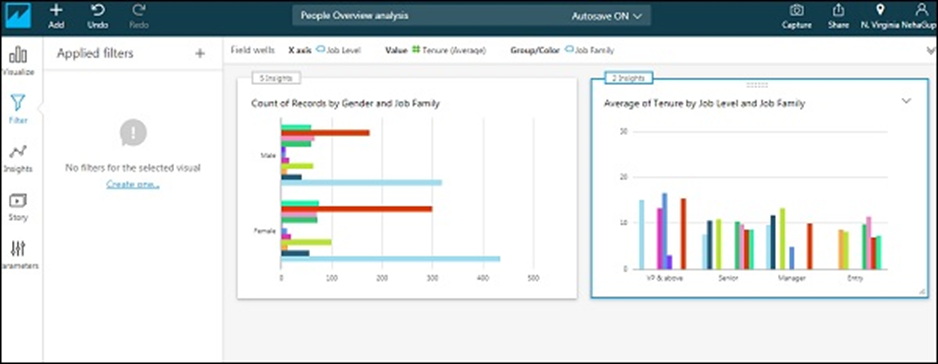
Khi nhấp vào tạo một, bạn có thể tạo bộ lọc. Điều này cho phép bạn chọn nếu bạn muốn thêm bộ lọc vào chỉ một hoặc tất cả các hình ảnh. Nó cũng cho phép bạn chọn trường mà bạn muốn áp dụng bộ lọc.
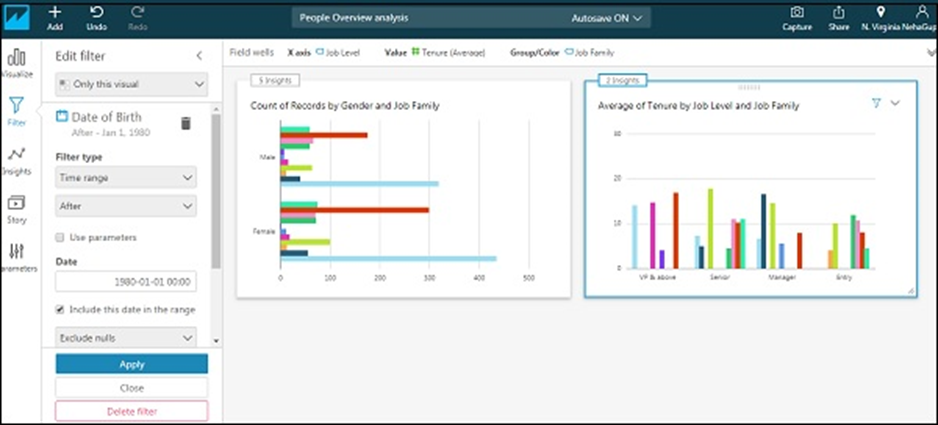
Trong ví dụ trên, chúng tôi đã thêm bộ lọc vào trường “Ngày sinh” trên tập dữ liệu đầu vào và chỉ định Ngày. Giờ đây, hình ảnh hiển thị chứa nhiệm kỳ trung bình của nhân viên ở các cấp công việc và nhóm công việc khác nhau nhưng chỉ bao gồm những nhân viên có Ngày sinh sau 01-01.1980