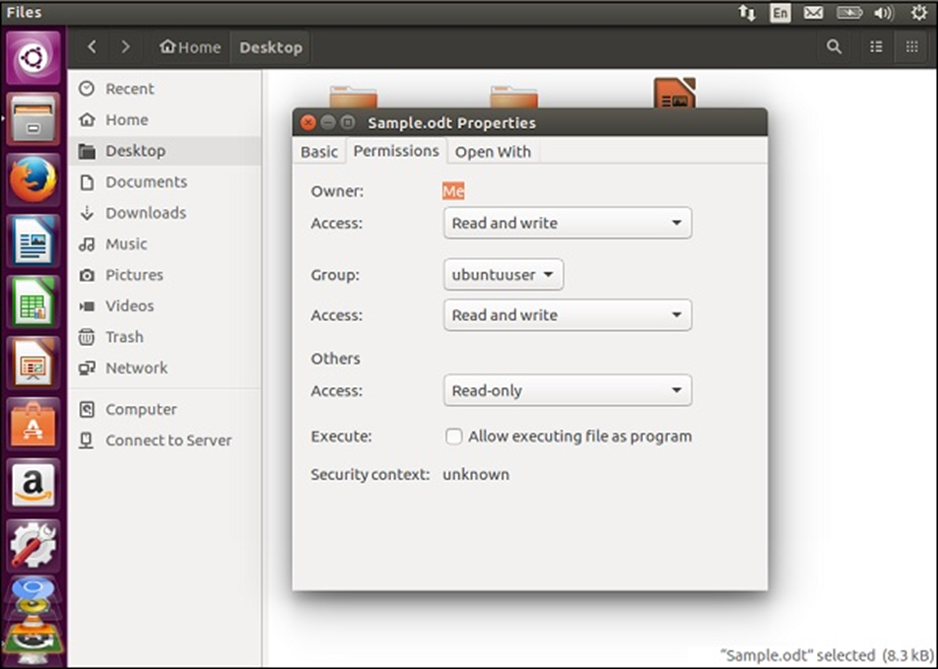Để quản lý quyền và nhóm người dùng, một gói bổ sung cần được cài đặt. Sau đây là các bước để quản lý quyền và nhóm của người dùng.
Bước 1 – Chuyển đến tùy chọn tìm kiếm và nhập từ khóa lệnh.
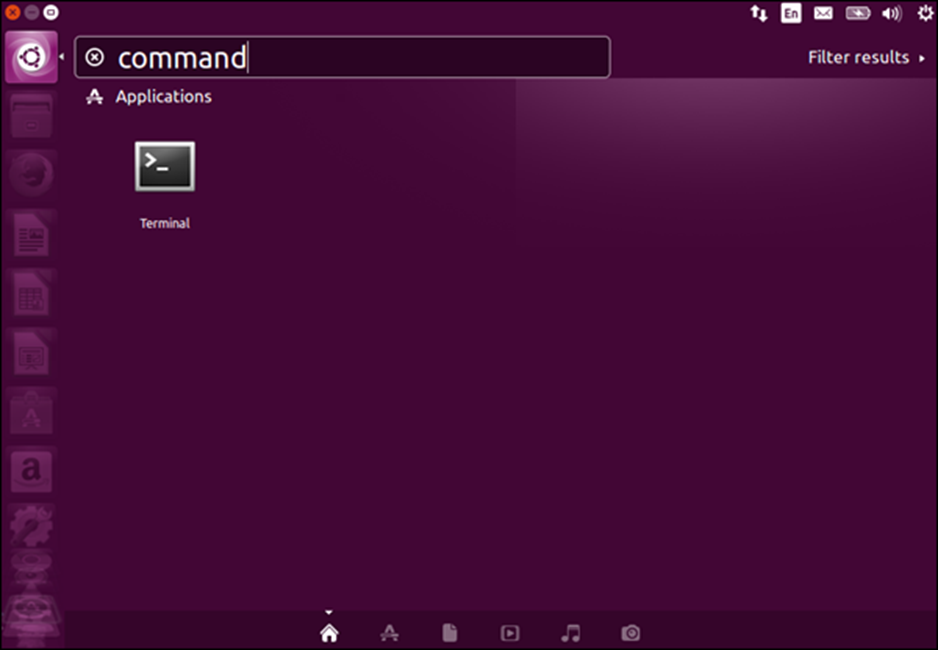
Bước 2 – Kết quả tìm kiếm của Terminal hiện ra. Nhấp vào nó để mở dấu nhắc lệnh.
Bước 3 – Tiếp theo, đưa ra lệnh sau.
sudo apt-get install gnome-system-tools
Dòng lệnh apt-get được sử dụng để cài đặt các gói bổ sung từ Internet cho hệ thống Ubuntu. Ở đây, chúng tôi đang nói với Ubuntu rằng chúng tôi muốn cài đặt các công cụ hệ thống bổ sung để chúng tôi có thể quản lý các quyền và nhóm người dùng.
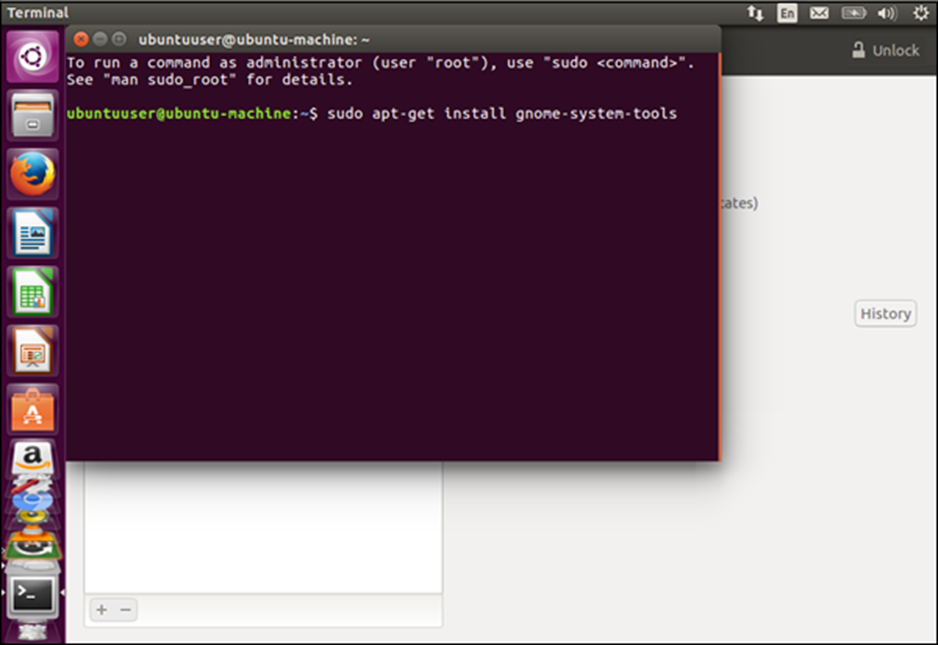
Bước 4 – Sau đó, chúng tôi sẽ được nhắc nhập mật khẩu của tài khoản đã đăng nhập hiện tại và đồng thời xác nhận tải xuống các gói cần thiết để cài đặt. Nhập tùy chọn ‘Y’ để tiếp tục.
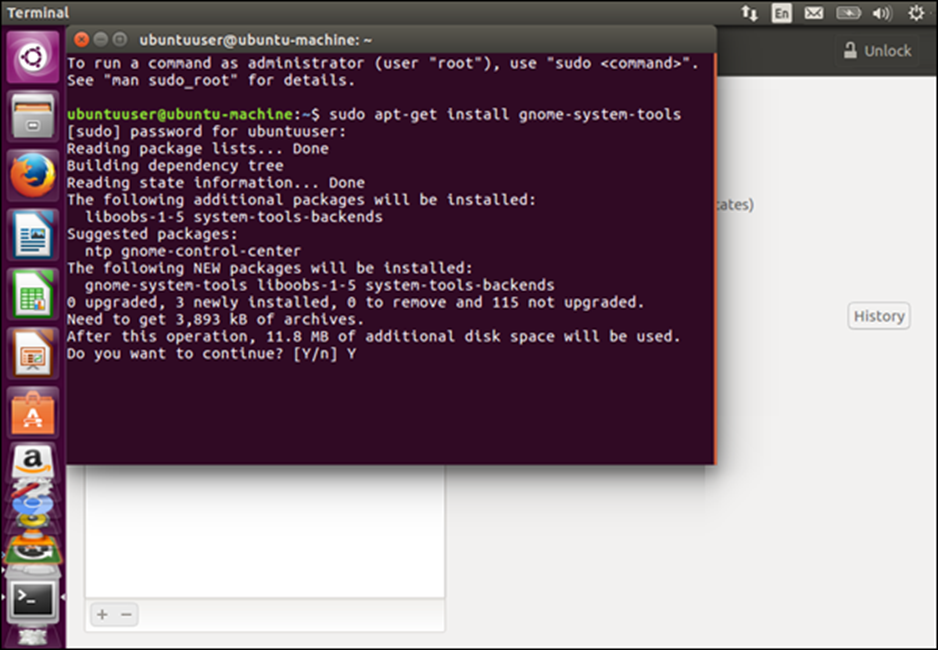
Bước 5 – Sau khi cài đặt hoàn tất, khi chúng tôi tìm kiếm người dùng trong tùy chọn tìm kiếm trong Ubuntu, chúng tôi có thể thấy thêm tùy chọn Người dùng và Nhóm.
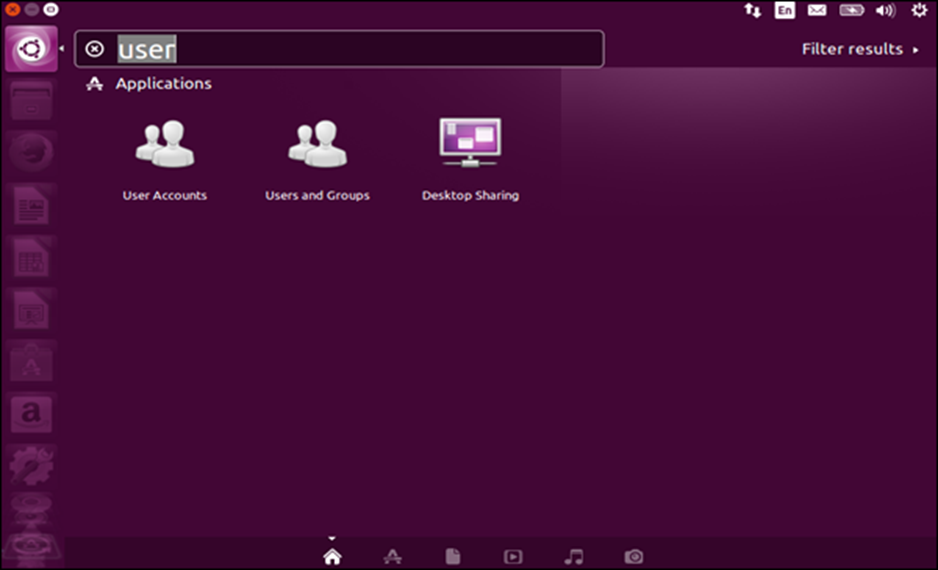
Bước 6 – Nhấp vào tùy chọn Người dùng và Nhóm. Bây giờ, sẽ có một tùy chọn bổ sung của người dùng và nhóm.
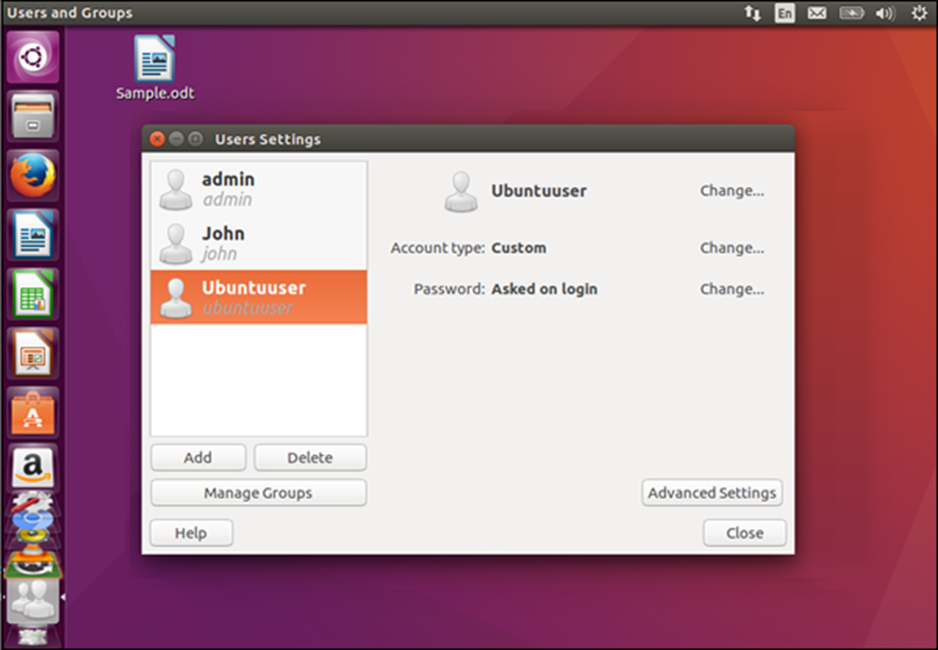
Bước 7 – Nhấp vào nút Cài đặt nâng cao. Chúng tôi sẽ được nhắc nhập mật khẩu của người dùng đã đăng nhập hiện tại để xác thực. Nhập mật khẩu và nhấp vào nút Xác thực.
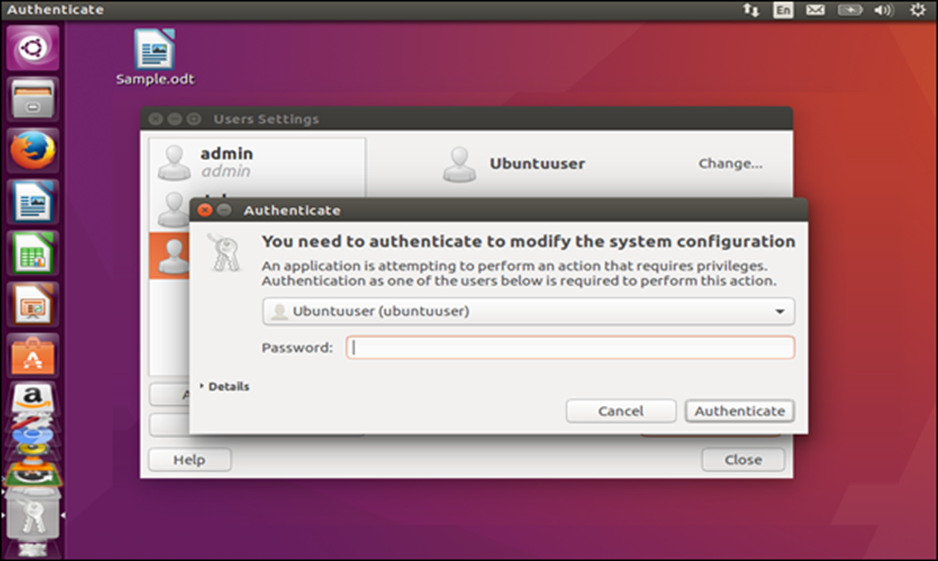
Bước 8 – Trong hộp thoại tiếp theo xuất hiện, sau đó chúng tôi sẽ có thể gán các đặc quyền người dùng cần thiết cho người dùng
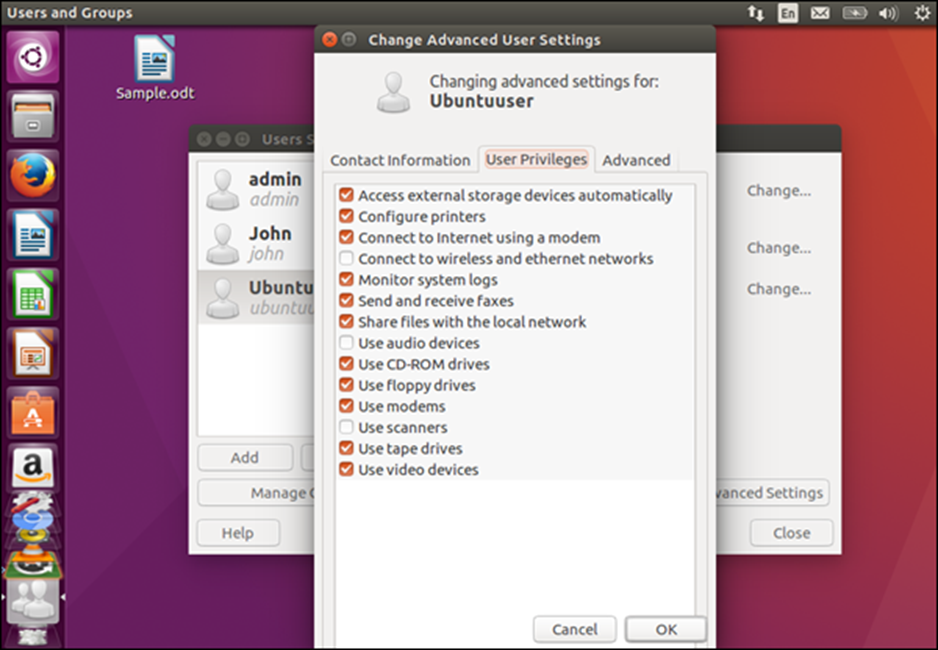
Bước 9 – Bây giờ, nếu chúng ta nhấp vào tùy chọn Nhóm, chúng ta sẽ thấy rằng nó có tùy chọn tạo và xóa nhóm.
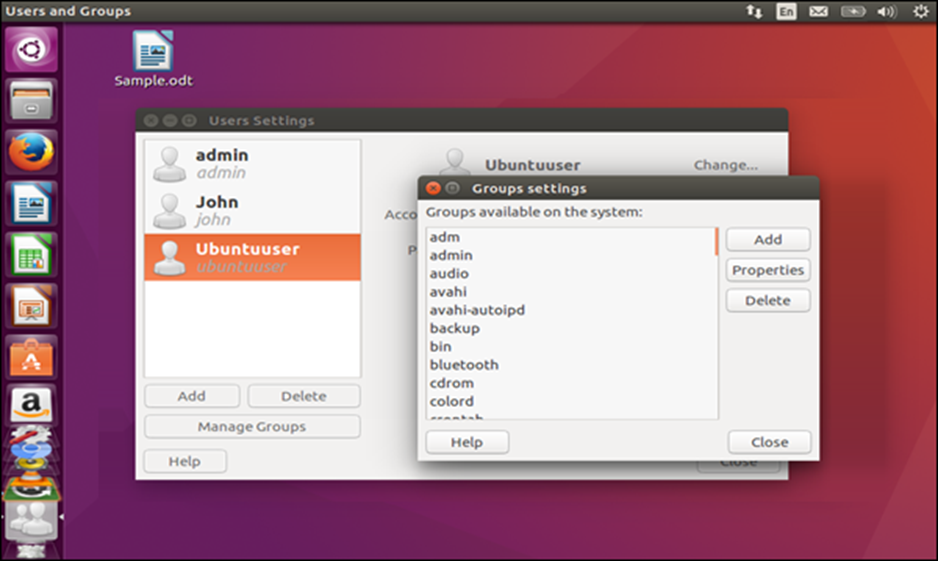
Bước 10 – Nhấp vào nút Thêm để thêm nhóm.
Bước 11 – Trong hộp thoại tiếp theo, chúng ta có thể cung cấp tên nhóm và chỉ định thành viên cho nhóm đó.
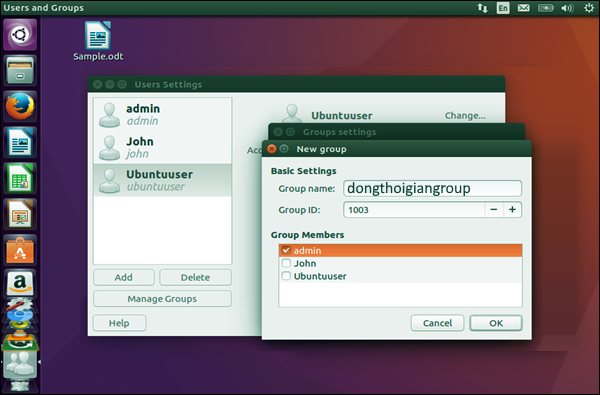
Bước 12 – Cuối cùng, nhấp vào nút OK để tạo nhóm
Ubuntu – Tệp và Thư mục
Để mở tệp giống như trình thám hiểm trong Ubuntu, hãy nhấp vào tùy chọn Tệp trong trình khởi chạy phần mềm. Trong ảnh chụp màn hình sau, biểu tượng Tệp được bao quanh bằng màu đỏ.
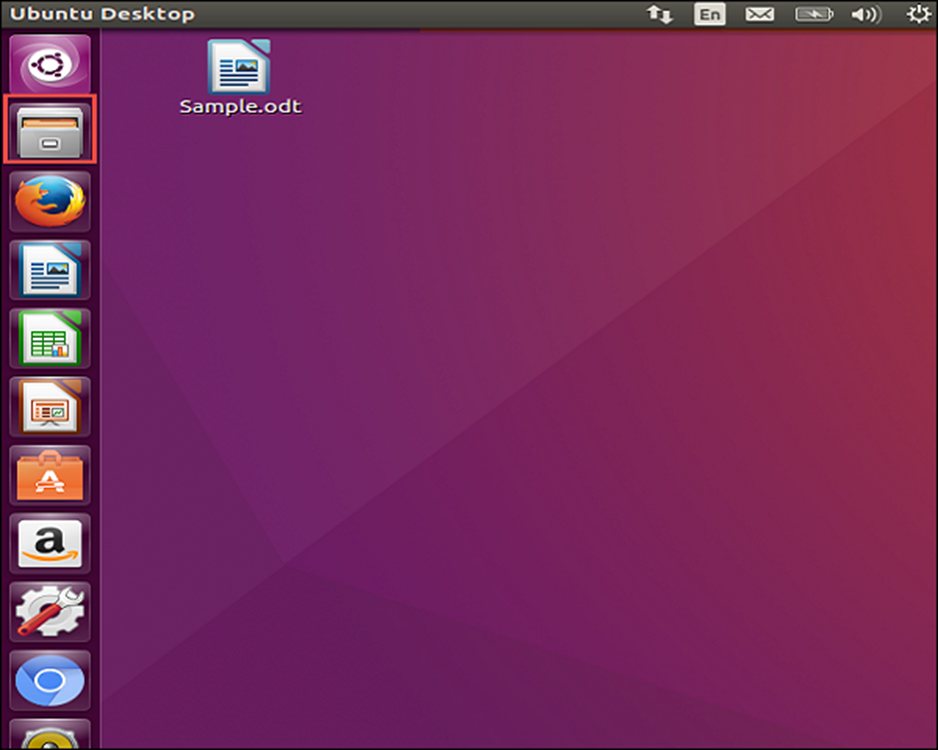
Khi nhấp vào biểu tượng, màn hình sau đây là File like explorer trong Ubuntu sẽ mở ra.
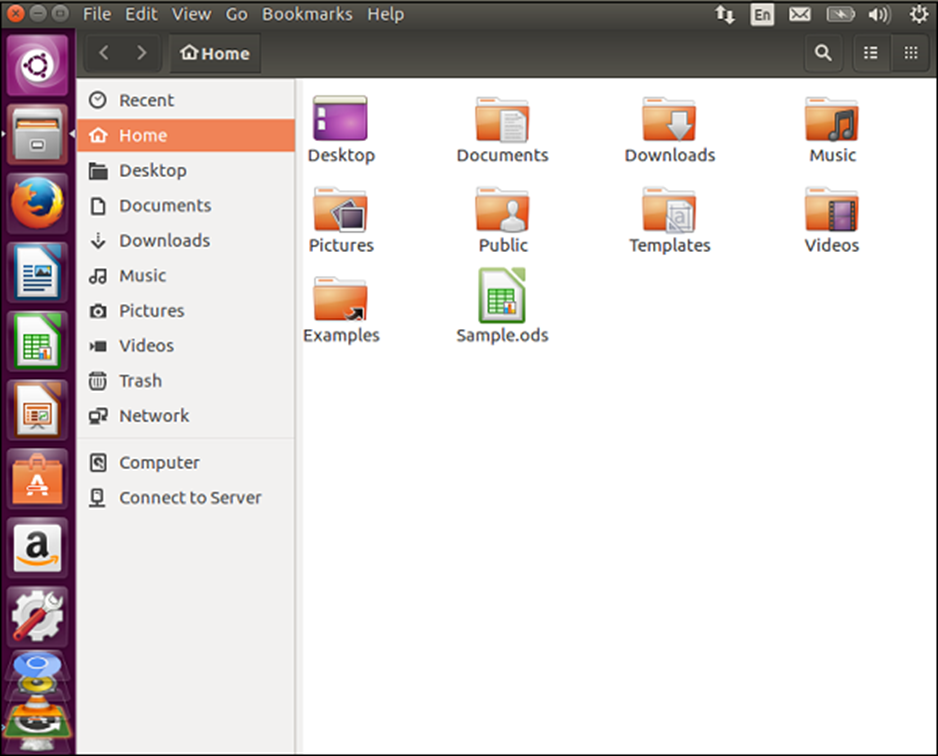
Tạo một thư mục
Bước 1 – Để tạo một thư mục, hãy chọn một vị trí mà thư mục cần được tạo.Bước 2 – Sau đó nhấp chuột phải và chọn tùy chọn Thư mục mới.
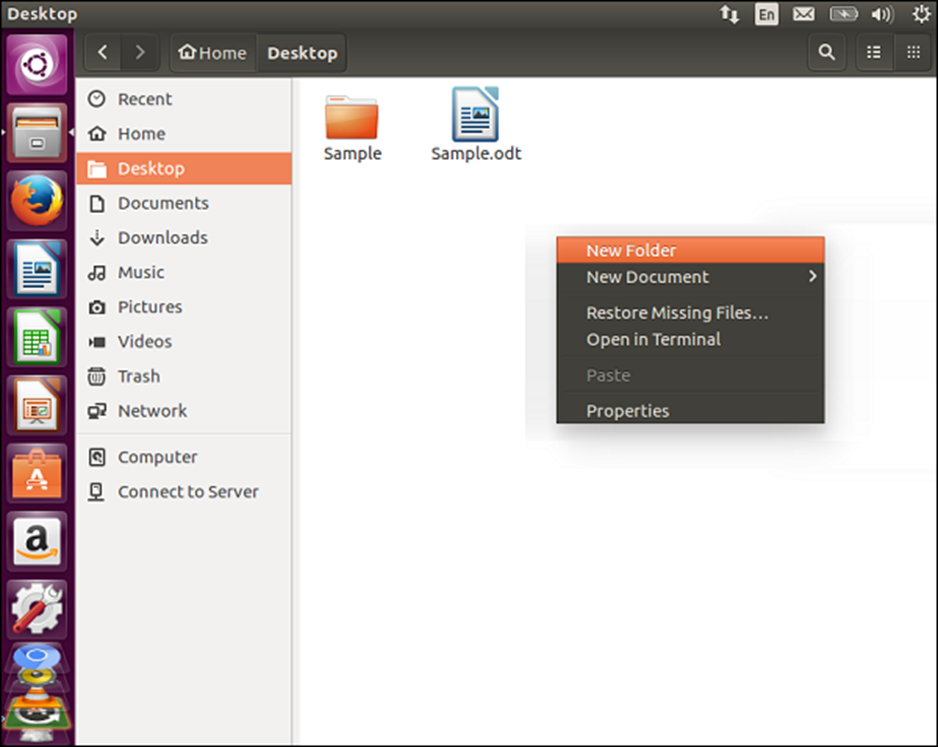
Bước 3 – Đặt tên cho thư mục tương ứng.
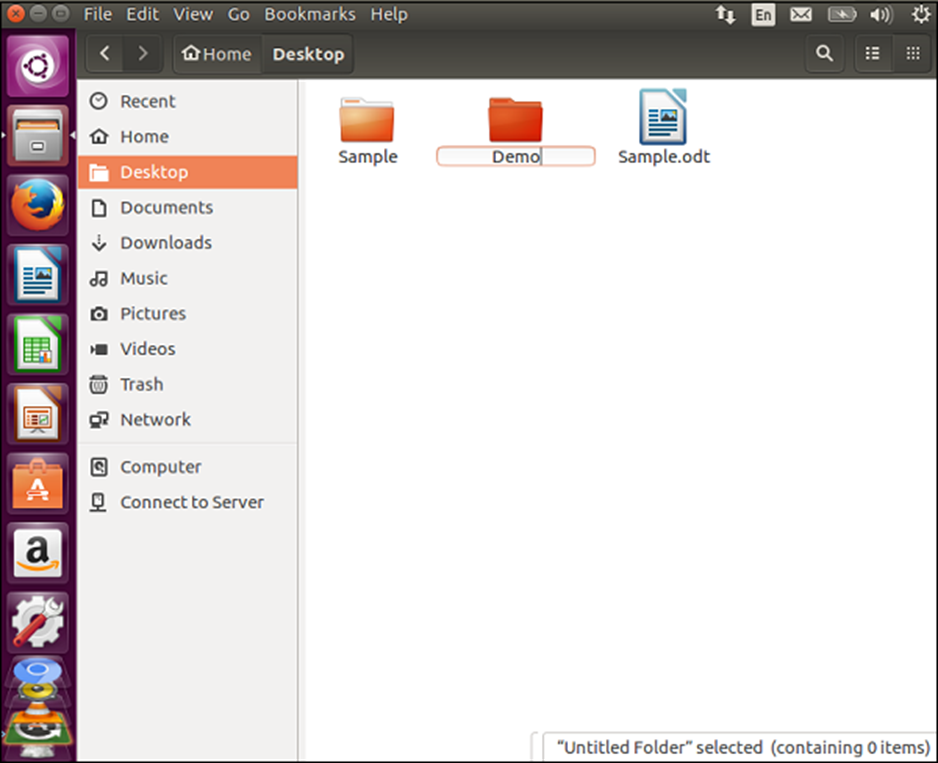
Đổi tên thư mục
Bước 1 – Để đổi tên thư mục, nhấp chuột phải vào thư mục cần đổi tên.Bước 2 – Nhấp chuột phải và chọn tùy chọn đổi tên từ menu ngữ cảnh.
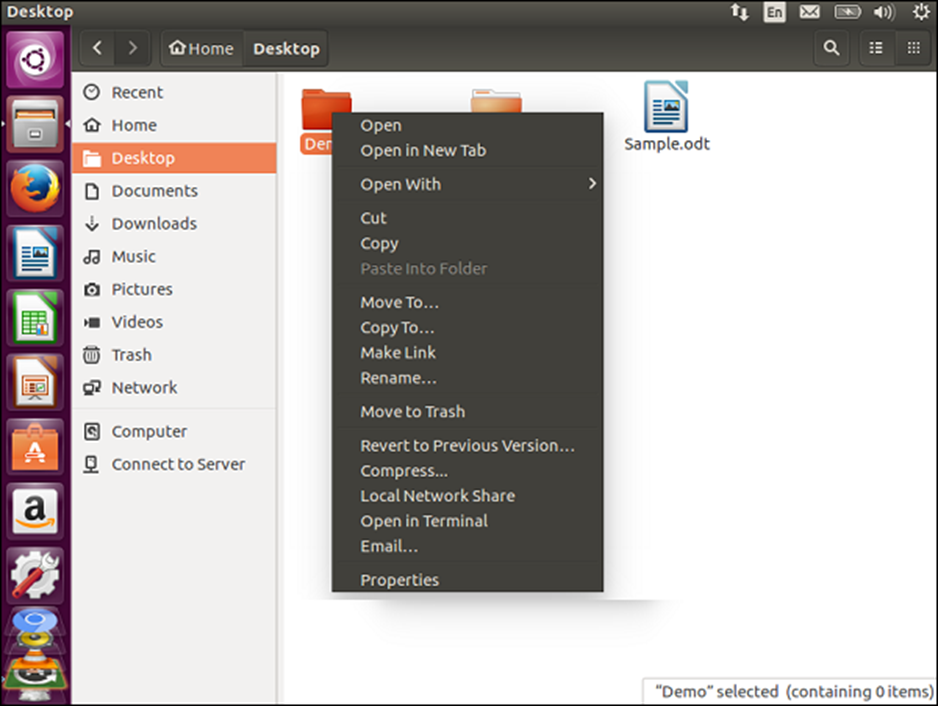
Bước 3 – Cung cấp tên mới của thư mục cho phù hợp.
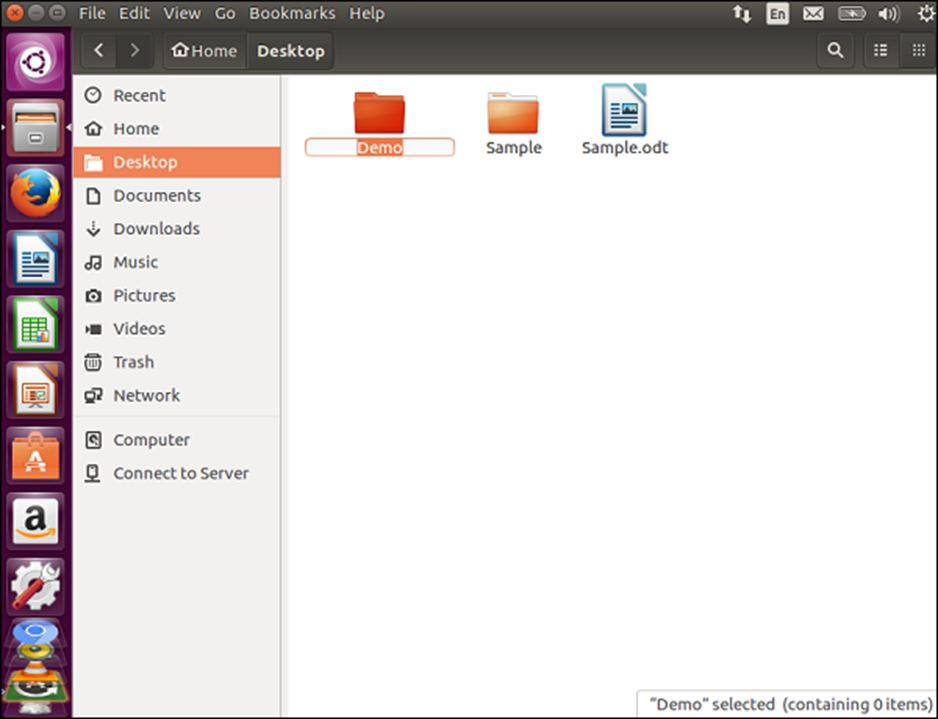
Lưu ý – Có các tùy chọn khác như di chuyển hoặc sao chép thư mục hoặc chuyển thư mục vào thùng rác.
Xem các thuộc tính của tệp
Để xem các thuộc tính của tệp, nhấp chuột phải vào tệp và chọn tùy chọn Thuộc tính từ trình đơn ngữ cảnh.
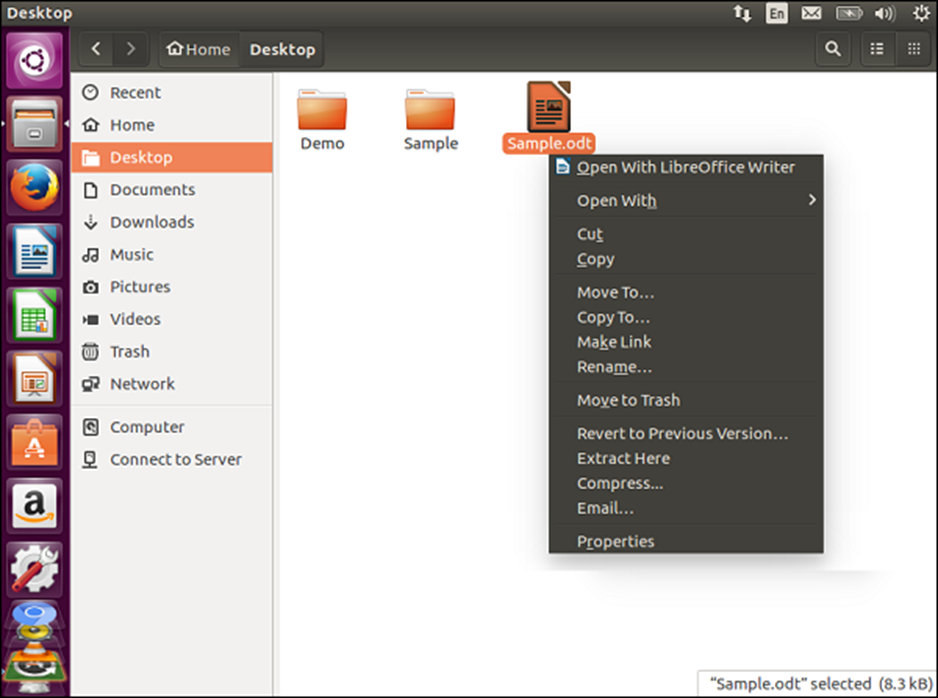
Sử dụng tùy chọn, chúng tôi có thể xem các thuộc tính của tệp và sửa đổi các quyền của tệp cho phù hợp như được hiển thị trong ảnh chụp màn hình sau.