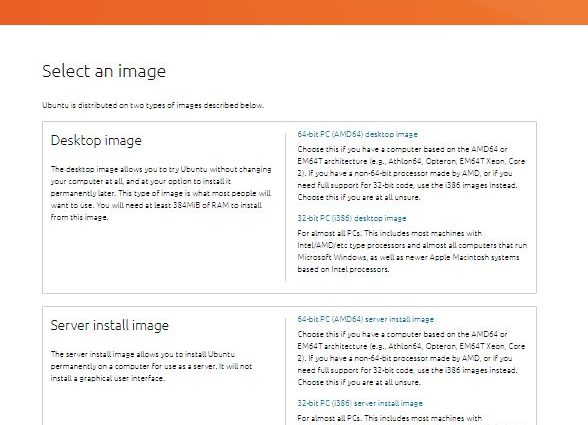Ubuntu cũng có phiên bản dành cho máy chủ. Phiên bản này được sử dụng để lưu trữ các ứng dụng như ứng dụng dựa trên web. Phiên bản máy chủ có thể được tải xuống từ trang web Ubuntu giống như phiên bản Ubuntu dành cho máy tính để bàn.
Với mục đích của hướng dẫn này, chúng ta hãy xem cài đặt phiên bản máy chủ 14.04, là một trong những phiên bản phổ biến nhất của Ubuntu. Sau đây là các bước để cài đặt.Bước 1 – Tải xuống phiên bản máy chủ từ liên kết – http://releases.ubuntu.com/14.04/
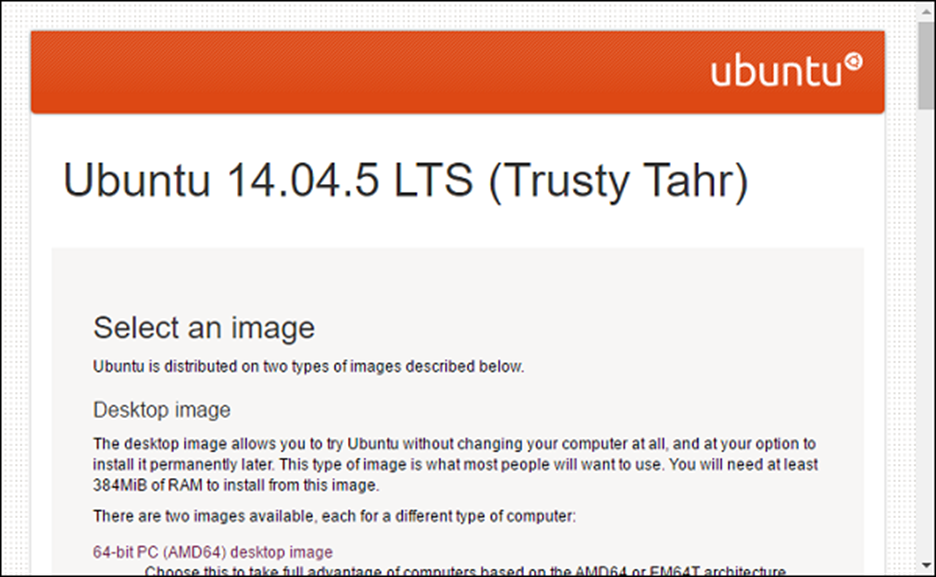
Bước 2 – Sau khi quá trình tải xuống phiên bản máy chủ hoàn tất, hãy đặt nó vào thiết bị USB hoặc đĩa DVD có khả năng khởi động. Khởi động phần cứng từ thiết bị có thể khởi động.
xem thêm Tìm hiểu cách Tạo USB cài đặt hệ điều hành ubuntu 20.10
Bước 3 – Hệ thống nhắc chọn ngôn ngữ cho Cài đặt. Chọn tiếng Anh và nhấn nút Enter.
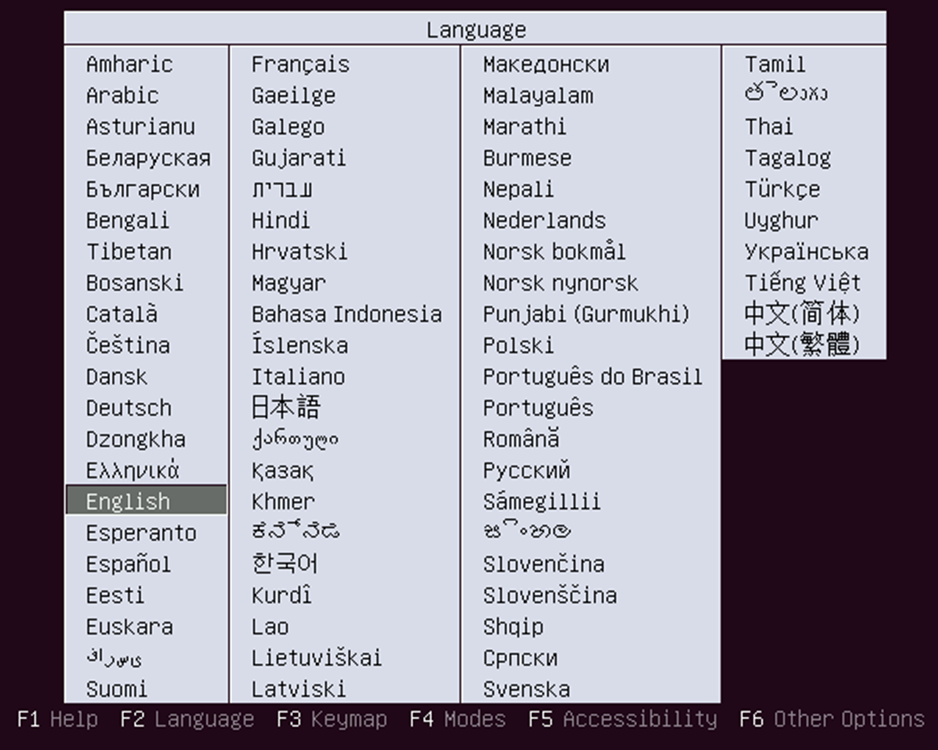
Bước 4 – Trong bước tiếp theo, chọn tùy chọn cài đặt máy chủ Ubuntu và nhấn nút Enter.
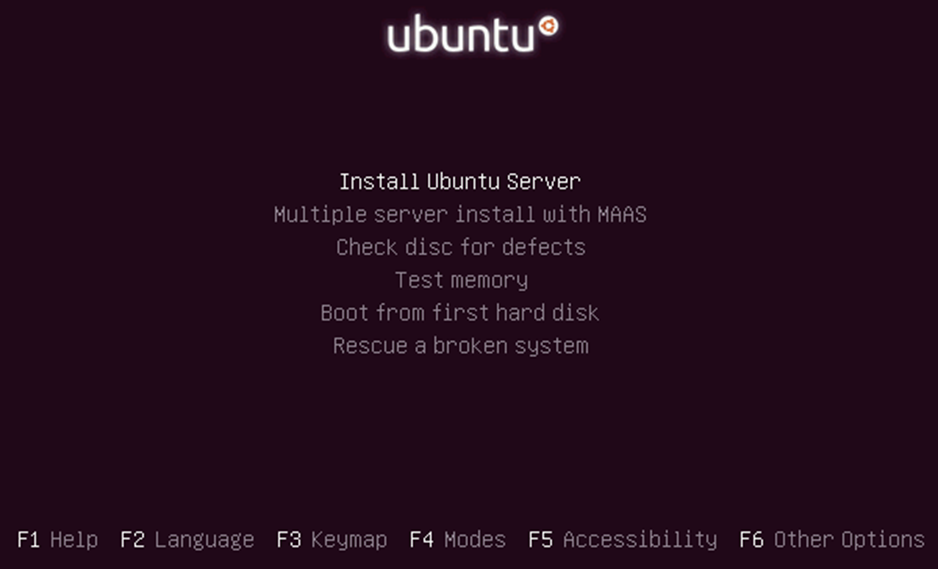
Bước 5 – Hệ thống lại nhắc chọn ngôn ngữ để cài đặt. Chọn ngôn ngữ tiếng Anh và nhấn nút Enter.
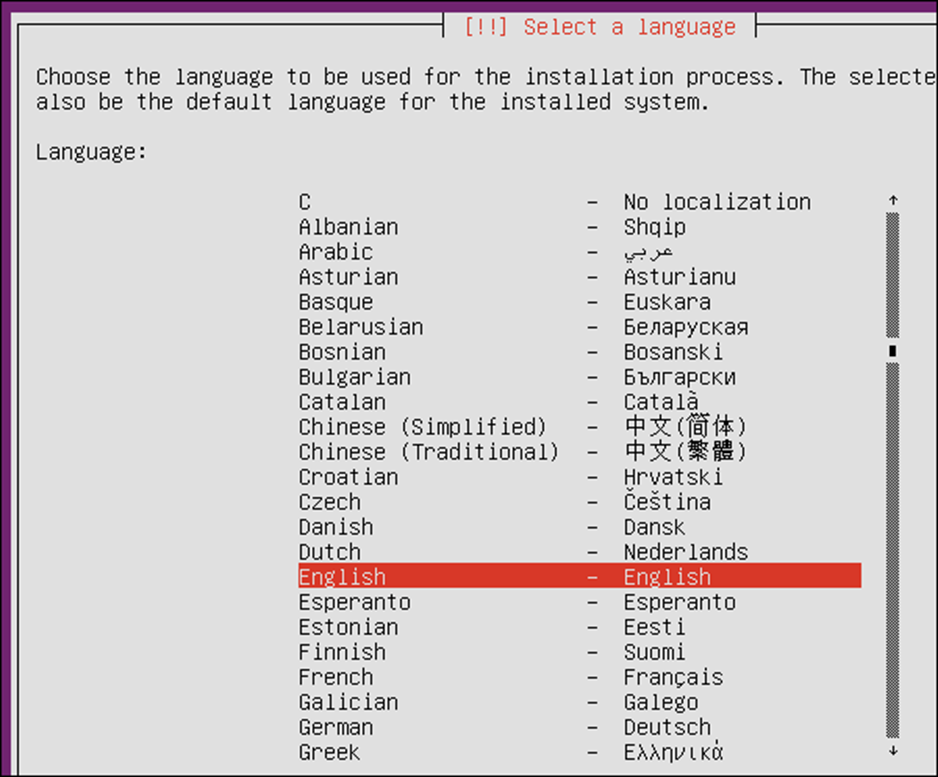
Bước 6 – Trong màn hình tiếp theo, chọn khu vực mong muốn và sau đó nhấn nút Enter.
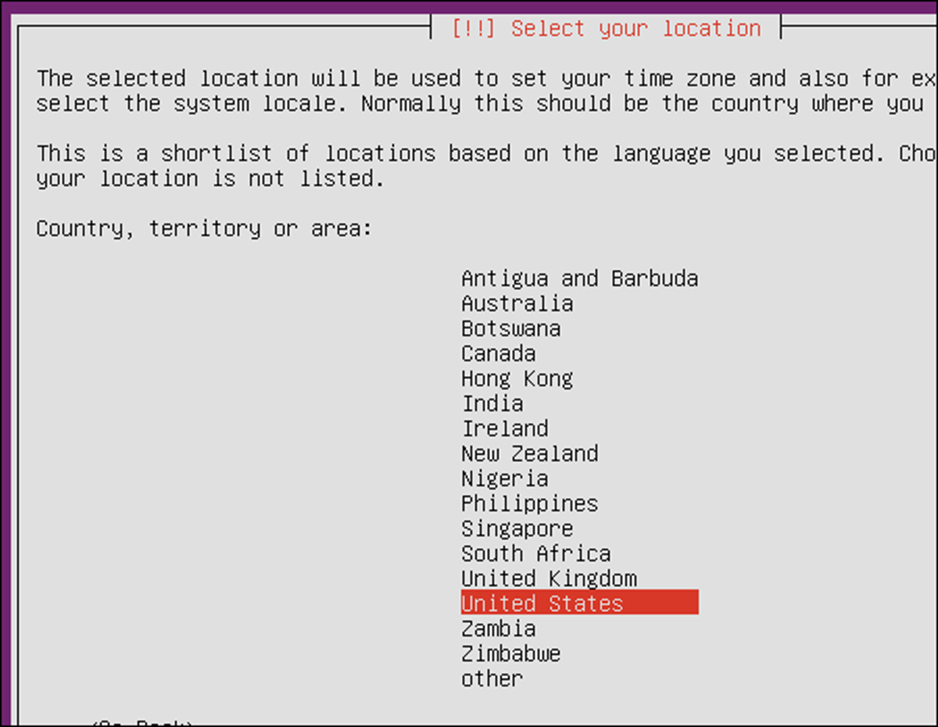
Bước 7 – Bước tiếp theo bao gồm việc phát hiện bố cục Bàn phím. Chọn tùy chọn ‘Không’ và nhấn nút Enter.

Bước 8 – Trong màn hình tiếp theo, nhấp vào tiếng Anh (Mỹ) làm bố cục bàn phím và nhấn nút Enter.
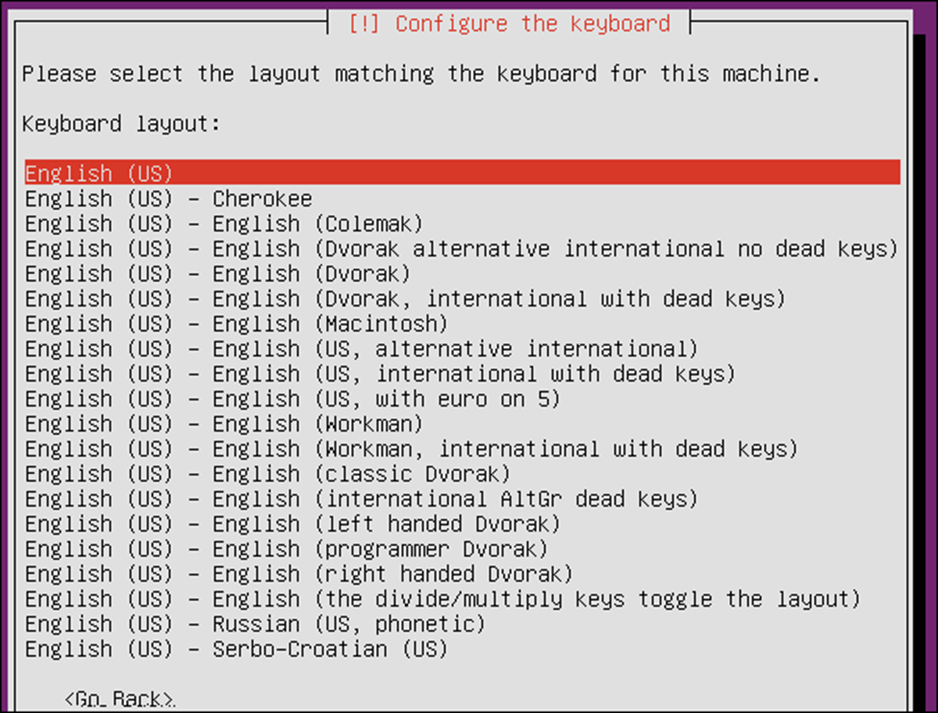
Bước 9 – Sau khi thực hiện một loạt các bước cấu hình ban đầu, chúng tôi sẽ được nhắc nhập tên cho hệ thống. Nhập Ubuntuserver và nhấn phím Enter.
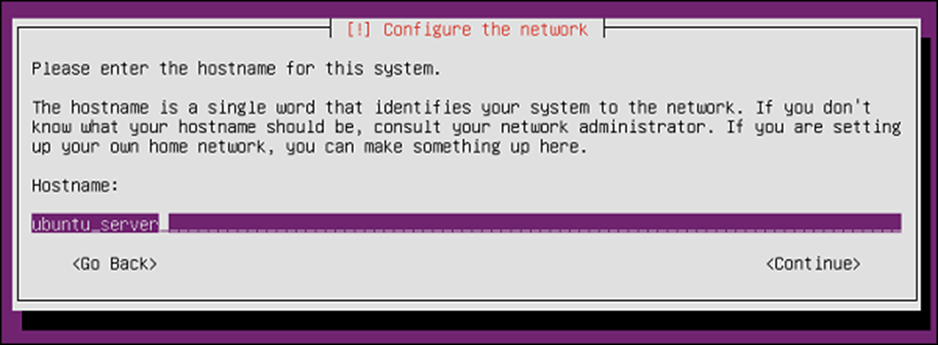
Bước 10 – Sau đó, bạn sẽ được nhắc nhập tên thật và tên người dùng để tạo tài khoản. Nhập tên ‘demo’ và nhấn Enter trên cả hai màn hình.
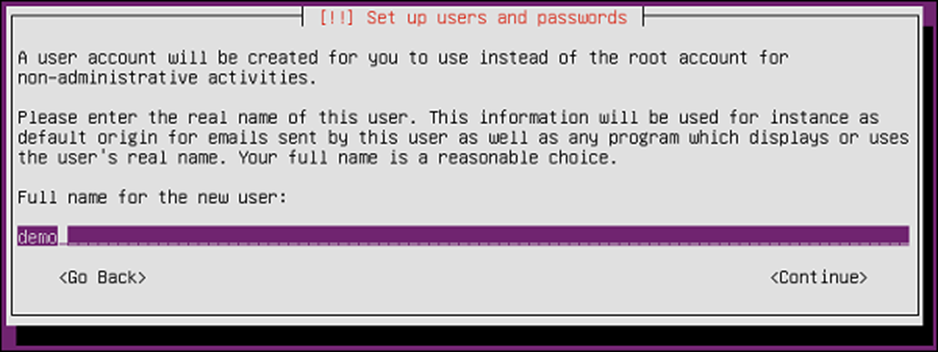
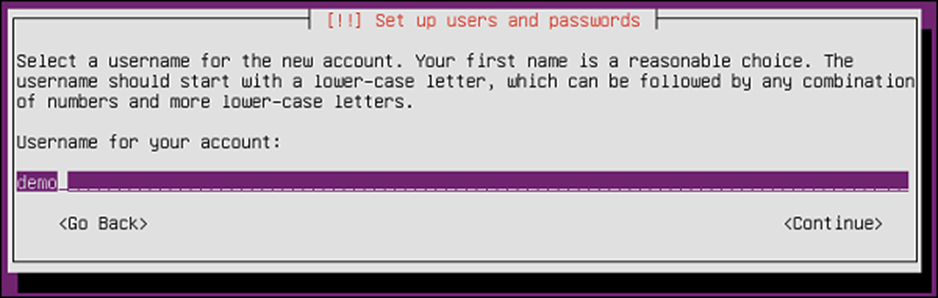
Bước 11 – Bây giờ chúng ta cần nhập mật khẩu cho tài khoản mới. Nhập mật khẩu và nhấn nút Enter. Hệ thống sẽ yêu cầu xác minh mật khẩu.
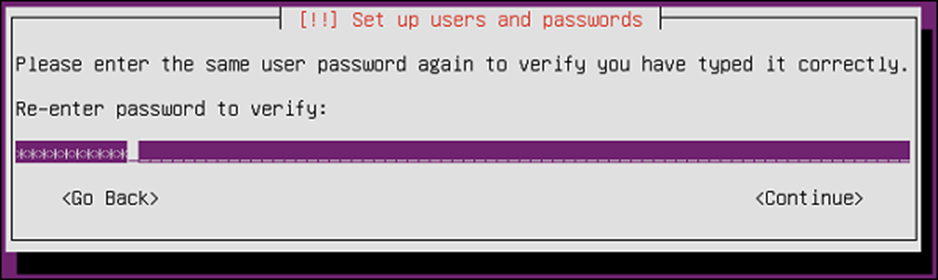
Bước 12 – Sau đó, hệ thống hỏi chúng ta có muốn mã hóa thư mục chính hay không. Vào lúc này, chúng ta hãy nói ‘Không’ và nhấn Enter để tiếp tục. Mã hóa đến mức nếu bất kỳ ai xâm nhập vào hệ thống, họ sẽ không thể đánh cắp dữ liệu vì nó đã được mã hóa. Khi chúng tôi là người dùng nâng cao của máy chủ Ubuntu, chúng tôi có thể chọn ‘Có’ làm tùy chọn. Nhưng bây giờ chúng ta hãy để nó ở dạng không được mã hóa.
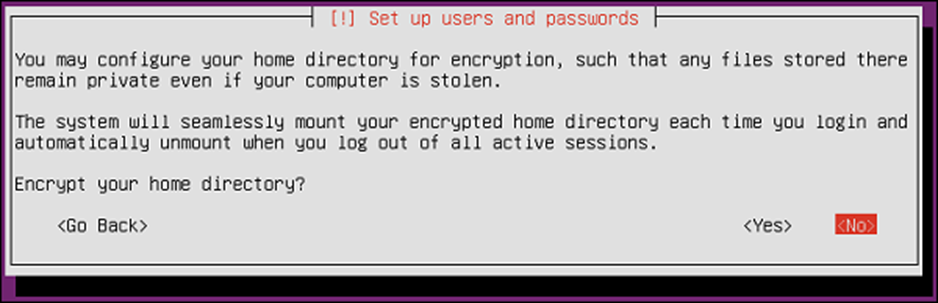
Bước 13 – Cài đặt máy chủ Ubuntu sau đó sẽ thiết lập cài đặt thời gian. Chọn ‘Có’ và nhấn nút Enter để tiếp tục.
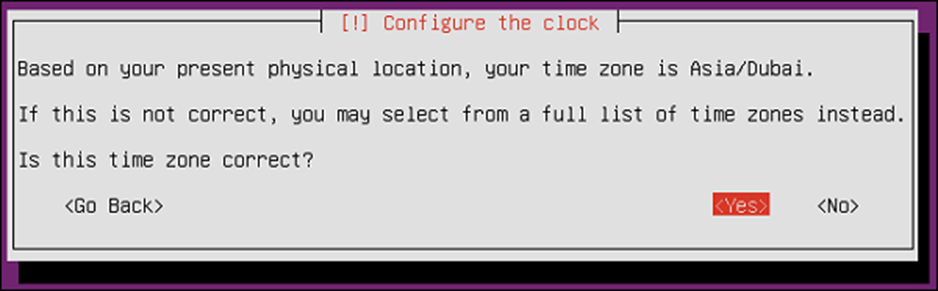
Bước 14 – Tiếp theo, quá trình thiết lập đĩa sẽ diễn ra. Chọn tùy chọn ‘Có hướng dẫn – sử dụng toàn bộ đĩa và thiết lập LVM’ và nhấn nút Enter để tiếp tục.
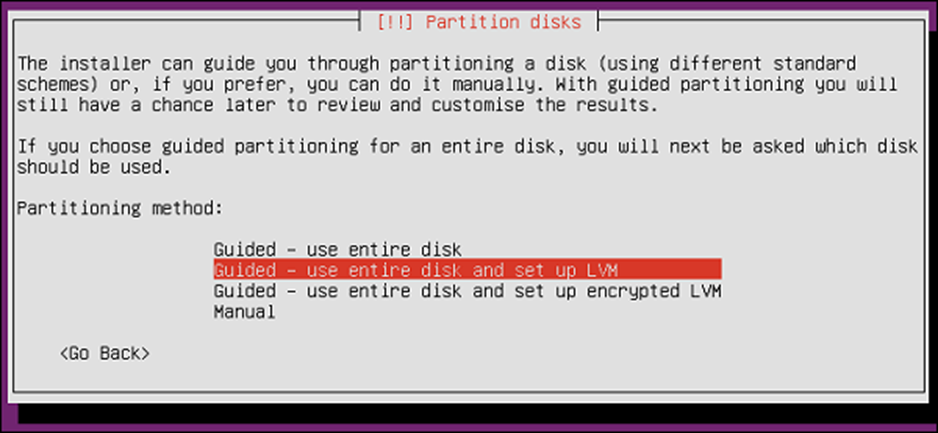
Bước 15 – Quá trình cài đặt sẽ xóa tất cả dữ liệu trên đĩa. Vì đây là một cài đặt mới, đây không phải là một vấn đề. Nhấp vào nút Enter để tiếp tục.
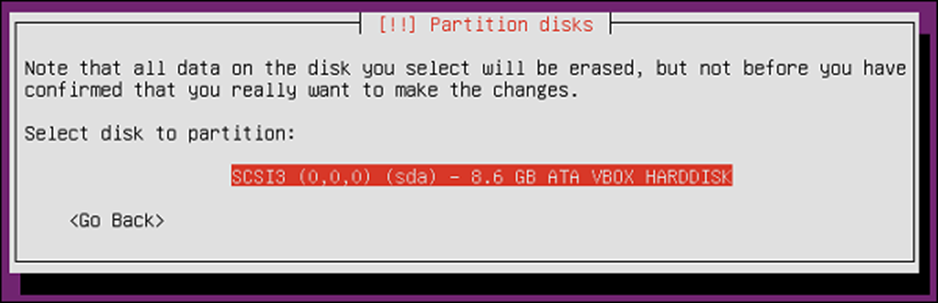
Bước 16 – Chúng tôi sẽ được yêu cầu xác nhận tất cả các thay đổi đối với đĩa. Chọn tùy chọn ‘Có’ và Nhấn nút Enter để tiếp tục.
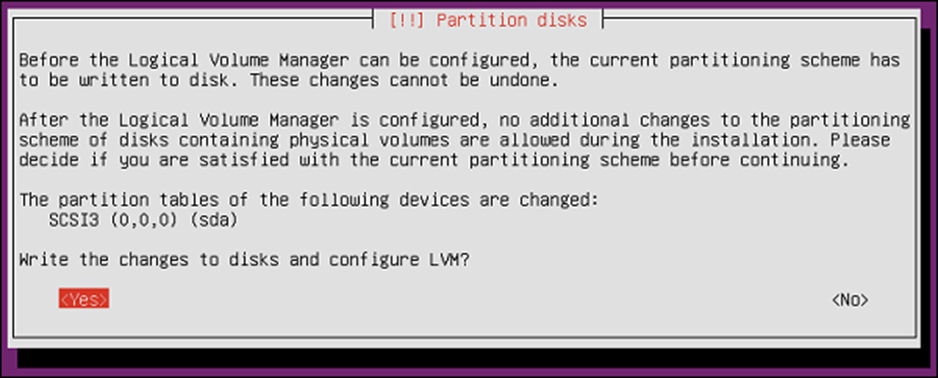
Bước 17 – Cài đặt sẽ phát hiện kích thước của đĩa cứng. Nhấn nút Enter để tiếp tục.
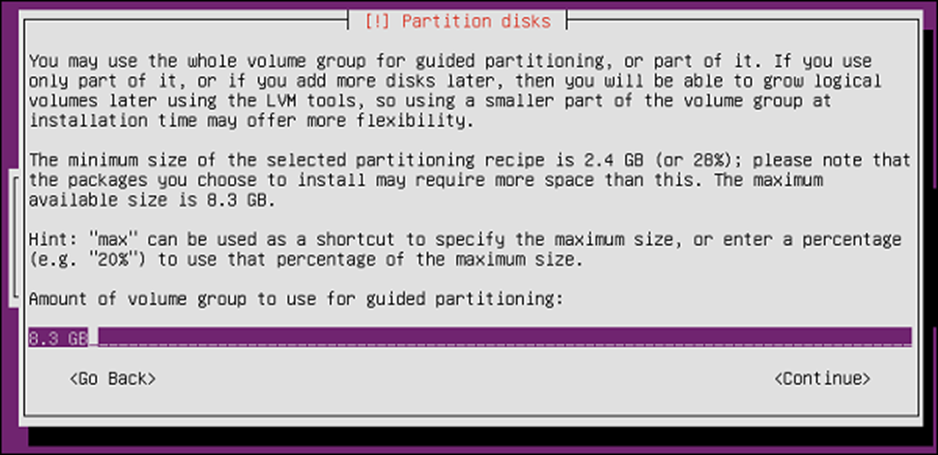
Bước 18 – Sau đó, hệ thống yêu cầu hoàn tất các thay đổi đối với đĩa. Chọn tùy chọn ‘Có’ và nhấn nút ‘Enter’ để tiếp tục.
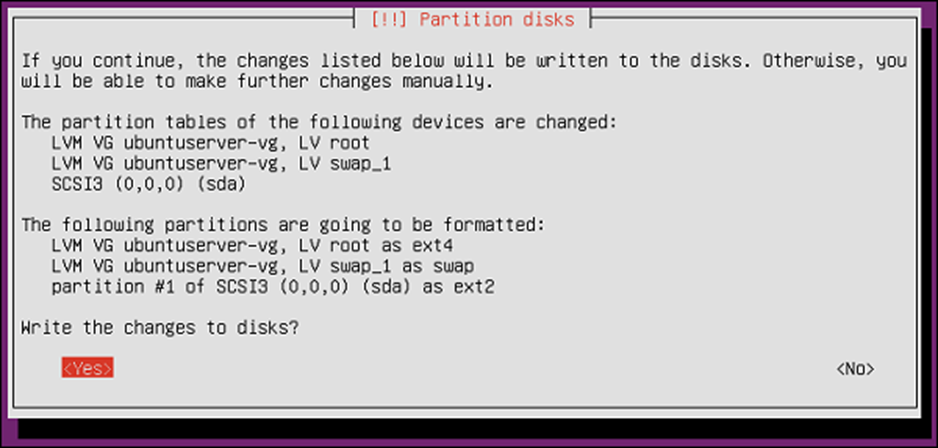
Sau đó, hệ thống sẽ bắt đầu thực hiện một loạt các bước để cài đặt.
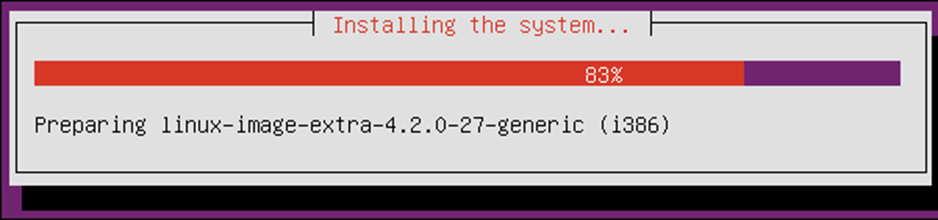
Bước 19 – Sau đó, nó sẽ yêu cầu định cấu hình cài đặt Proxy. Chúng ta có thể để nguyên cài đặt này và nhấn nút Enter.
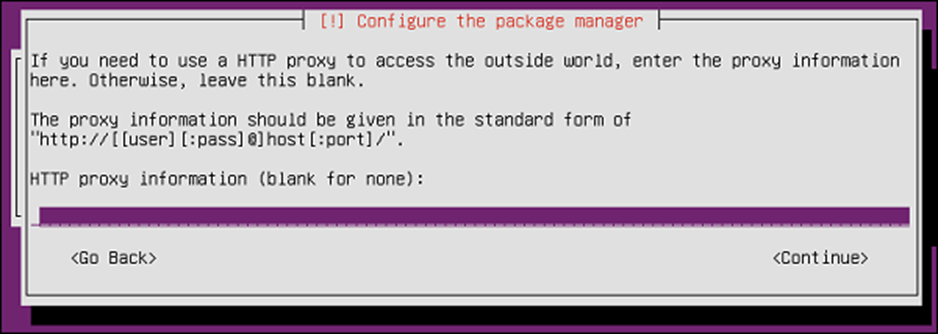
Sau đó, cài đặt sẽ bắt đầu cấu hình trình quản lý gói apt.
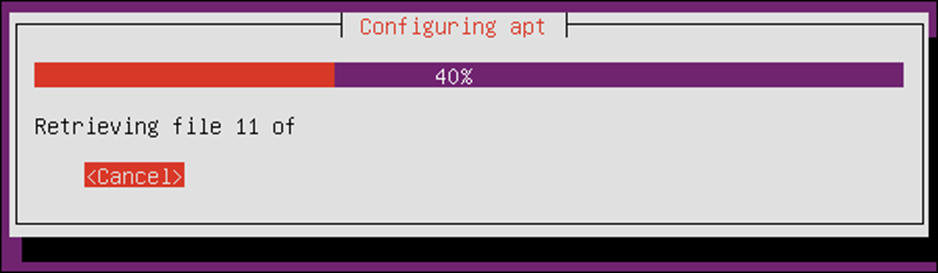
Quá trình cài đặt phần mềm cần thiết sau đó sẽ bắt đầu.

Bước 20 – Sau đó, hệ thống sẽ hỏi liệu chúng tôi có muốn cấu hình các bản cập nhật tự động hay không. Bây giờ, hãy chọn ‘Không có cập nhật tự động’ và nhấn nút Enter
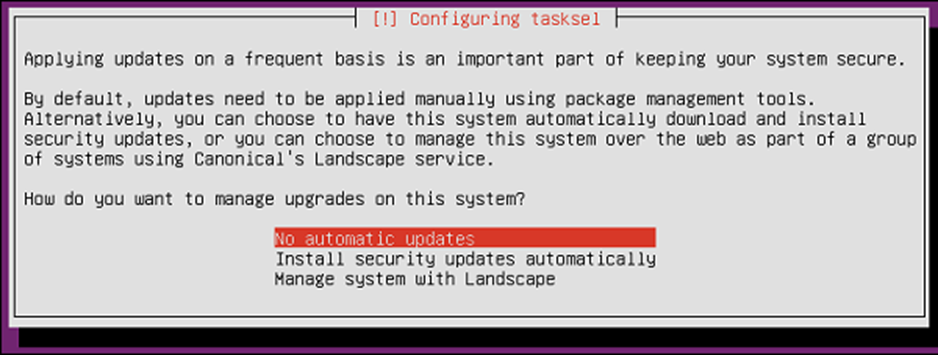
Bước 21 – Bước tiếp theo là cài đặt bất kỳ phần mềm bổ sung nào. Chọn máy chủ ‘OpenSSH’ cho phép một máy chủ kết nối từ xa với máy chủ. Nhấn nút Enter để tiếp tục
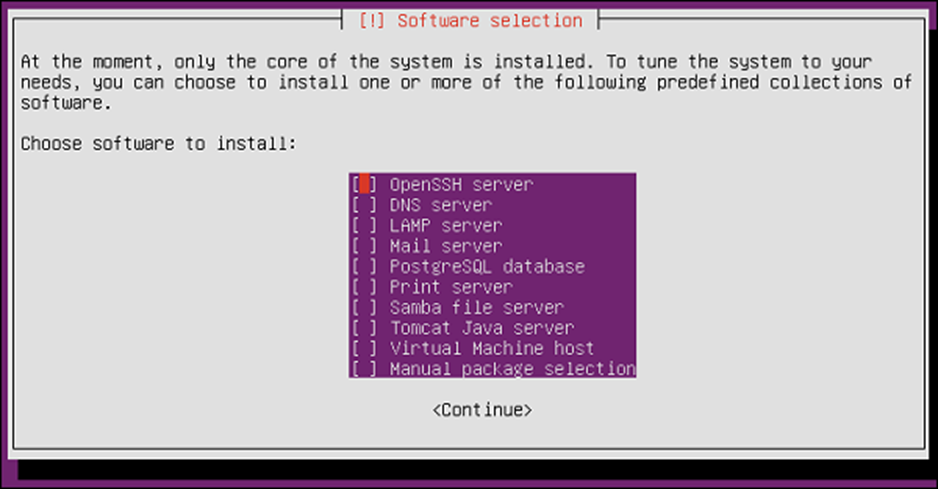
Hệ thống sẽ bắt đầu cài đặt các phần mềm còn lại trên hệ thống.
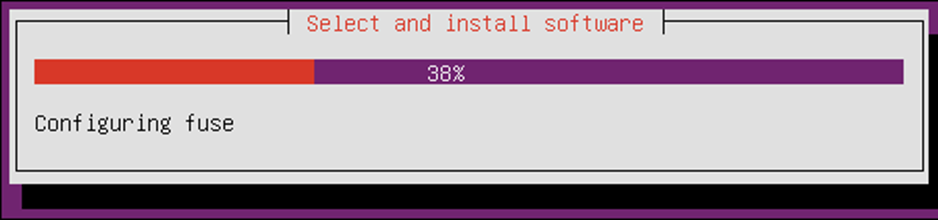
Bước 22 – Hệ thống hiện yêu cầu cài đặt bộ nạp khởi động GRUB. Chọn tùy chọn ‘Có’ và nhấn nút Enter để tiếp tục.
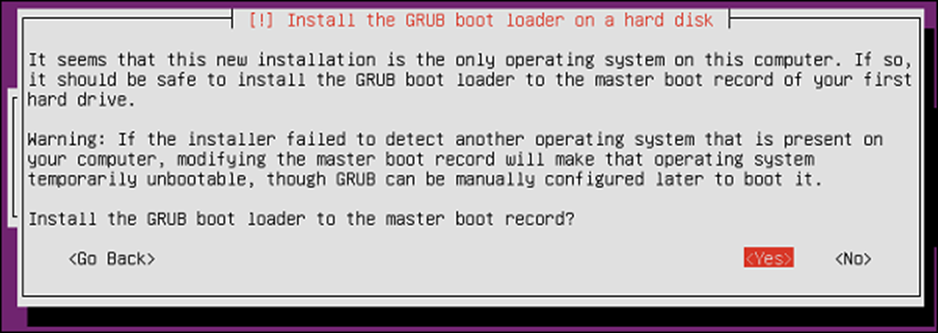
Bước 23 – Sau khi cài đặt xong, hãy nhấn tùy chọn Tiếp tục để tiếp tục.
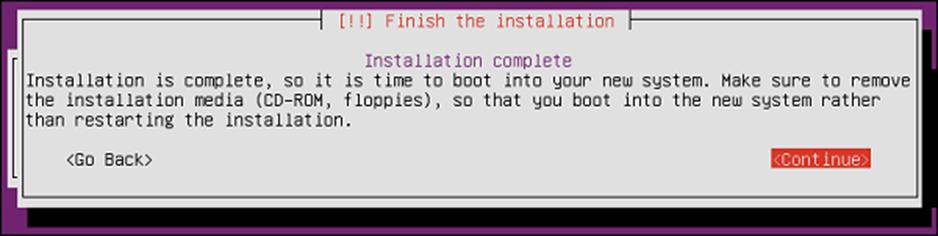
Hệ thống sẽ khởi động lại sau khi cài đặt.
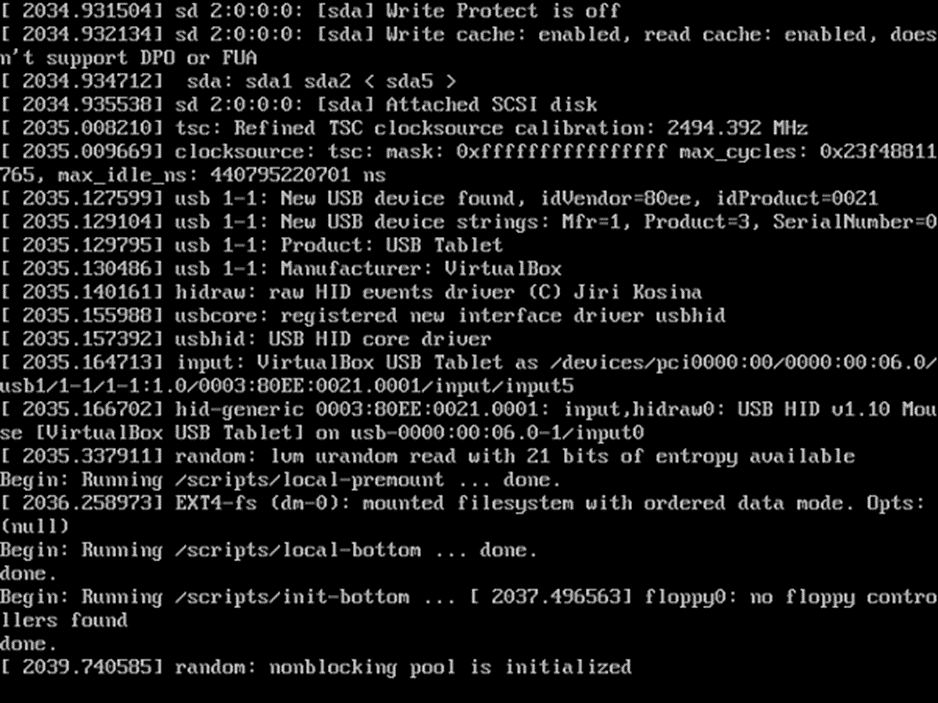
Bước 24 – Sau đó chúng tôi sẽ được yêu cầu đăng nhập vào hệ thống. Nhập thông tin đăng nhập đã được nhập tại thời điểm cài đặt.
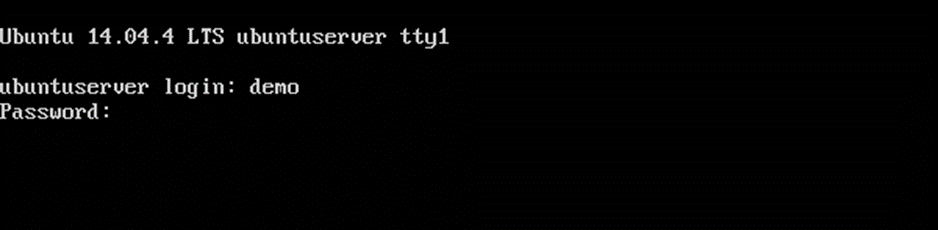
Cuối cùng chúng ta sẽ được đăng nhập vào hệ thống.
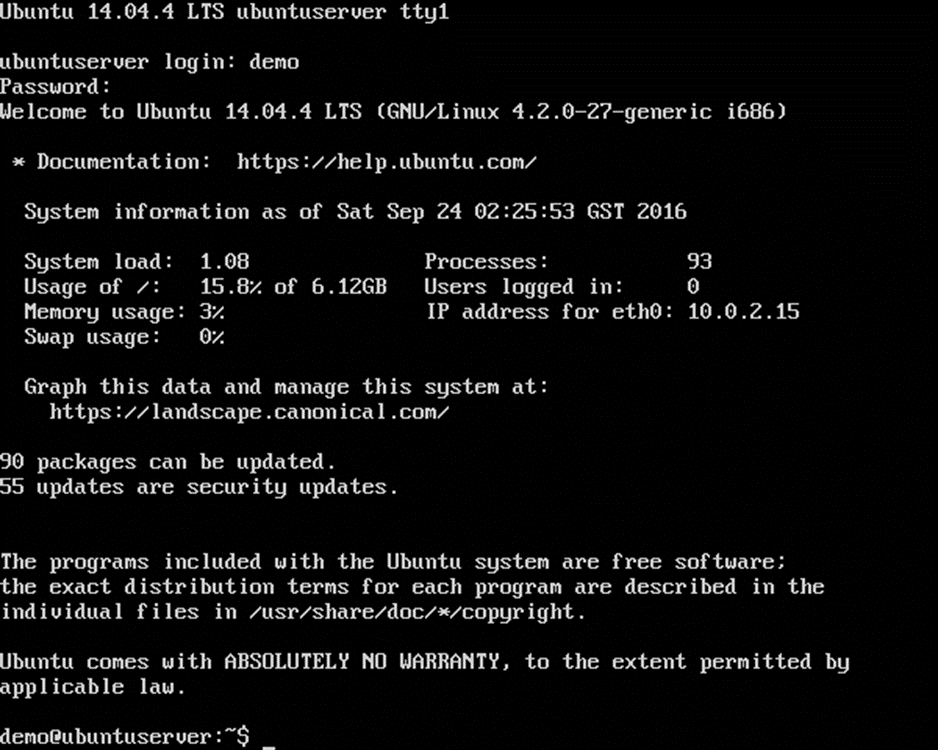
Vậy đã cài đặt thành công phiên bản máy chủ của Ubuntu.