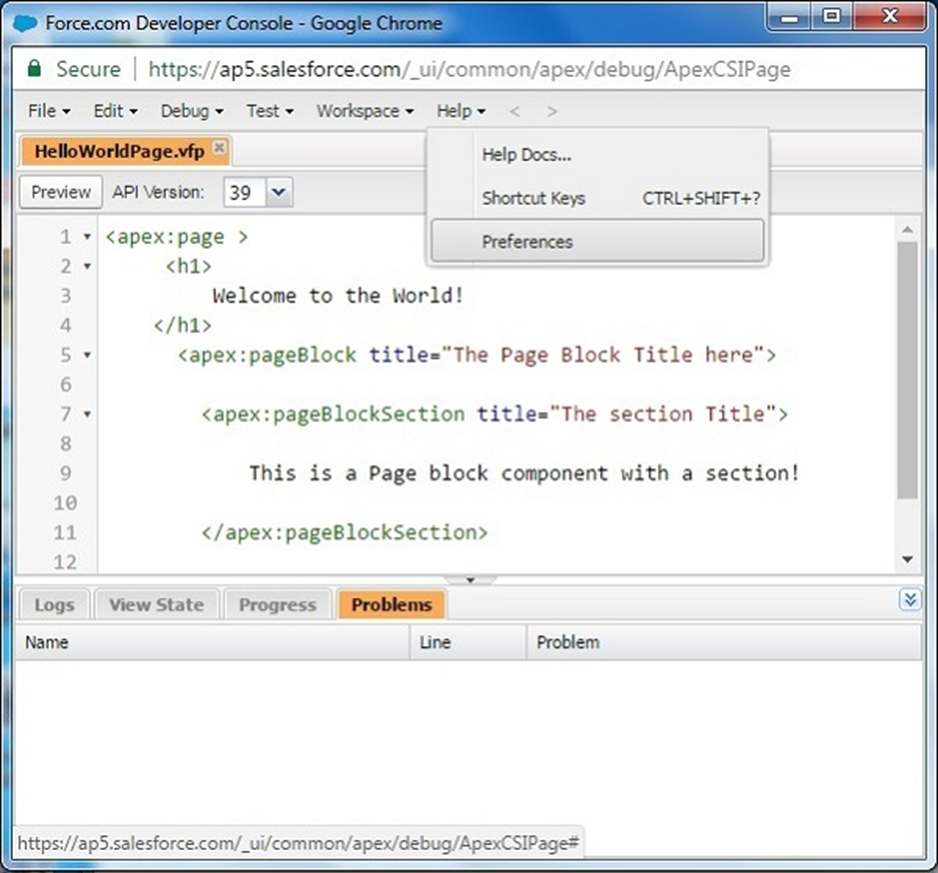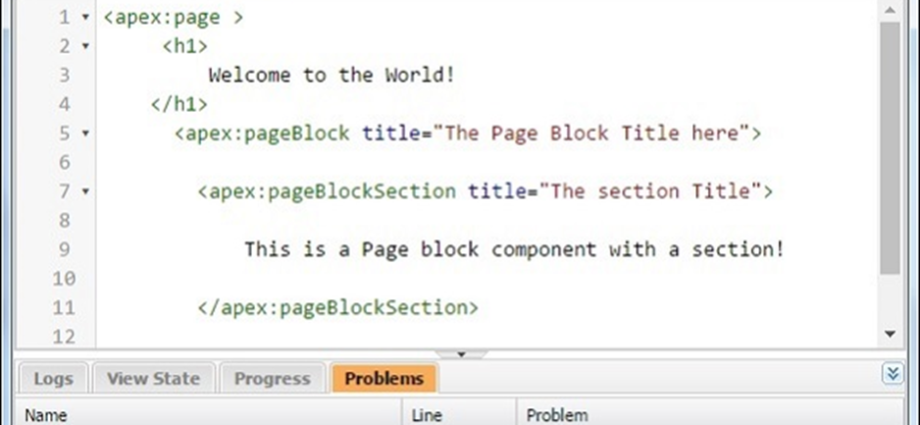Sử dụng Trường Công thức
Nhiều khi chúng ta cần thao tác các giá trị của các trường được lưu trữ trong đối tượng Salesforce bằng cách áp dụng một vài điều kiện hoặc phép tính. Ví dụ: chúng ta cần lấy Giá trị số tài khoản được liên kết với đối tượng liên hệ, để chúng ta có thể tìm thấy Số tài khoản từ tên liên hệ. Trong các trường hợp như vậy, chúng tôi tạo trường công thức ngoài các trường hiện có trong đối tượng.
Bây giờ chúng ta hãy xem các bước để tạo trường công thức.
Bước 1
Đi tới đường dẫn liên kết Trang chủ Cài đặt → Trình quản lý đối tượng → Liên hệ . Sau đó, cuộn xuống tab Trường và Mối quan hệ và thêm Mới . Chọn Công thức làm kiểu dữ liệu và nhấp vào Tiếp theo. Cửa sổ sau xuất hiện. Ở đây chúng tôi chọn kiểu trả về là Văn bản và cũng điền vào Tên trường và Nhãn trường.
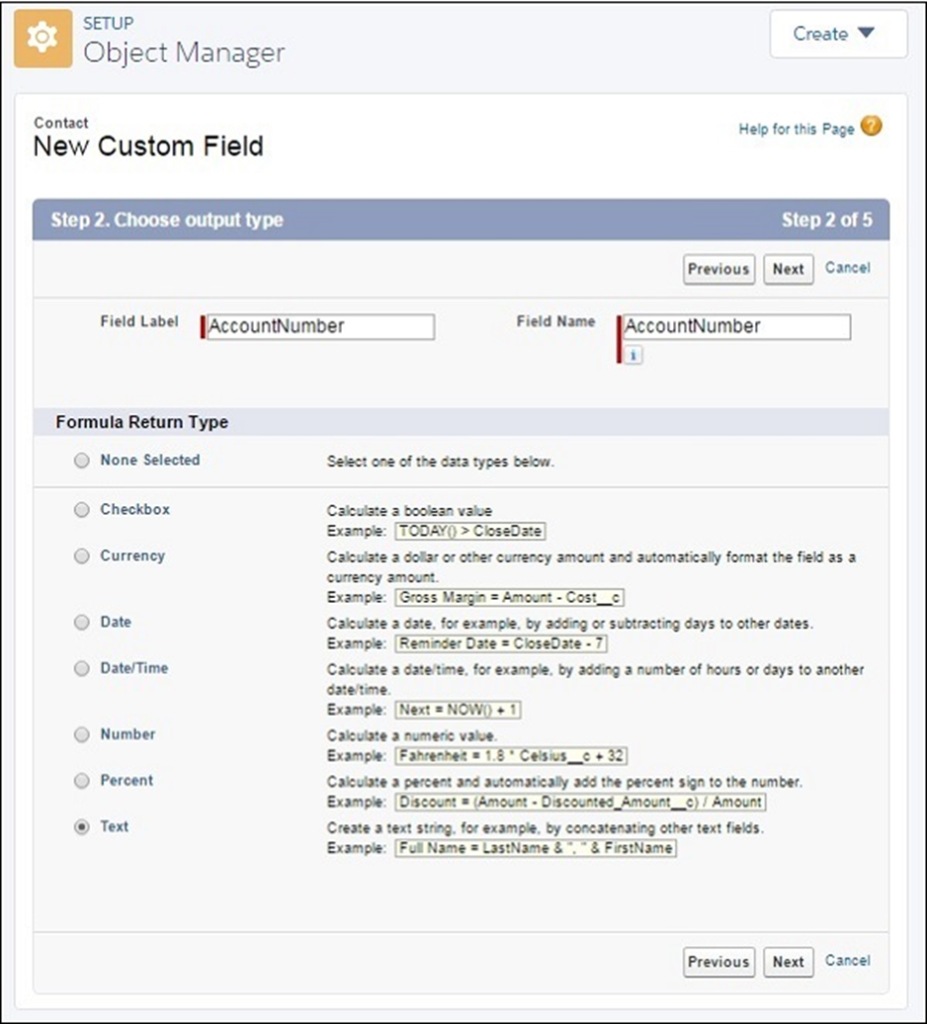
Bước 2
Nhấp vào Tiếp theo sẽ đưa bạn đến cửa sổ tiếp theo, trong đó, bạn phải chọn trường dựa trên đó công thức sẽ được xây dựng. Bây giờ chúng ta hãy chọn Số tài khoản từ bảng Tài khoản. Bấm Chèn để chèn trường này vào đối tượng Liên hệ.
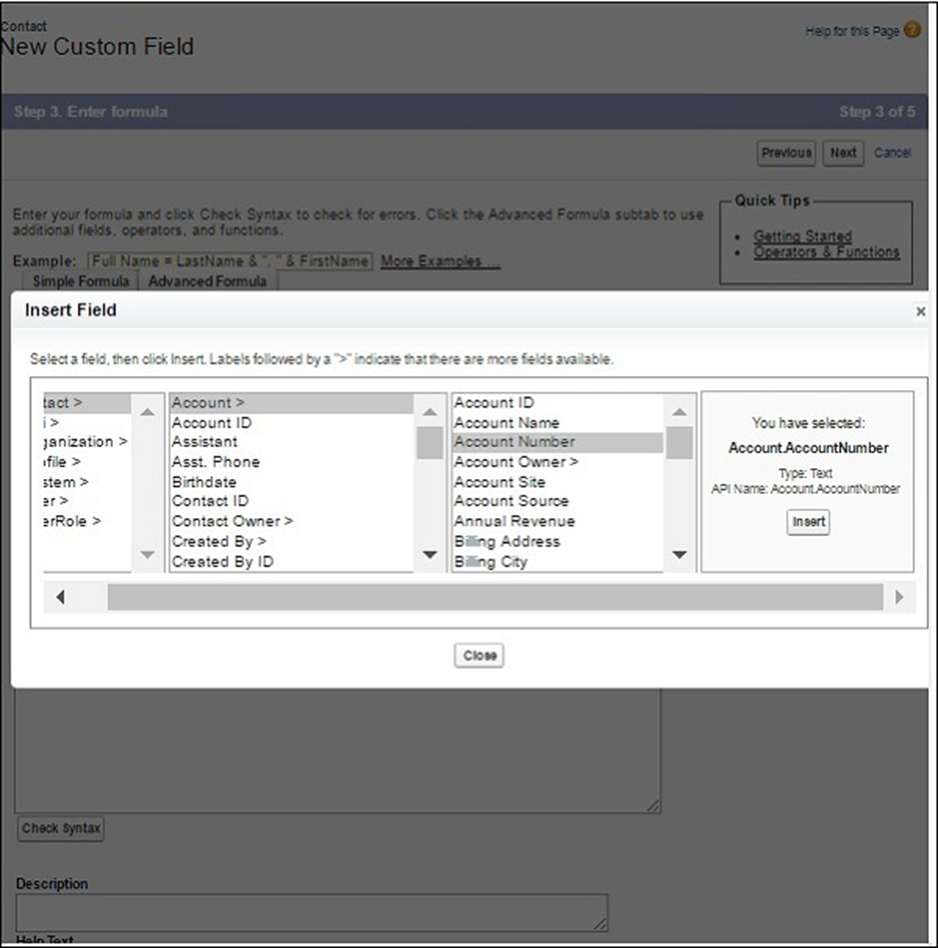
Bước 3
Ở bước này, chúng ta có thể thấy trường Số tài khoản xuất hiện dưới các trường của đối tượng Liên hệ như hình dưới đây.
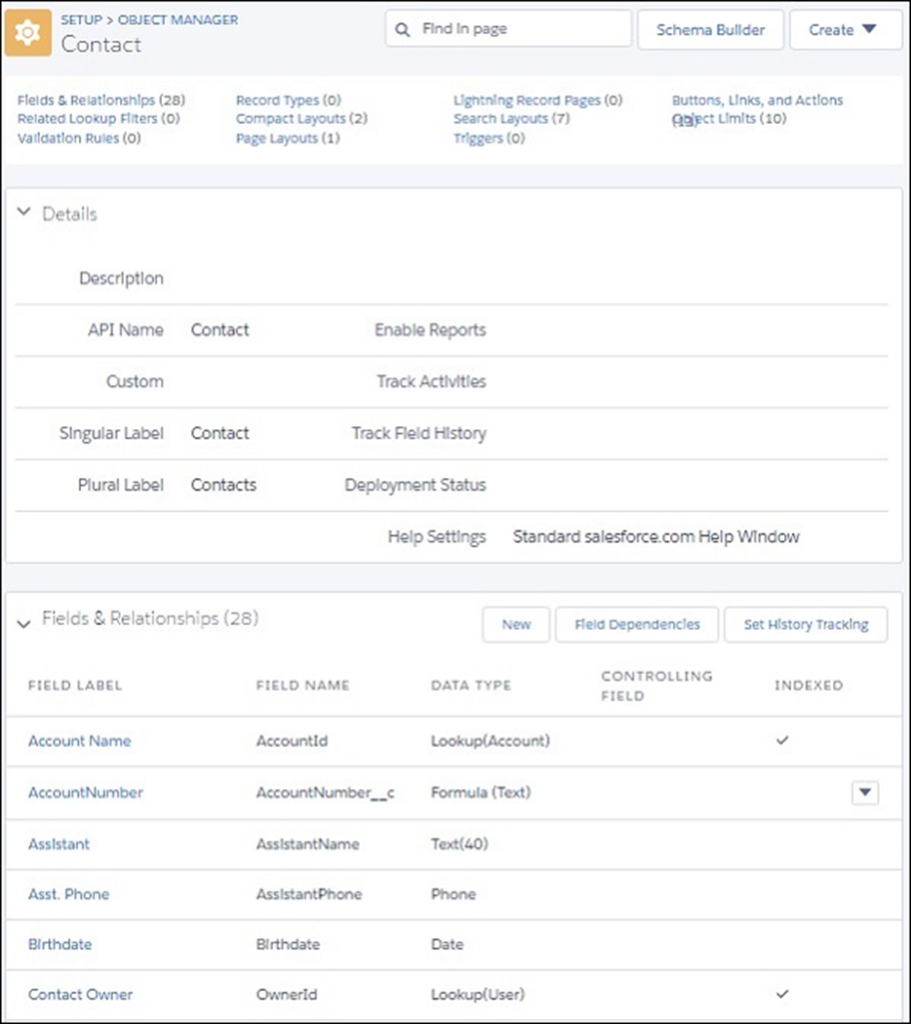
Salesforce – Visualforce Pages
Trang Visualforce
Các trang Visualforce là các trang thuộc về Salesforce. Các trang web này được tạo bằng ngôn ngữ Đánh dấu dựa trên thẻ duy nhất. Nó tương tự như HTML nhưng công dụng chính của nó là truy cập, hiển thị và cập nhật dữ liệu của tổ chức. Trang được truy cập bằng cách sử dụng URL tương tự như URL của trang máy chủ web truyền thống.
Mỗi thẻ trong ngôn ngữ lực lượng trực quan tương ứng với một số thành phần giao diện người dùng như phần của trang, chế độ xem danh sách hoặc trường của một đối tượng. Điều thú vị là nó có thể dễ dàng bị trộn lẫn với đánh dấu HTML, kiểu CSS và thư viện Java, v.v.
Tạo trang Visualforce
Đi tới liên kết bảng điều khiển dành cho nhà phát triển → Tệp → Mới → Trang Visualforce . Cửa sổ mới mở ra yêu cầu tên trang. Bây giờ chúng ta hãy gọi nó là HelloworldPage . Bây giờ chúng ta hãy viết mã như được hiển thị trong sơ đồ sau.
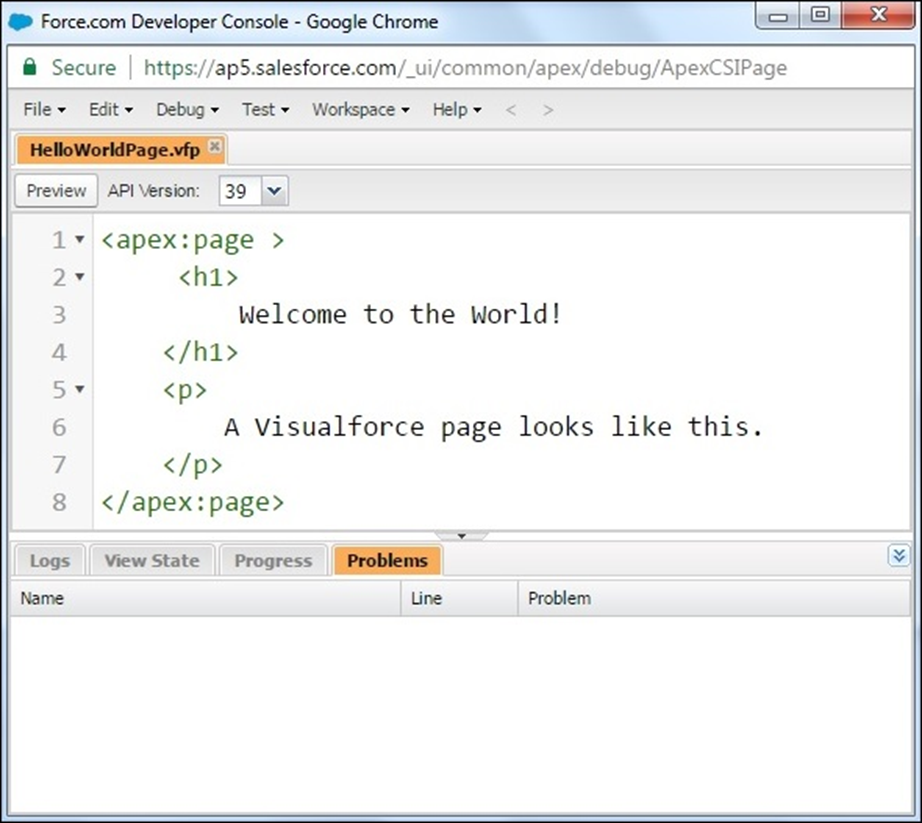
Nhấp vào Lưu . Sau đó, nhấp vào Xem trước . Thao tác này sẽ mở ra một trang web mới hiển thị kết quả như được hiển thị trong ảnh chụp màn hình sau.
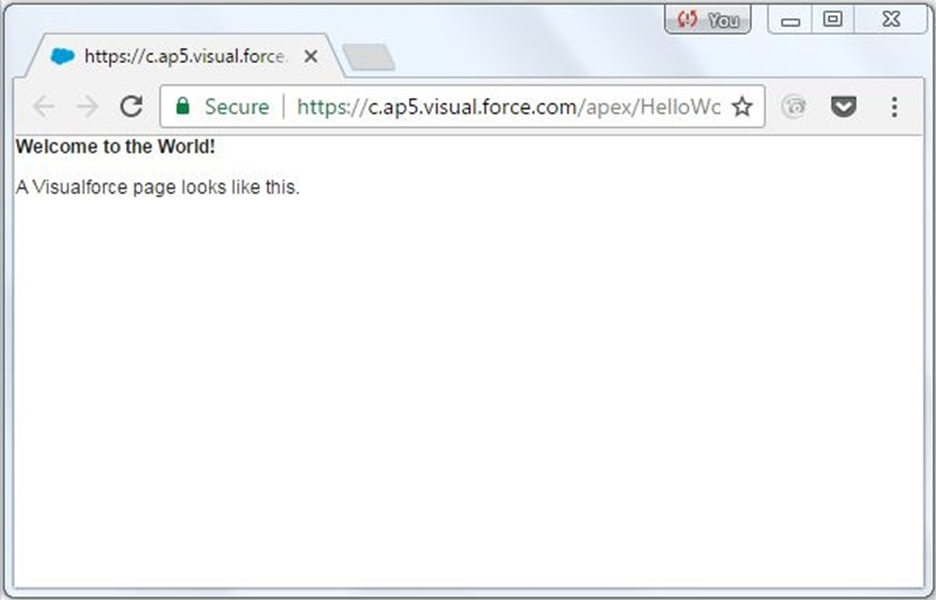
Thêm thành phần
Trong phần này, chúng ta sẽ học cách thêm các thành phần vào một chương trình đã được tạo. Hãy để chúng tôi thêm một số thành phần giao diện người dùng vào chương trình đã tạo ở trên. Chúng tôi thêm một khối và một phần trong khối đó bằng cách sử dụng mã sau.
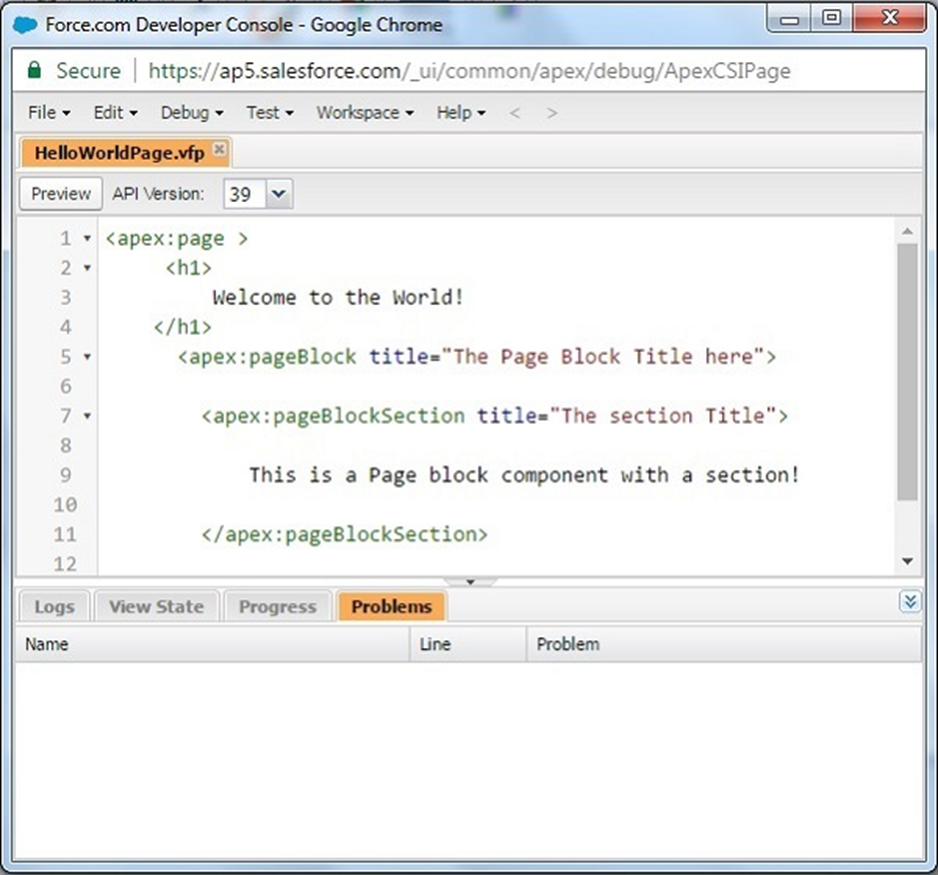
Khi xem trước trang, chúng tôi nhận được kết quả sau.
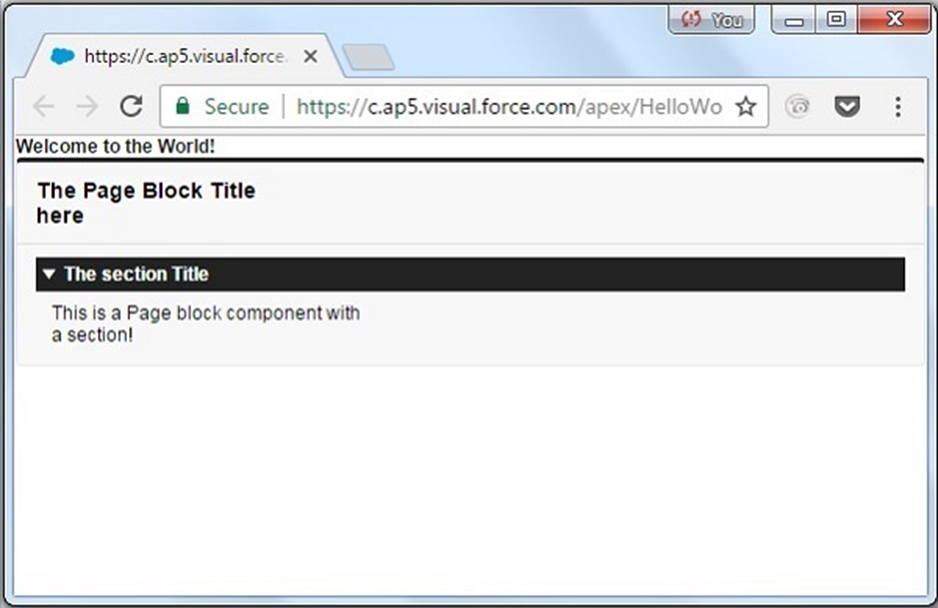
Cài đặt Tùy chọn
Chúng ta có thể đặt các cài đặt khác nhau để dễ dàng điều hướng bằng cách đi tới Trợ giúp → Tùy chọn .