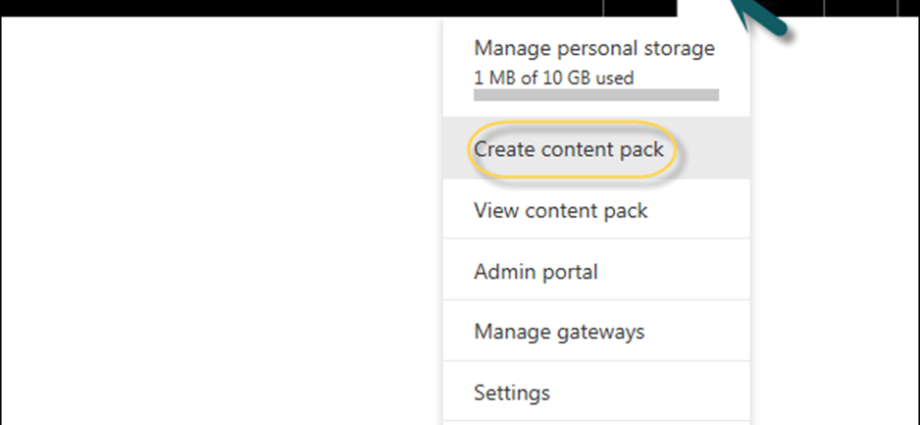Sử dụng dữ liệu Excel
Sử dụng Power BI, bạn cũng có thể nhập tệp sổ làm việc Excel từ ổ đĩa cục bộ vào Power BI. Để nhập dữ liệu từ trang tính excel, bạn phải đảm bảo rằng mỗi cột có một tên riêng. Để nhập tệp Excel trong Power BI, hãy điều hướng đến Lấy dữ liệu → Tệp → Tệp cục bộ.
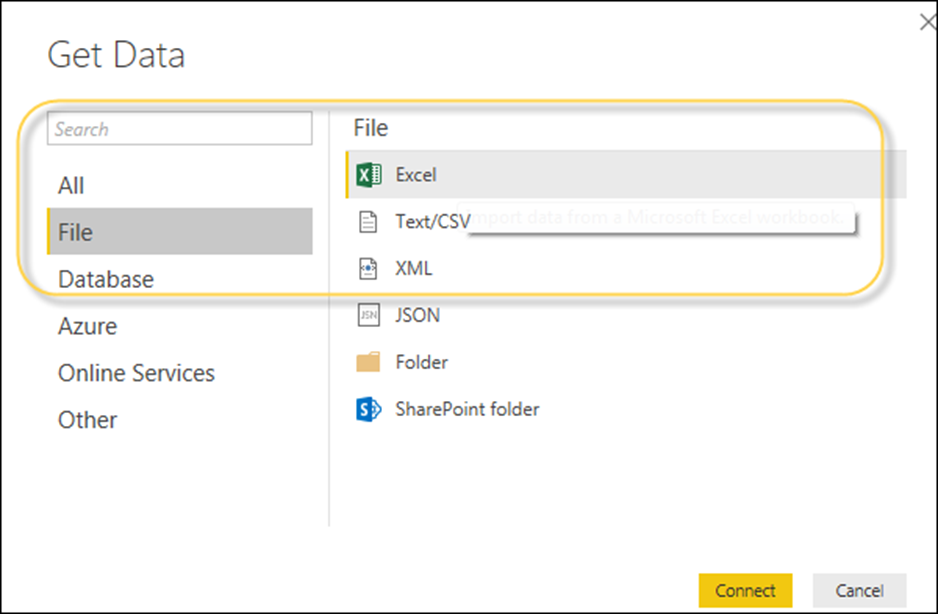
Nhập tệp xls
Trong Dịch vụ Power BI, điều hướng đến Không gian làm việc của tôi → Tệp → Tệp cục bộ.
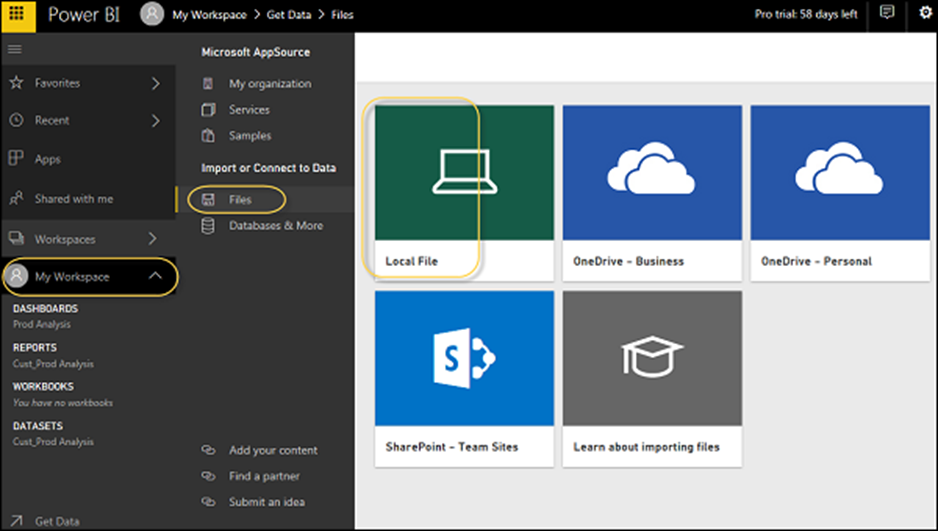
Cũng lưu ý rằng không cần thiết, tệp Excel của bạn chỉ nên được lưu trên Local Drive. Bạn cũng có thể nhập sổ làm việc Excel từ OneDrive hoặc thậm chí từ SharePoint.
Sau khi tập dữ liệu được nhập, bạn đã sẵn sàng tạo báo cáo trong Power BI. Tập dữ liệu đã nhập có sẵn trong tùy chọn “DATASETS” trong menu Power BI.
Bấm đúp vào Tập dữ liệu. Sau đó, điều hướng đến tab Khám phá. Thao tác này sẽ mở Canvas báo cáo mới. Tất cả các trường từ bảng của bạn và các cột tương ứng đều có sẵn trong tùy chọn Trường ở bên phải màn hình.
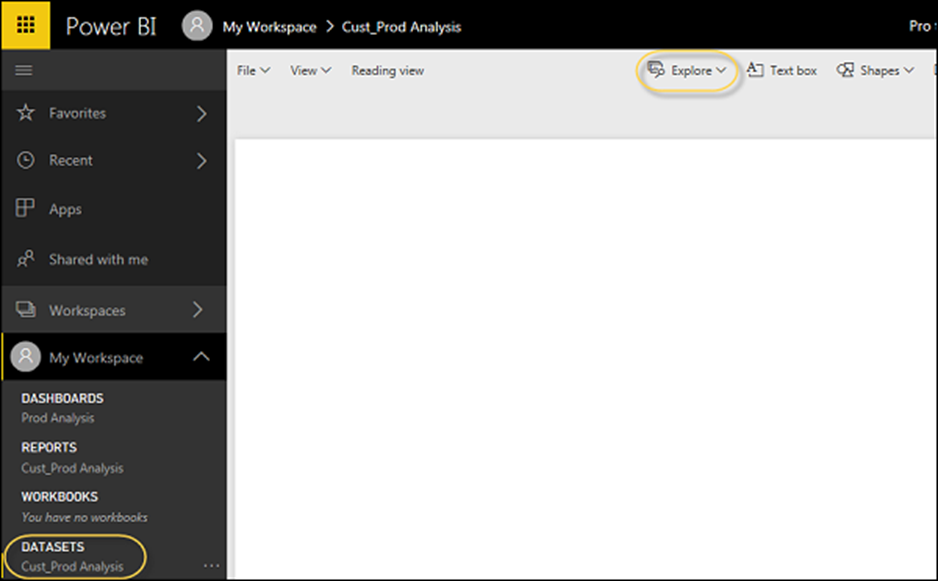
Để tạo báo cáo, hãy chọn bất kỳ trực quan hóa nào và thêm các trường từ bảng vào trực quan hóa.
Chia sẻ bảng điều khiển Power BI
Bạn sẽ học cách chia sẻ bảng điều khiển Power BI để chia sẻ báo cáo, in ấn, xuất bản, v.v.
Sử dụng Power BI Desktop để chia sẻ báo cáo
Khi báo cáo BI được tạo trong máy tính để bàn Power BI, bạn cũng có thể chia sẻ báo cáo với những người dùng doanh nghiệp khác. Tất cả các báo cáo BI, bảng điều khiển và dữ liệu có thể được chia sẻ với các đồng nghiệp và người dùng doanh nghiệp khác trong tổ chức.
Bạn có thể chia sẻ báo cáo bằng các phương pháp sau:
- Xuất bản báo cáo bằng Dịch vụ Power BI
- Gói nội dung kết hợp bảng điều khiển, báo cáo và tập dữ liệu thu được trong công cụ máy tính BI
- Tạo Nhóm và chỉ định các quyền cụ thể cho những người dùng khác nhau để chia sẻ báo cáo
- Sử dụng các ứng dụng di động Power BI để truy cập các trang tổng quan và báo cáo chia sẻ
Hãy để chúng tôi xem cách xuất bản báo cáo BI bằng công cụ Power BI trên máy tính để bàn. Sau khi báo cáo được tạo, hãy điều hướng đến nút Xuất bản trên tab Trang chủ trong máy tính Power BI.
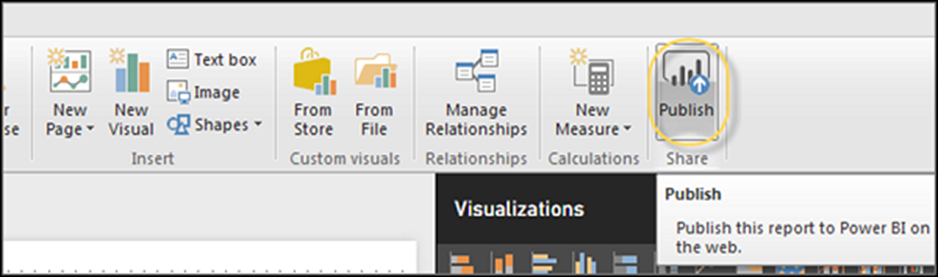
Sau khi bạn chọn dịch vụ Xuất bản, hình ảnh, các biện pháp tùy chỉnh và báo cáo của bạn đều được đóng gói và xuất bản lên dịch vụ Power BI. Tệp Power BI có phần mở rộng là tệp .pbix . Khi quá trình tải lên đang diễn ra, bạn sẽ nhận được hộp thoại cho biết Đang xuất bản.
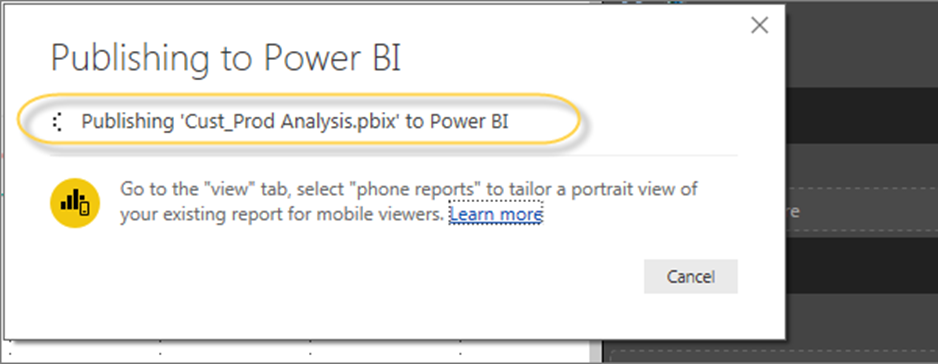
Sau khi quá trình tải lên hoàn tất, bạn sẽ nhận được thông báo xác nhận thông báo “Thành công”. Bạn cũng có thể xem Thông tin chi tiết nhanh và mở báo cáo được chia sẻ từ hộp thoại.
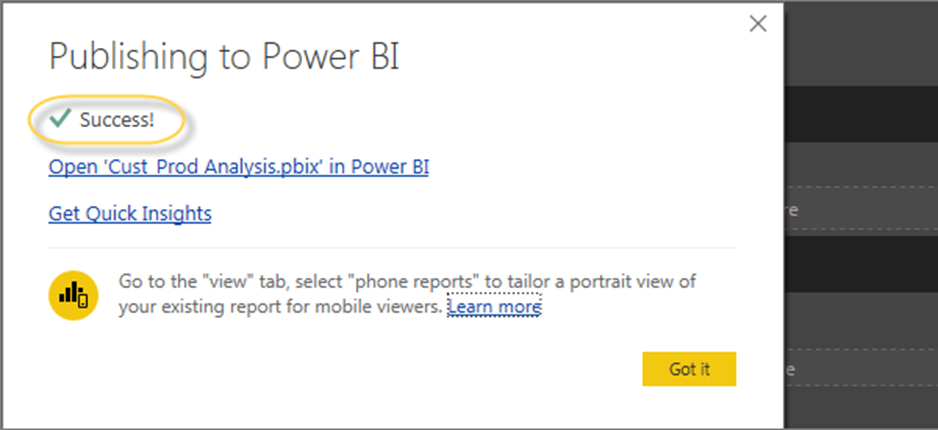
In Bảng điều khiển BI Power
Đôi khi cũng cần phải in các báo cáo và trang tổng quan của bạn. Với Power BI, bạn có thể in các báo cáo BI và bảng điều khiển của mình. Để tạo Bản in của báo cáo, hãy điều hướng đến dịch vụ Power BI và nhấp vào tùy chọn “…”.
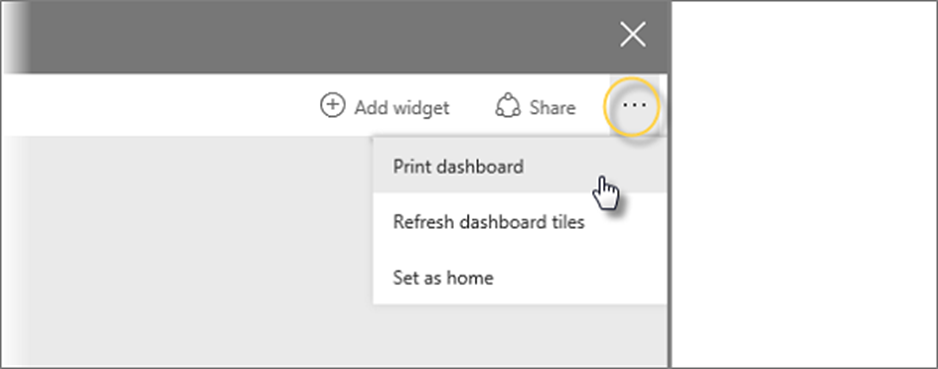
Nó sẽ mở một hộp thoại Print. Bạn có thể chọn Máy in mà bạn muốn lấy bản in của báo cáo. Bạn cũng có thể chọn các tùy chọn In khác nhau như Chân dung / Ngang, Lề, Đầu trang hoặc Tỷ lệ.
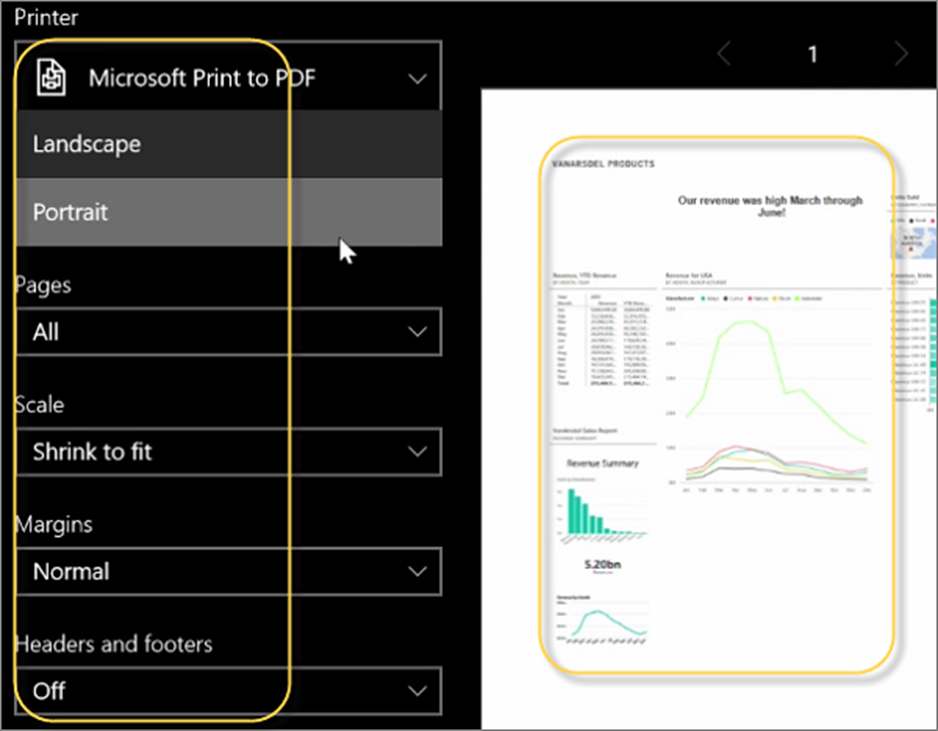
Tùy chọn xuất khẩu
Trong Power BI, bạn cũng có thể sử dụng các tùy chọn Xuất khác nhau để xuất dữ liệu từ báo cáo BI. Để sử dụng tùy chọn xuất, hãy điều hướng đến dịch vụ Power BI và chọn báo cáo BI mà bạn muốn xuất.
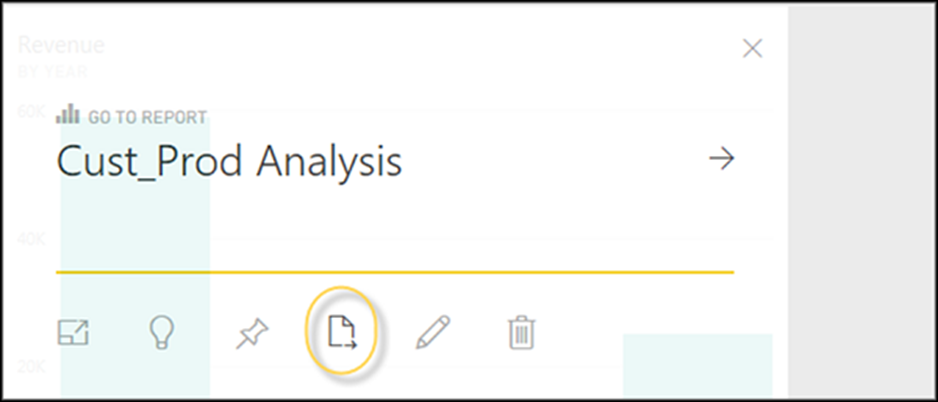
Khi bạn nhấp vào tùy chọn Export to, nó sẽ tạo một tệp CSV. Trong Power BI, bạn cũng có thể xuất / xem báo cáo trực tiếp bằng cách điều hướng đến tùy chọn Tệp → In.
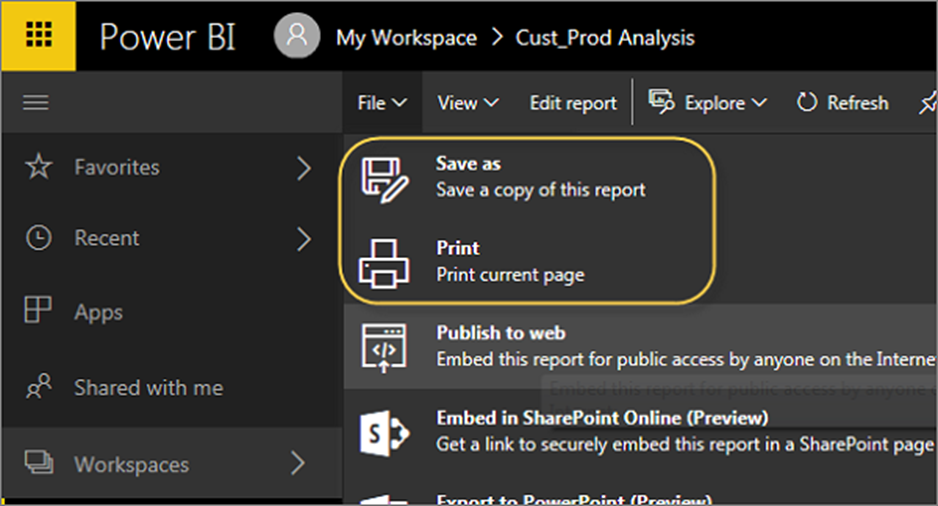
Xuất bản Báo cáo lên Web
Trong Power BI, cũng có thể xuất bản báo cáo BI lên web hoặc chia sẻ nó qua email. Để xuất bản báo cáo lên web, bạn phải điều hướng đến dịch vụ Power BI → Không gian làm việc của tôi
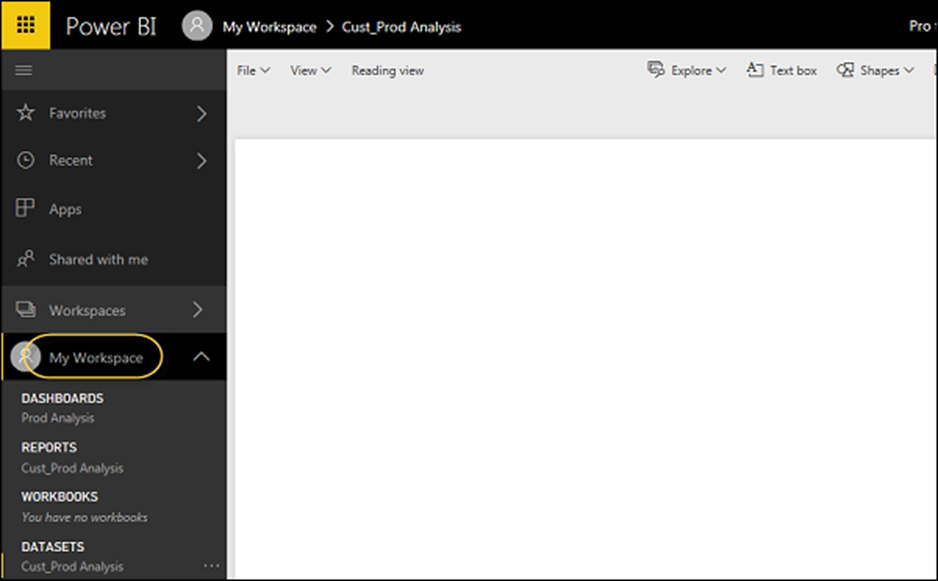
Khi bạn mở báo cáo mà bạn muốn xuất bản, hãy điều hướng đến tab Tệp → Xuất bản lên web. Khi bạn chọn tùy chọn này, nó sẽ mở ra một hộp thoại mới tạo mã nhúng cho báo cáo này để đưa vào trang web hoặc email. Tùy chọn cho biết: Nhận một liên kết hoặc mã nhúng mà bạn có thể đưa vào một trang web công cộng. Bạn có thể sử dụng chức năng xuất bản lên web để chia sẻ nội dung trên một trang web có sẵn công khai. Bạn không thể sử dụng chức năng này để chia sẻ nội dung trong nội bộ, bao gồm thông qua email, mạng nội bộ hoặc trang mạng nội bộ của bạn. Xuất bản phiên bản trực tiếp sẽ vẫn được đồng bộ hóa với báo cáo nguồn trong Power BI. Bất kỳ thay đổi nào bạn thực hiện đối với báo cáo sẽ ngay lập tức được phản ánh trong phiên bản công khai đã xuất bản.
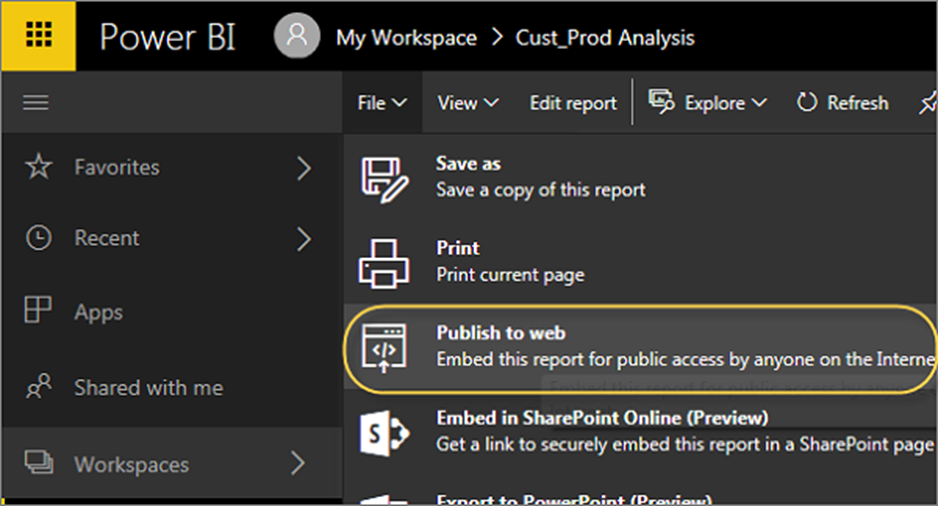
Khi bạn chọn – Tạo mã nhúng, Power BI sẽ nhắc rằng bạn muốn chia sẻ dữ liệu của mình với mọi người trên internet.
Thông báo sau được hiển thị: Bạn sắp tạo mã nhúng cho báo cáo này. Sau khi được xuất bản, bất kỳ ai trên Internet đều có thể truy cập báo cáo và dữ liệu trong báo cáo, đồng thời Microsoft có thể hiển thị báo cáo trên một trang web công cộng hoặc một phòng trưng bày công cộng.
Trước khi xuất bản báo cáo này, hãy đảm bảo bạn có quyền chia sẻ dữ liệu và hình ảnh trực quan một cách công khai. Không công bố thông tin bí mật hoặc độc quyền, hoặc dữ liệu cá nhân của một cá nhân. Nếu nghi ngờ, hãy kiểm tra các chính sách của tổ chức bạn trước khi xuất bản.
Lưu ý – Bạn có thể xuất bản báo cáo dưới dạng trang web và bất kỳ người dùng nào có liên kết đều có thể xem báo cáo đó. Liên kết có thể được gửi qua email hoặc nó có thể được sử dụng như một khung nội tuyến trong một trang web.
Xóa mã nhúng
Giả sử bạn muốn xóa mã nhúng. Điều hướng đến biểu tượng Bánh răng ở đầu màn hình như trong ảnh chụp màn hình sau. Sau đó, chuyển đến Quản lý mã nhúng.
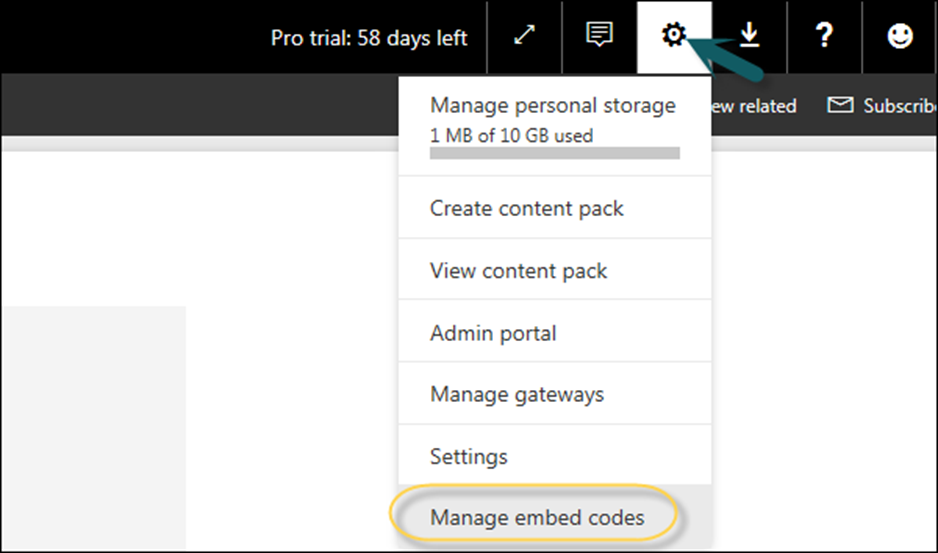
Để xóa mã nhúng, hãy nhấp vào dấu chấm lửng (…) trước tên báo cáo và chọn tùy chọn Xóa.
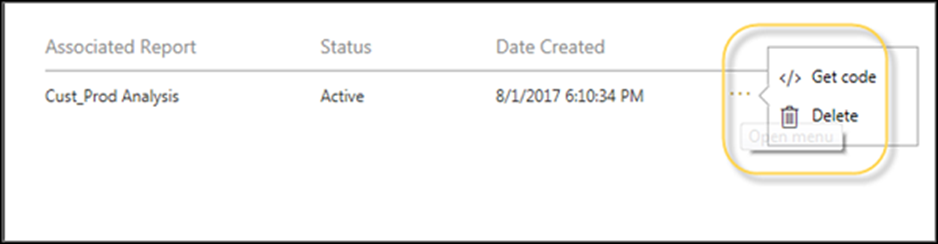
Khi bạn nhấp vào tùy chọn Xóa, nó sẽ hỏi bạn xem bạn có muốn xóa xuất bản lên mã web hay không. Khi bạn đã chắc chắn, hãy nhấp vào Xóa.
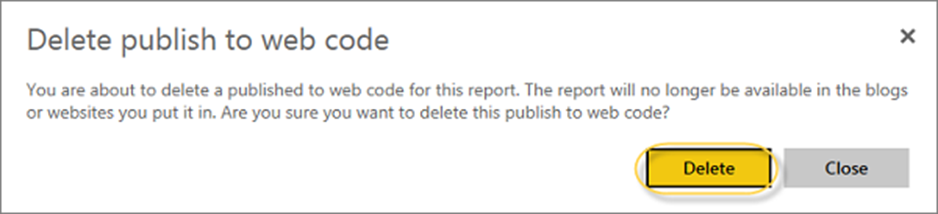
Sử dụng Gói Nội dung
Trong Power BI, bạn cũng có thể chia sẻ bảng điều khiển, báo cáo và tập dữ liệu dưới dạng một gói với đồng nghiệp của mình. Để tạo gói nội dung, hãy nhấp vào biểu tượng Hộp bánh răng trong không gian làm việc Power BI như được hiển thị trong ảnh chụp màn hình sau.
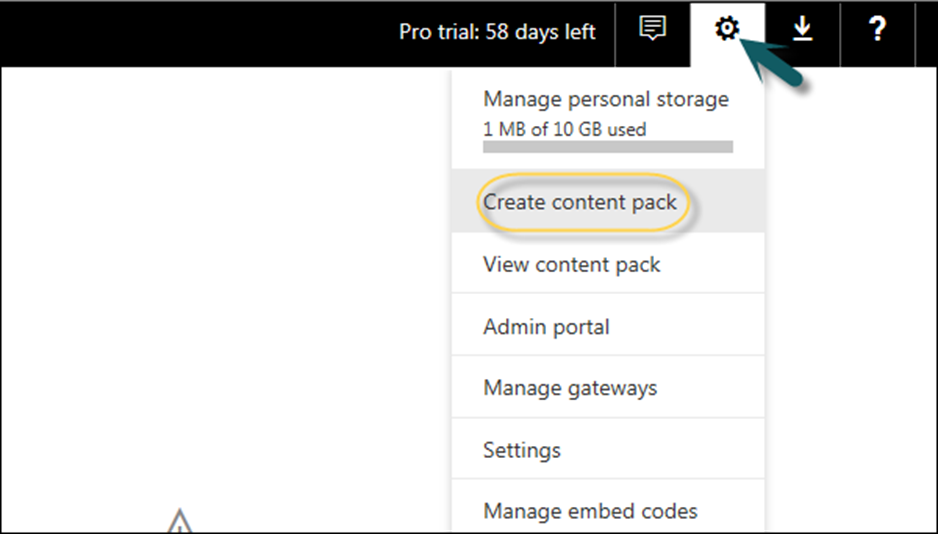
Khi bạn chọn Tạo gói nội dung, bạn sẽ được nhắc bằng một hộp thoại mới. Bạn có thể chọn nếu bạn muốn phân phối gói nội dung này với các Nhóm cụ thể hoặc Toàn bộ Tổ chức của tôi.
Nếu bạn muốn chia sẻ điều này với những người cụ thể, bạn phải nhập địa chỉ email. Bạn cũng có thể thêm Tiêu đề và mô tả về gói nội dung như được hiển thị trong ảnh chụp màn hình sau.
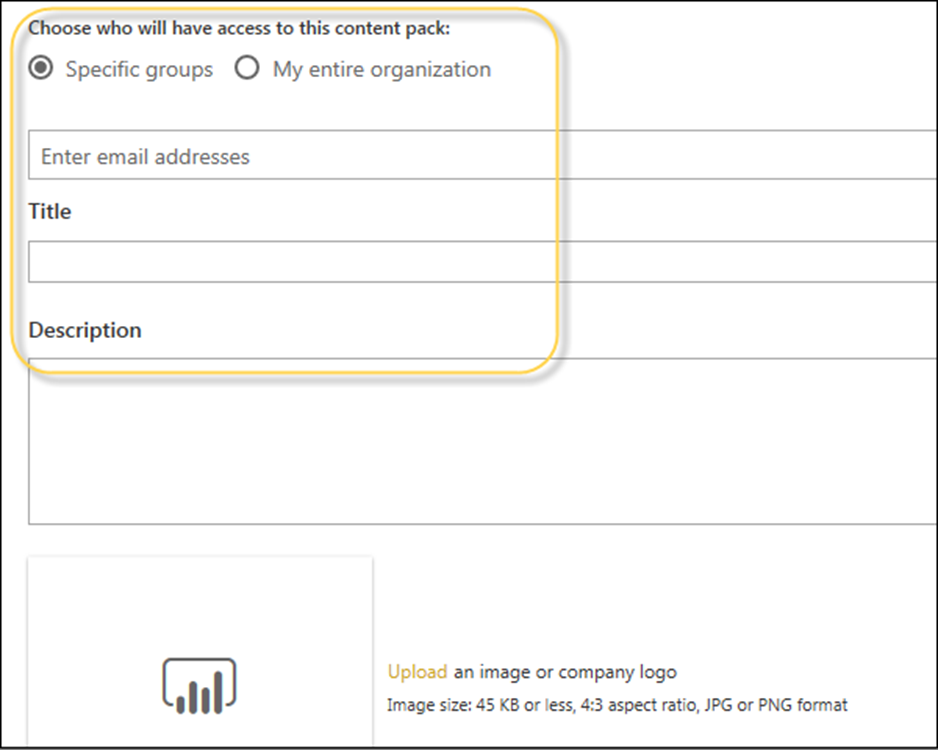
Ở cuối trang, bạn có một tùy chọn để chọn các thành phần bạn muốn xuất bản. Bạn có thể chọn từ những điều sau đây –
- Trang tổng quan
- Báo cáo
- Bộ dữ liệu
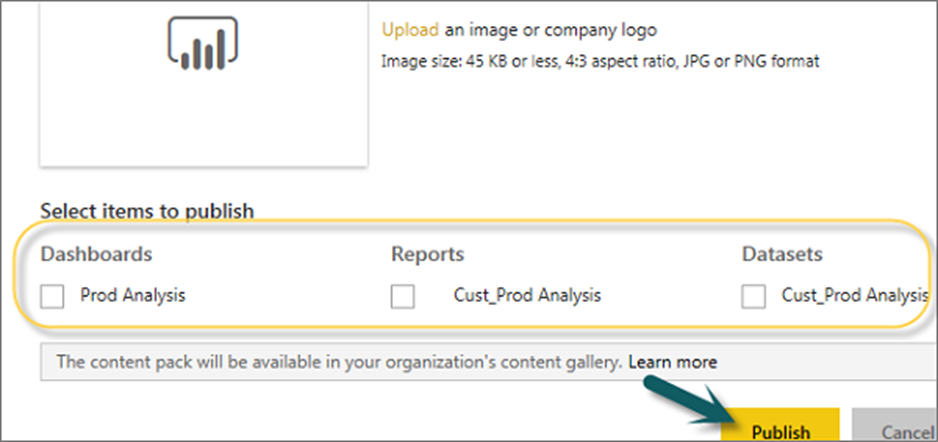
Chỉnh sửa Gói Nội dung
Khi một gói nội dung được tạo, bạn cũng có thể quay lại và chỉnh sửa các đối tượng được chia sẻ của gói nội dung. Bất cứ khi nào bạn cập nhật bất kỳ bảng điều khiển nào, báo cáo BI, bạn sẽ được nhắc nếu bạn muốn cập nhật nội dung được chia sẻ. Nhấp vào biểu tượng Hộp bánh răng trong Không gian làm việc của tôi → Xem Gói nội dung.
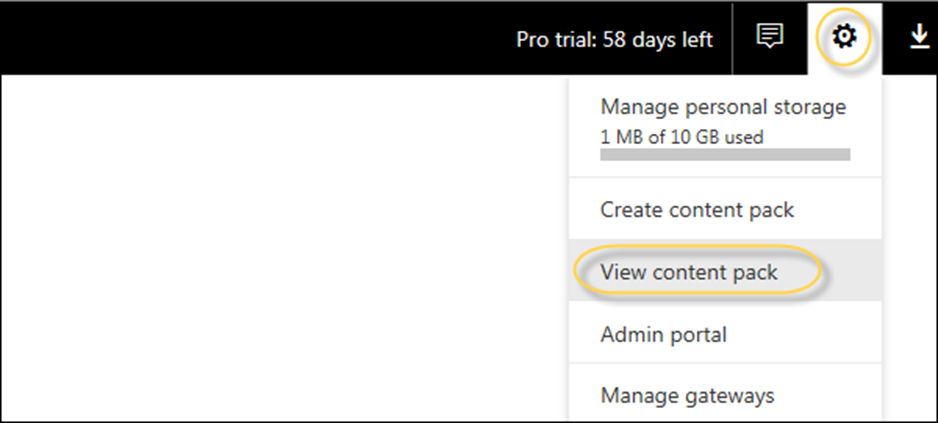
Nếu bạn thấy một biểu tượng nhỏ phía trước tên của gói nội dung, điều đó cho thấy rằng gói nội dung đã được cập nhật. Khi bạn chọn nút chỉnh sửa, bạn sẽ đến màn hình chính, nơi bạn có thể tạo một gói nội dung mới.
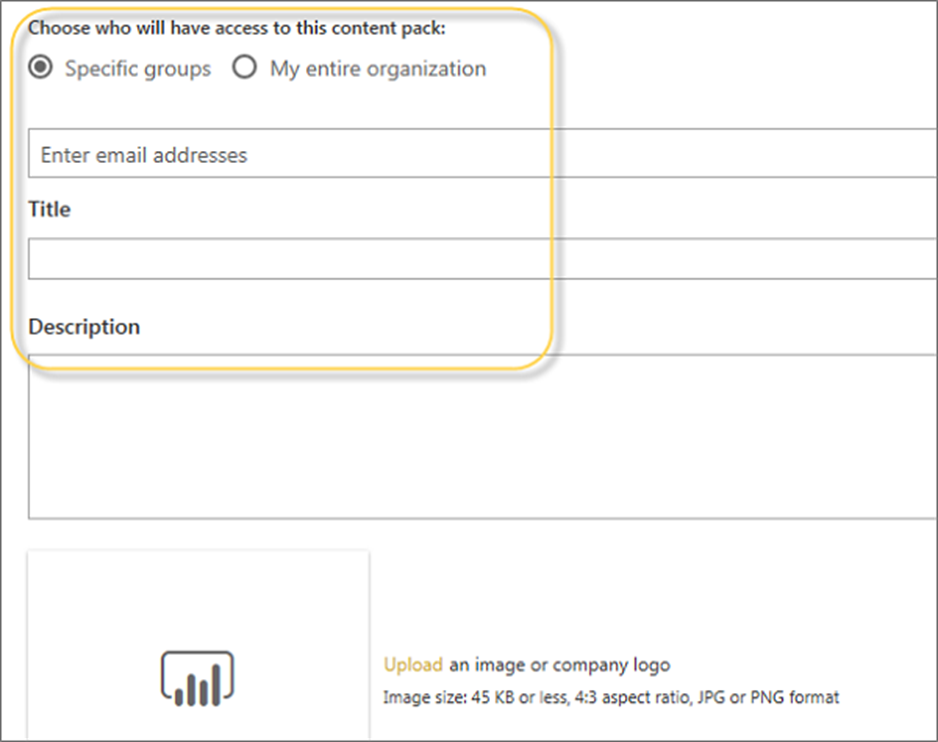
Power BI chấp nhận tất cả các thay đổi bạn thực hiện đối với gói nội dung và xuất bản gói nội dung cập nhật lên thư viện gói nội dung.