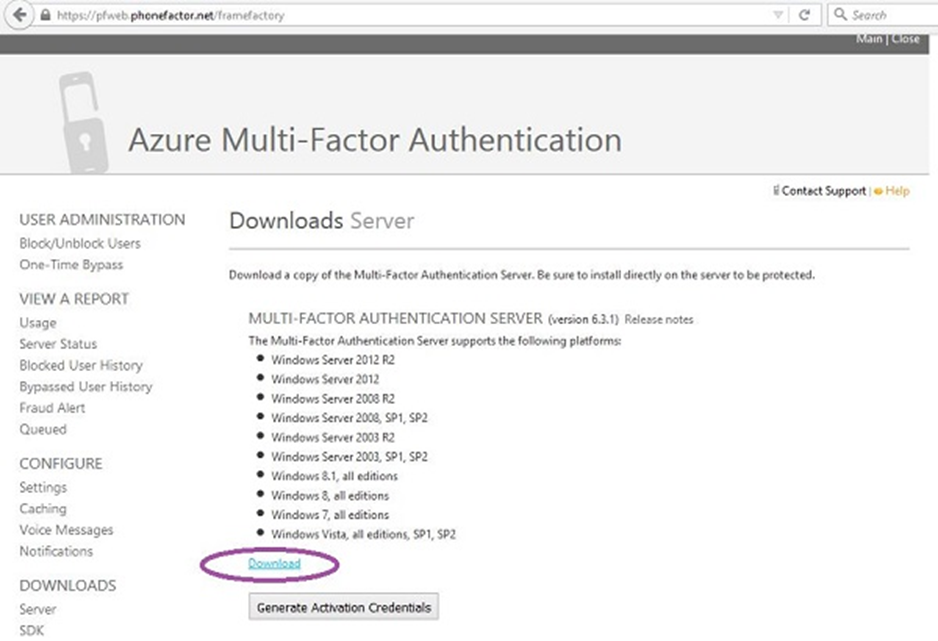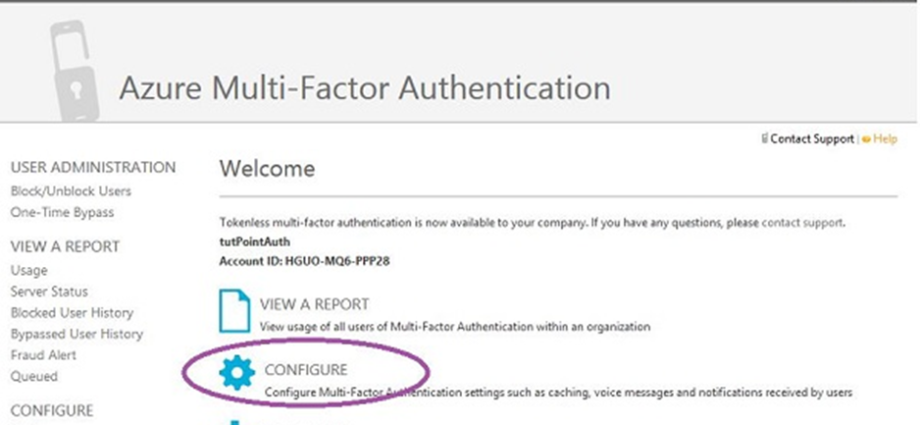Khả năng tự phục vụ ở đây đề cập đến khả năng quản lý nhóm, hồ sơ người dùng và mật khẩu. Những khả năng này rất hữu ích trong việc giảm chi phí và lao động của các bộ phận CNTT. Nó nâng cao trải nghiệm người dùng và loại bỏ những rắc rối không cần thiết khi yêu cầu quyền của quản trị viên. Khả năng tự phục vụ cho phép người dùng quản lý các dịch vụ được đề cập mà không ảnh hưởng đến tính bảo mật của hệ thống. Mọi thứ diễn ra trong khuôn khổ các chính sách do tổ chức đề ra.
Quản lý nhóm
Giả sử ít người trong một tổ chức muốn tạo một nhóm để họ có thể kết nối với nhau trong một khoảng thời gian nhất định. Thông thường, họ sẽ phải yêu cầu quản trị viên tạo nhóm cho họ. Nhưng trong thư mục hoạt động Azure, một người có thể tạo nhóm và những người khác có thể tham gia nhóm mà không cần phải hỏi quản trị viên. Ngoài ra, chủ sở hữu nhóm có thể tự mình chuyển giao quyền sở hữu nhóm cho người khác.
Quản lý mật khẩu
Thư mục Azure Active cung cấp các dịch vụ cho phép người dùng (nhân viên của khách hàng hoặc người dùng ứng dụng) tự quản lý mật khẩu của họ. Người dùng cuối có thể tự đăng ký để đặt lại mật khẩu. Ngoài ra, dịch vụ này bao gồm việc người dùng cuối đặt lại và thay đổi mật khẩu.
Các chính sách về khả năng tự phục vụ được kiểm soát hoàn toàn bởi các quản trị viên của thư mục Azure Active. Họ có thể định cấu hình các chính sách phù hợp với chính sách tổ chức của họ. Họ có thể xem các báo cáo về việc đặt lại, thay đổi mật khẩu của người dùng cuối, v.v. Bằng cách này, quản trị viên có thể giám sát các hoạt động của người dùng để quản lý tài khoản của họ, ngay cả sau khi làm cho họ có khả năng tự phục vụ.
Để sử dụng dịch vụ này, các tổ chức phải đăng ký phiên bản cơ bản hoặc cao cấp của thư mục hoạt động Azure. Có một minh họa chi tiết về đặt lại mật khẩu tự phục vụ và quản lý nhóm bằng Azure Active Directory trong một chương riêng của hướng dẫn này.
Microsoft Azure – Multi-Factor Authentication
Tất cả chúng ta tại một số thời điểm đã gặp phải xác thực đa yếu tố. Ví dụ: khách hàng của một số ngân hàng nhận được cuộc gọi hoặc mật khẩu dùng một lần dưới dạng tin nhắn văn bản trên điện thoại di động của họ khi đăng nhập trực tuyến vào tài khoản ngân hàng của họ. Xác thực đa yếu tố đề cập đến hệ thống trong đó nhiều hơn một hệ thống xác thực người dùng để truy cập vào một ứng dụng. Xác thực đa yếu tố cung cấp bảo mật tốt hơn cho các máy khách Azure. Nó cho phép khách hàng chọn nếu họ muốn sử dụng nhiều hơn một hệ thống thông tin xác thực để cho phép người dùng truy cập vào các ứng dụng. Xác thực đa yếu tố có thể được sử dụng để bảo vệ cả thư mục tại chỗ và trên đám mây.
Trong quá trình này, trước tiên người dùng đăng nhập bằng tên người dùng và mật khẩu theo cách bình thường. Thông tin đăng nhập được xác minh và sau đó nếu xác thực cuộc gọi tự động được kích hoạt, người dùng sẽ nhận được cuộc gọi và được yêu cầu xác nhận nỗ lực đăng nhập.
- Ứng dụng dành cho thiết bị di động – Ứng dụng dành cho thiết bị di động cho tất cả các nền tảng (Android, iOS và Windows) đều có sẵn. Ứng dụng này đưa ra thông báo khi một nỗ lực đăng nhập được thực hiện và sau đó người dùng có thể chọn xác thực, nếu đó là nỗ lực thực sự.
- Tin nhắn Văn bản – Phương thức này gửi mật khẩu một lần đến điện thoại di động đã đăng ký của người dùng. Họ trả lời từ điện thoại của họ hoặc nhập mật khẩu một lần vào trang đăng nhập của họ.
- Cuộc gọi tự động – Cuộc gọi tự động yêu cầu người dùng xác thực nỗ lực đăng nhập bằng cách nhấn một phím trên bàn phím quay số của điện thoại của họ.
Tạo nhà cung cấp xác thực đa yếu tố
Bước 1 – Nhấp vào ‘Mới’ ở góc dưới bên trái → Dịch vụ ứng dụng → Thư mục hoạt động → Nhà cung cấp xác thực đa yếu tố → Tạo nhanh.
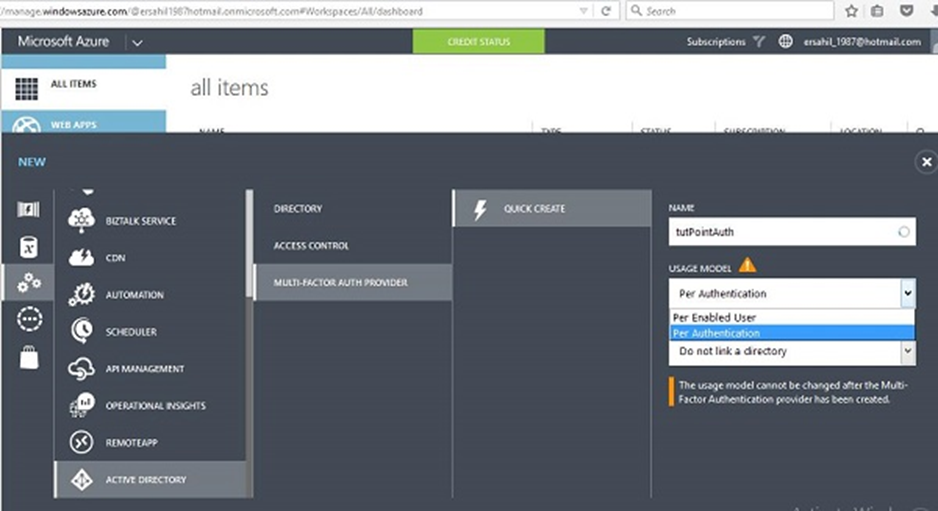
Bước 2 – Nhập tên cho nhà cung cấp.
Bước 3 – Chọn Kiểu sử dụng. Hãy chọn ‘Per Authentication’ cho ví dụ này. Xin lưu ý rằng bạn sẽ không thể thay đổi mô hình sử dụng sau khi nhà cung cấp đa xác thực được tạo. Vì vậy, hãy cân nhắc nhu cầu của bạn trước khi chọn nó.
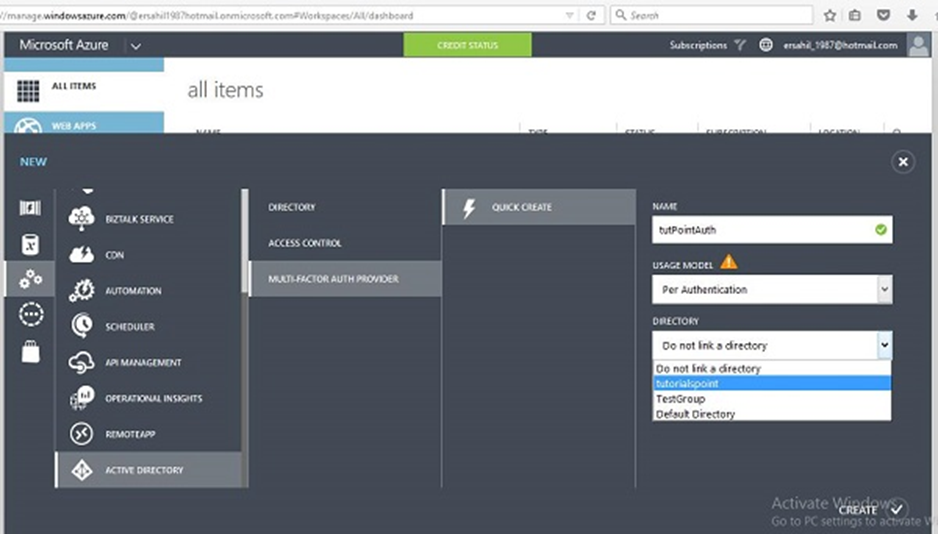
Bước 4 – Tiếp theo, có một tùy chọn, nếu bạn muốn liên kết thư mục hiện có hay không. Tại đây, hãy liên kết tên thư mục hiện có ‘tutorialspoint’ đã được tạo trước đó với nhà cung cấp đa yếu tố này.
Bước 5 – Sau khi bạn nhấp vào ‘Tạo’, nó sẽ được liệt kê trong danh sách dịch vụ của bạn. Chọn nhà cung cấp đa yếu tố bạn vừa tạo và bạn sẽ thấy màn hình sau.
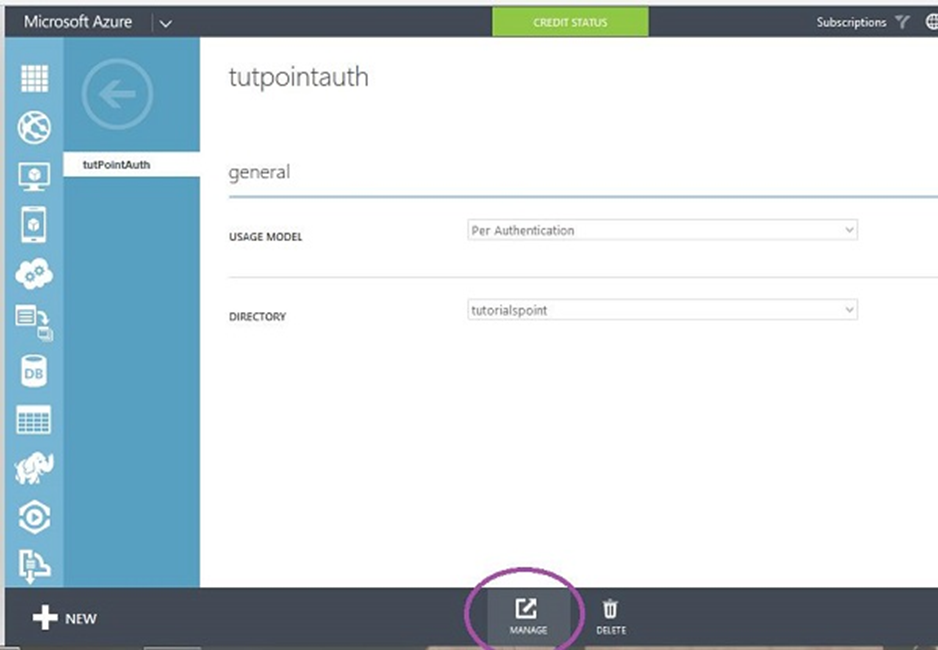
Bước 6 – Chọn ‘Quản lý’ ở cuối màn hình và bạn sẽ được đưa đến một trang mới như trong hình sau.
Bước 7 – Chọn ‘Cấu hình’ để chọn xác thực.
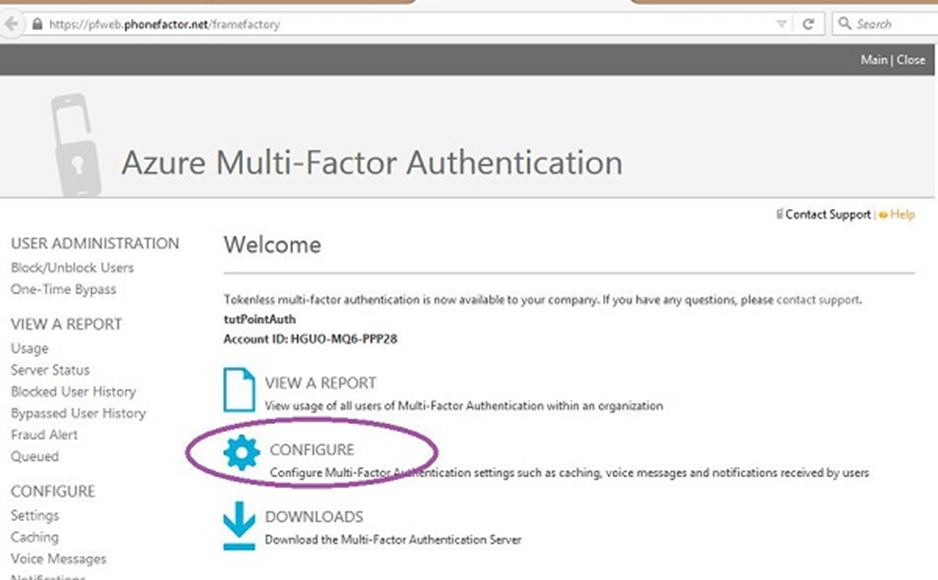
Bước 8 – Bạn có thể đặt số lần thử, thay đổi số điện thoại từ nơi thực hiện cuộc gọi (số mặc định đã có), thời gian chờ tin nhắn hai chiều (mặc định là 60 giây), thời gian chờ mật khẩu một lần (mặc định là 300 giây) trong cài đặt chung. Bạn cũng có thể cung cấp địa chỉ e-mail để bạn có thể được thông báo nếu mật khẩu dùng một lần bị bỏ qua.
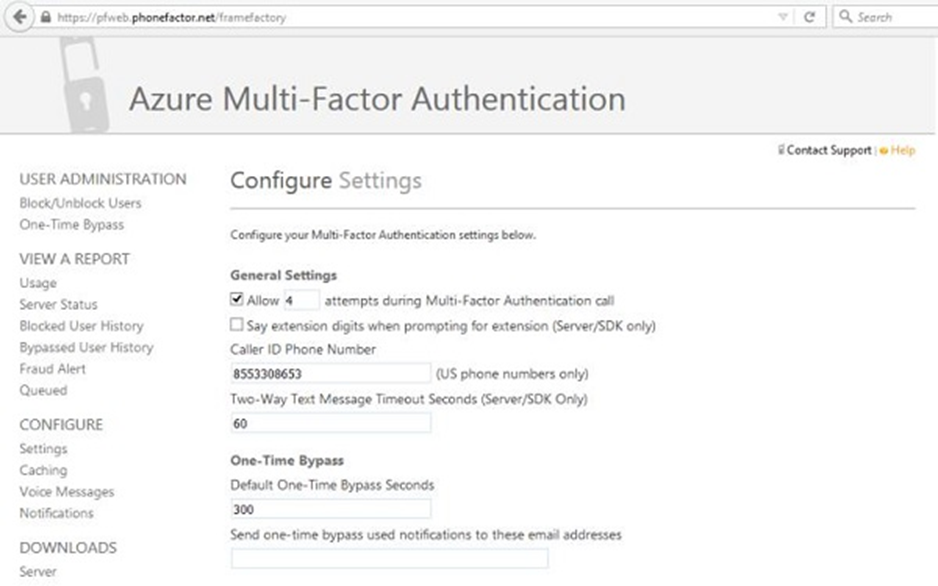
Bước 9 – Cuộn xuống trang và bạn sẽ thấy cài đặt gian lận. Trong Cài đặt gian lận, bạn có thể chọn cho phép người dùng gửi cảnh báo gian lận, chặn người dùng nếu cảnh báo được báo cáo và cũng có thể đặt địa chỉ e-mail nơi cảnh báo được gửi.
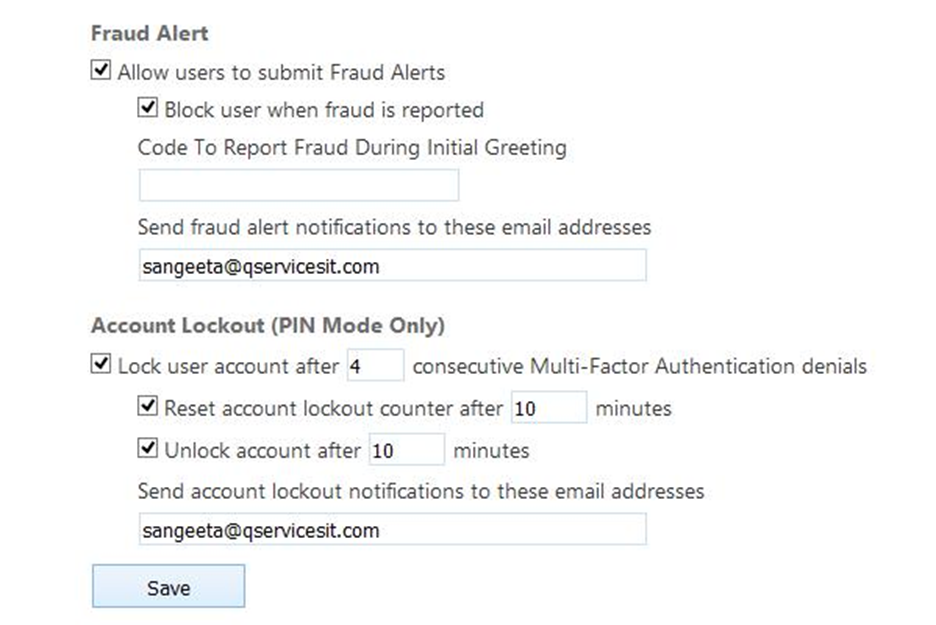
Sau khi xác thực đa yếu tố được kích hoạt cho người dùng, họ sẽ được yêu cầu chọn một trong ba phương thức (tin nhắn tự động, tin nhắn văn bản hoặc ứng dụng dành cho thiết bị di động) khi đăng nhập vào tài khoản của mình vào lần tiếp theo. Phương pháp đã chọn sẽ được sử dụng để xác thực họ mỗi khi họ đăng nhập vào tài khoản của mình.
Bật xác thực đa yếu tố cho thư mục hiện có
Một cách là liên kết thư mục với nhà cung cấp xác thực đa yếu tố trong khi tạo nó, như chúng ta đã thấy trong phần trước. Tuy nhiên, bạn cũng có thể thực hiện theo cách sau đối với một người dùng cụ thể.
Bước 1 – Truy cập thư mục của bạn bằng cách chọn nó từ bảng điều khiển bên trái và nhấp vào ‘Quản lý MultiFactor Auth’ ở cuối màn hình.
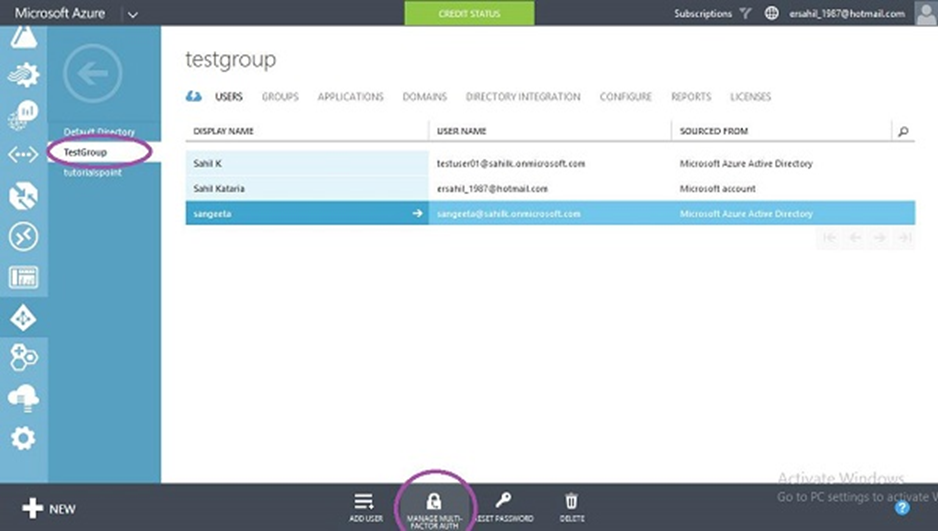
Bước 2 – Nó sẽ đưa bạn đến màn hình sau. Tại đây, bạn có thể chọn người dùng và bật hoặc tắt xác thực đa yếu tố cho người dùng.
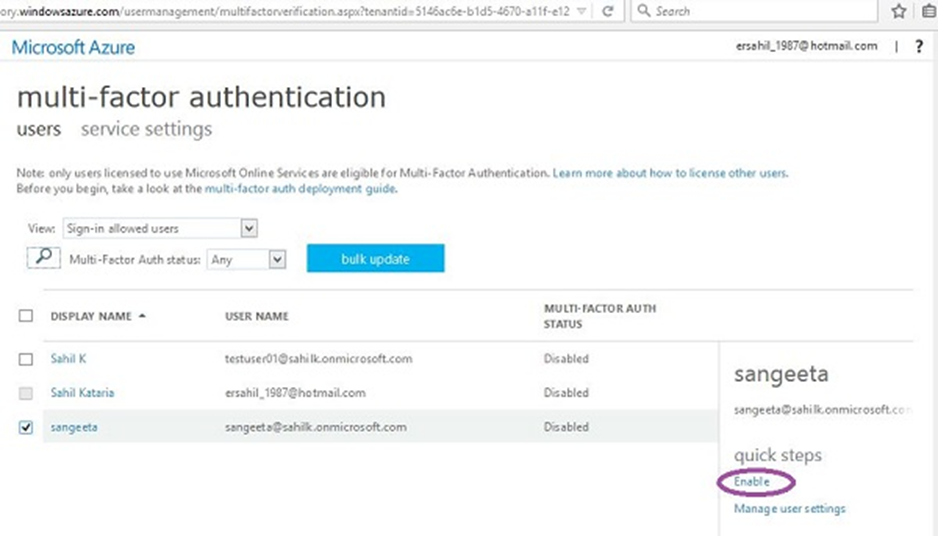
Bật xác thực đa yếu tố cho các ứng dụng tại chỗ
Khi bạn tạo một nhà cung cấp đa xác thực mới bằng cách sử dụng cổng quản lý và chọn quản lý nó, bạn sẽ được đưa đến trang như được hiển thị trong phần đầu tiên của chương này. Nếu bạn muốn bật xác thực đa yếu tố cho ứng dụng tại chỗ của mình, bạn phải cài đặt máy chủ xác thực bằng cách nhấp vào liên kết được đánh dấu. Sau đó, bạn có thể cấu hình cài đặt như mong muốn.
Bước 1 – Nhấp vào liên kết được bao quanh trong hình ảnh sau đây.
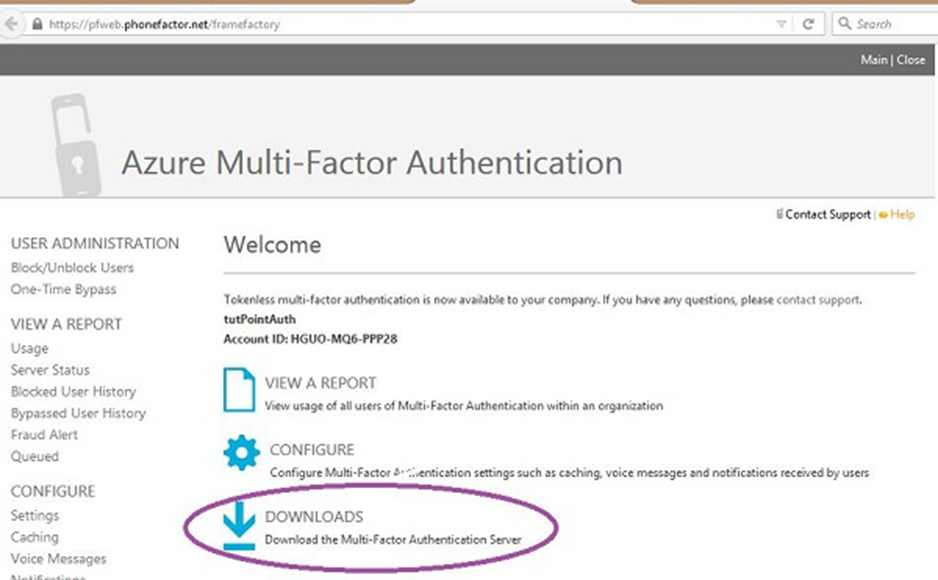
Bước 2 – Bạn sẽ được đưa đến màn hình sau, tải xuống thiết lập và tạo thông tin đăng nhập kích hoạt để đăng nhập vào máy chủ.