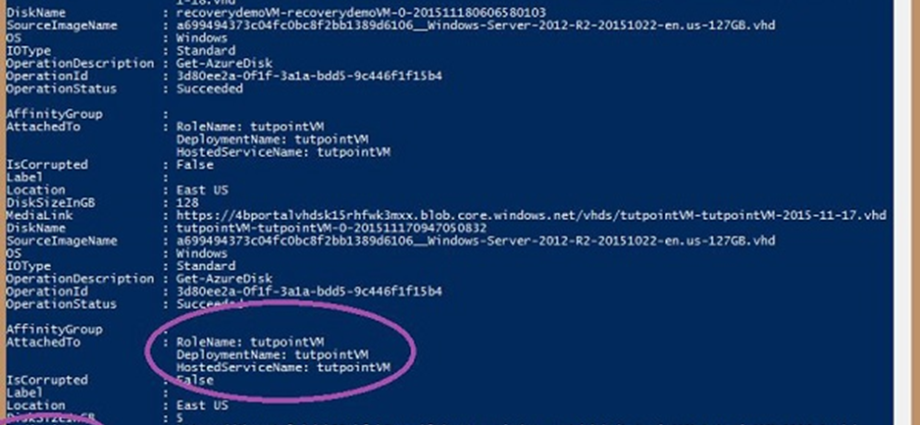Tỷ lệ là khả năng thích ứng của hệ thống với khối lượng công việc thay đổi hoặc lưu lượng truy cập vào ứng dụng web. Một trong những tính năng tuyệt vời của dịch vụ Azure là khả năng tự động mở rộng quy mô theo nhu cầu sử dụng ứng dụng.
Về cơ bản, việc tăng hoặc giảm tài nguyên cho ứng dụng được gọi là mở rộng quy mô. Phiên bản được tạo mỗi khi ứng dụng web được triển khai. Tạo cá thể có nghĩa là gán một máy chủ cho ứng dụng đó. Tăng phiên bản có nghĩa là thêm các máy chủ được chỉ định cho ứng dụng đó. Việc chia tỷ lệ được thực hiện bằng cách tạo ra nhiều cá thể hơn được gọi là mở rộng quy mô . Một cách khác để đạt được quy mô là cung cấp các cá thể vai trò lớn hơn, còn được gọi là mở rộng quy mô .
Định cấu hình mở rộng quy mô trong Azure dễ dàng hơn so với lưu trữ truyền thống. Máy chủ chính không cần phải gỡ xuống. Nó cũng loại bỏ các ràng buộc vật lý của việc thêm tài nguyên. Các tính năng mở rộng quy mô phụ thuộc vào gói dịch vụ ứng dụng mà bạn chọn trong Azure. Có năm gói dịch vụ ứng dụng trong Azure
| Phiên bản tối đa | Tự động mở rộng quy mô được hỗ trợ | |
| Miễn phí | 1 | Không |
| Được chia sẻ | 1 | Không |
| Căn bản | 3 | Không |
| Tiêu chuẩn | 10 | Đúng |
| Cao cấp | 50 | Đúng |
Trong gói dịch vụ chia sẻ và miễn phí, bạn không thể mở rộng ứng dụng vì chỉ có một phiên bản. Trong gói cơ bản, bạn có thể mở rộng ứng dụng theo cách thủ công. Điều này có nghĩa là bạn phải kiểm tra các chỉ số theo cách thủ công để xem liệu có cần thêm các phiên bản khác hay không và sau đó có thể tăng hoặc giảm chúng từ cổng quản lý Azure của bạn. Trong gói tiêu chuẩn và cao cấp, bạn có thể chọn mở rộng quy mô tự động dựa trên một vài thông số.
Để xem tất cả các tùy chọn có sẵn trong các gói khác nhau –
Bước 1 – Truy cập ứng dụng web của bạn trong cổng quản lý và chọn ‘quy mô’ từ menu trên cùng. Bạn có thể thấy trong gói dịch vụ miễn phí chỉ có 1 phiên bản được tạo.
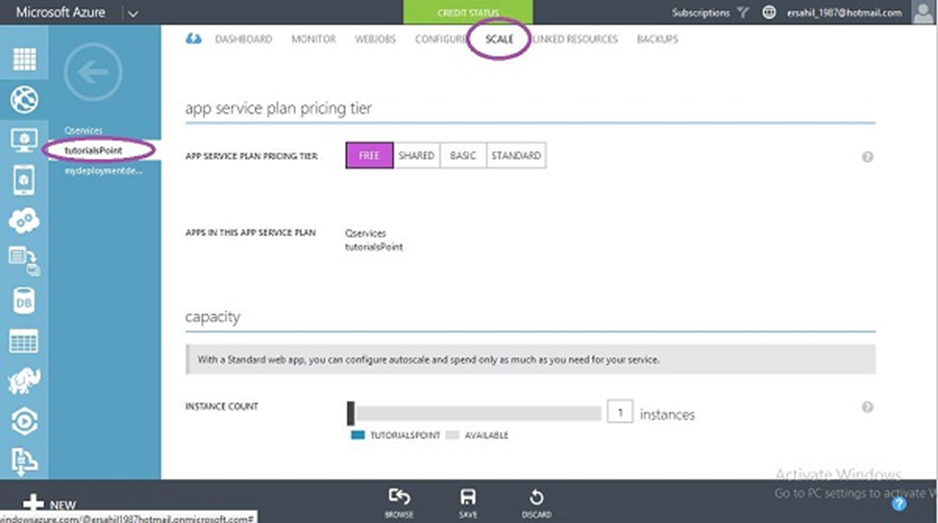
Bước 2 – Trong gói chia sẻ, bạn có thể tạo 1 phiên bản nhưng bạn không có tùy chọn tự động chia tỷ lệ.
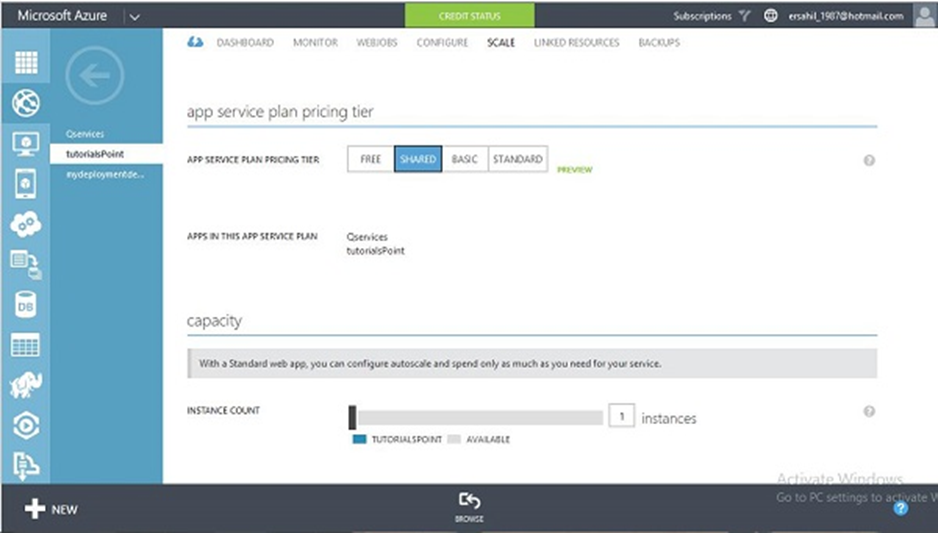
Bước 3 – Theo gói dịch vụ cơ bản, bạn có thể tạo tối đa 3 phiên bản nhưng có tùy chọn tự động mở rộng quy mô. Điều đó có nghĩa là bạn có thể tăng các phiên bản theo cách thủ công khi bạn cần. Hơn nữa, bạn có thể chọn kích thước của phiên bản
Bước 4 – Theo gói dịch vụ tiêu chuẩn, bạn có thể chọn tự động mở rộng quy mô dựa trên –Tỷ lệ phần trăm CPU – Bạn có thể chọn tăng các phiên bản tùy thuộc vào tỷ lệ phần trăm CPU trung bình trong một khoảng thời gian cụ thể. Trong hình ảnh sau, bạn có thể thấy chúng tôi đã chọn tăng số phiên bản lên đến 3 nếu mức sử dụng CPU trung bình từ 60% đến 80%
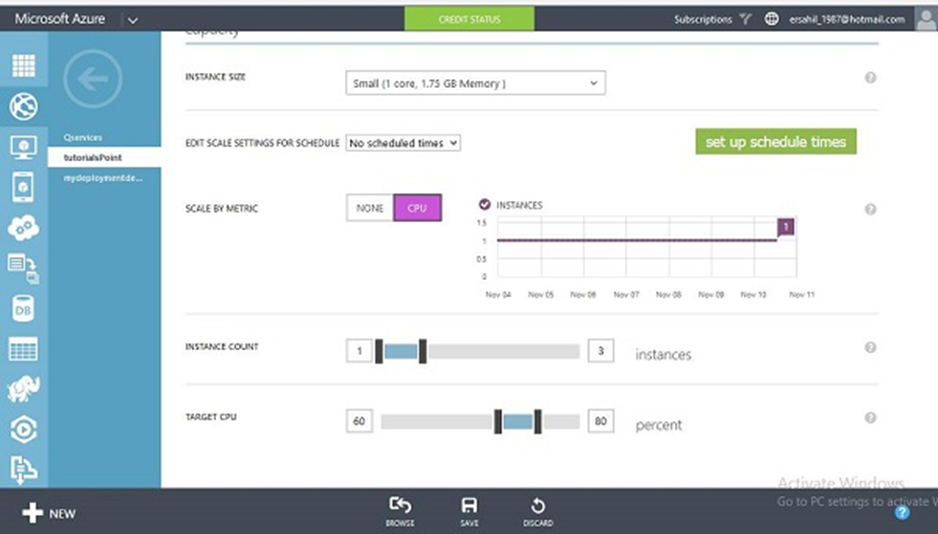
Lịch biểu – Bạn có thể đặt số lượng phiên bản sẽ chạy cho một ngày cụ thể trong tuần hoặc cho một thời điểm cụ thể trong một ngày. Ngoài ra, bạn có thể chỉ định ngày khi bạn cần tăng các phiên bản.
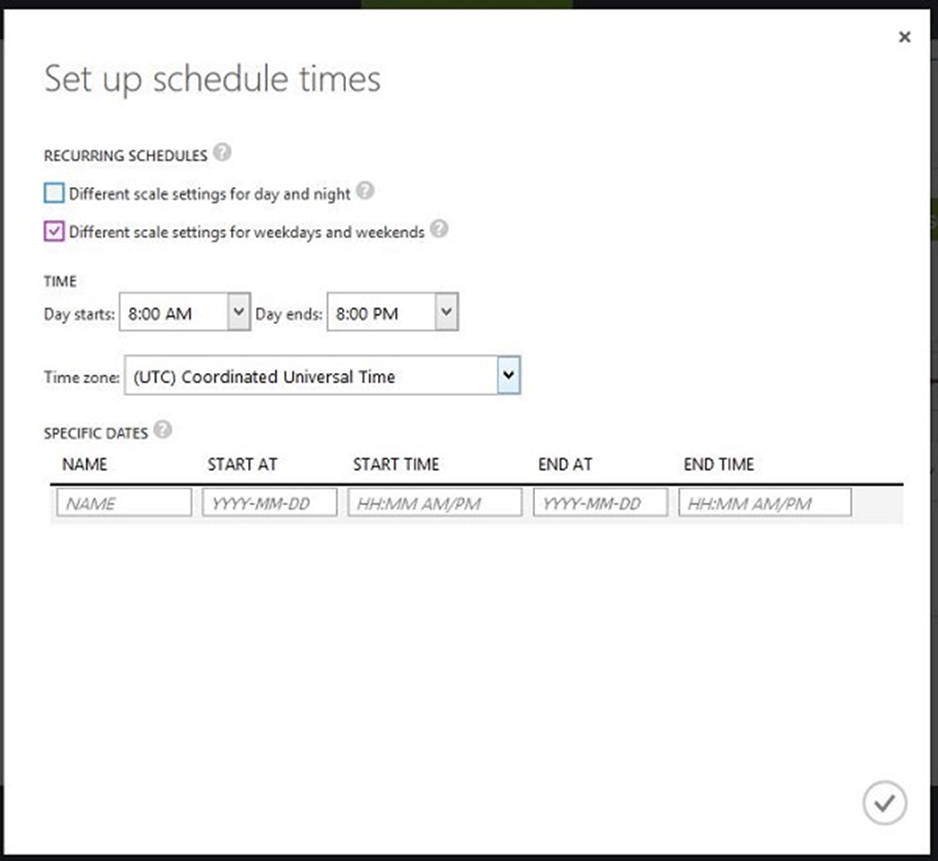
Ở đây tùy chọn cao cấp cho ứng dụng này không được thảo luận. Bạn có thể thấy các tùy chọn khác nhau dựa trên đăng ký gói dịch vụ của mình. Nhưng khái niệm sẽ vẫn như cũ.
Những điều cần cân nhắc
- Bạn có thể thay đổi gói dịch vụ ngay cả sau khi tạo.
- Tất cả các phiên bản là từ cùng một gói dịch vụ. Bạn không thể có một phiên bản từ chia sẻ và một phiên bản khác từ tiêu chuẩn cho cùng một ứng dụng. Do đó, bạn không thể trộn và kết hợp các phiên bản từ các gói dịch vụ khác nhau cho cùng một ứng dụng.
- Ngay cả khi bạn đã chọn tự động mở rộng quy mô, bạn nên kiểm tra các chỉ số và hiệu suất ứng dụng của mình để tận dụng tốt nhất Azure. Bằng cách này, bạn sẽ có thể tiết kiệm tiền cũng như tối ưu hóa hiệu suất của các ứng dụng.
Microsoft Azure – Disk Configuration (Cấu hình đĩa)
Bạn có thể nhận thấy rằng chúng tôi có thể đính kèm đĩa vào một máy ảo mà chúng tôi tạo trong Azure. Chúng ta sẽ thảo luận về những đĩa này trong chương này. Disk ở đây được dùng để chỉ các đĩa dữ liệu có thể được lưu trữ trên Azure. Tất cả các loại đĩa đều là ổ cứng ảo có phần mở rộng .vhd. Vhds là tệp hình ảnh lưu trữ nội dung của ổ cứng vật lý. Vì vậy, chúng là hình ảnh của các tệp mà chúng ta thường tìm thấy trên ổ cứng máy tính của mình. Có hai loại đĩa cứng ảo –
- Hệ điều hành VHD và đĩa dữ liệu
- VHD hình ảnh
Trên cơ sở khả năng mở rộng, có hai loại VHD –
- Kích thước cố định
- Mở rộng một cách năng động
Azure chỉ hỗ trợ các VHD có kích thước cố định. Nếu bạn phải tải lên VHD có thể mở rộng, trước tiên, bạn sẽ phải chuyển đổi nó thành VHD có kích thước cố định. Kích thước tối đa được Azure hỗ trợ là 1 terabyte cho một đĩa.
Máy và đĩa ảo
Khi chúng tôi tạo một máy ảo, nó luôn nằm trong một tài khoản lưu trữ trong tài khoản Azure. Nếu không có tài khoản lưu trữ hiện có trong Azure, trong khi cố gắng tạo một máy ảo, Azure sẽ tự động tạo một máy ảo. Nếu bạn đã có tài khoản lưu trữ, nó sẽ yêu cầu bạn chọn tài khoản lưu trữ trong khi tạo máy ảo. Có một hướng dẫn chi tiết về cách tạo một máy ảo trong hướng dẫn này.
Tạo / Đính kèm Đĩa trong Máy ảo
Bước 1 – Chuyển đến máy ảo.
Bước 2 – Chọn ‘Trang tổng quan’ từ menu trên cùng.
Bước 3 – Nhấp vào ‘Đính kèm đĩa’ → Đính kèm đĩa trống ở cuối màn hình.
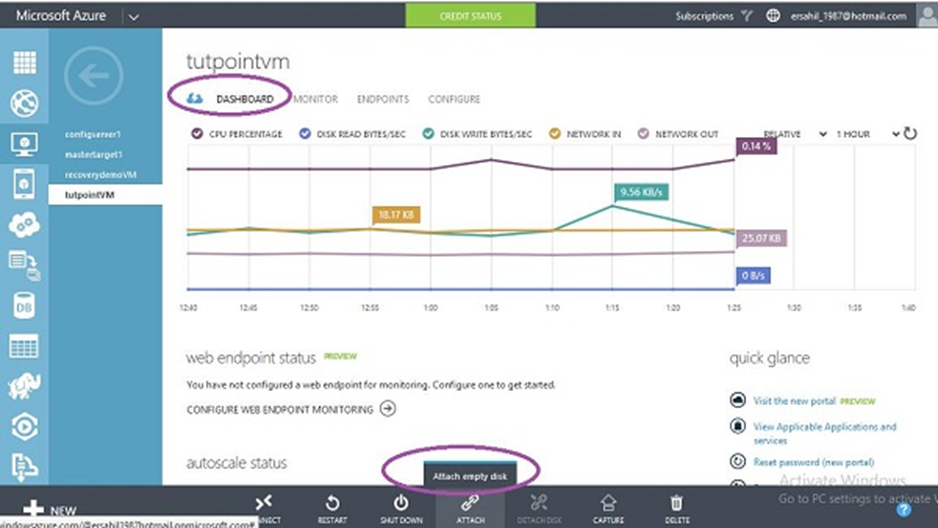
Bước 4 – Nhập thông tin chi tiết vào màn hình sau sẽ bật lên.
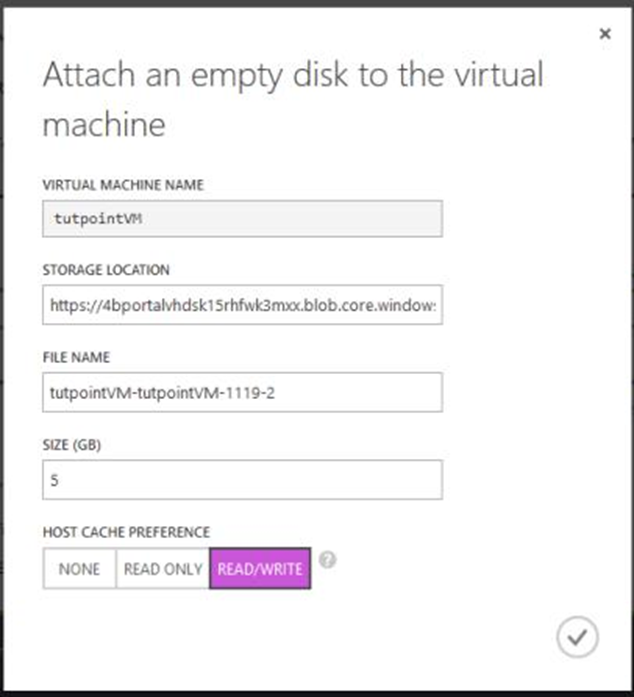
Sẽ mất vài giây để gắn đĩa vào máy ảo.
Định cấu hình đĩa trong máy ảo
Bước 1 – Kết nối với máy ảo thông qua tệp .rpd được tải xuống trên máy cục bộ của bạn.Bước 2 – Trong máy ảo, nhấp chuột phải vào biểu tượng cửa sổ ở góc dưới bên trái và chọn ‘Disk Management
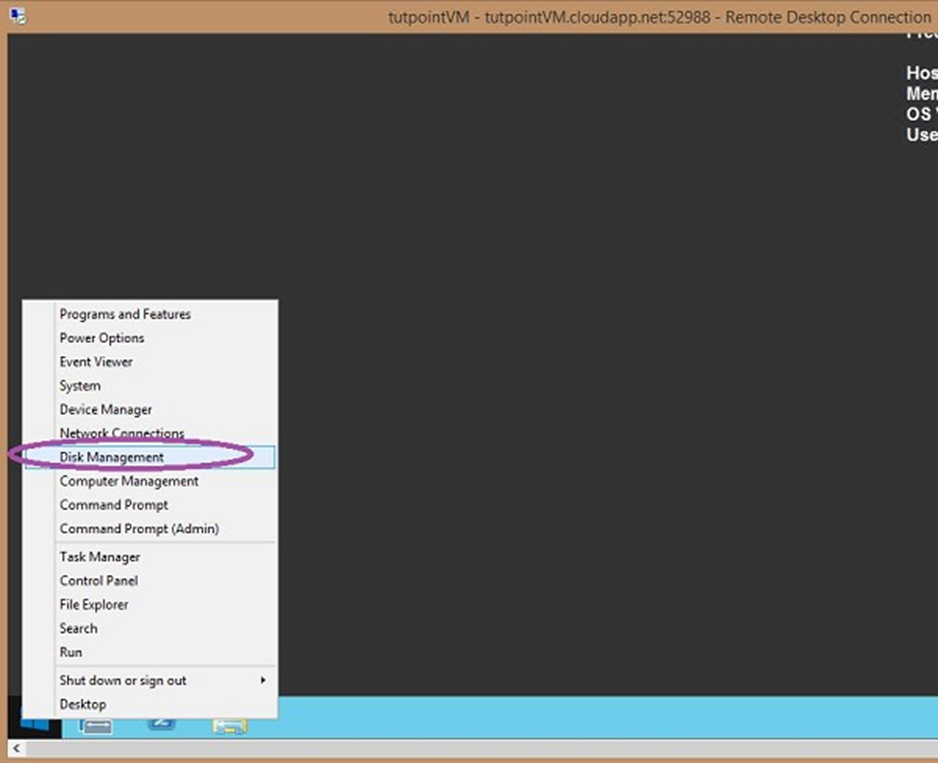
Bước 3 – Bạn sẽ thấy một thông báo cho biết Disk khả dụng trên màn hình. Đây là cùng một đĩa mà bạn đã đính kèm trong bước trước
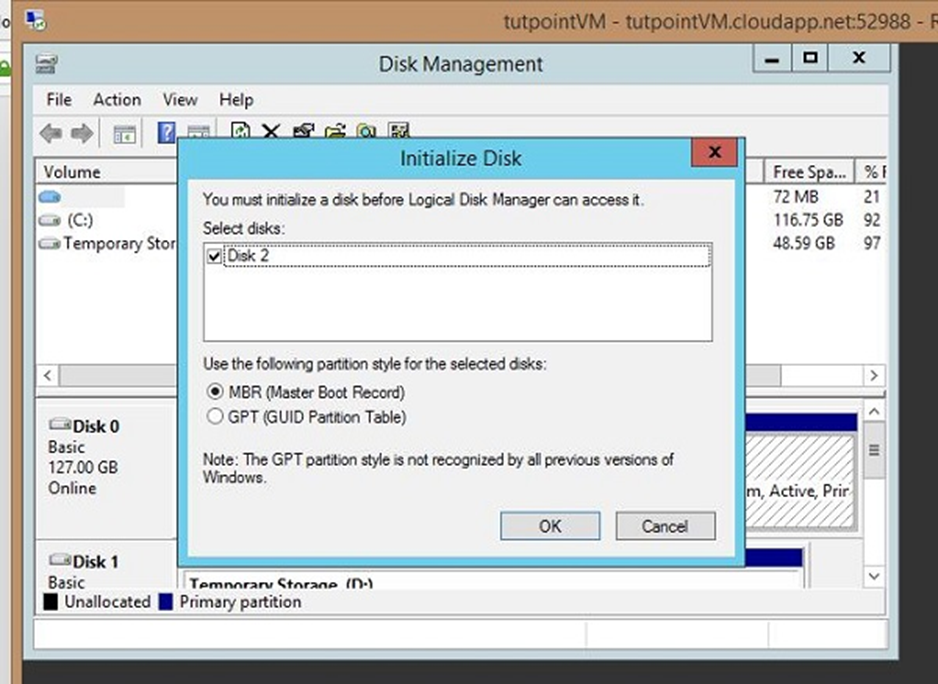
Bước 4 – Trước khi bạn có thể sử dụng nó, bạn cần phải phân bổ nó. Bạn sẽ thấy rằng nó vẫn chưa được phân bổ. Cuộn xuống trên cùng một màn hình và định vị đĩa như trong hình sau, đó là Disk 2. Nhấp chuột phải vào nó và chọn ‘New Simple Volume
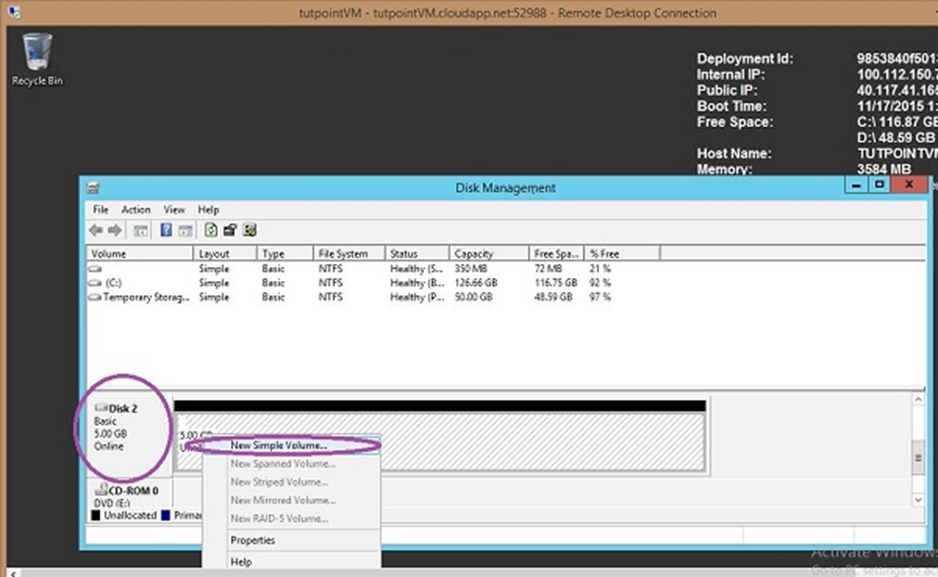
Bước 5 – Làm theo trình hướng dẫn. Nó sẽ hỏi những điều rất chung chung, như đặt tên cho ổ đĩa và hệ thống tệp. Trong màn hình cuối cùng, hãy nhớ chọn tùy chọn định dạng nhanh
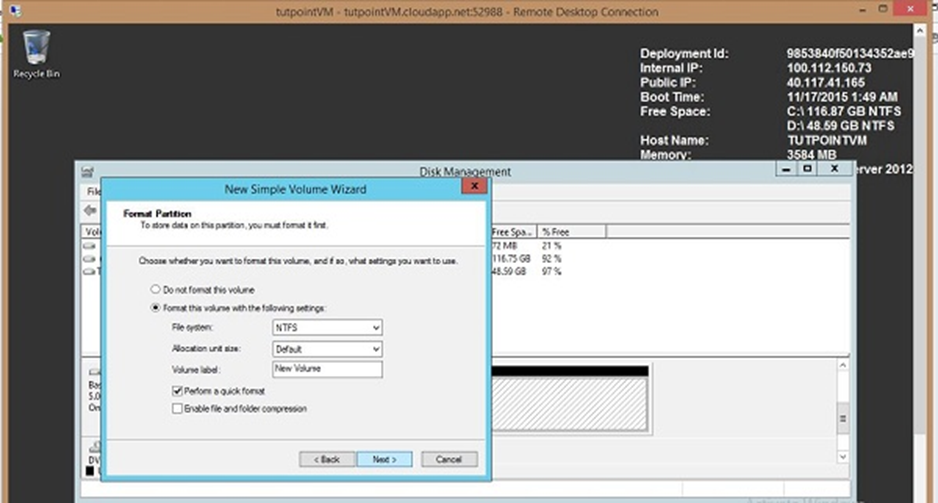
Bước 6 – Sau khi công việc của trình hướng dẫn kết thúc, bạn sẽ sẵn sàng sử dụng đĩa. Trong ví dụ này, chúng tôi đã tạo ổ đĩa ‘F’. Bạn có thể tạo thư mục và tệp hoặc sao chép dữ liệu của mình vào ổ F
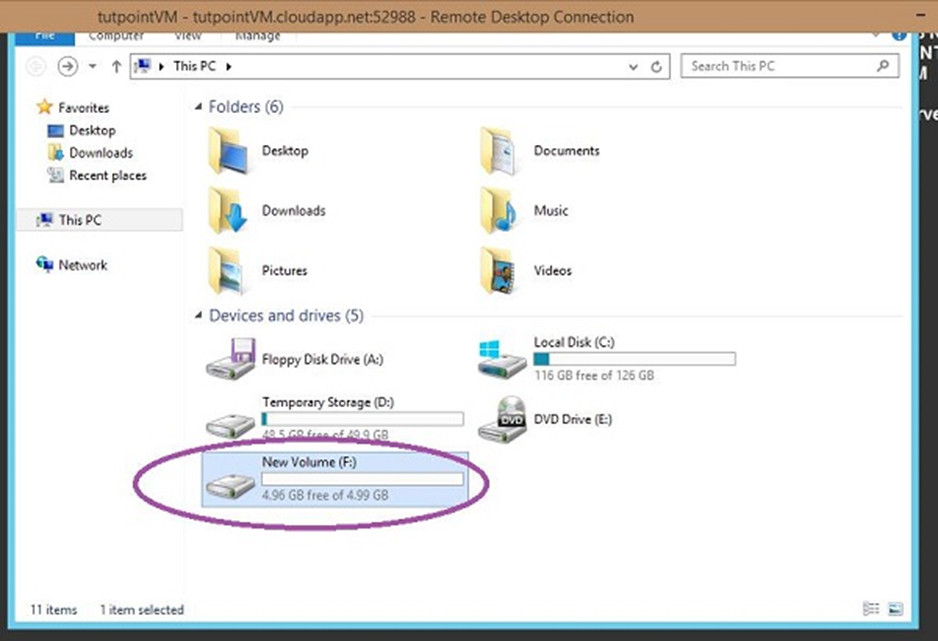
Xóa đĩa
Trước tiên, bạn sẽ phải xác định vị trí đĩa để xóa. Định vị đúng đĩa là rất quan trọng. Khi bạn tạo một máy ảo, bạn chọn tài khoản lưu trữ cho nó. Đĩa nằm trong tài khoản lưu trữ.
Bước 1 – Chuyển đến tài khoản lưu trữ của máy ảo.
Bước 2 – Nhấp vào ‘Vùng chứa’ từ menu trên cùng.
Bước 3 – Nhấp vào vhd.
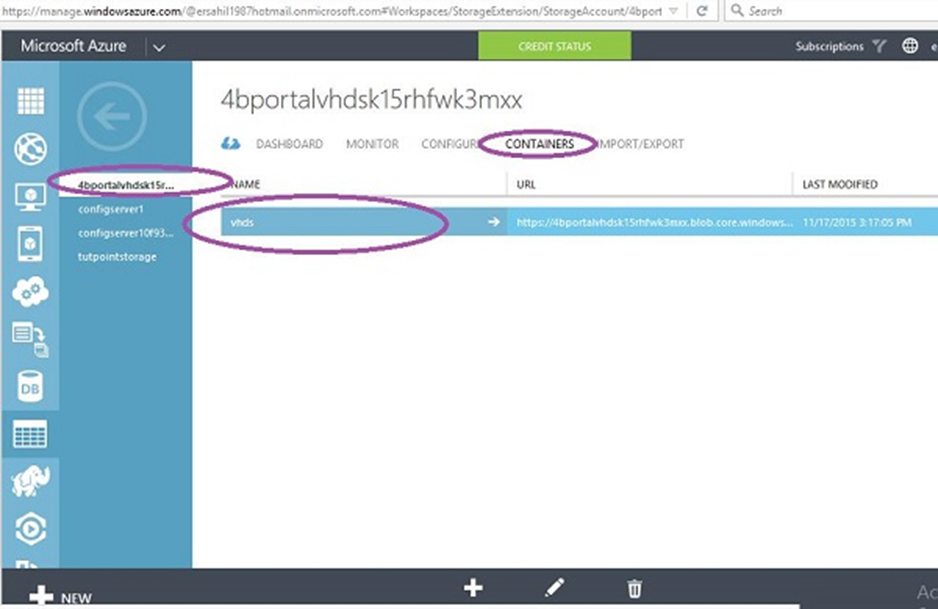
Bước 4 – Tất cả các vhds trong tài khoản lưu trữ đó sẽ được liệt kê. Danh sách này cũng sẽ chứa các vhd từ các máy ảo khác, vì vậy hãy hết sức cẩn thận khi chọn vhd.
Bước 5 – Chọn vhd bạn muốn xóa. Bạn phải biết tên của đĩa để xác định nó trong số một số vhds trong danh sách (khi bạn đính kèm đĩa, bạn sẽ được nhắc nhập tên của đĩa).
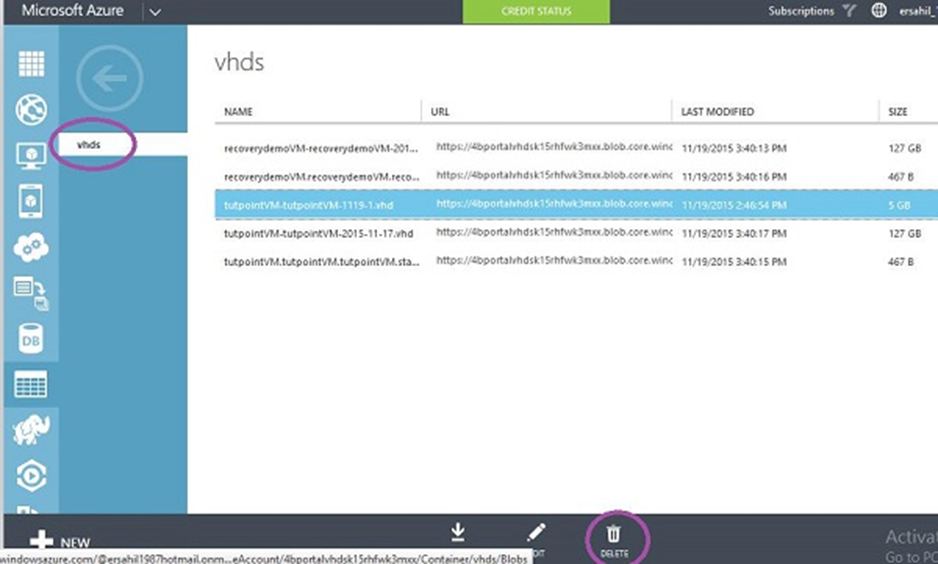
Đĩa hình ảnh
Tạo hình ảnh từ Máy ảo
Bước 1 – Truy cập cổng thông tin quản lý.
Bước 2 – Chọn máy ảo bạn muốn tạo ảnh.
Bước 3 – Nhấp vào ‘Trang tổng quan’ từ menu trên cùng.
Bước 4 – Nhấp vào biểu tượng ‘Chụp’ ở cuối cửa sổ.
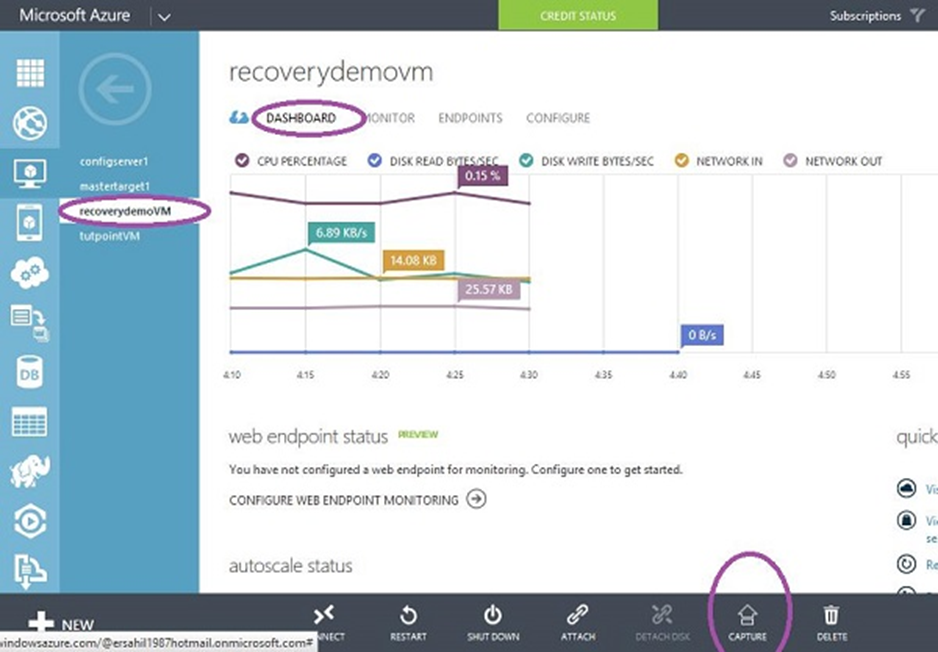
Bước 5 – Đặt tên cho hình ảnh và nhập mô tả
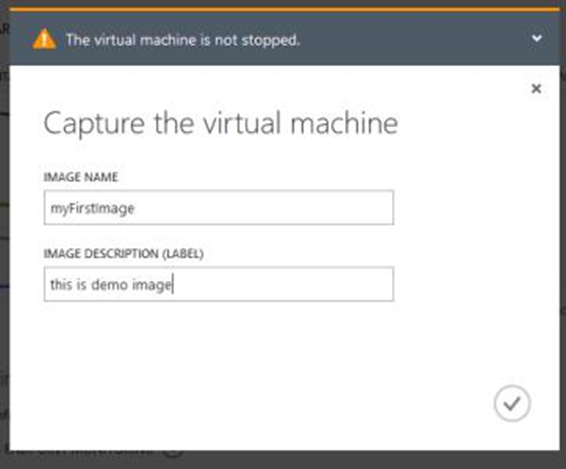
Bước 6 – Sau khi chụp xong, để tìm hình ảnh, hãy làm theo các điểm dưới đây –
- Chọn Máy ảo từ bảng điều khiển. Tất cả các máy ảo trong tài khoản của bạn sẽ được liệt kê ở đó.
Nhấp vào ‘Hình ảnh’ từ menu trên cùng.
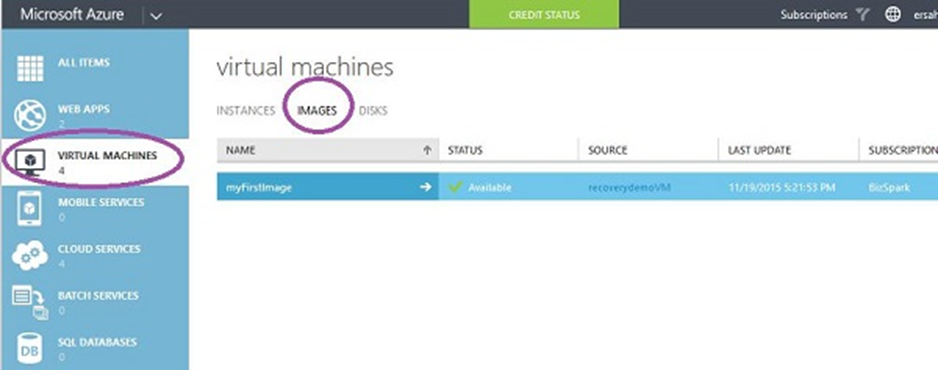
Tạo hình ảnh từ máy tính của bạn
Điều này được thực hiện thông qua công cụ sysprep có sẵn trong tất cả các hệ điều hành Windows hiện đại.
Bước 1 – Vào ổ C -> Windows -> System32 → Sysprep
Bước 2 – Hoặc sao chép đường dẫn sau vào thanh địa chỉ C: \ Windows \ System32 \ Sysprep
Bước 3 – Chạy ứng dụng ‘sysprep’. Thao tác này sẽ tạo một tệp VHD trên máy tính của bạn, đó là hình ảnh của máy tính của bạn
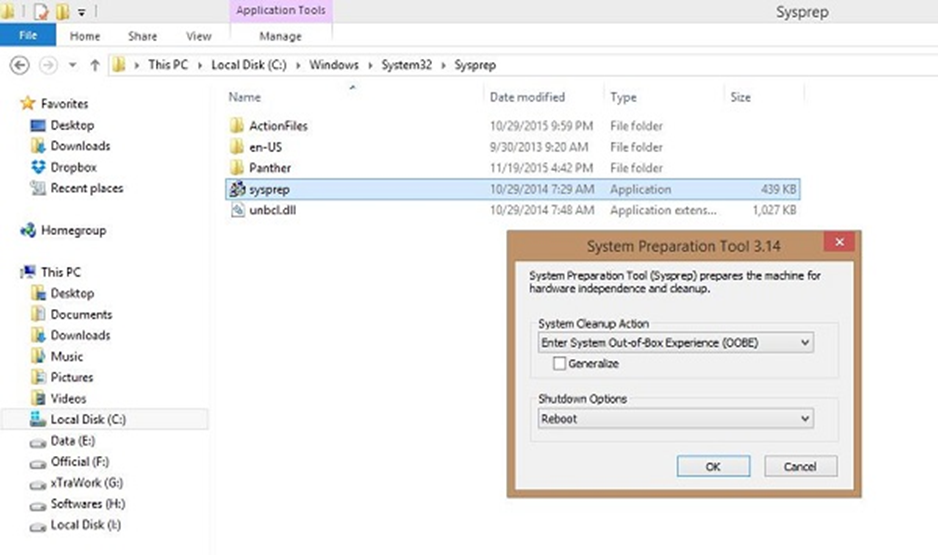
Cân nhắc
Bạn có thể nhầm lẫn với tên của vhds khi bạn có nhiều máy ảo trong cùng một tài khoản lưu trữ. Một cách để biết tên của vhds được liên kết với một máy cụ thể là chạy lệnh ghép ngắn ‘Get-AzureDisk’ trong Windows PowerShell. Lệnh ghép ngắn này sẽ cung cấp cho bạn tất cả thông tin chi tiết về các đĩa trong mỗi máy ảo.
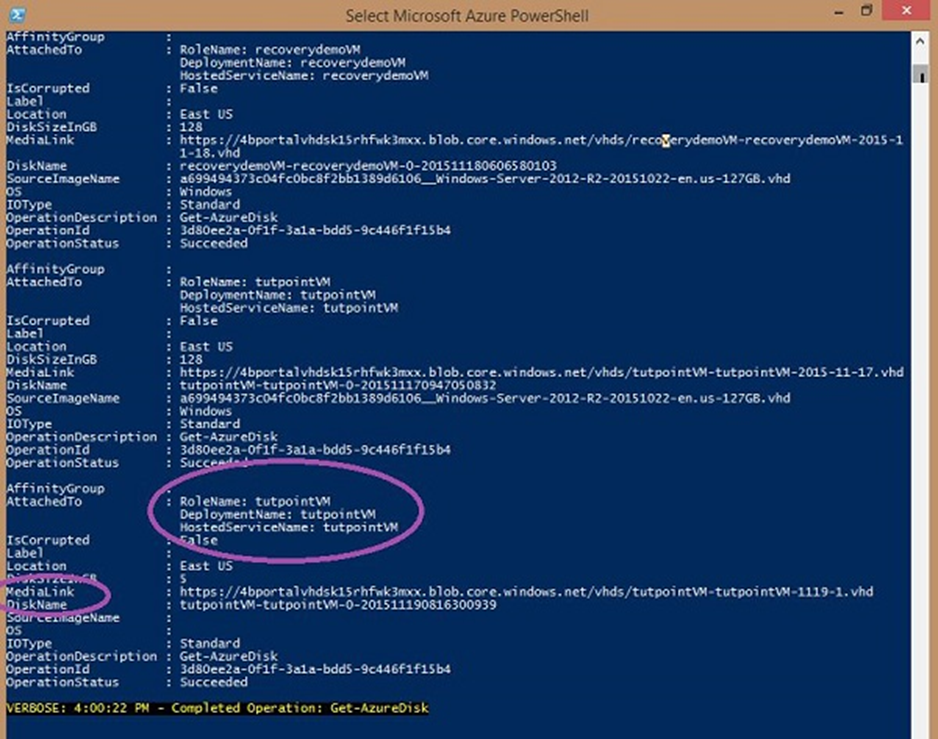
Bước 1 – Chạy lệnh sau
Get-AzureDisk
Bước 2 – Định vị tên máy ảo của bạn trong danh sách. Trong máy ảo đó, hãy kiểm tra tên đĩa và liên kết trung gian để biết tên và liên kết vhd của bạn.