Windows Azure thường bị hiểu sai chỉ là một giải pháp lưu trữ, nhưng có thể thực hiện được nhiều điều hơn thế nữa bằng cách sử dụng Windows Azure. Nó cung cấp một nền tảng để phát triển các ứng dụng bằng cách sử dụng một loạt các công nghệ và ngôn ngữ lập trình có sẵn. Nó cung cấp để tạo và triển khai các ứng dụng sử dụng nền tảng .net, đây là công nghệ phát triển ứng dụng của chính Microsoft. Ngoài .net, có rất nhiều công nghệ và ngôn ngữ khác được hỗ trợ. Ví dụ: Java, PHP, Ruby, Oracle, Linux, MySQL, Python.
Các ứng dụng Windows Azure được mở rộng quy mô bằng cách tạo nhiều phiên bản của ứng dụng. Số lượng phiên bản ứng dụng cần thiết do nhà phát triển chỉ định trong khi lưu trữ ứng dụng. Nếu lưu lượng truy cập tăng hoặc giảm trên trang web hoặc ứng dụng web, nó có thể được quản lý dễ dàng bằng cách đăng nhập vào cổng quản lý Windows Azure và chỉ định các phiên bản. Cân bằng tải cũng có thể được tự động hóa, điều này sẽ cho phép Azure tự đưa ra quyết định khi nào cần chỉ định nhiều tài nguyên hơn cho ứng dụng.
Các ứng dụng web hỗ trợ .net, java, python, php và node.js. Các tác vụ như mở rộng quy mô và sao lưu có thể được tự động hóa dễ dàng. Một tính năng mới được gọi là ‘webjobs’ có sẵn, là một loại dịch vụ xử lý hàng loạt. Webjobs cũng có thể được mở rộng và lên lịch. Các nền tảng ứng dụng di động được hỗ trợ là Xamarin iOS, Xamarin Android và IOS.
Nền tảng Azure được phát triển theo cách mà các nhà phát triển chỉ cần tập trung vào phần phát triển và không cần lo lắng về các công cụ kỹ thuật khác bên ngoài miền của họ. Do đó hầu hết các công việc hành chính đều do Azure tự thực hiện. Azure cũng thiết lập một thị trường nơi khách hàng của họ có thể mua các ứng dụng và dịch vụ. Nó là một nền tảng nơi khách hàng có thể tìm kiếm các ứng dụng và triển khai chúng một cách dễ dàng hơn. Thị trường Azure hiện có ở 88 quốc gia. Ứng dụng được mua từ thị trường có thể dễ dàng kết nối với môi trường phát triển cục bộ bởi các nhà phát triển ứng dụng. Giá được thực hiện bằng cách sử dụng 5 mô hình khác nhau, bao gồm phí dựa trên mức sử dụng và phí hàng tháng. Một số ứng dụng thậm chí còn miễn phí.
Microsoft Azure – Security
Bảo mật là quản lý quyền truy cập của người dùng vào các ứng dụng, nền tảng và cổng thông tin của tổ chức. Thư mục hoạt động được sử dụng để quản lý cơ sở dữ liệu của người dùng theo cách được bảo vệ. Windows Azure cung cấp cùng một loại dịch vụ để giữ an toàn cho người dùng và mật khẩu của họ. Thư mục hoạt động là một tính năng cho phép bạn tạo người dùng, quản lý vai trò của họ, cấp quyền truy cập và xóa họ.
Tạo một Active Directory
Bước 1 – Đăng nhập vào Cổng quản lý Azure.Bước 2 – Nhấp vào ‘Mới’ và sau đó nhấp vào ‘Dịch vụ ứng dụng’.
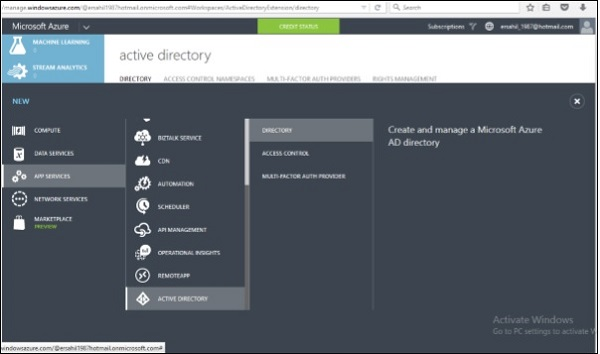
Bước 3 – Nhấp vào ‘Active Directory’ và sau đó là ‘Directory’.
Bước 4 – Nhấp vào ‘Tạo tùy chỉnh’.
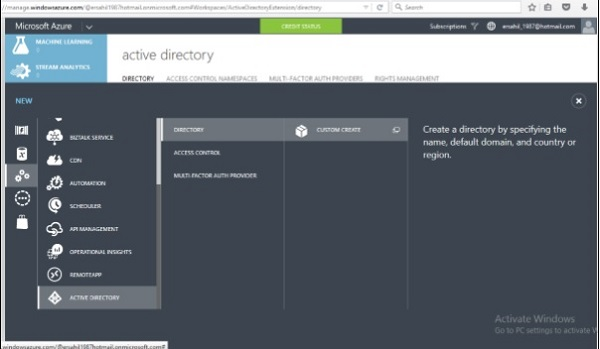
Bước 5 – Nhập các chi tiết và bạn đã hoàn tất. Trong hình ảnh sau, ‘tutpoint’ là tên miền. Nhập tên miền là DNS tạm thời. Sau khi thư mục của nó được tạo, bạn có thể ánh xạ nó với miền của riêng bạn.
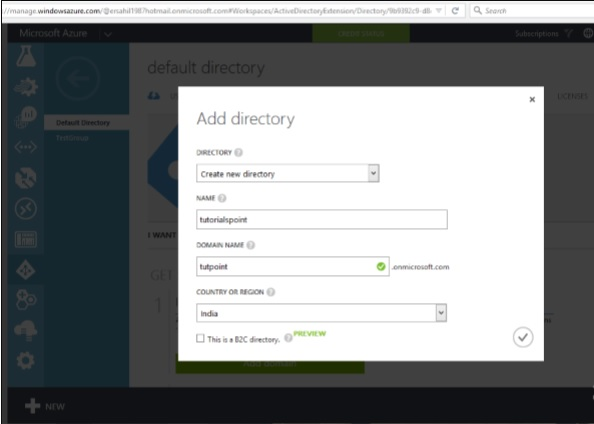
Ánh xạ miền tùy chỉnh
Vì bạn đã cung cấp một tên miền tạm thời nên khi tạo một thư mục trong Windows Azure, bạn có thể ánh xạ nó tới miền của riêng mình bằng chức năng này.
Bước 1 – Nhấp vào tên thư mục trong danh sách thư mục của bạn.
Bước 2 – Nhấp vào ‘Tên miền’ từ các mục menu trên cùng.
Bước 3 – Nhấp vào ‘Thêm miền tùy chỉnh’.
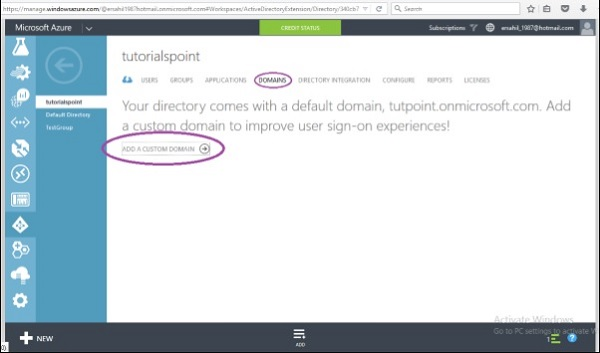
Bước 4 – Trong màn hình bật lên, nhập thông tin chi tiết. Bạn có thể chọn ‘tùy chọn đăng nhập một lần’ nếu cần.
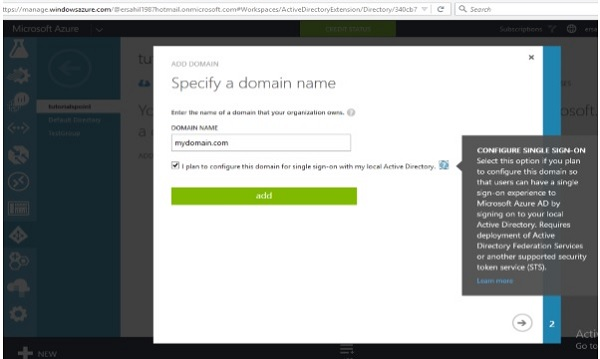
Tạo người dùng
Bước 1 – Nhấp vào nút ‘Thêm người dùng’ ở cuối màn hình.
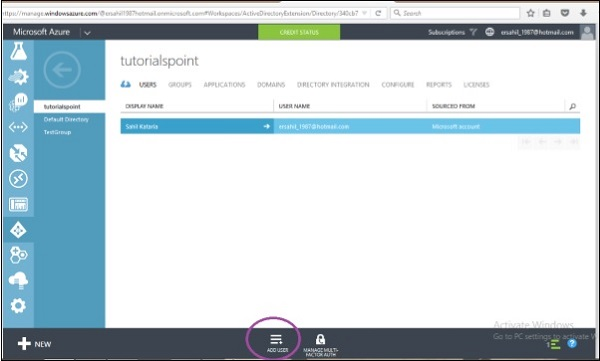
Bước 2 – Màn hình sau sẽ bật lên. Bạn có thể tạo người dùng mới hoặc liên kết tài khoản Microsoft hiện có. Bạn thậm chí có thể nhập người dùng từ thư mục khác trong Azure. Hãy chọn ‘Tạo người dùng mới’ ở đây.
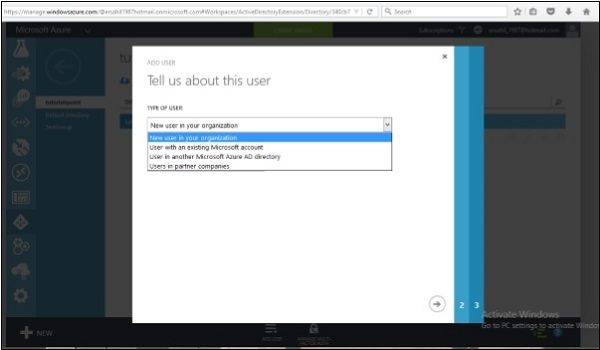
Bước 3 – Nhập tên người dùng vào màn hình sau.
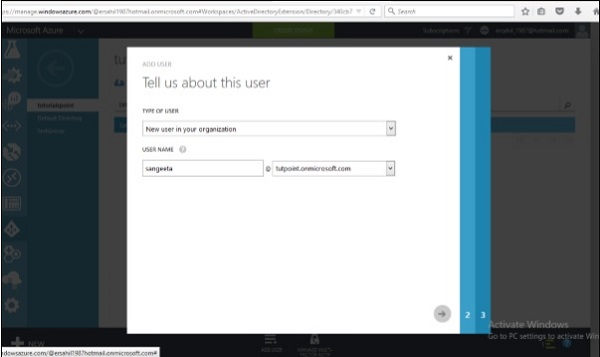
Bước 4 – Nhập các chi tiết khác và chọn vai trò cho người dùng.
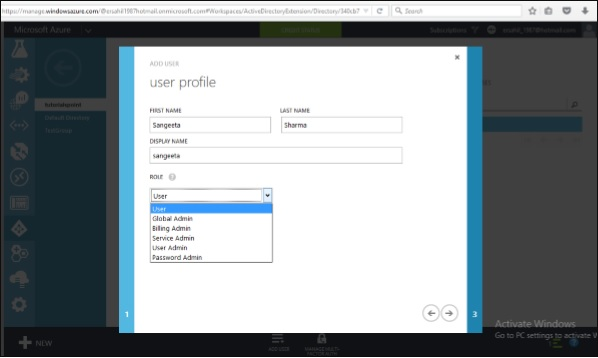
Bước 5 – Nhấp vào mũi tên tiếp theo và nó sẽ tạo một người dùng cho ứng dụng của bạn và cung cấp cho bạn một mật khẩu tạm thời mà người dùng có thể thay đổi được.
Tích hợp với Azure Active Directory
Bước 1 – Định vị và nhấp vào ‘Ứng dụng’ ở đầu màn hình.
Bước 2 – Nhấp vào ‘Thêm’ hiển thị ở cuối màn hình. Một cửa sổ bật lên hiển thị trong hình ảnh sau đây sẽ được nhìn thấy trên màn hình.
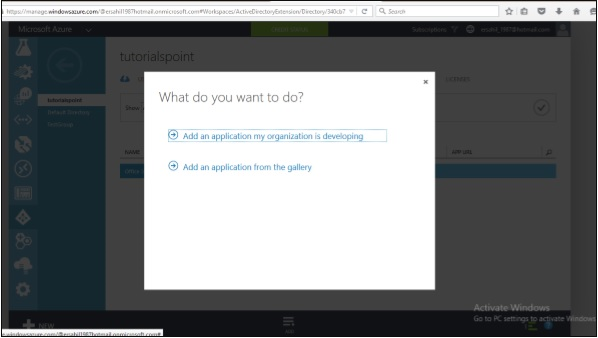
Bước 3 – Nếu bạn nhấp vào tùy chọn đầu tiên, nó sẽ đưa bạn đến màn hình sau. Bạn có thể nhập tên của ứng dụng và làm theo trình hướng dẫn.
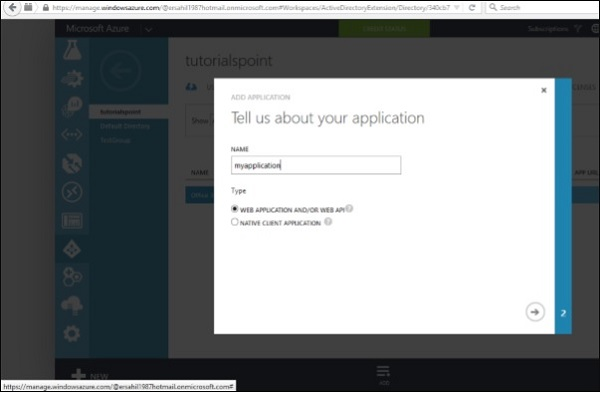
Bước 4 – Tương tự, nếu bạn chọn tùy chọn thứ hai trong cửa sổ bật lên ‘Bạn muốn làm gì’, nó sẽ cho phép bạn chọn một ứng dụng từ thư viện như được hiển thị trong màn hình sau.
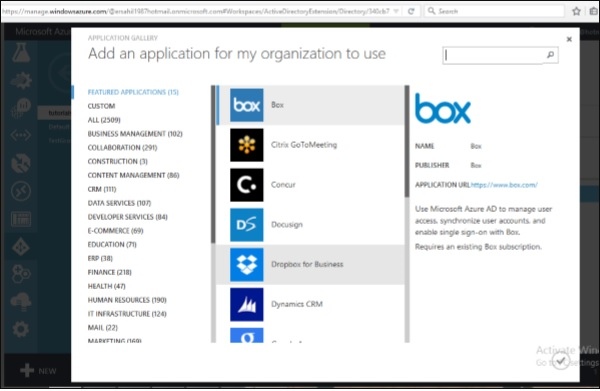
Tích hợp Active Directory On-Premise
Thư mục hoạt động Azure cho phép bạn chạy một thư mục hoạt động trên đám mây và cũng cho phép bạn kết nối nó với thư mục hoạt động tại chỗ của bạn. Về cơ bản, nó sẽ sao chép cơ sở dữ liệu người dùng của bạn nằm trên máy tại chỗ của bạn trong đám mây. Nó cũng sẽ tự động đồng bộ hóa bất cứ khi nào các thay đổi được thực hiện tại chỗ. Nhấp vào ‘Tích hợp Thư mục’ từ menu trên cùng. Một thư mục tại cơ sở có thể được kết nối bằng cách sử dụng ba bước như thể hiện trong hình ảnh sau đây.
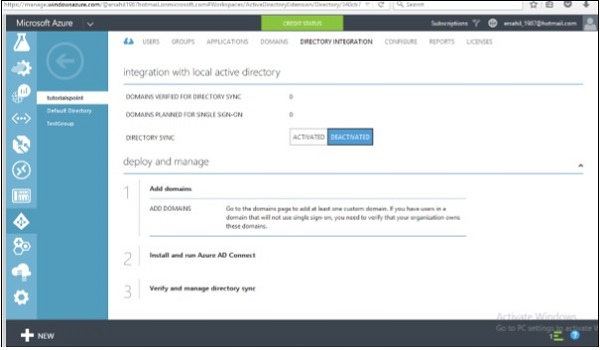
Báo cáo
Đây là một tính năng rất hữu ích của Active Directory vì nó hiển thị các báo cáo khác nhau như số lần người dùng đăng nhập hoặc đăng nhập từ một thiết bị không xác định có thể được xem tại đây.
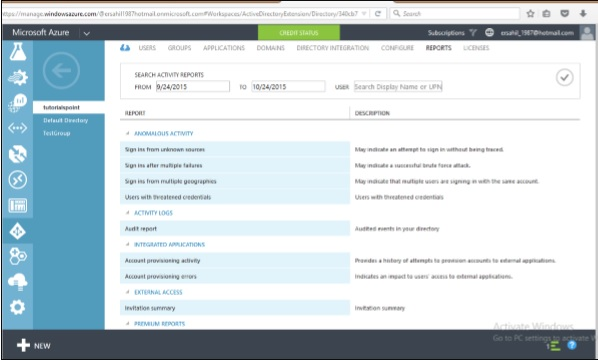
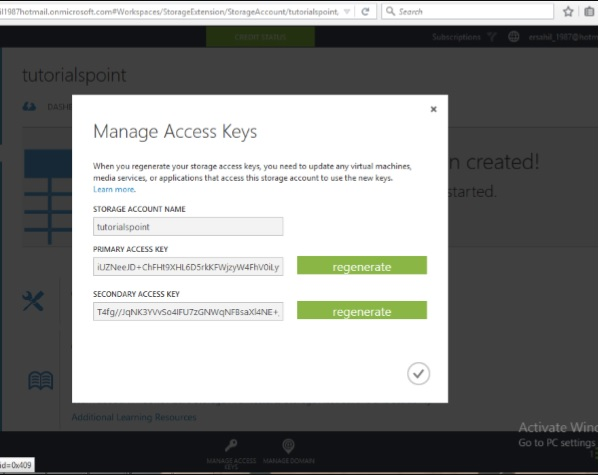
Bạn nên tạo lại khóa định kỳ vì lý do bảo mật.
Quản lý dữ liệu vào bộ nhớ Azure
Làm cách nào bạn có thể tải lên hoặc tải xuống dữ liệu vào cửa hàng Azure? Có nhiều cách để thực hiện, nhưng không thể thực hiện được trong chính cổng Azure. Bạn sẽ phải tạo ứng dụng của riêng mình hoặc sử dụng một công cụ đã được tạo sẵn.
Có nhiều công cụ có sẵn để truy cập dữ liệu trong trình thám hiểm có thể được truy cập bằng cách nhấp vào ‘Storage Explorer’ trong phần ‘Get the Tools’ trong tài khoản lưu trữ Azure của bạn. Ngoài ra, một ứng dụng cũng có thể được xây dựng bằng Bộ phát triển phần mềm (SDK) có sẵn trong Windows Azure Portal. Sử dụng các lệnh PowerShell cũng là một tùy chọn để tải lên dữ liệu. PowerShell là một ứng dụng dòng lệnh hỗ trợ quản trị và quản lý bộ lưu trữ Azure. Các lệnh đặt trước được sử dụng cho các tác vụ khác nhau để quản lý bộ nhớ. Bạn có thể cài đặt PowerShell bằng cách đi tới ‘Tải xuống’ trên màn hình sau trong tài khoản của mình. Bạn sẽ tìm thấy nó trong các công cụ Command-Line.
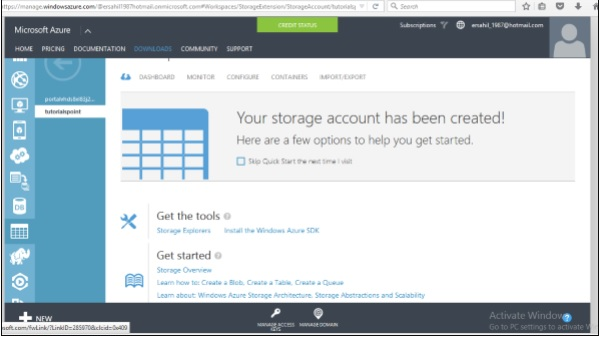
Có các lệnh cụ thể cho từng tác vụ. Bạn có thể quản lý tài khoản lưu trữ của mình, tạo tài khoản mới và tạo vùng chứa. Ngoài ra, các đốm màu, bảng, tin nhắn hàng đợi cũng có thể được quản lý bằng PowerShell.