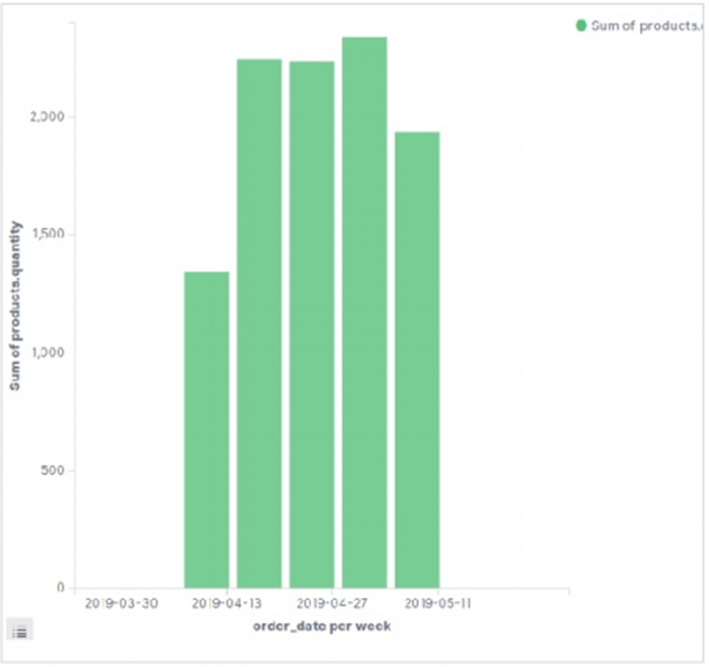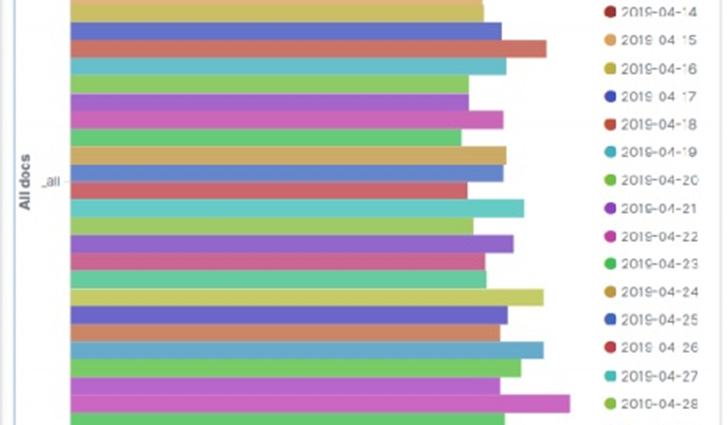Biểu đồ Khu vực và Thanh
Biểu đồ vùng là phần mở rộng của biểu đồ đường trong đó vùng giữa biểu đồ đường và các trục được đánh dấu bằng một số màu. Biểu đồ thanh thể hiện dữ liệu được tổ chức thành một dải giá trị và sau đó được vẽ dựa trên các trục. Nó có thể bao gồm thanh ngang hoặc thanh dọc.
Trong chương này, chúng ta sẽ thấy tất cả ba loại đồ thị này được tạo ra bằng cách sử dụng Kibana. Như đã thảo luận trong các chương trước, chúng tôi sẽ tiếp tục sử dụng dữ liệu trong chỉ mục thương mại điện tử.
Biểu đồ khu vực
Trong Màn hình chính của Kibana, chúng tôi tìm thấy tên tùy chọn Visualize cho phép chúng tôi tạo trực quan hóa và tổng hợp từ các chỉ số được lưu trữ trong Elasticsearch. Chúng tôi chọn thêm một hình ảnh trực quan mới và chọn Biểu đồ khu vực như tùy chọn được hiển thị trong hình ảnh bên dưới.
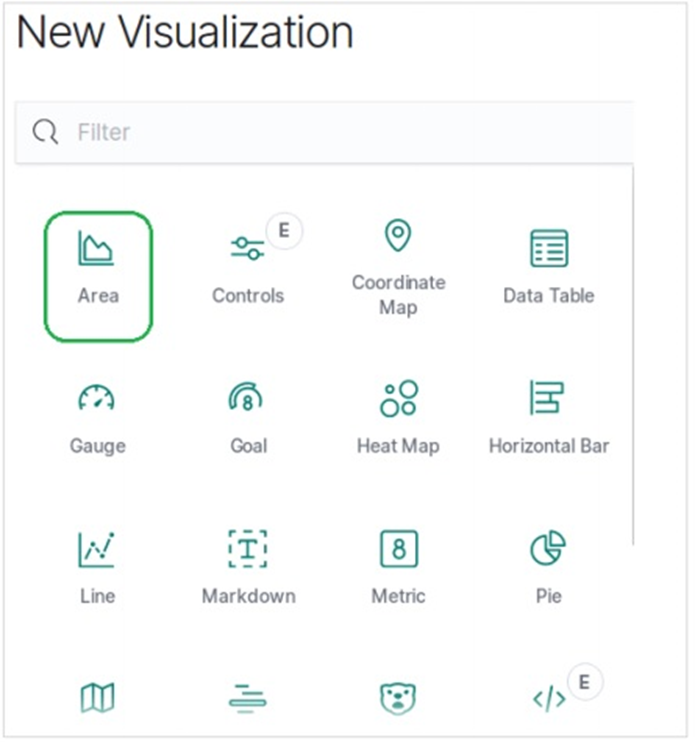
Chọn các chỉ số
Màn hình tiếp theo nhắc chúng tôi chọn các số liệu sẽ được sử dụng để tạo Biểu đồ khu vực. Ở đây chúng tôi chọn tổng làm loại số liệu tổng hợp. Sau đó, chúng tôi chọn trường total_quantity làm trường được sử dụng làm số liệu. Trên trục X, chúng tôi chọn trường order_date và chia chuỗi với số liệu đã cho ở kích thước 5.
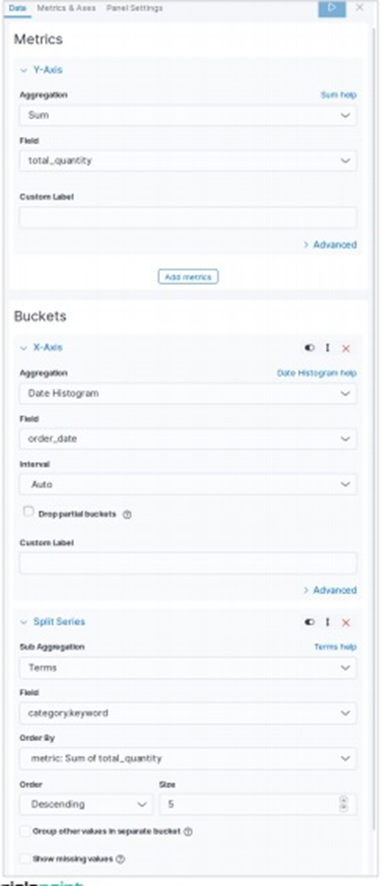
Khi chạy cấu hình trên, chúng tôi nhận được biểu đồ vùng sau làm đầu ra:
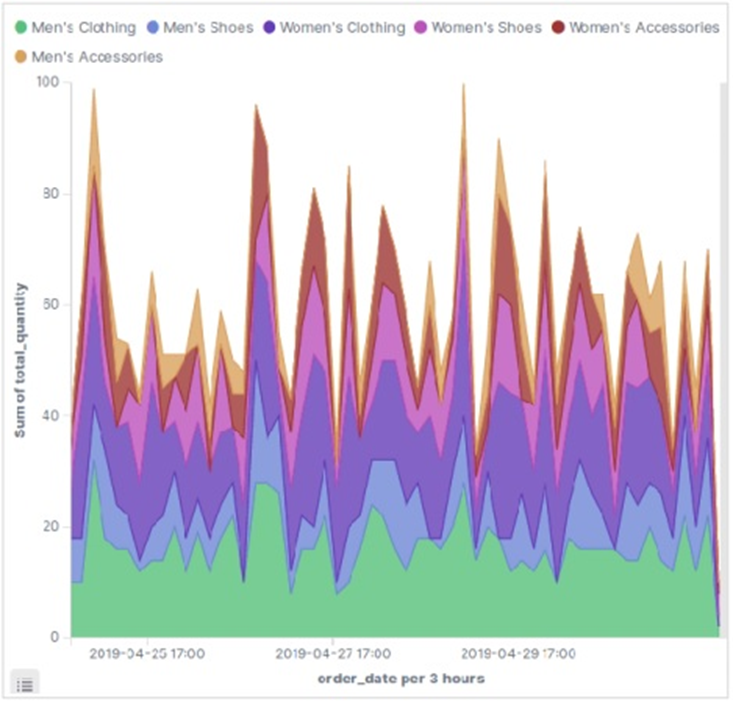
Biểu đồ thanh ngang
Tương tự, đối với biểu đồ thanh ngang, chúng tôi chọn trực quan hóa mới từ Màn hình chính của Kibana và chọn tùy chọn cho thanh ngang. Sau đó, chúng tôi chọn các số liệu như trong hình ảnh bên dưới. Ở đây chúng tôi chọn Sum làm tổng số lượng sản phẩm đã đặt tên. Sau đó, chúng tôi chọn các nhóm có biểu đồ ngày cho ngày đặt hàng của trường.
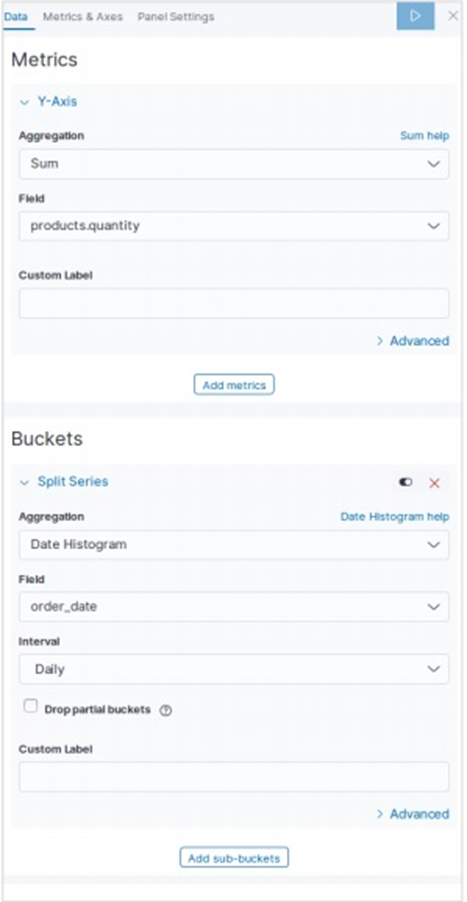
Khi chạy cấu hình trên, chúng ta có thể thấy biểu đồ thanh ngang như hình dưới đây
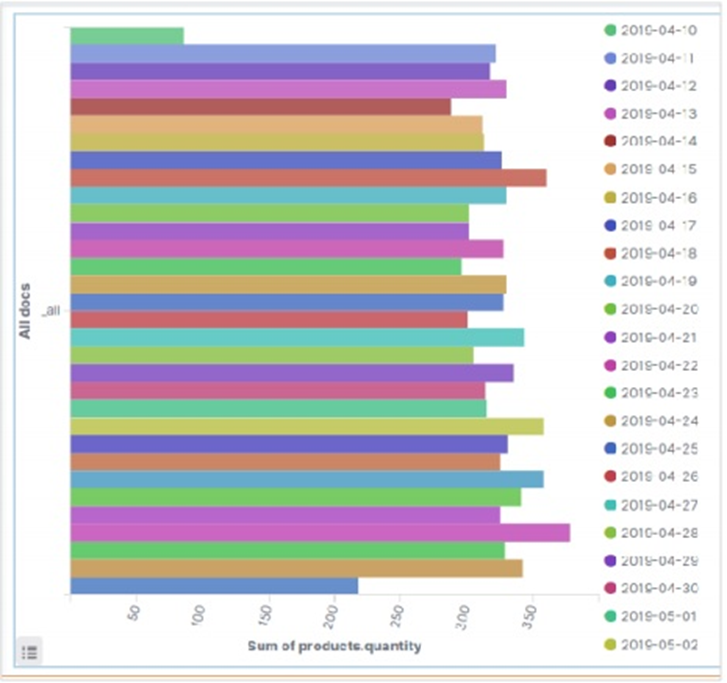
Biểu đồ thanh dọc
Đối với biểu đồ thanh dọc, chúng tôi chọn trực quan hóa mới từ Màn hình chính Kibana và chọn tùy chọn cho Thanh dọc. Sau đó, chúng tôi chọn các số liệu như trong hình ảnh bên dưới.
Ở đây chúng tôi chọn Sum làm tập hợp cho trường có tên là số lượng sản phẩm. Sau đó, chúng tôi chọn các nhóm có biểu đồ ngày cho ngày đặt hàng trường với khoảng thời gian hàng tuần.
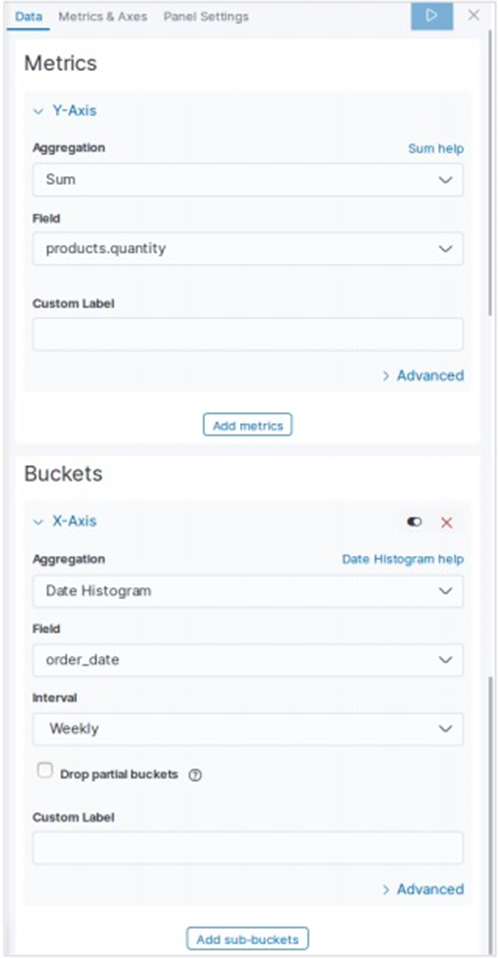
Khi chạy cấu hình trên, một biểu đồ sẽ được tạo như hình dưới đây: