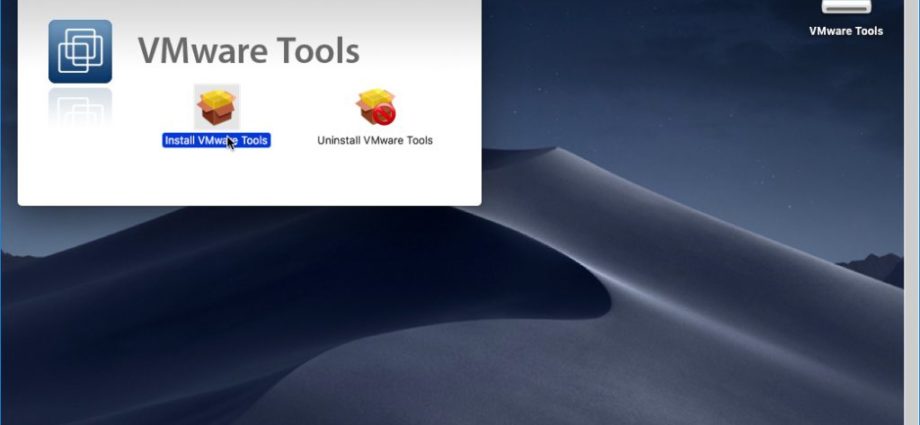MacOS Mojave và High Sierra 10.13.6 rất tuyệt, nhưng nếu bạn không có máy Mac thì sao? Bạn vẫn có thể tận hưởng các tính năng mà các hệ điều hành này cung cấp trên PC Windows của bạn. Giải pháp nằm ở VMware Player. Đây là phần mềm ảo hóa cho phép người dùng Windows tận hưởng macOS trong máy tính của họ giống như bất kỳ ứng dụng nào khác. Với điều này, bạn có thể mở máy Mac trong PC Windows của mình giống như bất kỳ ứng dụng nào khác trong máy tính. Không cần phải khởi động lại!
Phần tốt nhất về tất cả những điều này là bây giờ bạn có thể sử dụng macOS ở chế độ toàn màn hình và có được trải nghiệm tốt nhất. Để làm điều này, bạn cần cài đặt Công cụ VMware trong máy ảo macOS. Đây là một công cụ chứa các trình điều khiển cần thiết để cải thiện hiệu suất của các máy ảo thêm các tính năng thú vị như chế độ toàn màn hình. Làm thế nào để bạn cài đặt công cụ VMware trên macOS và xem hệ điều hành ở chế độ toàn màn hình?
Cài đặt VMware Tool trong macOS High Sierra và Mojave mới
Tải xuống phần mềm ảo hóa VMware tạo một máy ảo mới và cài đặt macOS ưa thích của bạn vào đó. Bây giờ đến phần quan trọng nhất: làm thế nào để mở macOS ở chế độ toàn màn hình. Bạn sẽ cần phải tải xuống công cụ VMware cho việc này. Tải về và lưu trong thư mục bạn có thể dễ dàng truy cập
Công cụ VM (Mới): search google
Bước 1 : Bước 1: Mở máy trạm VMware Player và chọn máy ảo macOS High Sierra hoặc macOS Mojave. Nhấp vào play virtual machine . Điều này sẽ khởi động máy ảo sẽ khởi chạy và có giao diện giống như máy Mac.
Bước 2 : Mở cài đặt của máy ảo. Để thực hiện việc này, nhấp vào “removable devices. “. Nhấp vào tùy chọn đầu tiên: CD / DVD (SATA). Nhấp vào Settings . Điều này sẽ mở một hộp thoại.

Bước 3 : Trong tab CD / DVD, hãy xem phần trạng thái thiết bị. Bỏ chọn nút bên cạnh Kết nối trên điện thoại khi bật nguồn. Trong phần Kết nối, nhấp vào nút radio bên cạnh Sử dụng tập tin ảnh ISO và sau đó duyệt.

Nhấp vào hình ảnh đĩa “VM Tool.iso” và nhấp vào mở. Trong phần trạng thái thiết bị, đánh dấu vào ô bên cạnh Kết nối trực tiếp. Nhấp vào trên OK. Một hộp VMware Tools sẽ mở ra.

Bước 4 : Nhấp vào Cài đặt công cụ VMware. Công cụ này sẽ mở trình cài đặt công cụ VMware. Làm theo lời nhắc và trong một thời gian ngắn, việc cài đặt sẽ hoàn tất. Bạn có thể phải nhập tên người dùng và mật khẩu trước khi bắt đầu cài đặt.

Một cảnh báo về chương trình thêm phần mở rộng hệ thống sẽ được hiển thị.

Nhấp vào “Mở tùy chọn bảo mật” và sau đó nhấp vào trên cho phép, cho phép mở rộng được tạo ra.

Bước 5 : Khi quá trình cài đặt hoàn tất, bạn sẽ được yêu cầu khởi động lại máy ảo. Chỉ cần nhấp vào Phần mềm khởi động lại và để macOS làm phần còn lại. Máy sẽ tắt và khởi động lại.

Bước 6 : Bạn sẽ nhận được cảnh báo rằng chương trình đã cố chạy phần mở rộng hệ thống. Nhấp vào Tùy chọn bảo mật mở của Wikipedia và nhấp vào “Cho phép” từ Phần mềm từ VMware.

Nhấp vào “Mở tùy chọn bảo mật”

Nhấp vào “Cho phép” Phần mềm hệ thống từ nhà phát triển VMware
Bước 7: Cài đặt lại VMware Tool

Bạn cần cài đặt lại VMware Tool và bạn sẽ được yêu cầu khởi động lại máy ảo.
Cài đặt lại công cụ VMware
Bước 8 : Ở phía trên màn hình, có một số biểu tượng. Đợi 3 phút trước khi nhấp vào cái cuối cùng thứ hai giống với màn hình. Đây là nút Nhập chế độ toàn màn hình. Nhấp vào nó và macOS sẽ được mở ở chế độ toàn màn hình. Sau đó, bạn có thể thực hiện tất cả các hoạt động của mình như trên bất kỳ máy tính Mac nào. Thật tuyệt làm sao! Có máy Mac ngay trong PC Windows của bạn.

Làm xong! macOS Mojave đang hoạt động với 128 MB vRAM

Phần mềm ảo hóa giúp bạn có thể tận hưởng việc sử dụng nhiều hơn một hệ điều hành trong một máy tính cùng một lúc. Sử dụng máy trạm VMware Player cho việc này và bạn sẽ nhận được kết quả tốt nhất. Để có kết quả tốt hơn nữa, hãy cài đặt công cụ VMware cho phép bạn xem máy ảo ở chế độ toàn màn hình trong số các tính năng khác. Với điều này, bạn sẽ có thể sử dụng macOS Mojave hoặc High Sierra 10.13.6 giống như người dùng Mac. Thật hoàn hảo làm sao!
Xử lý sự cố

– Vô hiệu hóa độ phân giải HiDPI (tắt Tự động nhân rộng): Mở tệp VMX sau đó dán mã này gui.applyhostDisplayScalingToGuest = “FALSE”