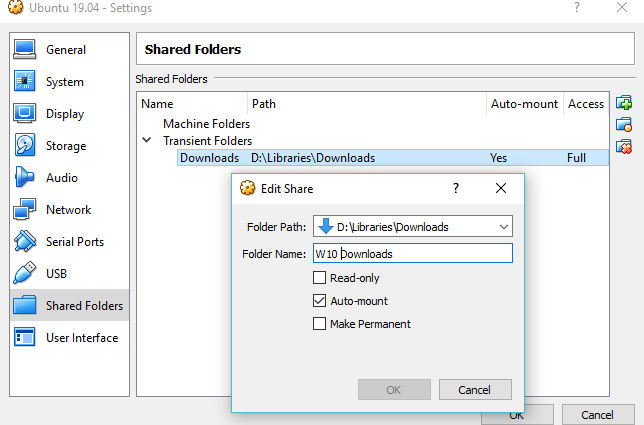Sao chép dữ liệu từ PC Windows sang Linux, hoặc theo hướng khác, ban đầu, có vẻ đáng sợ.Rốt cuộc, đó là một thứ gì đó có vẻ đơn giản, nhưng hóa ra lại khó khăn.
Trên thực tế, việc chia sẻ tệp từ Windows sang Linux rất dễ dàng, nhưng chỉ khi bạn biết cách thực hiện. Sẵn sàng để tìm hiểu?
5 cách chuyển tập tin từ Windows sang Linux
Truyền dữ liệu giữa các hệ điều hành Windows và Linux dễ dàng hơn bạn nghĩ. Chúng tôi đã biên soạn năm cách để bạn làm điều này:
- Chia sẻ thư mục mạng
- Truyền tệp bằng FTP
- Sao chép an toàn các tệp qua SSH
- Chia sẻ dữ liệu bằng phần mềm đồng bộ hóa
- Sử dụng các thư mục được chia sẻ trong máy ảo Linux của bạn
Với mỗi phương thức này, bạn sẽ có thể dễ dàng (và trong một số trường hợp, dễ dàng di chuyển các tệp giữa các hệ điều hành.
Hãy lần lượt nhìn vào chúng và tìm ra cái nào phù hợp với bạn nhất.
1. Chia sẻ các thư mục mạng giữa Linux và Windows
Cách rõ ràng nhất để chia sẻ tệp giữa Linux và Windows là tận dụng lợi thế của chia sẻ mạng. Thuật ngữ này đề cập đến các thư mục trên một PC có sẵn cho người dùng trên các máy khác. Trên mạng chỉ dành cho Windows, việc này rất dễ thiết lập. Thêm một thiết bị Linux làm phức tạp vấn đề một chút, mặc dù điều này có thể được khắc phục.
Bắt đầu trên máy Windows, nhấp chuột phải vào biểu tượng kết nối mạng trong khay hệ thống và chọn Open Network & internet Settings . Tiếp theo, nhấp vào Sharing options và cho phép cấu hình hiện tại
- Bật chức năng khám phá mạng
- Bật chia sẻ tệp và máy in
Nhấp vào Save changes để xác nhận, sau đó duyệt đến thư mục chứa các tệp bạn muốn chia sẻ. Nhấp chuột phải vào thư mục, chọn Properties và mở tab Sharing . Tại đây, nhấp vàoAdvanced Sharing, sau đó chọn hộp Share this folder này.
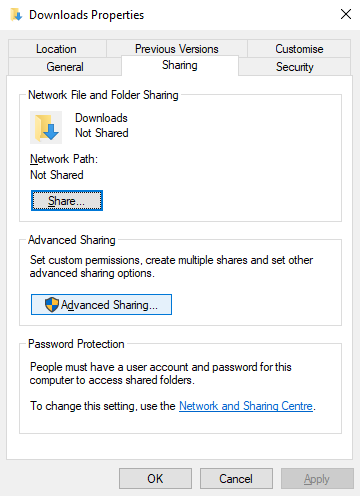
Bạn có thể quản lý quyền truy cập vào thư mục thông qua Permissions ; điều này đề cập đến người dùng Windows cục bộ, không phải thiết bị mạng.
Bấm OK để xác nhận thay đổi, sau đó mở tab Security trong Thuộc tính. Định cấu hình này để phản chiếu các cài đặt trong hộp Quyền trước đó. Bạn không cần phải làm quá nhiều ở đây vì Windows 10 nên bao gồm một nhóm có tên là Người dùng xác thực. Điều này được sử dụng để truy cập từ xa vào máy tính của bạn.
Một lần nữa, bấm OK khi bạn hoàn thành.
Để tìm chia sẻ Windows từ PC Linux của bạn, chỉ cần mở trình duyệt tệp và chọn Network . Từ đây, điều hướng đến thư mục được lưu trữ trên Windows và bắt đầu trao đổi dữ liệu.
Truy cập Linux Share từ Windows
Để di chuyển dữ liệu theo hướng khác, bạn sẽ cần cài đặt Samba trên máy tính Linux của mình.
sudo apt install sambaTiếp theo, đặt tên người dùng cho chia sẻ samba
smbpasswd -a usernameBạn sẽ được nhắc nhập mật khẩu cho tài khoản mới (đừng gọi tên người dùng đó là tên người dùng!).
Tiếp theo, tạo một thư mục để chia sẻ dữ liệu từ.
mkdir /home/[username]/ShareTiếp theo, chỉnh sửa tệp smb.conf trong trình soạn thảo văn bản của bạn:
sudo nano /etc/samba/smb.confThêm phần sau vào cuối tệp cấu hình:
[Share]
path = /home/[username]/[folder_name]
available = yes
valid users = [username]
read only = no
browsable = yes
public = yes
writable = yesThực hiện các thay đổi cần thiết cho phù hợp với nhu cầu của riêng bạn, sau đó nhấn Ctrl + Xđể thoát, nhấn Y để lưu. Tiếp theo, khởi động lại Samba:
sudo service smbd restartSau đó, bạn sẽ có thể truy cập vào chia sẻ từ Windows. Mở File Explorer hoặc trình duyệt của bạn và nhập IP hoặc tên máy chủ của thiết bị Linux từ xa, theo sau là tên thư mục. Trong ví dụ của chúng tôi, đây là
\\192.168.1.233\Share2. Sao chép tệp qua SSH từ Windows sang Linux
Với SSH được kích hoạt trên thiết bị Linux của bạn, bạn có thể gửi dữ liệu qua dòng lệnh từ máy tính này sang máy tính khác. Tuy nhiên, để điều này hoạt động, bạn sẽ cần thiết lập máy chủ SSH trên máy Linux của mình.
Bắt đầu bằng cách mở một thiết bị đầu cuối và cập nhật và nâng cấp hệ điều hành.
sudo apt update
sudo apt upgradeSau khi hoàn tất, hãy cài đặt máy chủ SSH. Máy chủ OpenSSH là một lựa chọn tốt.
sudo apt install openssh-serverĐợi trong khi nó cài đặt. Để kiểm tra bất cứ lúc nào nếu máy chủ OpenSSH đang chạy, hãy sử dụng
sudo service ssh statusĐể truyền dữ liệu từ Windows, hãy sử dụng ứng dụng khách SSH như PuTTY. Điều này cần công cụ PSCP tải xuống hệ thống Windows của bạn để chạy cùng với PuTTY. Tìm cả hai trên trang chủ PuTTY .
Lưu ý rằng trong khi PuTTY sẽ cần cài đặt, PSCP sẽ không. Tuy nhiên, nó nên được lưu trong thư mục gốc của ổ C: \ hoặc nếu không được thiết lập làm biến môi trường. Bạn cũng cần xác nhận địa chỉ IP của thiết bị Linux. Kiểm tra cái này trên hộp với
ifconfigVới kết nối được thiết lập, bạn có thể gửi dữ liệu như thế này:
c:\pscp c:\some\path\to\a\file.txt user@remoteIP:\home\user\some\path\newname.txtBạn sẽ được nhắc nhập mật khẩu cho máy tính Linux trước khi quá trình chuyển bắt đầu.
Bạn muốn sao chép dữ liệu từ Linux sang Windows trong cùng một phiên SSH? Lệnh này sẽ tải tập tin đã chỉ định vào thư mục hiện tại:
c:\pscp user@remoteIP:\home\user\some\file.txt .Lưu ý khoảng thời gian đơn độc ở cuối đường bao gồm điều này hoặc việc chuyển tiền sẽ không hoạt động.
3. Cách chuyển tập tin từ Linux sang Windows bằng FTP
Một ứng dụng giao thức truyền tệp (FTP) có hỗ trợ SSH cũng có thể được sử dụng. Truyền tệp qua SFTP trong giao diện người dùng điều khiển bằng chuột dễ dàng hơn nhiều so với việc dựa vào các lệnh đã nhập.
Một lần nữa, máy chủ SSH phải được chạy trên máy Linux trước khi bạn bắt đầu. Bạn cũng nên đảm bảo rằng bạn đã cài đặt một ứng dụng FTP như FileZilla, có hỗ trợ SFTP.
Để sử dụng phương pháp này, hãy chạy FileZilla, sau đó mở Tệp> Trình quản lý trang . Tạo một trang web mới , chú ý đặt Giao thức thành SFTP . Thêm địa chỉ IP đích trong Máy chủ , sau đó là tên người dùng và mật khẩu, đặt Loại Đăng nhập thành Bình thường .
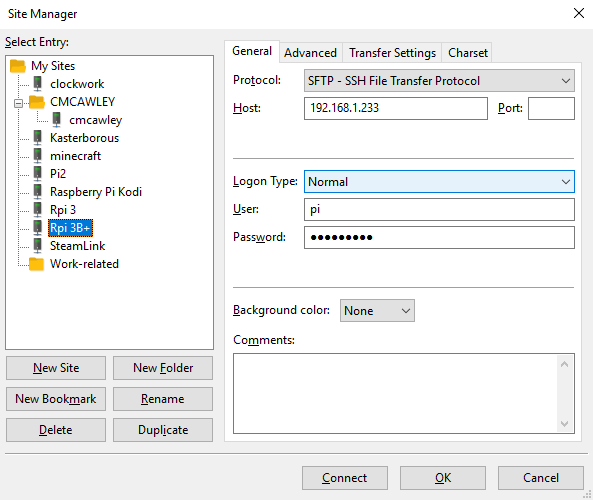
Nhấp vào Kết nối khi sẵn sàng, sau đó sử dụng giao diện FTP để kéo và thả tệp giữa hai máy tính.
4. Chia sẻ tệp giữa Linux và Windows với Resilio Sync
Một tùy chọn khác bạn nên xem xét là một chương trình đồng bộ hóa tập tin. Chúng thường đa nền tảng và sử dụng khóa được mã hóa để quản lý kết nối giữa các thiết bị.
Tất cả những gì bạn cần làm là cài đặt ứng dụng, chỉ định thư mục đồng bộ hóa, sau đó tạo khóa. Thiết lập tính năng này trên PC thứ hai và dữ liệu của bạn sẽ đồng bộ hóa. Hai tùy chọn tốt có sẵn cho việc này:
- Resilio Sync : trước đây gọi là BitTorrent Sync, Resilio có sẵn trên hầu hết mọi nền tảng bạn có thể nghĩ đến. Có một phiên bản trả phí, nhưng tùy chọn miễn phí là đủ để đồng bộ hóa hai thiết bị.
- SyncThing : dành cho Linux, Windows, macOS và Android, giải pháp thay thế Resilio Sync này cung cấp một tính năng tương tự mà không cần thành phần trả phí.
Hướng dẫn của chúng tôi về việc sử dụng Resilio Sync (cũng như Syncthing) sẽ hướng dẫn bạn cách thiết lập chuyển tập tin mạng giữa các máy tính.
5. Tạo và gắn kết thư mục chia sẻ VirtualBox trong Linux
Nhiều người không chạy một máy Linux riêng. Thay vào đó, việc chạy Linux trong máy ảo (VM) là điều phổ biến. Nhưng có cách nào để chuyển các tập tin giữa Windows và Linux khi một tệp được cài đặt trong VM không?
May mắn thay, vâng. Với VirtualBox, bạn có thể tạo một thư mục chia sẻ ảo để đồng bộ hóa dữ liệu.
Nếu bạn đang chạy Windows trong máy ảo trên Linux (hoặc ngược lại), VirtualBox đã được thiết lập để chia sẻ. Đảm bảo bạn đã cài đặt Khách bổ sung trên máy ảo của mình trước khi tiếp tục.
Trong trình quản lý VirtualBox, chọn VM và chọnStart > Headless Start (Hoặc khởi động VM sau đó mở Devices > Shared Folders). Khi trạng thái hiển thị rằng máy đang chạy, hãy mở chuột phải vào VM và chọn Settings > Shared Folders.
Tại đây, chọn Thư mục máy sau đó nhấp vào biểu tượng + ở bên phải (hoặc nhấp chuột phải và chọn Add Shared Folder) ). Duyệt Folder Path, tìm thư mục bạn muốn sử dụng, đặt tên (nếu cần) thì OK .
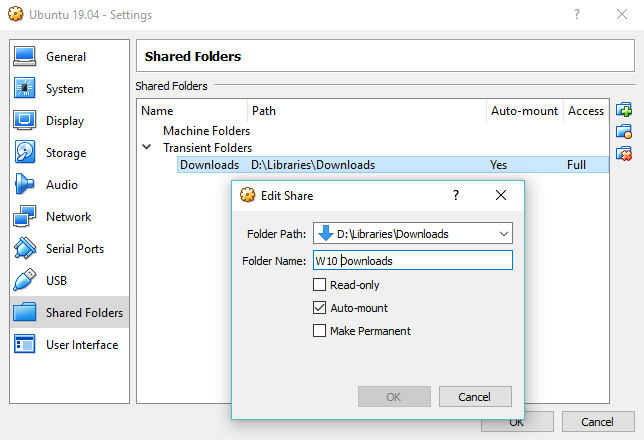
Sử dụng hộp kiểm Tự động gắn kết nếu bạn muốn chia sẻ có sẵn bất cứ khi nào VM chạy. Nhấn OK lần nữa để xác nhận và thoát. Khi bạn khởi động lại VM, chia sẻ sẽ sẵn sàng trao đổi dữ liệu giữa PC chủ và hệ điều hành khách
Chia sẻ tệp giữa Windows và Linux thật dễ dàng
Cho dù bạn là người mới sử dụng Linux hoặc bạn thấy Windows không quen thuộc, việc chia sẻ dữ liệu giữa chúng dễ dàng hơn bạn nghĩ.
Chúng tôi đã xem xét một số phương pháp. Chúng tôi khuyên bạn nên thử tất cả chúng và tìm ra cái nào bạn thấy thoải mái nhất.