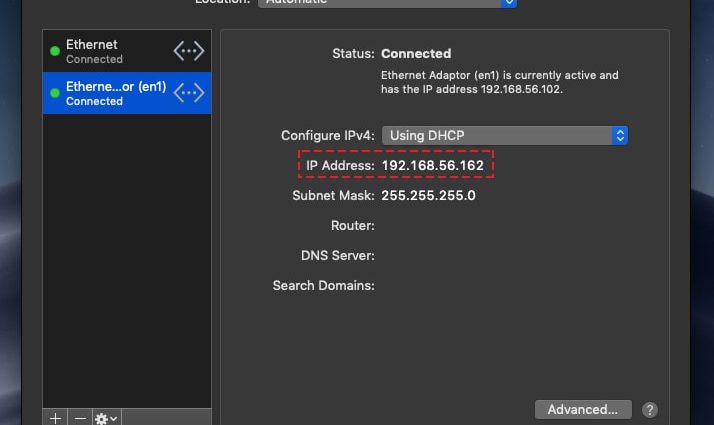Hôm nay sẽ hướng dẫn bạn cách chuyển tập tin giữa máy Mac và PC. Đây là một trong những vấn đề lớn nhất mà người dùng gặp phải khi thực hiện chuyển đổi từ Mac sang PC. Hầu hết dữ liệu của bạn rất dễ tìm và chuyển; tuy nhiên, một số tệp quan trọng hơn của bạn khó tìm hơn các tệp khác và vì vậy chúng tôi sẽ làm cho quá trình này trở nên dễ dàng với bạn. Thực hiện theo quy trình này cũng sẽ đảm bảo rằng các tệp được chuyển một cách có trật tự và hiệu quả.
Sử dụng ổ đĩa flash ngoài hoặc đĩa cứng không hiệu quả lắm vì tốc độ tải xuống và tải lên rất chậm, đặc biệt là khi truyền một lượng lớn dữ liệu. Tuy nhiên, có nhiều cách để truyền tệp của bạn ở tốc độ cao qua ethernet hoặc mạng cục bộ (LAN) với tốc độ lên tới 10Gbps hoặc nếu bạn đang sử dụng Wi-Fi, bạn sẽ thấy tốc độ sẽ là 300mbps. Lợi ích của việc truyền tệp của bạn bằng internet nhanh và ổn định là bạn sẽ không có bất kỳ tệp nào bị mất trong quá trình chuyển.
Nếu bạn đang sử dụng Máy ảo Mac, bạn sẽ biết VirtualBox và VMWare là gì, Máy ảo cho phép bạn chuyển các tệp từ mac sang pc và điều này bằng ethernet (NAT). Hướng dẫn mà chúng tôi sẽ giới thiệu cho bạn hôm nay sẽ chỉ cho bạn cách di chuyển các tệp giữa máy Mac hoặc Máy ảo và PC Windows mới của bạn.
Điều hướng nhanh
Cách chuyển tập tin giữa máy Mac và PC Windows của bạn (Hỗ trợ máy ảo Mac)
Bước 1: Kiểm tra cài đặt mạng của bạn
Hướng dẫn này sẽ chỉ hiệu quả và thành công nếu cả Mac và Windows của bạn được kết nối với cùng một mạng cho dù đó là mạng LAN hoặc Wi-Fi của bạn. Bạn sẽ muốn đảm bảo rằng bạn đã kết nối với một số dạng mạng vì đây thực chất sẽ là điều sẽ tạo điều kiện cho việc chuyển các tệp, bạn cũng muốn đảm bảo rằng kết nối ổn định để tránh mất tệp.
Nếu bạn đang sử dụng PC Windows:
Trước tiên bạn sẽ muốn truy cập Control Panel \ Network và Internet \ Network Connected và tại đây bạn có thể kiểm tra xem Wi-Fi hoặc Ethernet (LAN) của bạn có hoạt động hay không.
Nếu bạn đang sử dụng macOS (Catalina hoặc Mojave):
Bạn sẽ muốn tìm Tùy chọn hệ thống , từ đây hãy truy cập Mạng và tìm Mạng hiện tại của bạn ở phía bên phải (nó sẽ hiển thị cho bạn địa chỉ IP của mạng của bạn ), kiểm tra lại xem nó đã được kết nối chưa.
Nếu bạn đang sử dụng Máy ảo thông qua VMWare:
Mở VMware của bạn và truy cập Bộ điều hợp mạng , sau đó để Bật và kiểm tra kỹ xem mạng của bạn có hoạt động không. Hãy tham khảo hình dưới đây:
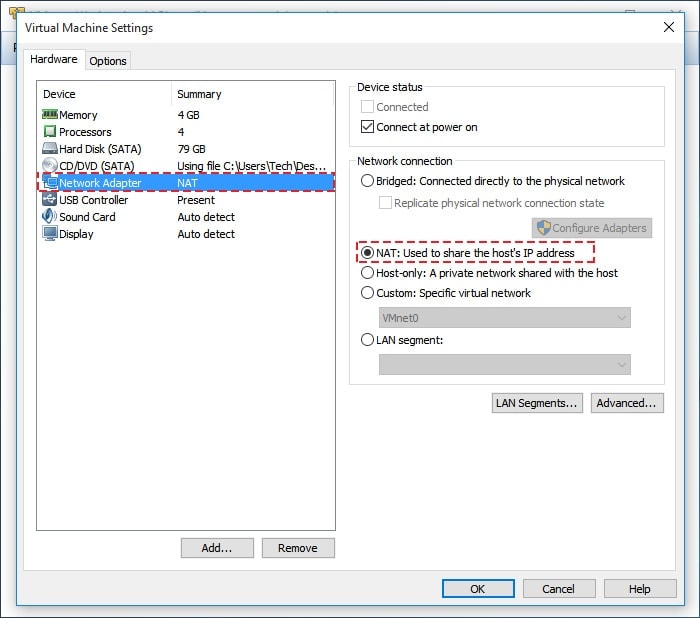
Nếu bạn đang sử dụng Máy ảo nhưng lần này thông qua VirtualBox:
Mở VirtualBox và tìm tab Mạng , sau đó tìm tab Bộ điều hợp 2 và ở đây kiểm tra kỹ xem nó có được kích hoạt trước không và được kết nối với ‘ Chỉ bộ điều hợp máy chủ ‘ ” Bộ điều hợp Ethernet chỉ dành cho máy chủ VirtualBox “. Một lần nữa, vui lòng tham khảo hình dưới đây:
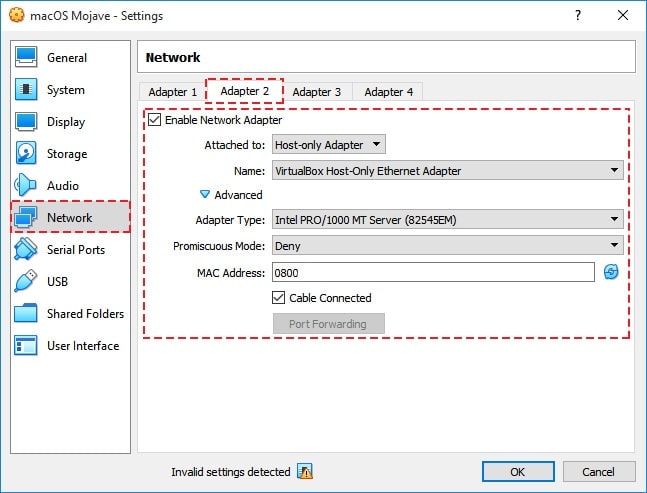
Bước 2: Sử dụng tính năng chia sẻ trên máy Mac để truyền tệp
Bây giờ chúng tôi đã đảm bảo rằng cả PC Windows và Mac đều được kết nối với cùng một mạng, ngay bây giờ để nhận tệp truyền. Trên máy Mac của bạn, điều hướng đến Tùy chọn hệ thống , từ đây bạn sẽ thấy một tính năng có tên là Chia sẻ , mở nó.
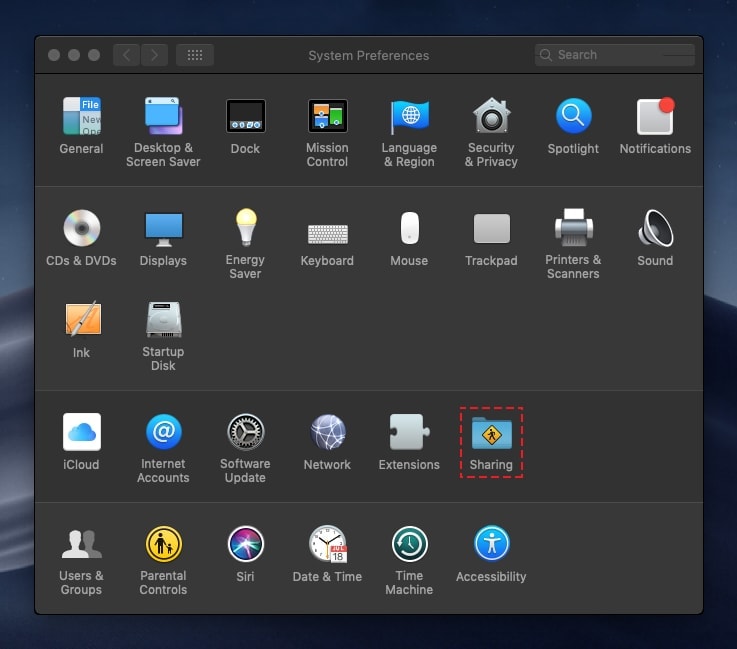
Sau khi vào, hãy bật tính năng ” Chia sẻ tệp ” và tìm nút [+]. Khi bạn đã hoàn tất, hãy tìm thư mục chứa các tệp bạn muốn chia sẻ. Với mục đích của hướng dẫn này, chúng tôi sẽ sử dụng thư mục ‘ Tài liệu ‘.
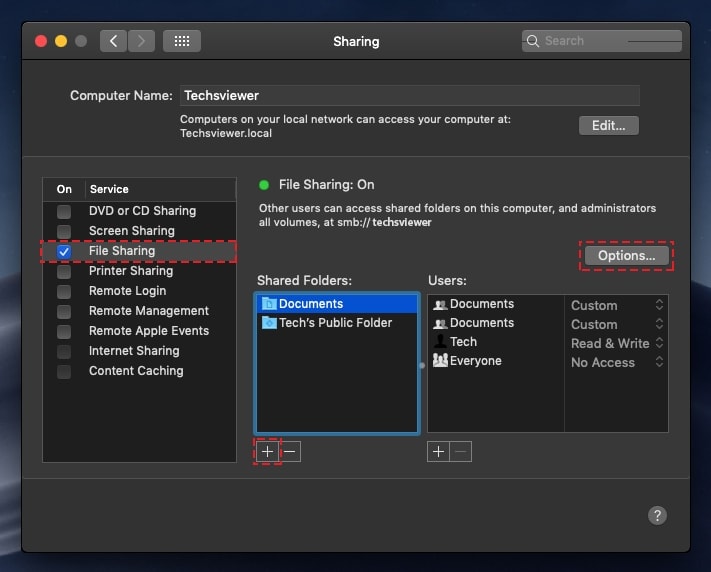
Vì vậy, khi bạn đã chọn thư mục tài liệu, nhấp vào ” Tùy chọn ” để bạn có thể đặt Tên người dùng và Mật khẩu .
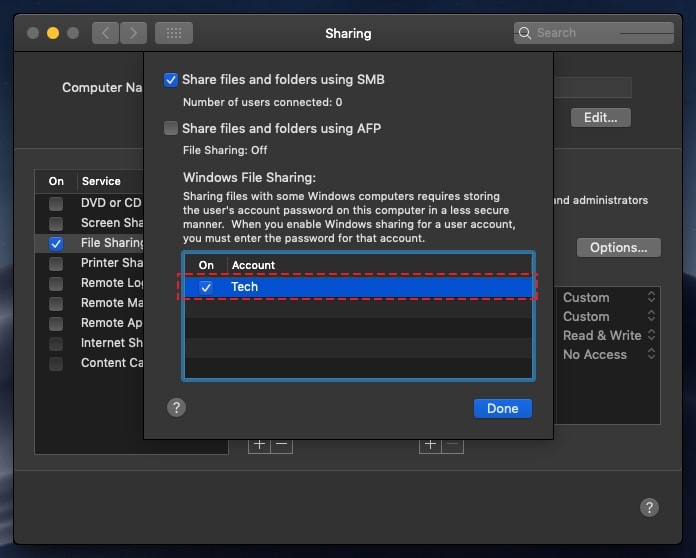
Cuối cùng, khi bạn đã hoàn thành việc bật ‘ Chia sẻ tệp và thư mục bằng SMB ‘ và chọn tài khoản người dùng và mật khẩu bạn đã thiết lập trước đó. Sau đó nhấp vào nút “Xong”.
Bước 3: Tìm địa chỉ IP của bạn trên máy Mac
Trước khi kết nối máy Mac và Windows PC, bạn sẽ cần tìm hiểu địa chỉ IP của bạn là gì. Trên macOScủa bạn, hãy vào Tùy chọn hệ thống và tìm mạng được kết nối của bạn. Nhấp vào nó và ở đây bạn sẽ có địa chỉ IP của bạn. Nó sẽ ở dạng 192.168.XXX.XXX.
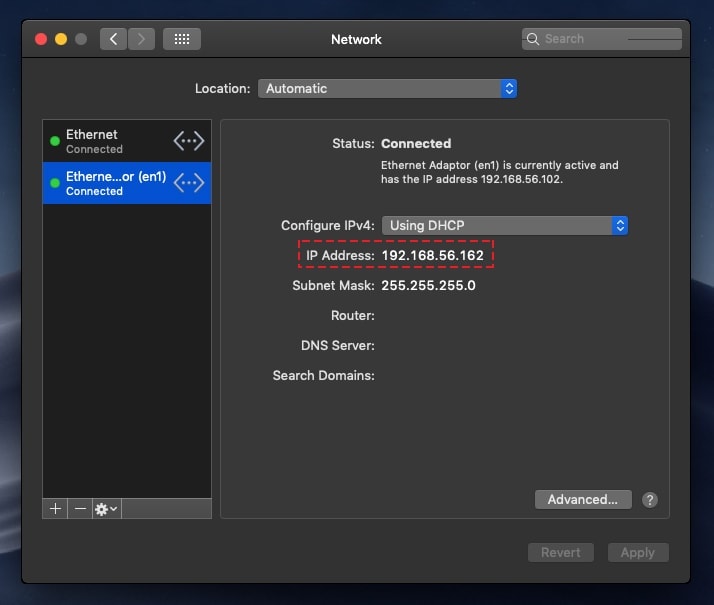
Bước 4: Kết nối các tệp hoặc thư mục được chia sẻ trên PC Windows của bạn
Trước khi chúng tôi bắt đầu bước này, bạn sẽ muốn mở PC Windows của mình và mở File Explorer . Tiếp theo, nhập \\ 192.168.xxx.xxx (đây chỉ là một địa chỉ IP mẫu), bạn sẽ muốn nhập địa chỉ IP của máy Mac. Tiếp theo, nó sẽ nhắc bạn về Tên người dùng và Mật khẩu mà bạn đã thiết lập ở bước 2.
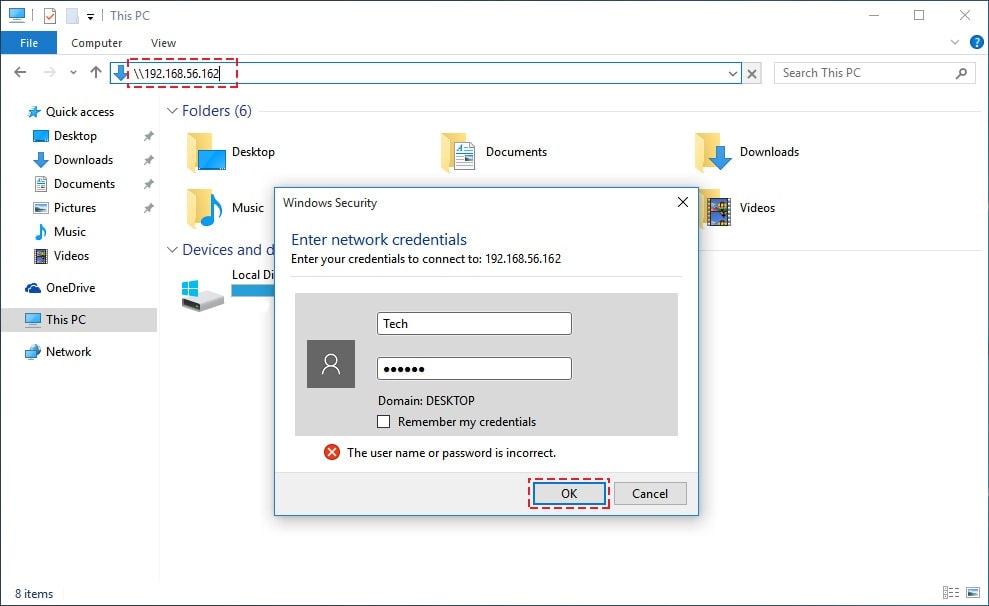
Khi bạn đã hoàn tất, giờ đây bạn có thể duyệt các tệp trong máy Mac của mình, để chuyển các tệp này sang PC Windows của bạn, bạn sẽ muốn tạo một thư mục trên PC Windows của mình và kéo các tệp bạn muốn để chuyển qua thư mục mới này.
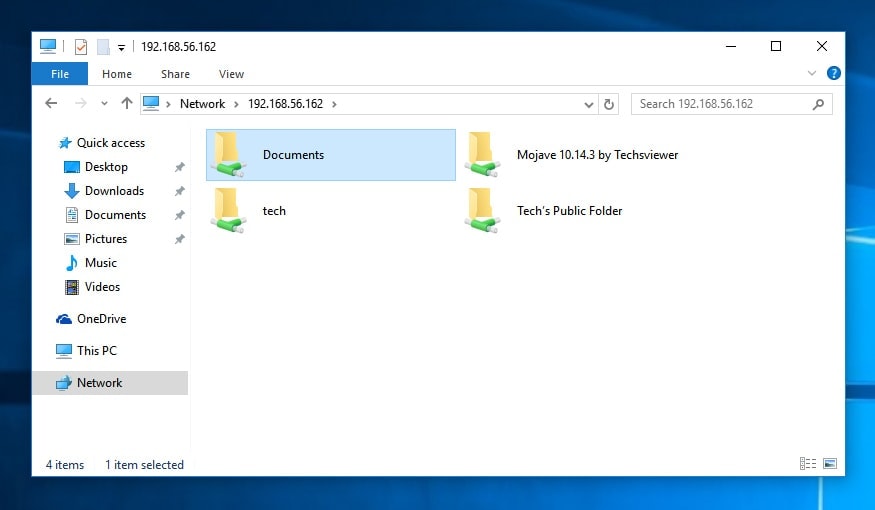
Hy vọng rằng, hướng dẫn này ngày hôm nay đã làm cho toàn bộ quá trình chuyển tập tin từ Mac sang PC Windows trở nên dễ dàng hơn nếu bạn thực hiện chuyển đổi giữa hai hệ thống trong tương lai. Chuyển tập tin từ macOS của bạn sang Windows chưa bao giờ dễ dàng hơn nhờ các bước đã được đưa ra trong hướng dẫn này ngày hôm nay. Điều đó cũng có nghĩa là làm theo các bước này có nghĩa là các tệp sẽ được chuyển ở tốc độ cao để bạn không gặp phải sự cố và mất tệp hoặc thiệt hại cho bất kỳ tệp nào được chuyển.