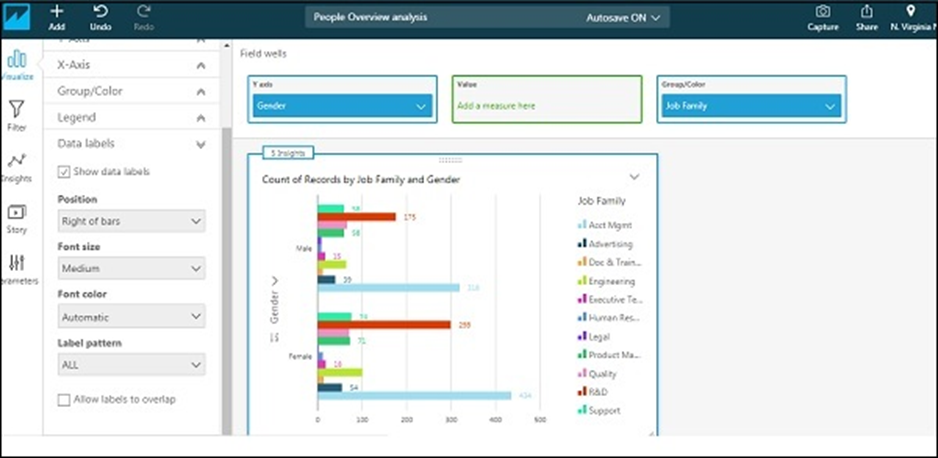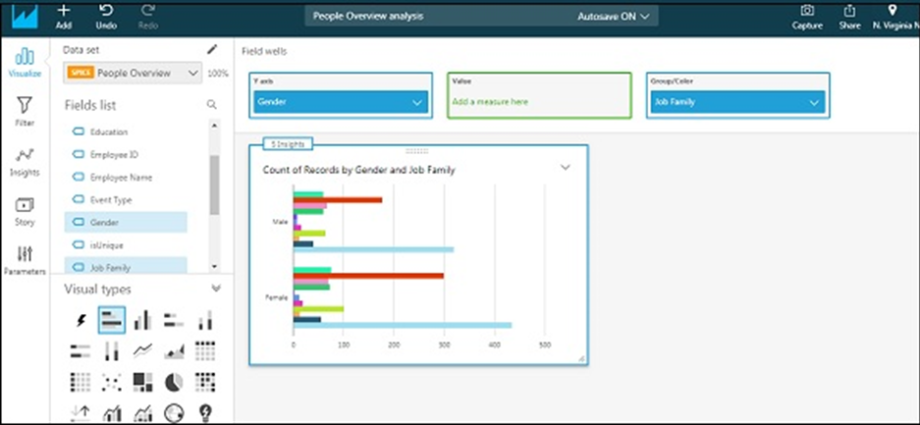Khi bạn tạo một tập dữ liệu mới để sử dụng trong Quicksight, thông báo sau sẽ xuất hiện. Bạn có thể xem trước hoặc chỉnh sửa dữ liệu theo yêu cầu của mình. Bạn có thể thay đổi loại trường nhất định, đổi tên tiêu đề hoặc thêm một số trường được tính toán dựa trên trường đầu vào.
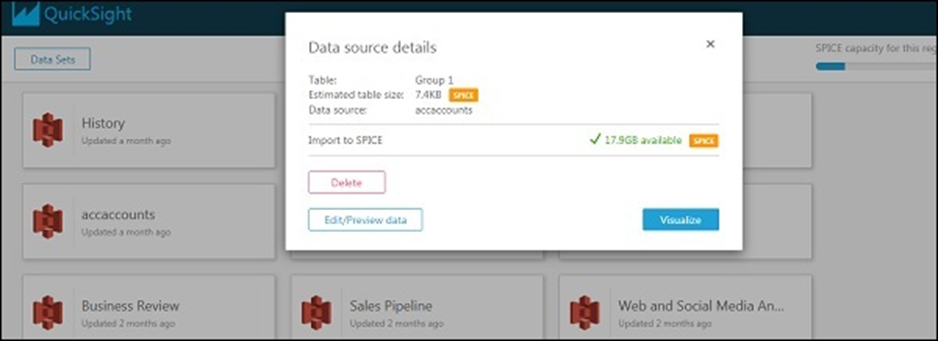
Khi bạn nhấp vào Chỉnh sửa / Xem trước dữ liệu, bạn sẽ có thể xem tiêu đề và các trường trên tập dữ liệu đầu vào của mình. Đây là tập dữ liệu mẫu
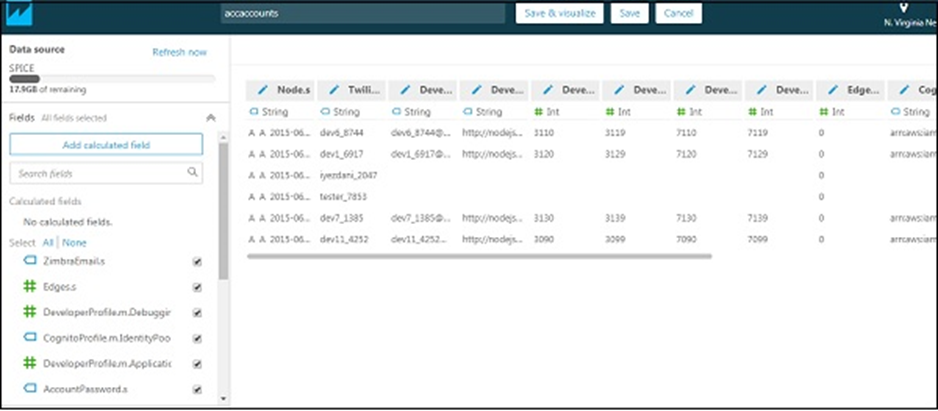
Cũng có một tùy chọn để thêm các trường được tính toán. Bạn có thể sử dụng các hàm có sẵn trên các trường đầu vào để tạo một trường mới. Có một số tùy chọn như nối nhiều trường, tách một trường thành nhiều trường, chênh lệch thời gian giữa các ngày, v.v. Danh sách đầy đủ được hiển thị bên dưới
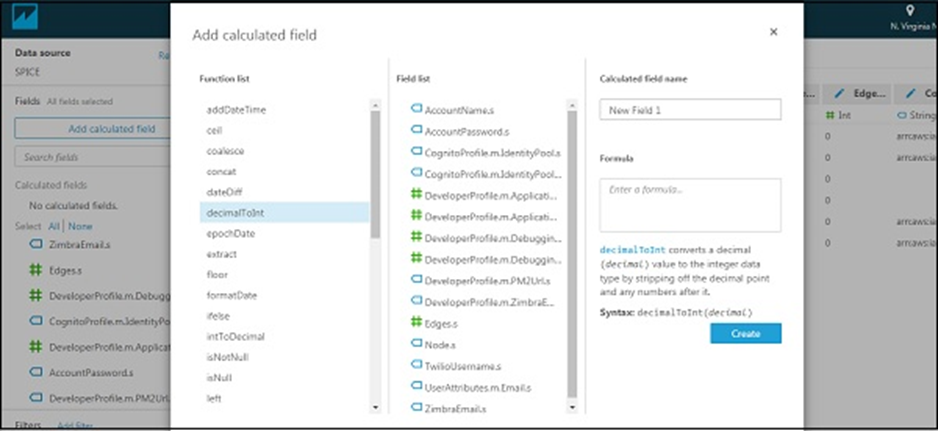
Khi bạn đã hoàn tất việc thêm hoặc sửa đổi các trường, chỉ cần nhấp vào “Lưu và hình ảnh hóa” hoặc chỉ “Lưu” ở trên cùng. Nút “Lưu” sẽ giữ bạn trên màn hình hiện có trong khi “Lưu và hình ảnh hóa” sẽ đưa bạn đến màn hình tạo hình ảnh.

Để hủy các thay đổi của bạn, hãy nhấp vào nút Hủy ở trên cùng.
AWS Quicksight – Tạo phân tích mới
Phân tích là sự kết hợp của một hoặc nhiều hình ảnh. Trực quan là sự trình bày dữ liệu dưới dạng đồ họa, biểu đồ hoặc bảng. Có một số định dạng có sẵn để tạo bất kỳ hình ảnh nào. Điều này bao gồm biểu đồ hình tròn, biểu đồ thanh ngang, biểu đồ thanh dọc và bảng tổng hợp.
Khi tập dữ liệu đầu vào đã được sửa đổi theo yêu cầu của doanh nghiệp, hãy nhấp đúp vào tập dữ liệu và nhấp vào trực quan hóa để bắt đầu tạo phân tích mới. Nó sẽ hiển thị cho bạn màn hình bên dưới hoặc không gian làm việc.
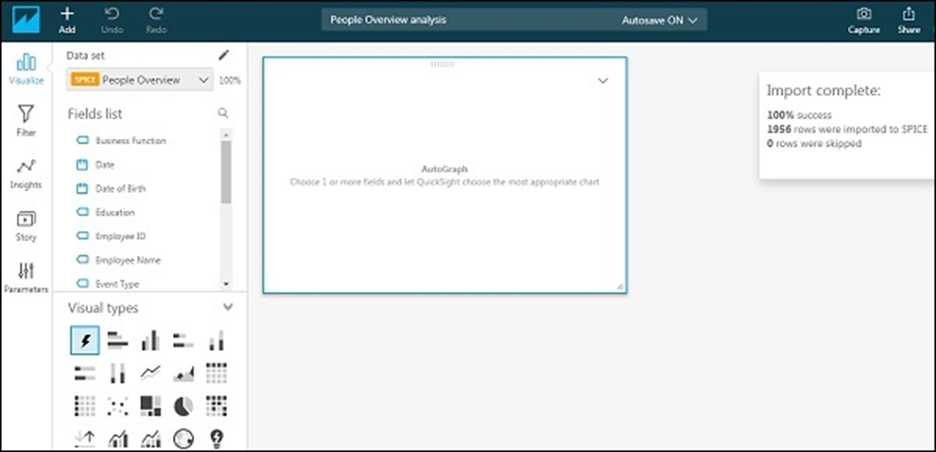
Khi bạn chọn một trường, Quicksight sẽ tự động chọn loại hình ảnh tùy thuộc vào trường đó. Nếu bạn muốn thay đổi kiểu trực quan, bạn có thể chọn một trong các kiểu trực quan. Ví dụ, chúng tôi bắt đầu bằng cách chọn thanh Ngang dưới các loại trực quan. Đầu tiên, kéo bất kỳ một trường nào bên trong hình ảnh ở trung tâm. Ở trên cùng, bạn sẽ thấy “Các giếng trường” chứa các trường được sử dụng trong hình ảnh trực quan và trục tương ứng. Bạn có thể nhấp vào mũi tên xuống ở cuối cùng ngay dưới tên người dùng.

Điều này sẽ cung cấp cho bạn một cái nhìn mở rộng. Tôi đã chọn Giới tính trên trục Y và Nhóm công việc trong Nhóm / màu. Bạn có thể sửa đổi các trường từ menu thả xuống. Dưới giá trị, bạn có thể thêm bất kỳ trường số nào và sử dụng hàm tổng hợp trên trường đó. Theo mặc định, hình ảnh sẽ hiển thị số lượng hàng.


Hình ảnh sẽ xuất hiện như sau:
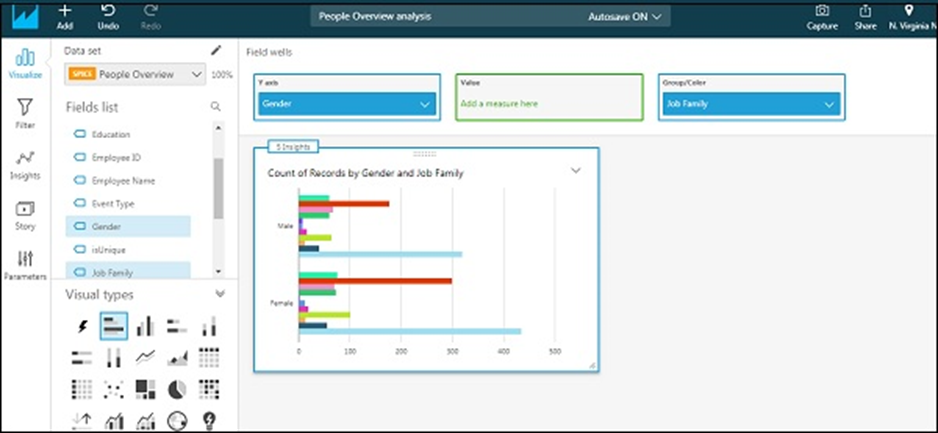
Có các tùy chọn để thay đổi tiêu đề / tiêu đề của hình ảnh và một số tùy chọn định dạng khác. Nhấp vào menu thả xuống ở bên phải nhất. Các tùy chọn sẽ mở rộng. Chọn “định dạng hình ảnh”. Bạn sẽ có thể thấy các tùy chọn khác nhau trong tab bên trái trong “Định dạng hình ảnh”.
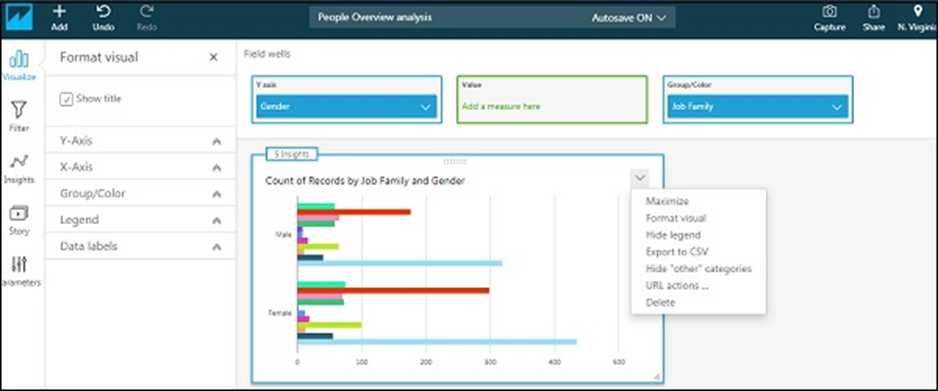
Trục X / Trục Y – Điều này cung cấp tùy chọn nếu bạn muốn xem nhãn hoặc tên trường trên trục tương ứng. Nó cũng cho phép bạn đổi tên các nhãn này.
Nhóm / Màu – Điều này cung cấp tùy chọn để thay đổi màu mặc định trong hình ảnh.
Chú giải – Điều này cung cấp các tùy chọn để thay đổi tiêu đề và vị trí của tiêu đề trong hình ảnh. Bạn cũng có thể đổi tên tiêu đề bằng cách chỉ cần nhấp vào nó.
Nhãn dữ liệu – Điều này cung cấp tùy chọn để hiển thị các giá trị chính xác của từng thanh và vị trí mà các giá trị cần được hiển thị. Màn hình bên dưới hiển thị hình ảnh khi mọi thứ được bật